蘋果仁編按:在 iPad 上用過這麼多付費筆記本 App 之後,《Notability》是我唯一留下來的筆記軟體,原因是操作簡單、可以同步,而且最重要的是,可以一邊錄音一邊做筆記(而且錄音檔還可以自動跟筆記文字配對!)
友站 AppSo 也發表了一篇關於 Notability 的完整介紹,本站獲得授權轉載編譯後,給還在找尋完美筆記本 App 的網友們參考!我個人也很推薦喔!

隨著硬體與系統的不斷發展,現在的iPad 已經可以稱得上是一個得力的生產力工具,雖然很多人都是「買前生產力,買後愛奇藝」,但在過去的幾個月中, iPad 可以說是發揮了大作用,很多學生都用它來上課、做筆記,也有很多人用它來辦公。
工欲善其事,必先利其器;筆記app 可以讓iPad 在學習或辦公中更得心應手,雖然筆記 App 眾多,但《Notability》一直都是很多人的首選,在眾多同類 app 中,我也選擇了《Notability》作為主力軟體使用,它有哪些獨特之處?和同類軟體比又有哪些優勢呢?
今天就給大家帶來一篇完整《Notability》使用教程與功能詳解!
- Notability 下載:iOS 版請點此(iPhone/iPad)、Mac 電腦版請點此
Notability 基礎功能詳解
設定頁面
《Notability》可以直接上手使用,不過開始之前我們可以對它進行一些設定,這樣使用起來會更順手,首先打開軟體主頁,點擊左下角齒輪圖示進入設定。

《Notability》可以定期進行自動備份,選擇一項自己喜歡的服務就好,這裡我選擇《Dropbox》,這個備份是單向的,我在《Dropbox》中刪除一個筆記,《Notability》仍然會保留不會被刪除:
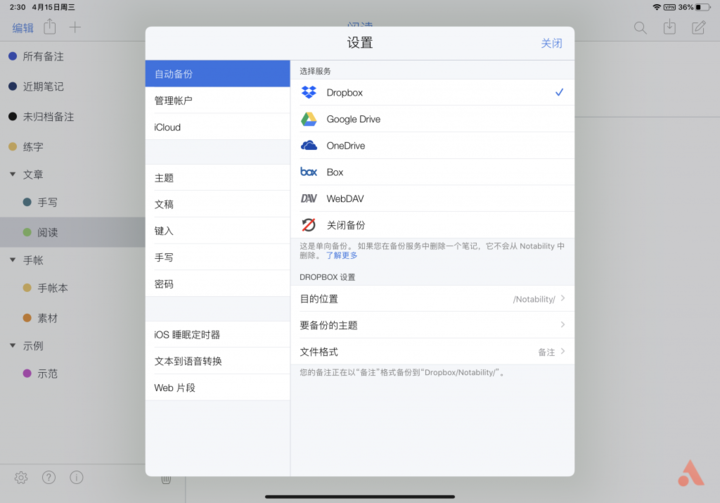
如果你有多個蘋果設備,那麼強烈建議你選擇透過iCloud 進行跨裝置同步,它可以在手機、iPad 和Mac 上使用,利用iCloud 同步可以非常方便在另一台設備中使用。
比如我同時在使用iPad 版和Mac 版的《Notability》,需要搜尋一些網頁內容,此時不需要將iPad 切換到瀏覽器,而是可以在Mac 端直接搜尋,將需要的內容複製,然後iPad 上可以直接在筆記中複製貼上。
再比如,你有兩台iPad,分別放在兩處地點,一台放在公司,一台放家裡,公司中編輯筆記或標註PDF 後,不需要在通勤時背著它,回到家中,就可以直接無縫利用另一台繼續進行筆記的編輯和標註作業。
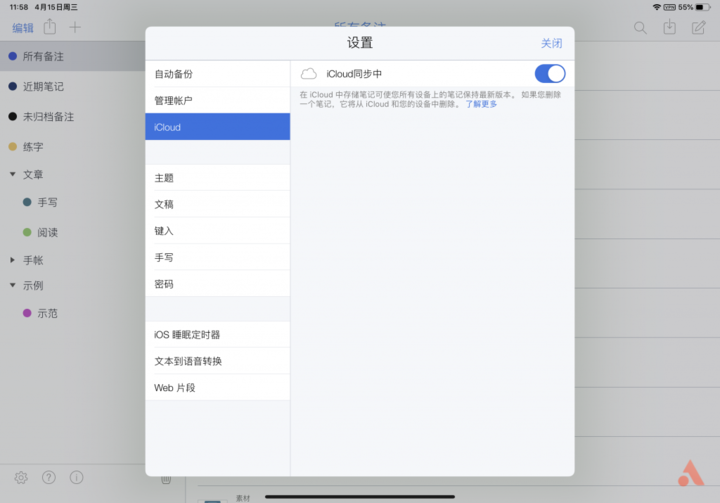
透過iCloud 我們可以在多台設備之間無縫切換,非常方便快捷。
主題
一些主題是需要付費購買的,不過還是免費的最簡潔大方,完全夠用,還可以匹配iOS 外觀自動切換顏色。
實際體驗下來,深藍色是最舒服的(為了示範方便我選擇亮色主題);主題中的「彩色主題」選項,可以更改備註背景色,彩色過於花哨,關掉之後會更簡潔好看。
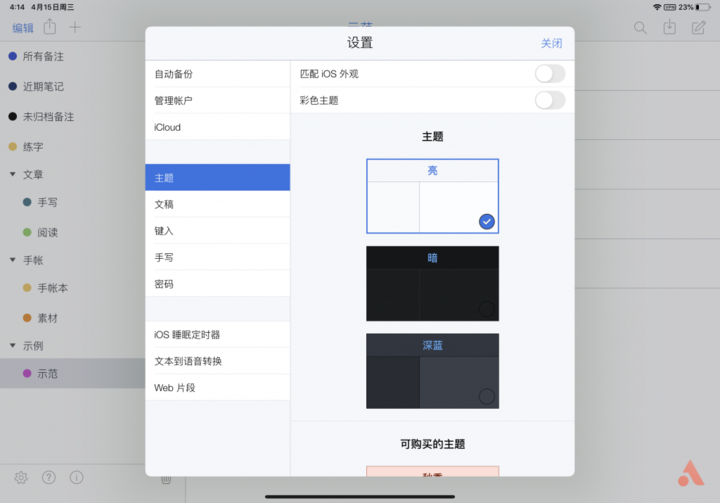
文件
新建手寫筆記的時候,可以設定預設的標題和样式,標題不包含時間和日期會更好看一些,樣式我選擇的是黑色背景,條紋寬度是第二個,直立 iPad 的時候最接近紙張,文稿樣式雖然不像《Goodnotes》那樣多,但這樣反而更能讓我們專注於筆記本身,不必在樣式上花太多心思挑花眼。
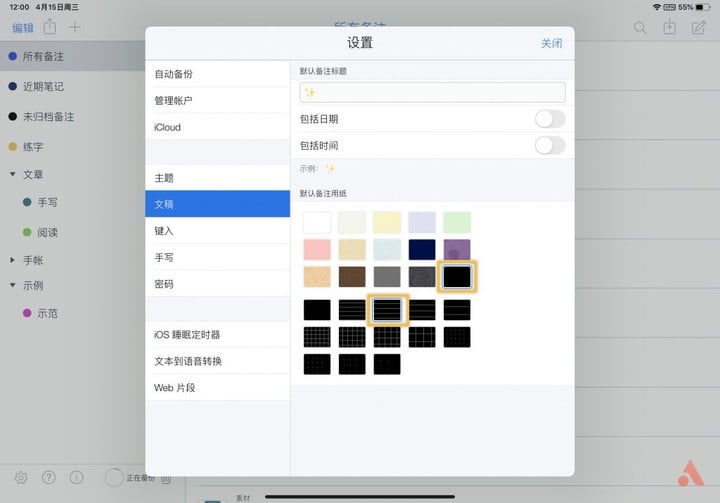
這裡可以選擇字體與樣式,顏色、大小都可以根據自己的喜好進行修改,因為前面選擇的是黑色背景,所以文字顏色選擇白色。
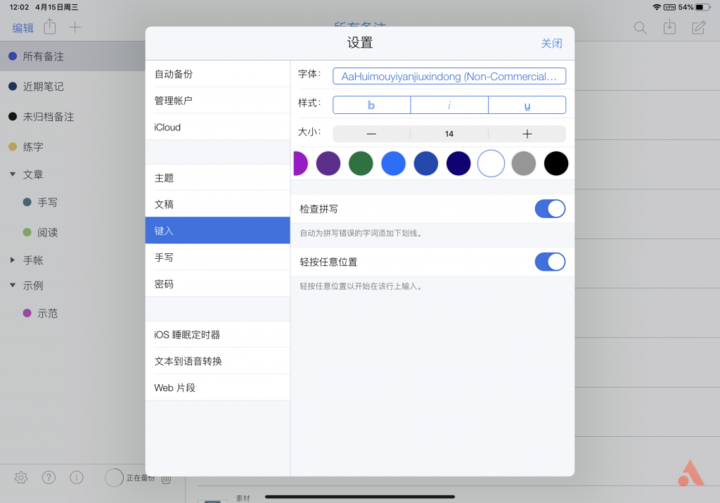
手寫
手寫中可以根據自己的寫字習慣進行設定,圖形檢測這個功能如果你沒有繪製幾何圖形的需求那麼可以將它關閉,開啟後你的筆在筆記中停留時間過長的話,它就會自動檢測將你畫出來的內容變更為比較規整的方形、圓形或其它圖形,做數學題的時候可以將它打開,可以非常方便進行圖形繪製,好看又標準。
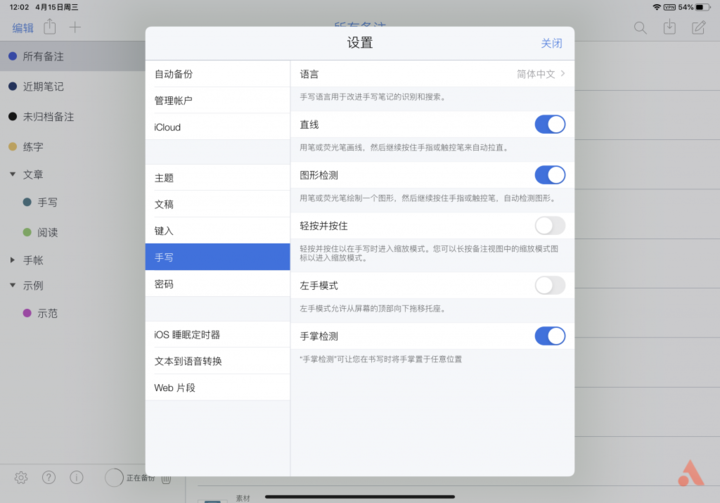
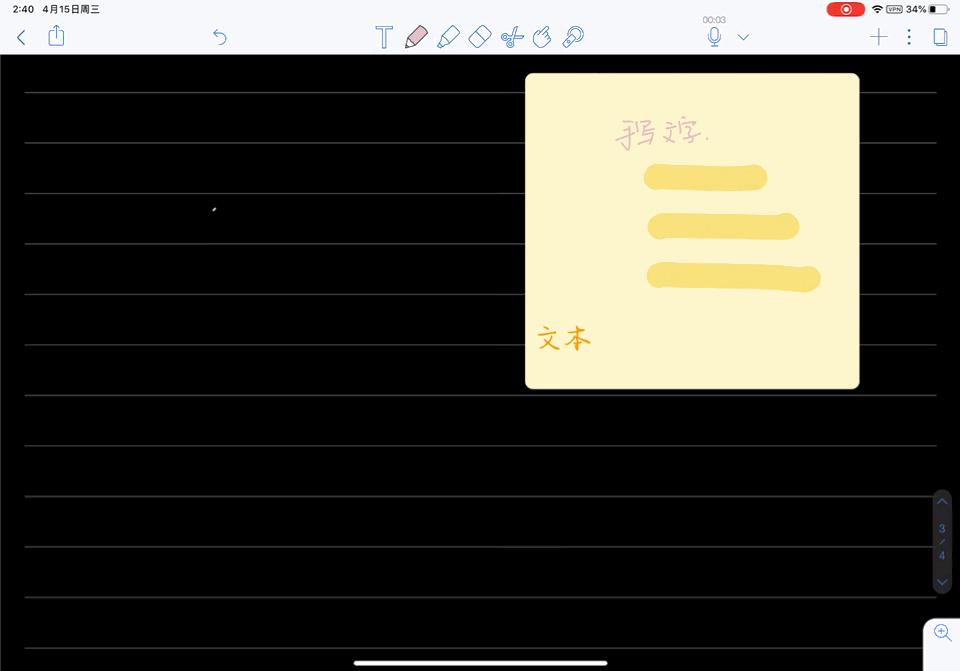
密碼可以用來保存私密筆記。
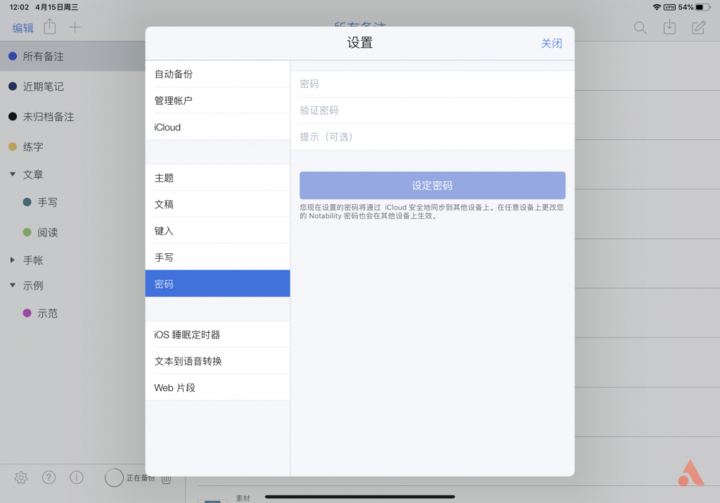
筆記分類設定
基礎設定完成後回到主頁面,左側可以稱它為文件夾功能,這裡可以對筆記進行分類,預設的是有三個層級,「所有備註」、「近期筆記」和「未歸檔備註」,可以根據自己的筆記需求增加類目,這裡可以增加分隔線和主題,主題可以置於分隔線下,就好像一本書一樣,分隔線是書的總目錄,主題就是各個章節,主題下的筆記就是具體內容了。
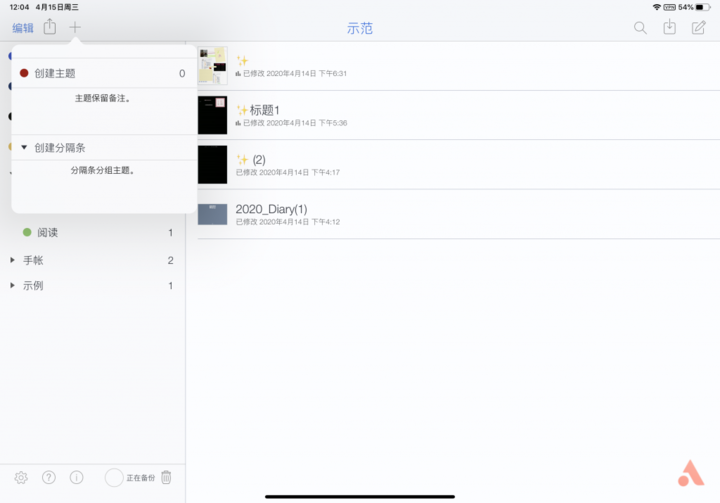
新增完的分類可以二次修改,點擊左上角的編輯之後,再點想要修改的類目前的齒輪圖示可以修改名字和主題顏色,還可以將類目鎖定。
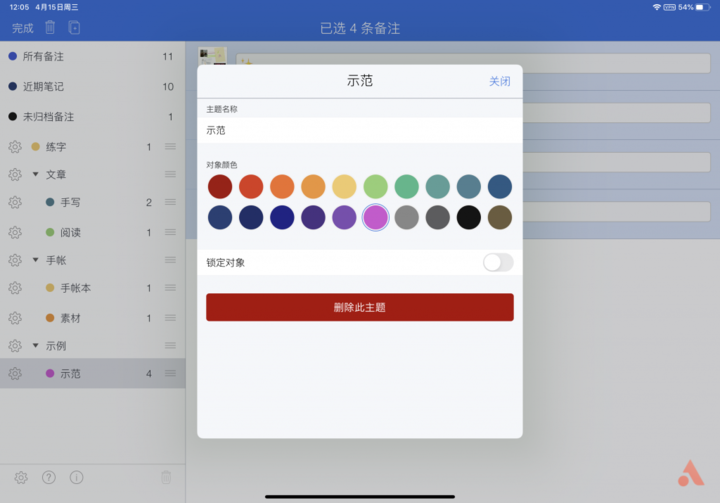
分割條和主題可以透過左滑刪除,刪除後在此類目下的筆記也會一併刪除。
筆記類型
《Notability》不但可以新增、匯入筆記,還可以將自己的筆記以不同格式分享出去。匯入的筆記支援PPT、PDF、DOC 等多種檔案形式。
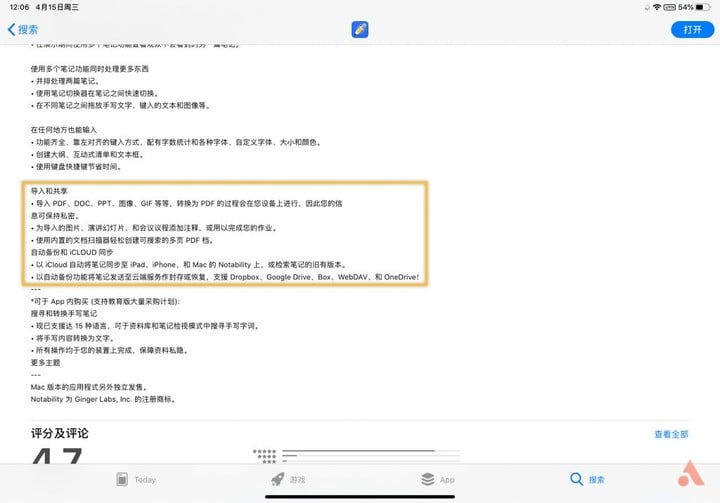
如果匯入的文件是PPT轉換為PDF的格式,那麼我們可以預先在電腦上進行一些格式的設定來讓這個文件在iPad上展示的更美觀。首先打開PPT文件,以我製作的「2020年手帳」為例,打開之後選擇「文件」→「列印」進入列印頁面;
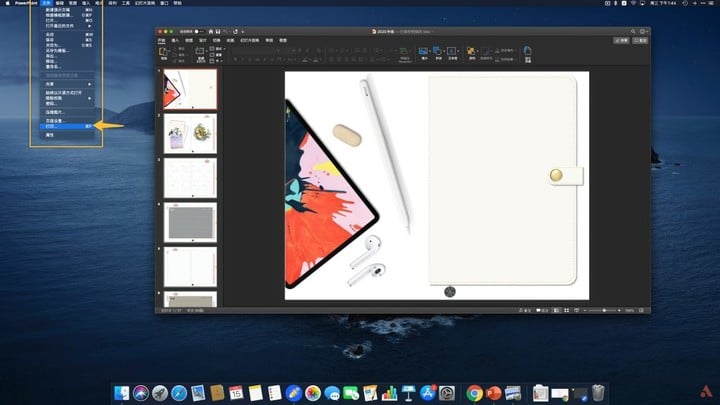
這裡可以設定不同的版式,根據自己的需求和喜歡的樣式調整,因為匯入到iPad 中查看,所以選擇彩色即可,調整完畢,點擊左下角這裡選擇「儲存為PDF 格式」,我直接儲存在桌面上。

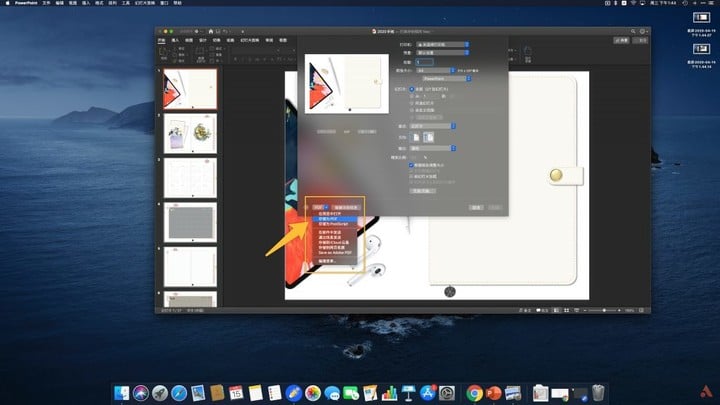
打開Mac 端的《Notability》,將剛剛製作好的PDF 文件直接拖入即可,稍等iCloud 同步好就可以在iPad 上看到了,如果沒有Mac 端客戶端可以直接透過AirDrop發送到iPad 中。
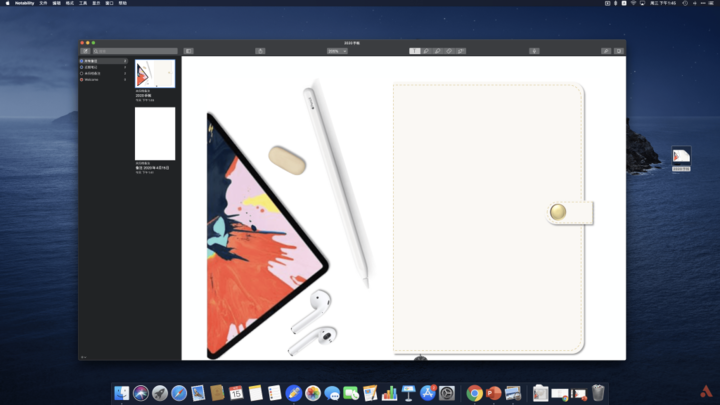
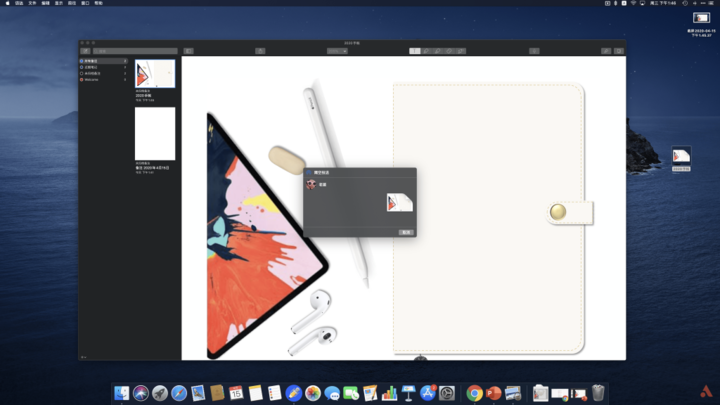
如果你用的是Windows 系統電腦,那麼可以利用Documents 的同步功能或其它傳輸工具來將它同步到iPad 中。
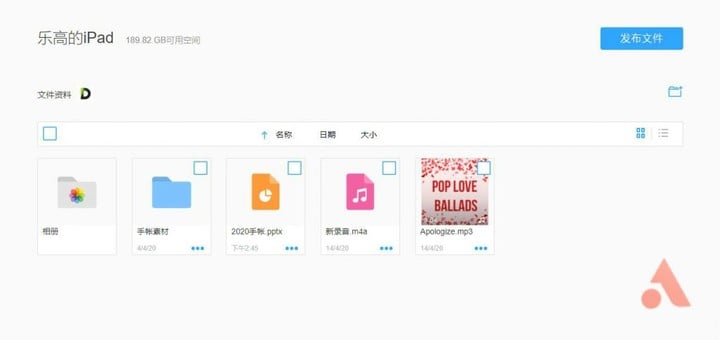
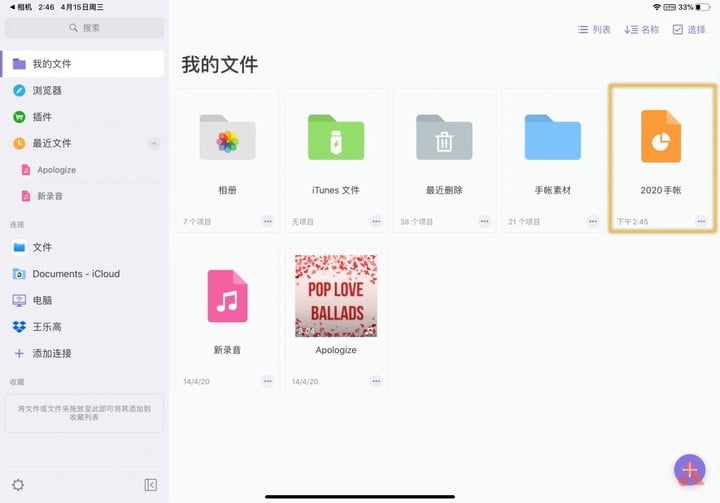
筆記頁面功能詳解
分享
這一項可以將本篇筆記快速分享到其它軟體,還可以直接連接印表機進行列印。
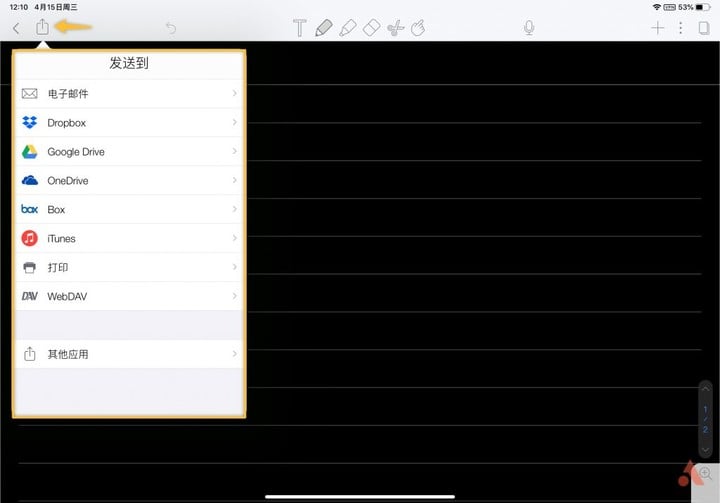
恢復按鈕
《Notability》中只有一個恢復的按鈕,且只能後退,如果某個內容撤銷錯了的話可以長按後退按鈕進行重做,這一點《Goodnotes》比較人性化,同時提供了恢復和返回按鈕,不過《Notability 》中可以利用手勢來達成返回功能,發現某一部分撤銷錯了,三指向右滑,那麼這一步就又出現了,相反的三指向左滑是撤銷動作。
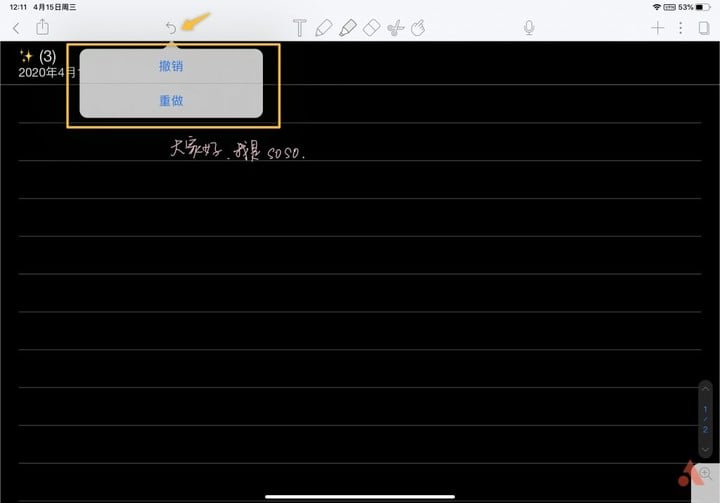
文字輸入
手寫筆記中,文字輸入功能雖然很少用到,但它是不可或缺的,而且這裡有些功能是比較有特色的,點擊輸入文字後可以看到鍵盤上方會出現一個工具條;
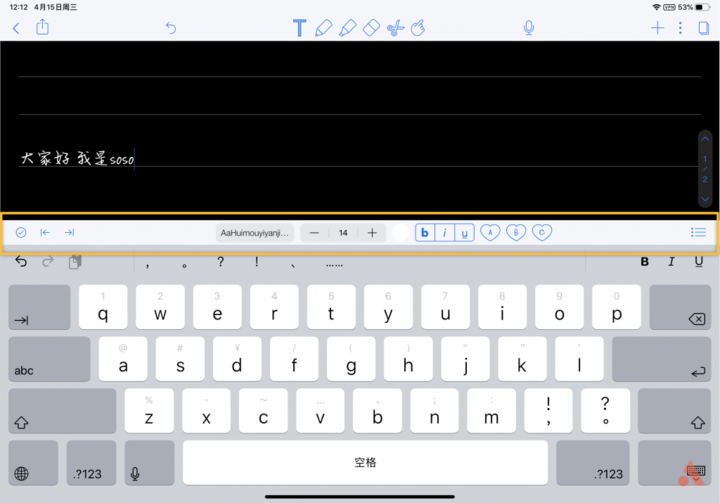
第一個功能是「待辦事項」,點擊它之後會將你輸入的內容自動變為待辦事項,前面會出現一個小圓圈,點擊圓圈完成此事項後,文字上就會出現刪除線顏色也會變灰,一些待辦計劃匯入到筆記,用這個功能來查缺補漏。
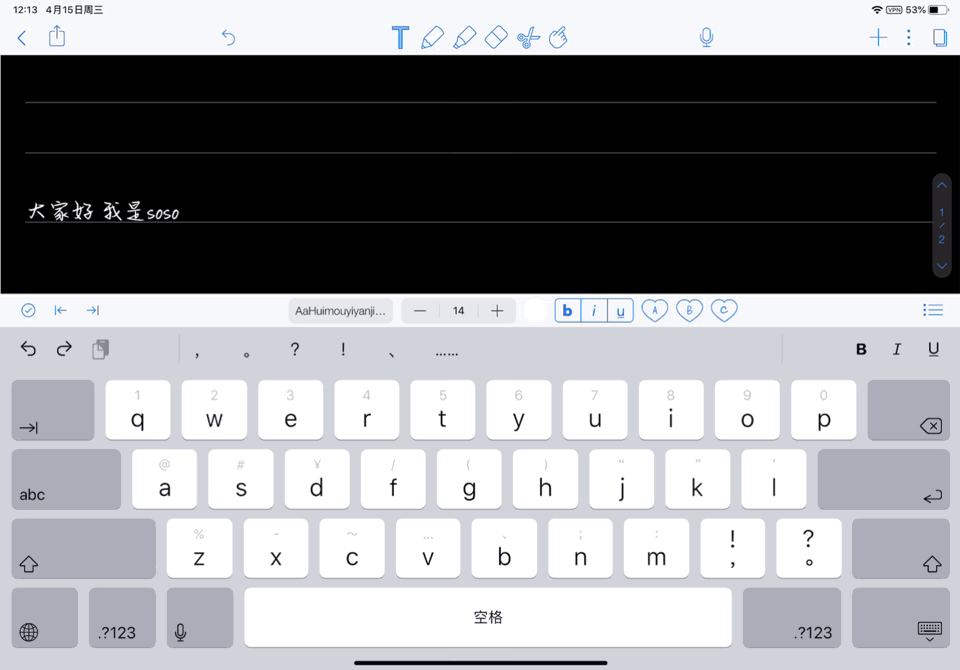
文字輸入預設在一行的開頭,位置不能改變,這時候可以用這兩個按鈕來調節文字的左右位置(自由移動可以利用新增標籤來實現,下文中說到標籤的時候會提到這個技巧①) ;
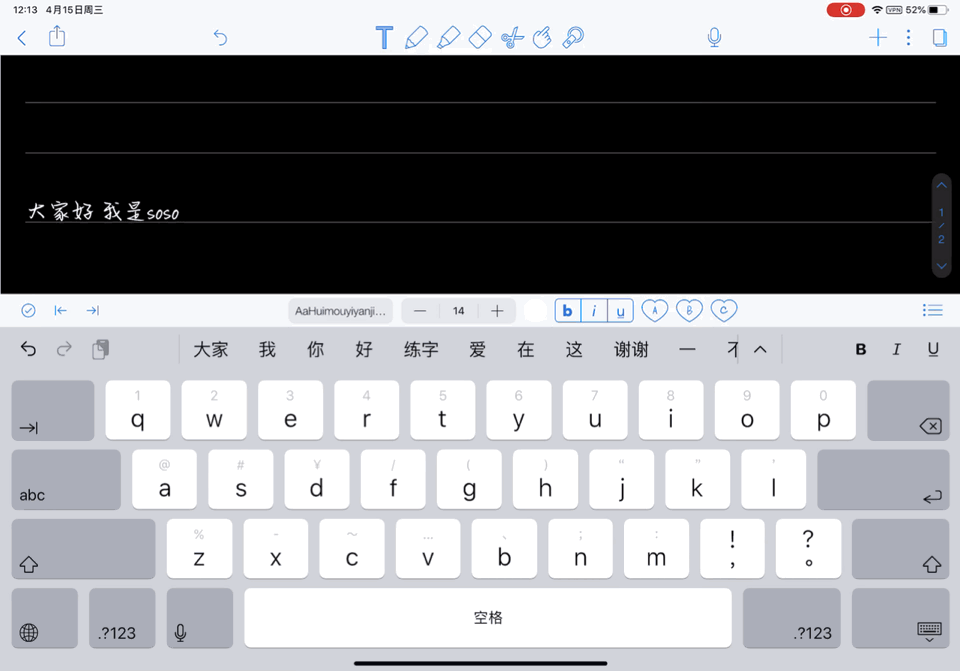
再來說一下最右側的按鈕,它集成了一些小工具,比如切換不同的列表樣式,英文狀態下最後一個還可以檢查拼寫;另外長按工具欄,會彈出更多小工具選項,可以自定義調節工具欄顯示的內容,喜歡哪個功能可以按住它移到工具欄中替換現有功能。
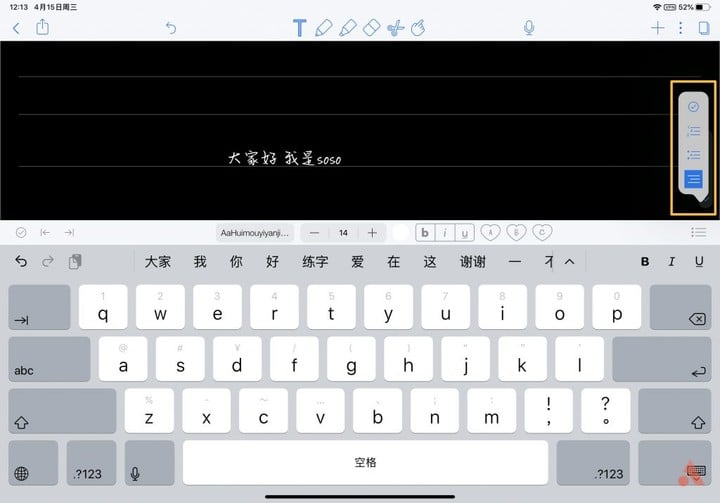
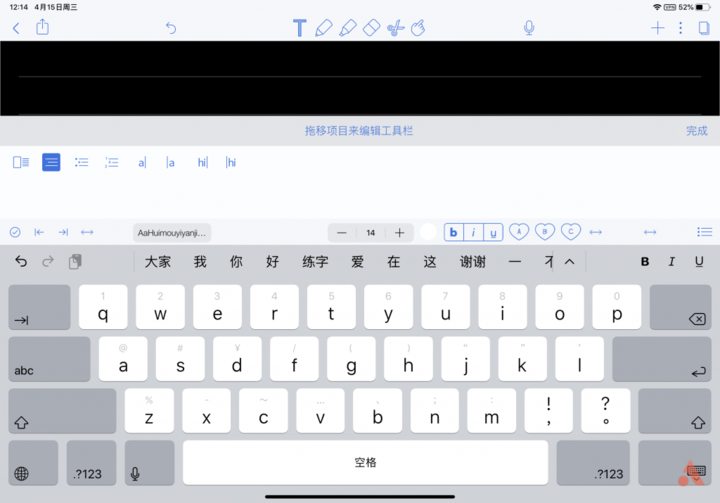
工具欄中間有字體、字號、樣式可以選擇,字體支援外部匯入,還可以對文字進行加粗、傾斜和增加下劃線。

旁邊還有「A」、「B」、「C」三個按鈕,長按任意一個,可以調節字體、樣式、大小和顏色,根據自己喜好設定後就代表收藏了這個樣式的字體,可以收藏3個,這樣在輸入文字的時候可以直接點擊「A」、「B」、「C」來切換預設好的字體。而《Goodnotes》中就只能是每次打開筆記的時候設定自己喜歡的字體和粗細了。
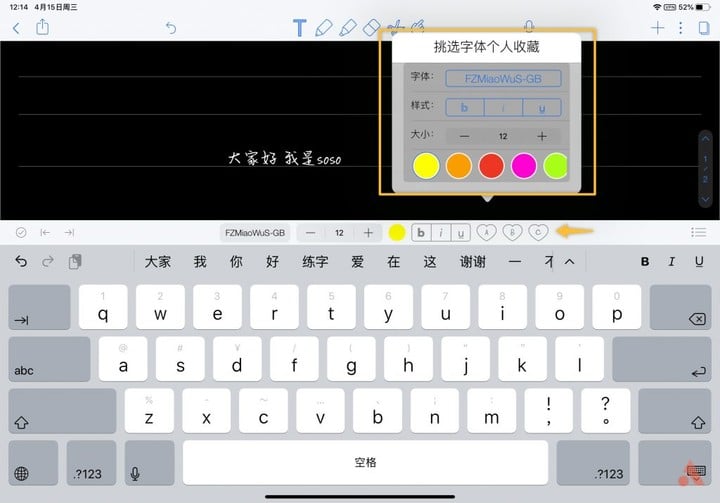
手寫輸入
點擊鉛筆符號,進入普通筆設定,這裡有2 種筆的樣式,一種是無壓感,寫出的字粗細相同,另一種是有壓感,寫出的字會隨著下筆力度呈現出不同的粗細,下方不同的粗細可供選擇,我個人使用的是第二個,這種粗細無論是放大還是正常寫都比較接近正常的鋼筆粗細:
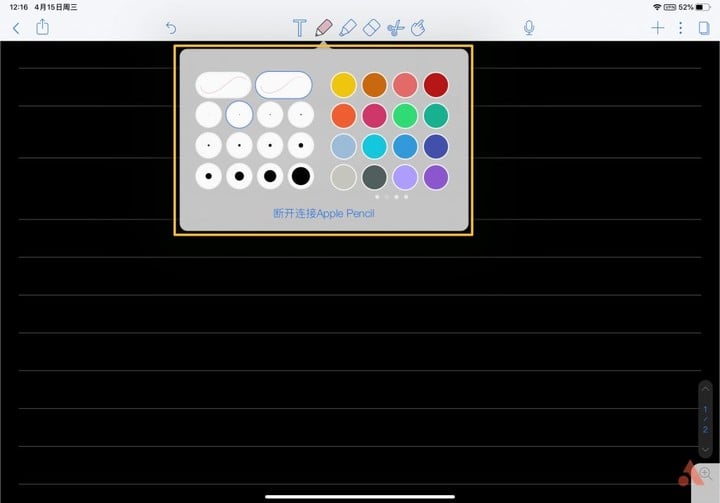
《Notability》字體顏色也是可以選擇的,另外它還支援匯入顏色,一共支援匯入36 種顏色,有2 中匯入方式,一種是記住喜歡顏色的代碼,點擊加號輸入代碼然後確認:
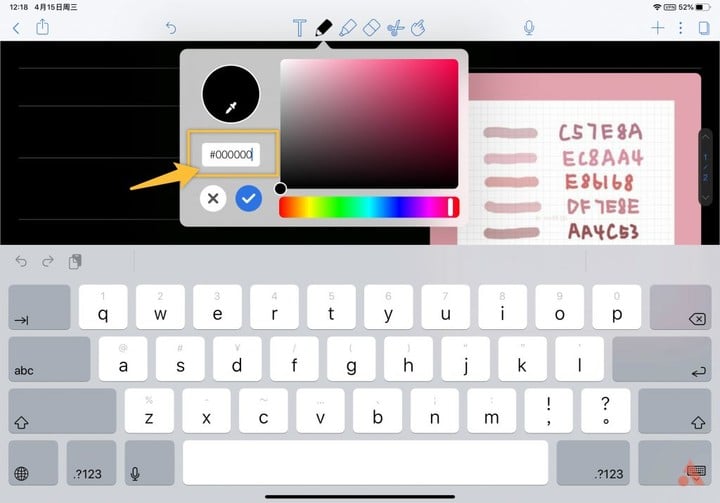
另一種是直接吸色,比如我將一張色卡匯入,然後點擊新增顏色,可以看到有一個吸管圖示,點擊將它移動到想要的顏色上然後確認就可以了,顏色就已經匯入了,《Notability》中普通筆和螢光筆的顏色是通用的,也就是說顏色匯入之後螢光筆也可以使用。
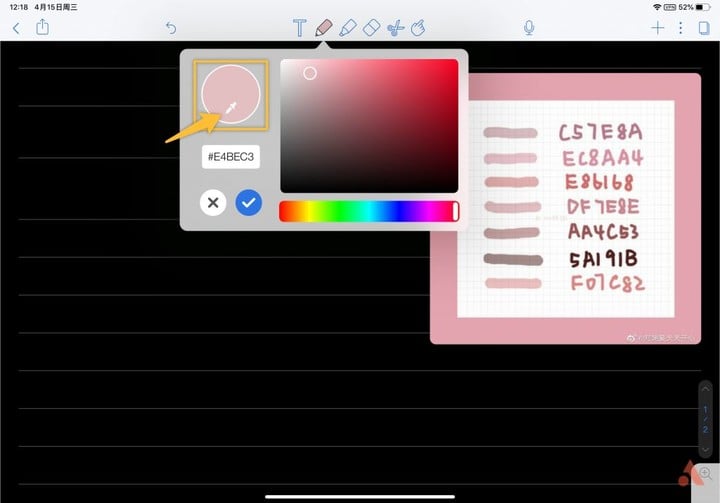
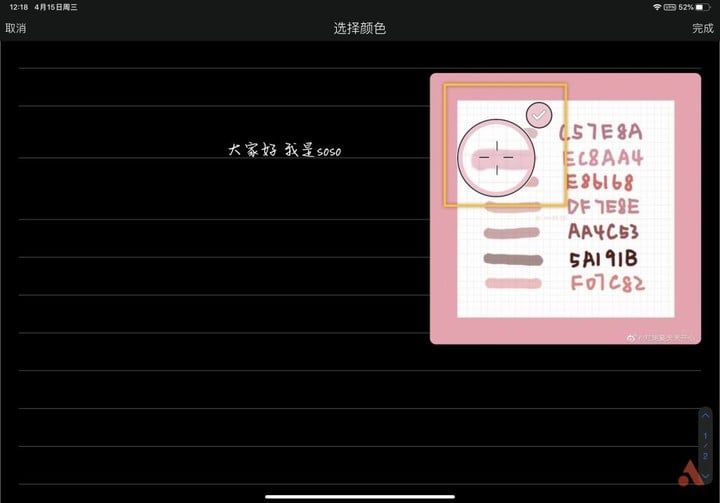
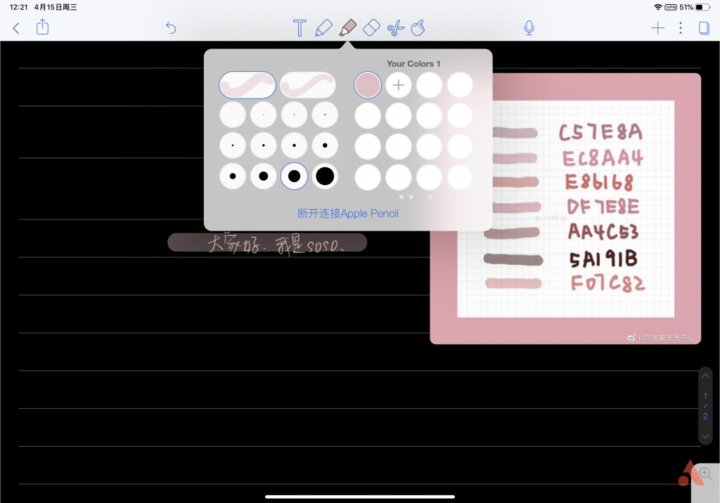
《Goodnotes》中也可以匯入色卡新增顏色,不過沒有吸色功能,只能輸入顏色代碼,另外它的普通筆和螢光筆顏色也是不同步的,如果螢光筆想要用新增加的顏色,需要再新增一次才可以使用。
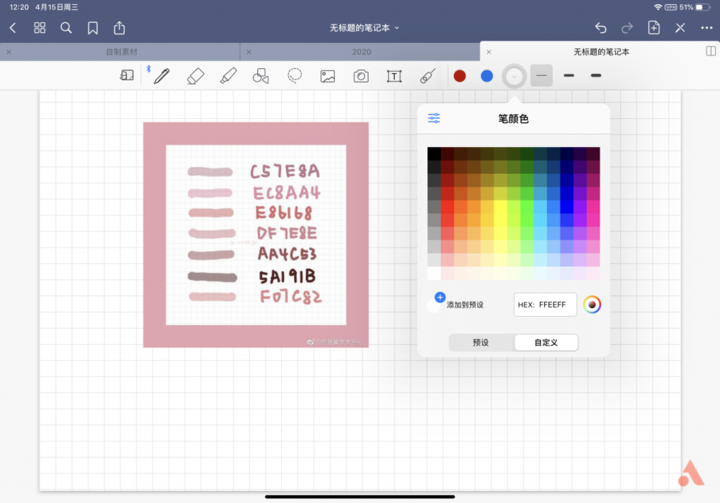
螢光筆的設定和普通筆一致,螢光筆劃出來之後會自動沉在文字下方的。
無論是普通筆還是螢光筆,想要畫出整齊的樣式可以在畫完後停留一下,會自動變成一條直線,用手指輕點這條線可以調節樣式,拖動它還能改變位置。
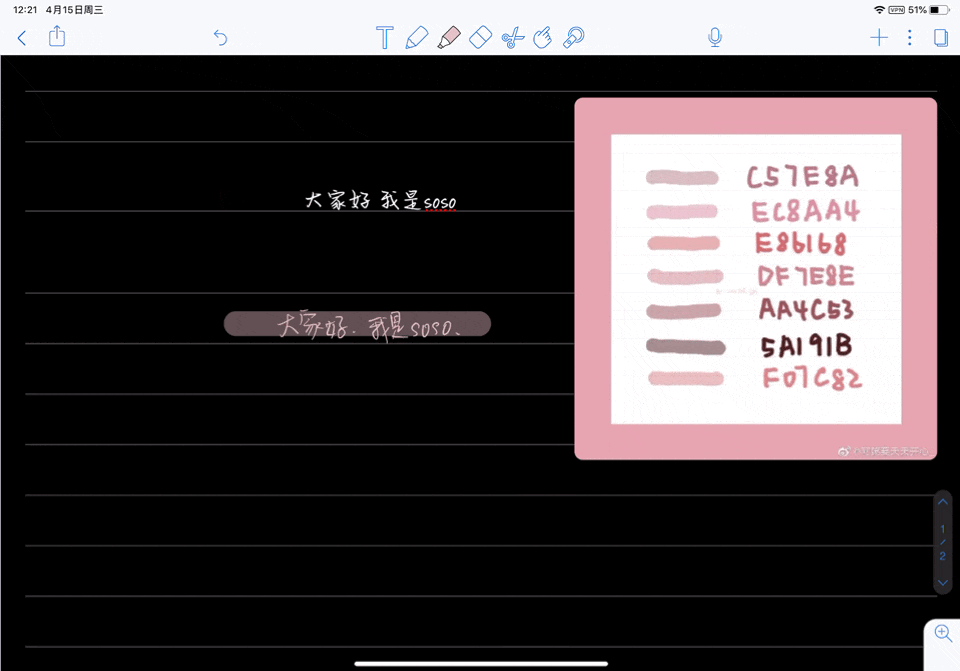
橡皮擦
橡皮擦有兩種樣式,完整的和不完整的,選擇完整的話,只要碰到手寫筆記的邊緣,那麼整個筆記都會被擦除,不完整的就是只會擦除碰到的部分,二者可以搭配之用,我一般預設是完整的,擦除比較方便省力。
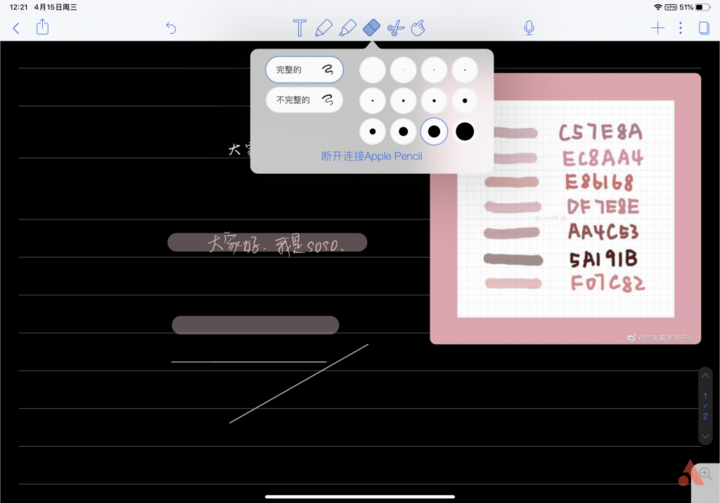
選框工具
同樣有兩種樣式,一種自由選區,另一種是方框選區,選中邊緣就可以拖動整個手寫筆記了,選框工具只作用於手寫筆記,輸入的文字是不能被選取的:
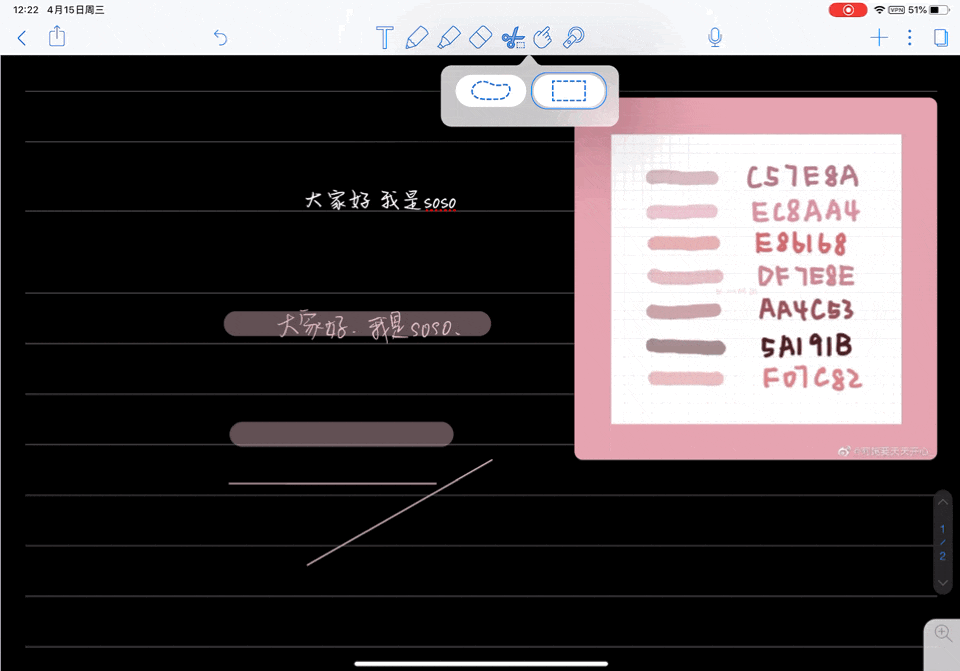
另外選取手寫後可以轉換為文字,然後就可以調節字體和大小了,我們在課堂上記筆記的時候難免著急筆跡比較潦草,下課後就可以用這個功能將手寫筆記轉換為文字,方便後面再重看。輕點文字還可以進行如裁切、複製與貼上等操作,文字中也可以直接將重點部分新增 highlight,更可以朗讀文字,如果遇到不懂的詞彙,可以選擇後點擊定義進行語義查詢,還可以搜尋網頁找尋更多相關結果。
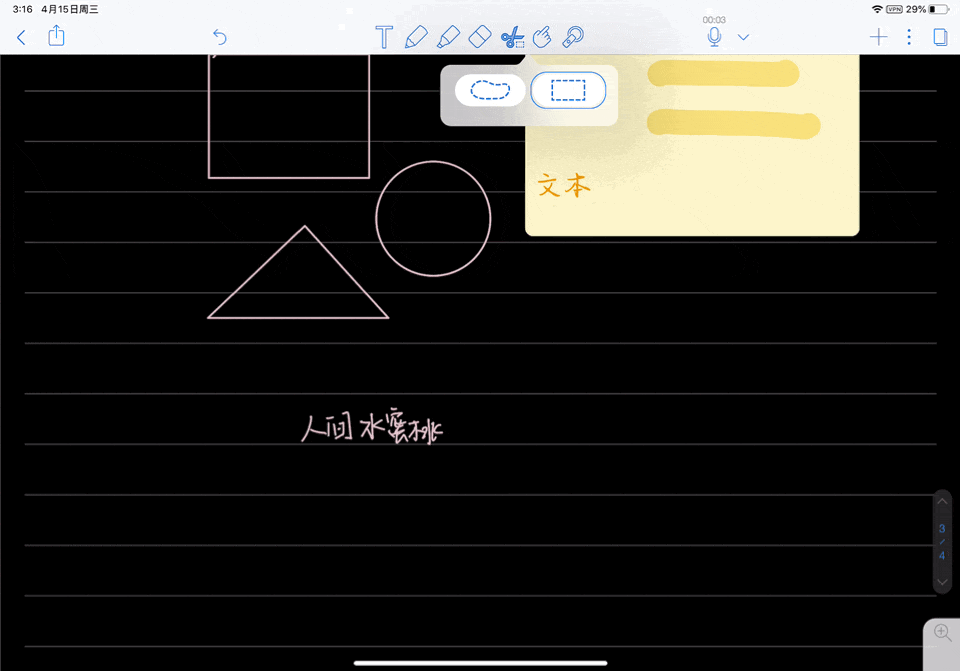
錄音功能
錄音是《Notability》的特色功能,它可以實現邊錄音邊記筆記,播放的時候會將聲音與文字對應起來。
錄音也支援加速播放,這樣上課的時候如果有錄老師講的內容並且在某一部分記錄了筆記,那播放的時候就可以即時呈現;
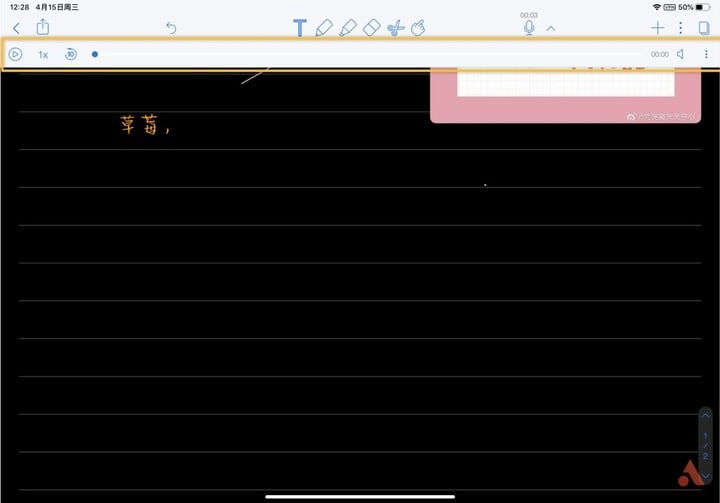
右側小喇叭可以調節音量和進行一些高級設定,高級設定中可以設定聲道,下面還可以調節頻率,比如在課堂上,教室比較嘈雜,除了老師的講課聲之外難免有其它雜音,透過高級選項可以適當消除環境噪音,讓人聲更清晰。
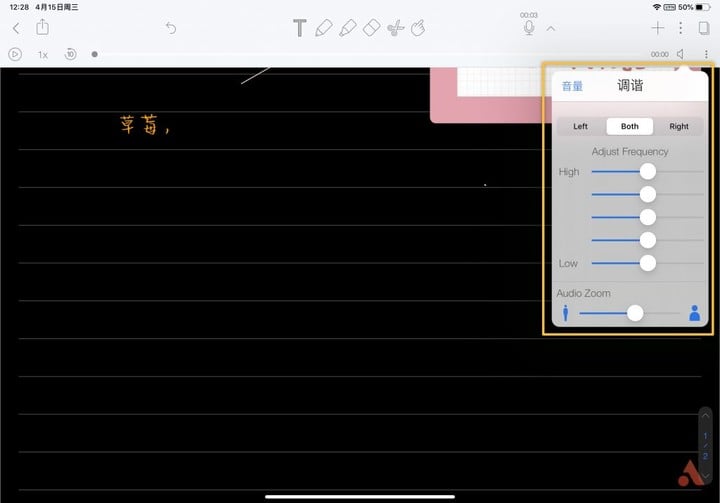
多個聲音檔可以點擊喇叭旁邊的三個點點來管理。
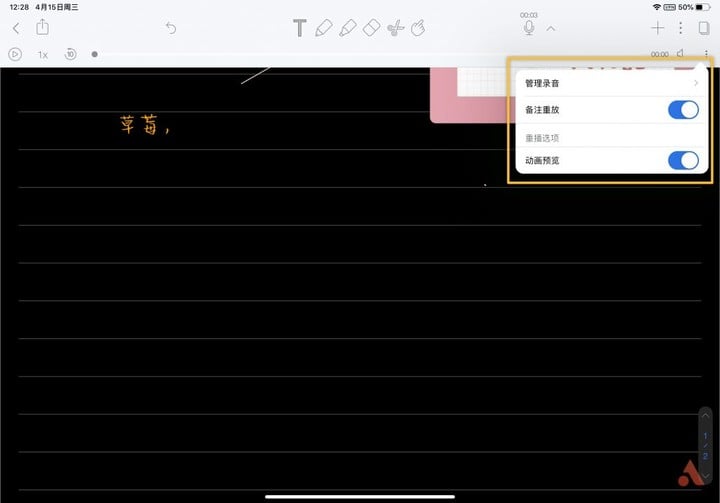
如果上課的時候沒有錄音,在課後老師同步了聲音檔的話,也是可以匯入到當前筆記的,首先打開錄音,選擇共享,在《Notability》中打開,可以新增到任意筆記中,也可以新建空白筆記,我將它匯入到剛剛寫的示範筆記中,然後再回到筆記中,點擊管理錄音就可以看到剛剛匯入的錄音已經出現點擊就可以播放了,多餘的錄音可以向左滑刪除來釋放空間。
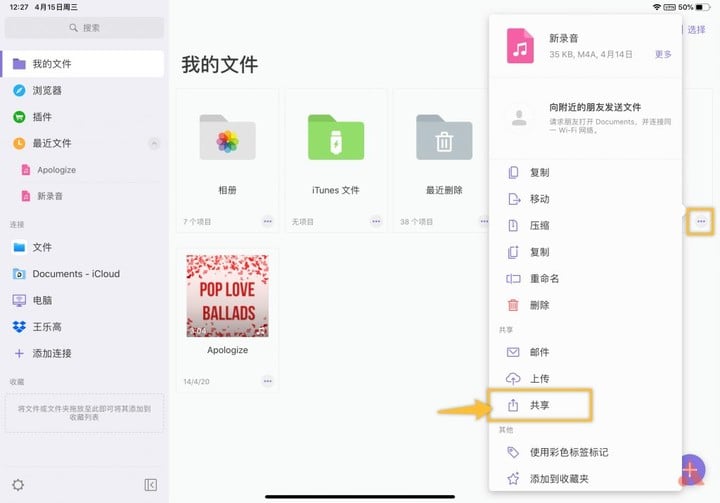
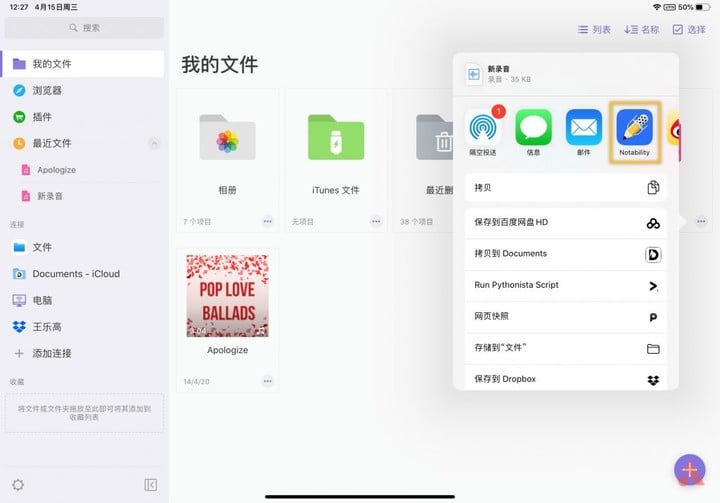
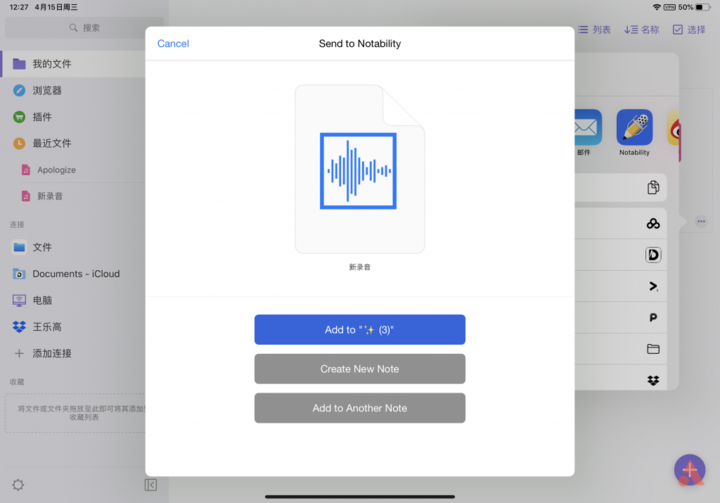
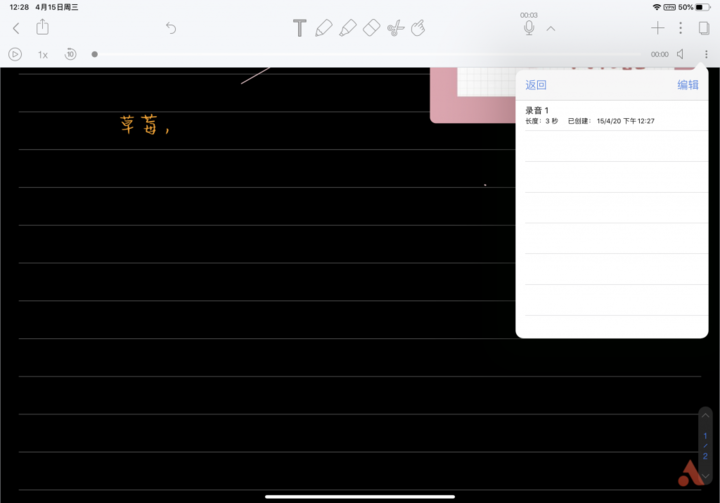
在預覽狀態下,如果一個筆記中有聲音檔文件,那麼預覽頁面會有一個聲音檔展示的效果。
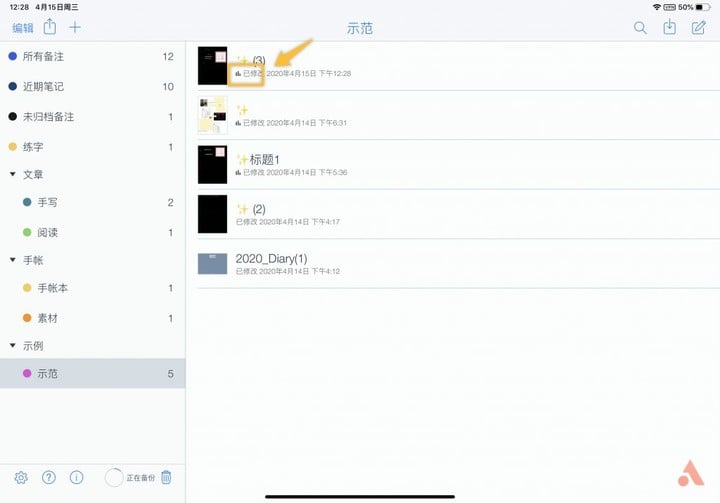
媒體
這裡可以插入多種多媒體文件,圖片和拍攝的內容插入後,輕點圖片就可以進行進一步操作比如文字說明、裁剪、文字繞排等操作,圖片側邊會有一個小圖示,按住它可以旋轉圖片。
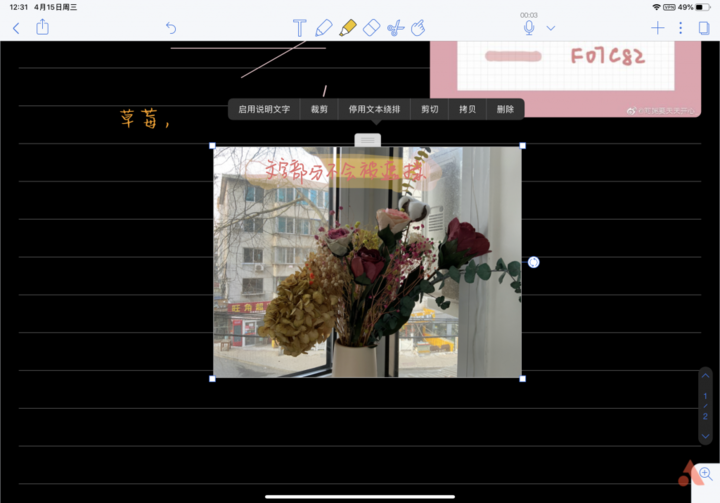
文件掃描顧名思義,可以將紙上的文字匯入到《Notability》中,點擊文件掃描將需要的內容拍下來,然後選擇匯入PDF 格式或直接圖片格式,就可以了。
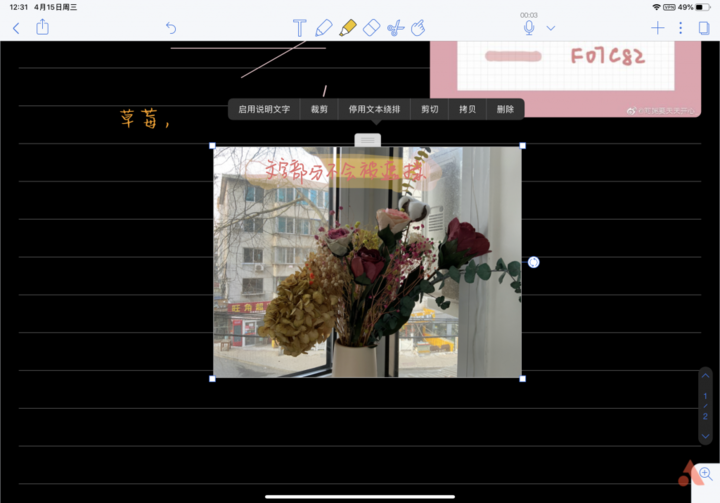
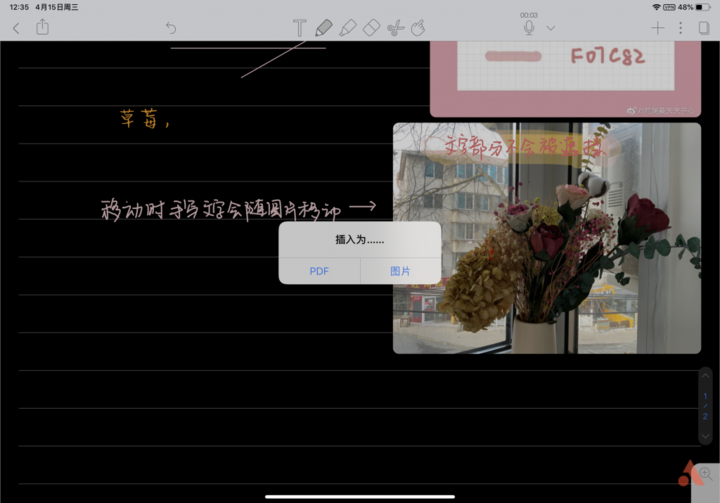
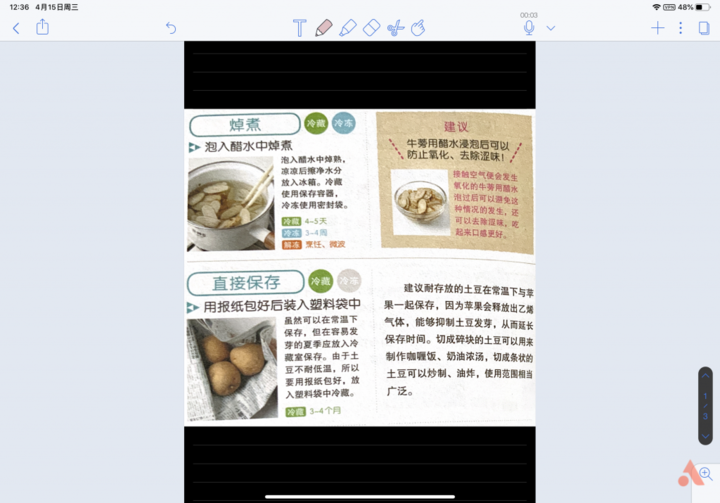
GIF 可以直接在GIFPHY 中搜尋喜歡按住拖動到筆記中。
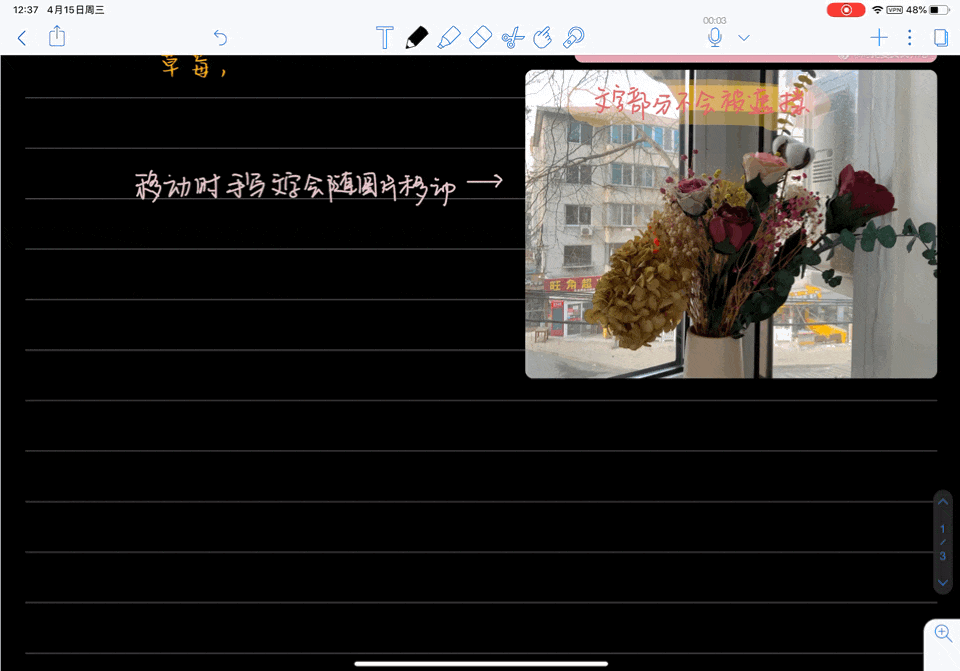
Web 片段,同樣有兩種方式,一種是點擊跳轉到Safari 瀏覽器中然後點擊複製網址,回到《Notability》中空白處長按,就會出現Web 片段的選項,點擊它,然後點右上角的儲存,那麼這一部分網頁內容就以圖片的形式存在筆記中了;
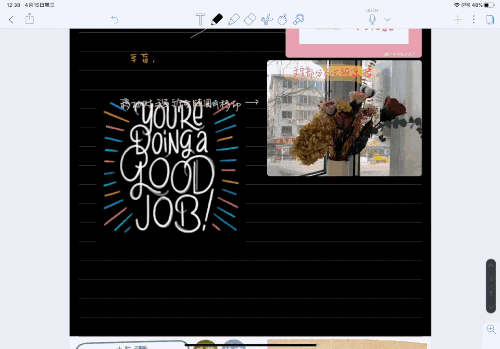
另一種方法是利用iPad 的分割畫面功能,按住瀏覽器的地址位置拖動到筆記中然後點擊儲存,同樣可以得到一部分的網頁內容。
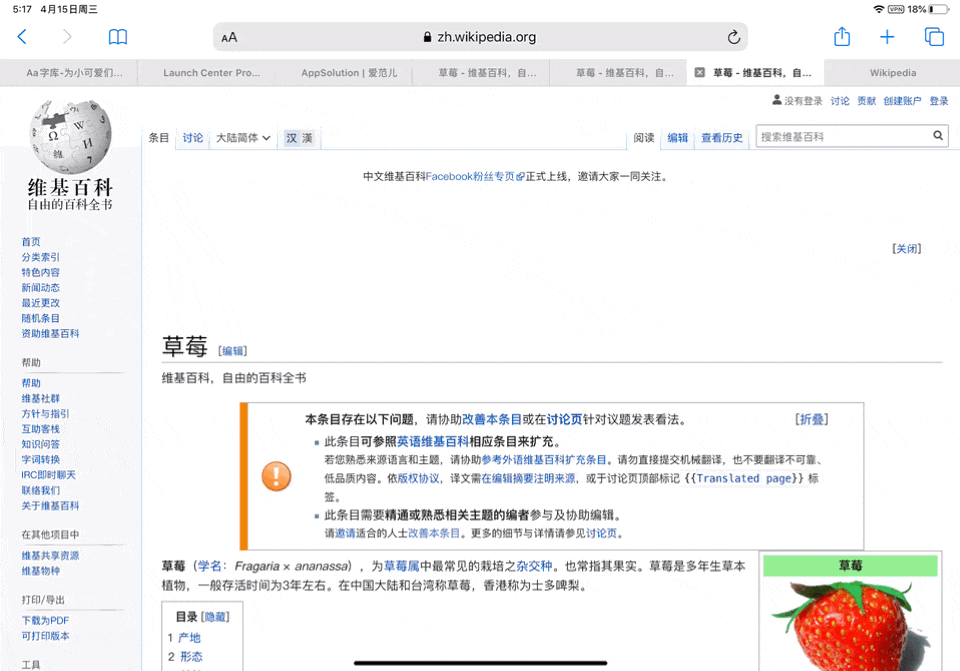
最後一個便箋功能,可以快速在筆記中插入便條紙,有不同格式可以選,還可以像設定筆記格式一樣調節標籤的顏色和紙張類型,除了在標籤上手寫之外,還能輸入文字。
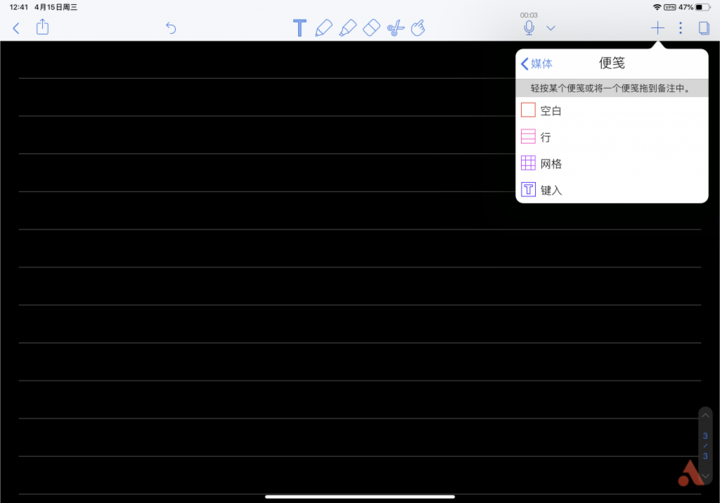
便條紙中是手寫內容的時候,用手指點擊選中便條紙並移動,那麼手寫部分文字是會跟隨改變位置的,不過如果用選框工具選中,那麼只能選中文字部分,便條紙是無法移動位置的。
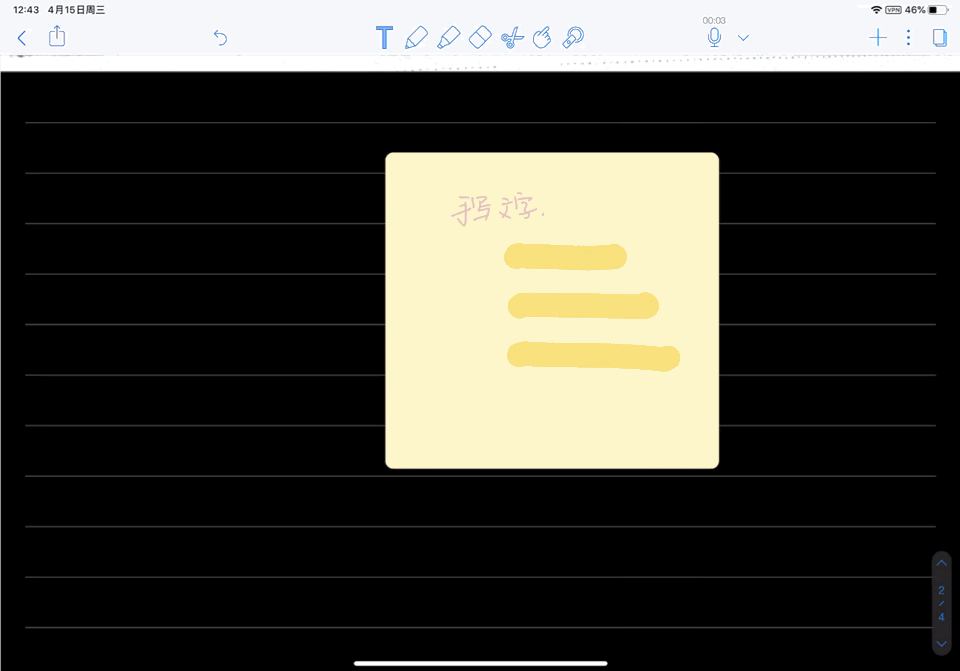
①上文提到輸入文字是不可以自由移動位置的,可以利用新增→便箋→輸入來輸入文字,這樣輸入文字後就可以自由移動位置了。
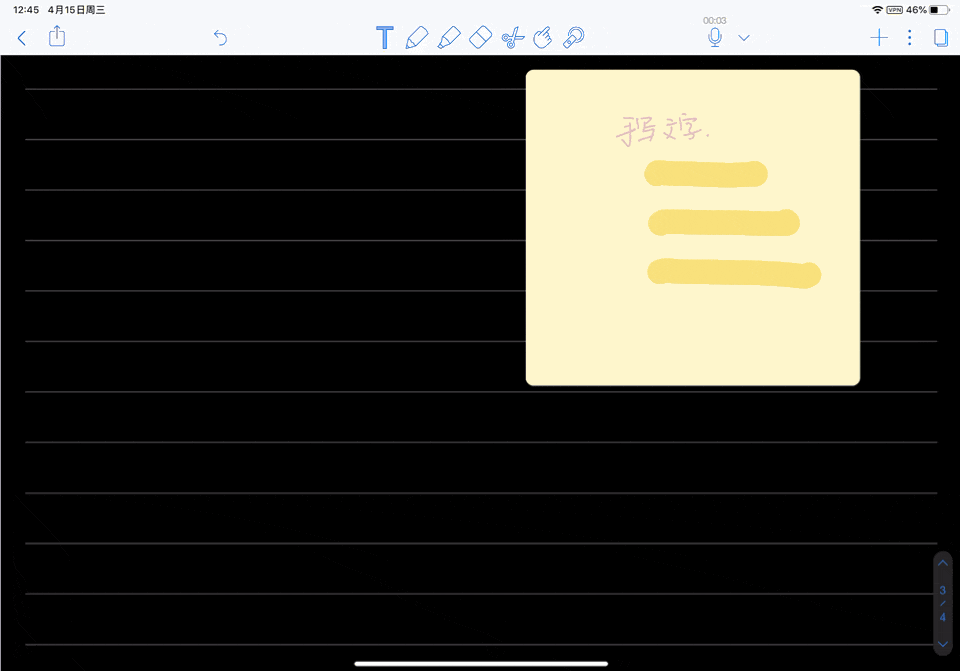
其它功能選項
新增媒體旁是選項按鈕,這裡可以修改筆記的紙張樣式,下面查看按鈕可以選擇查看方式,記筆記的時候可以選擇無縫來記錄內容,課後查看時候可以翻頁查看。
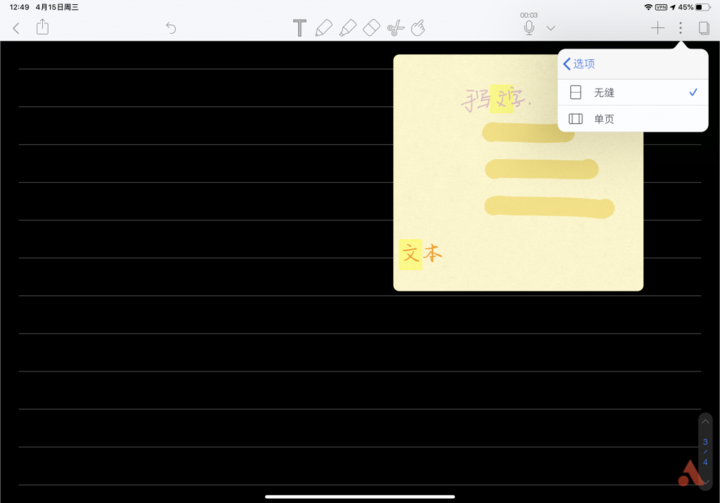
最右邊的按鈕是預覽的功能,第一個是顯示所有頁面,第二個是展示有手寫標註的所有頁面,第三個是書籤,比較多頁的筆記,把某一頁新增書籤後可以在這裡快速查看;
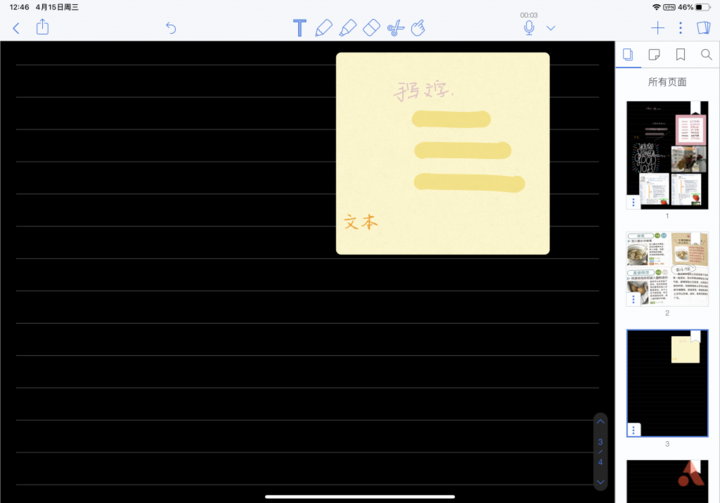
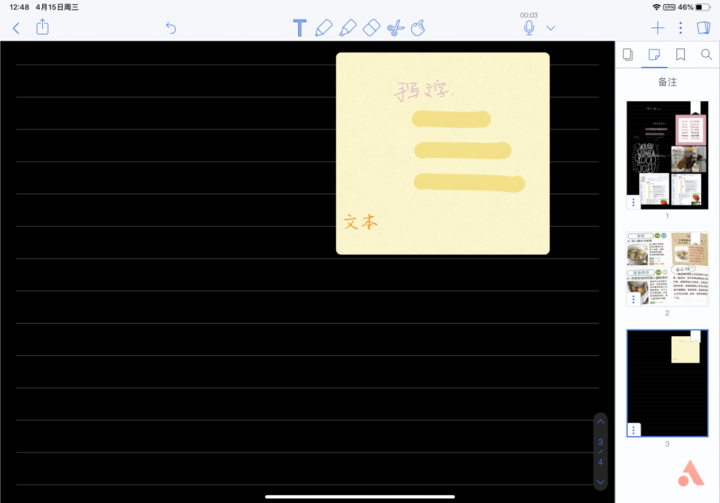
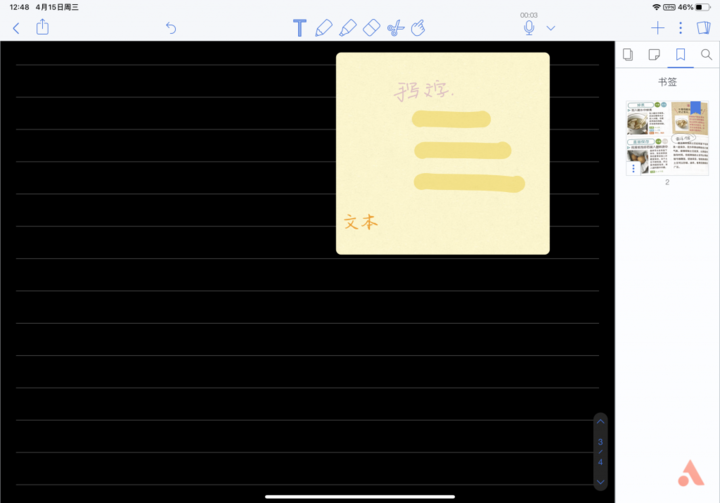
最後是搜尋功能,我們可以利用搜尋功能來找尋需要關注的重點內容,以匯入的《浮生六記》為例,我分別在54 和63 頁增加一個自己的備註:背誦,那麼在搜尋的時候我直接搜尋背誦,可以看到有標註的這兩頁出現了,除了手寫也支援搜尋文字,怕自己的字太潦草搜尋不精準可以直接輸入文字,這個功能可以用來背誦課文、製作數學錯題本等等。
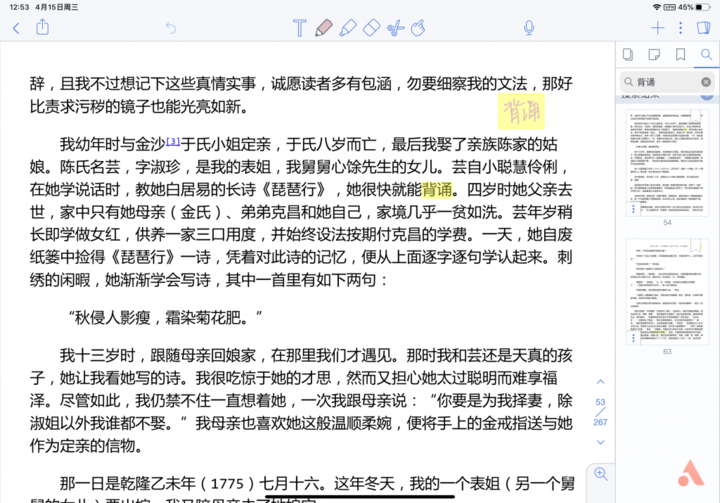
翻頁功能可以直接點擊右下角的頁碼和上下符號,最右下角還有一個放大鏡圖示,點擊它可以將筆記內的某一段內容放大展示,在下方放大框中可以進行手寫和螢光筆標註,這個功能適合匯入的內容不夠清晰的情況,直接縮放會模糊,用這個功能來對某一區域進行單獨標註即可。
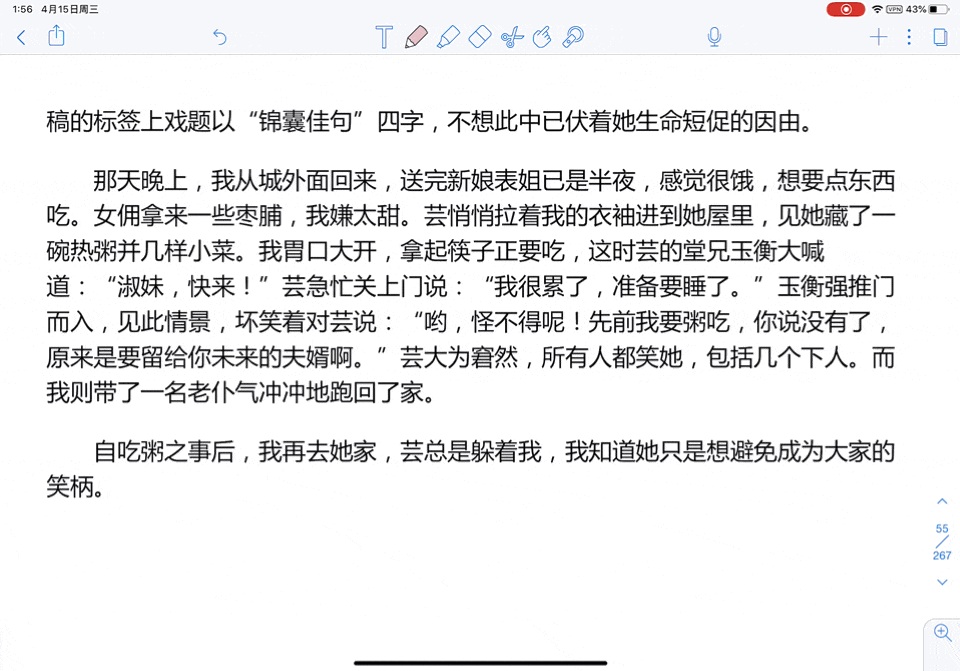
《Notability》雖然不能像《Goodnotes》那樣雙筆記分割螢幕,但它有一個自帶的筆記內分割螢幕功能,在一個筆記中,從左側邊緣向右滑,會出現「筆記切換器」頁面,這裡可以點擊筆記右側的三個點點來進行分開觀看,大小是可以調節的。
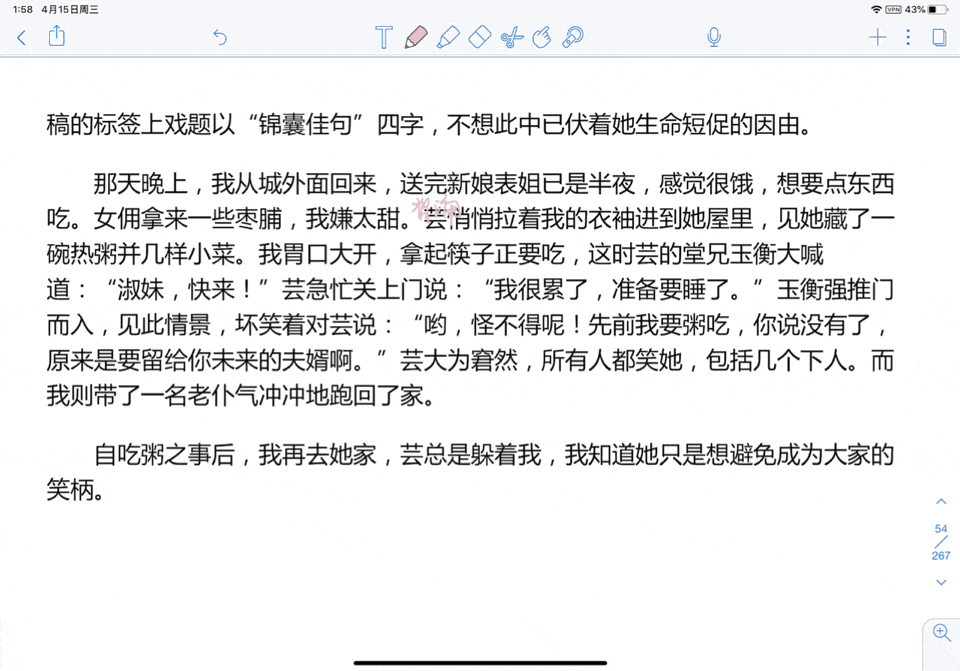
《Notability》中無論插入多少內容與媒體,打開都非常流暢,而《Goodnotes 5》無論在新款還是舊款iPad 上打開的時候都會卡頓(不知是否是個例),很影響體驗,所以這也是我將筆記轉移到《Notability》的一個重要原因。
總結
以上就是《Notability》各項功能的詳解以及做筆記的方法和技巧,如果你是學生,需要做課堂筆記以及課後的練習,那麼《Notability》絕對是你不二的選擇,前期設定好筆記頁面後,打開即用,加上獨有的錄音功能,速錄內容的時候如虎添翼,匯入格式的多樣化也讓它更易用,相信它能在你無紙化學習、辦公的過程中發揮更多效用。
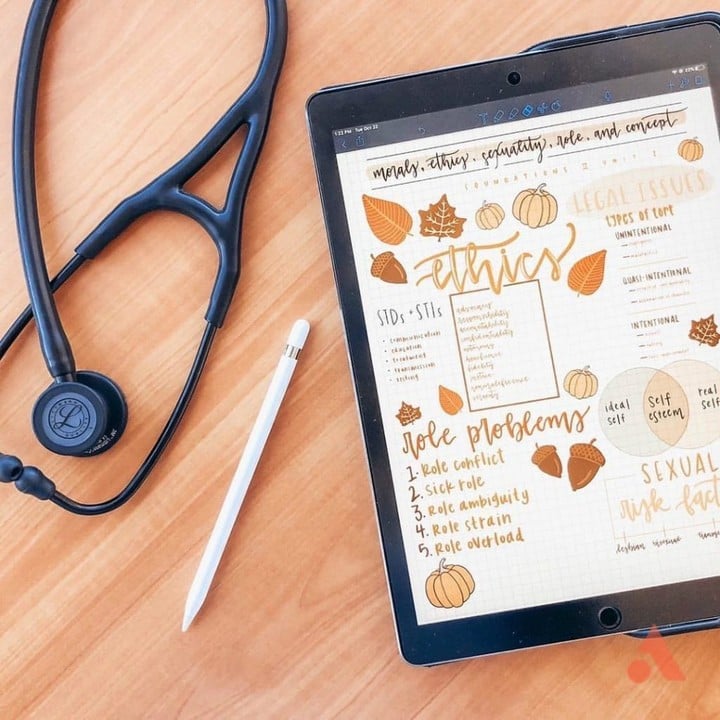
- Notability 下載:iOS 版請點此(iPhone/iPad)、Mac 電腦版請點此
