
圖 / 文:工常張 Shawn
蘋果今年推出新 iPad Pro 的鍵盤 Magic Keyboard,讓 iPad Pro 更像台電腦,只是新鍵盤的價格也讓人卻步,不過我們可以購買副廠鍵盤、滑鼠搭配 iPad 來工作,這次要和大家分享筆者用 iPad Air 2,加上副廠配件的工作心得。
如果你是位 iPad Pro 用戶,但沒預算購買 Magic Keyboard,或是你的 iPad 不是 Pro 系列,也想用平板做生產工作,都可以參考這篇,我會分享 iPad 搭配副廠鍵盤的工作體驗。
我用的 iPad 與配件
我的平板是 2015 年的 iPad Air 2,雖然是五年前的產品,但蘋果佛心的系統支援度讓我的平板還能升上 13.4 ,使用最新的游標設計,在優異的更新支援度下,就算是早期的產品也能用上新功能。
當然在效能上會有所影響,不過犧牲些流暢度用上新功能,我個人是能接受的。
滑鼠和鍵盤是平板不可缺的配件,而因為我有大量文字編輯的需求,因此和朋友借了把羅技 K380 無線鍵盤,並連接 Magic Mouse 使用。
K380 有 Mac 的 Command 鍵,也可以快速切換連接三個裝置,兼具功能與便攜,非常適合做我的工作鍵盤。而 Magic Mouse 是我原本就有買的 ,暫時拿來連接平板。

( 筆者的 iPad 配件:羅技 K380 和 蘋果原廠滑鼠 )
iPad OS 操作設定
先到設定的開啟藍芽,連接鍵盤和滑鼠:
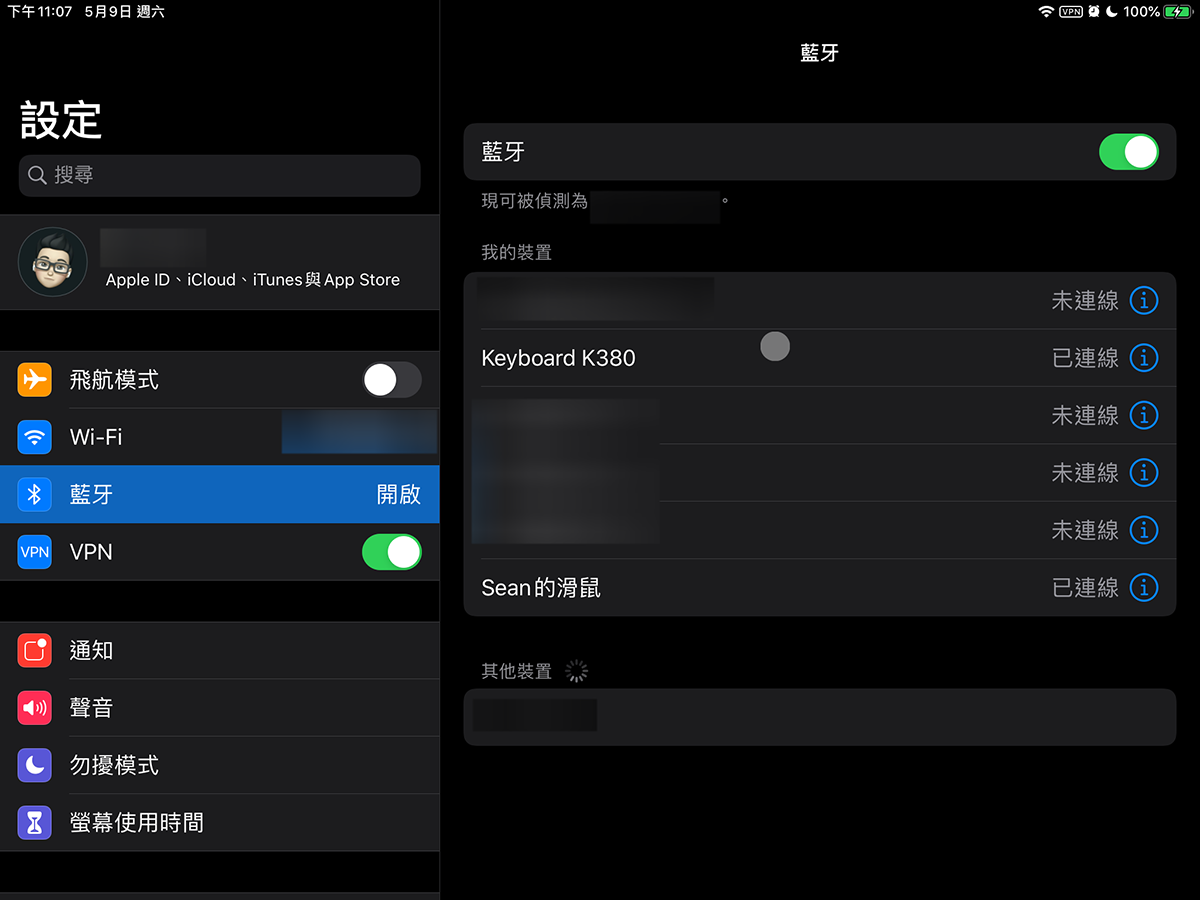
由於我是用原廠滑鼠,我可以直接在滑鼠上滑動切換頁面和標籤,不用手指點按螢幕,可以簡單充當觸控板,如果使用副廠滑鼠,點主畫面的下方的點點就能切換主頁面:
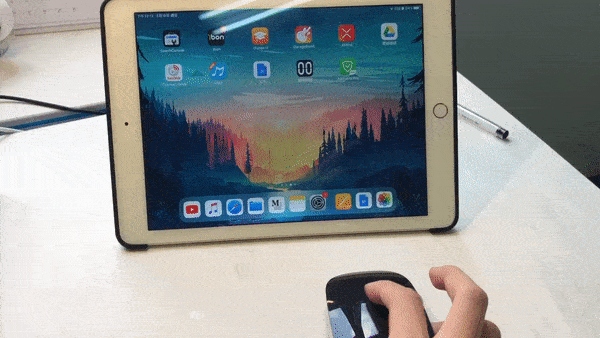
當滑鼠移到螢幕底部時也會自動浮出 Dock,我平時滑 Dock 時都會一直返回主頁面,搭配滑鼠快速許多:
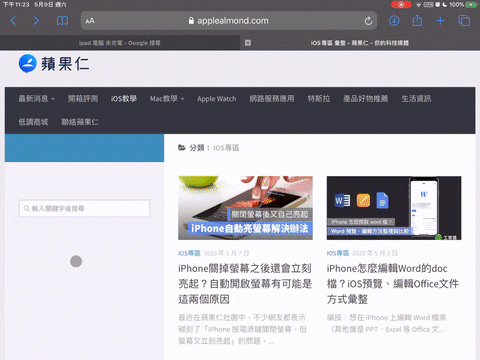
筆者在剛開始用滑鼠時,常有許多 App 無法點擊的情況,像是 Youtube 不能用滑鼠點進度條,不過在更新到最新版本後就正常了,所以使用滑鼠前,記得先把 iPad App 都更新到最新版,才不會有無法點擊的問題。
iPad 快捷鍵整理
搭配鍵盤後,我們能利用各種快捷鍵來增加操作效率,也減少點按螢幕的次數,筆者分享幾個常用的 iPad 快捷鍵:
- Command + h :返回主畫面
- Command + tad :切換已開啟的 App
- Command + option + D :顯示 Dock
- Command + space 空白鍵:選擇輸入法
- caps lock :快速切換輸入法
- Command + shift + 5 :螢幕截圖
- ctrl + 左 / 右方向鍵:home / end 鍵
( Mac 用戶一定不陌生,很多都跟 Mac 一樣)
當然還有 Command + C, V, Z 等等快捷鍵都能在 iPad 上使用,也能在 App 長按 Command 查看有哪些快捷鍵:
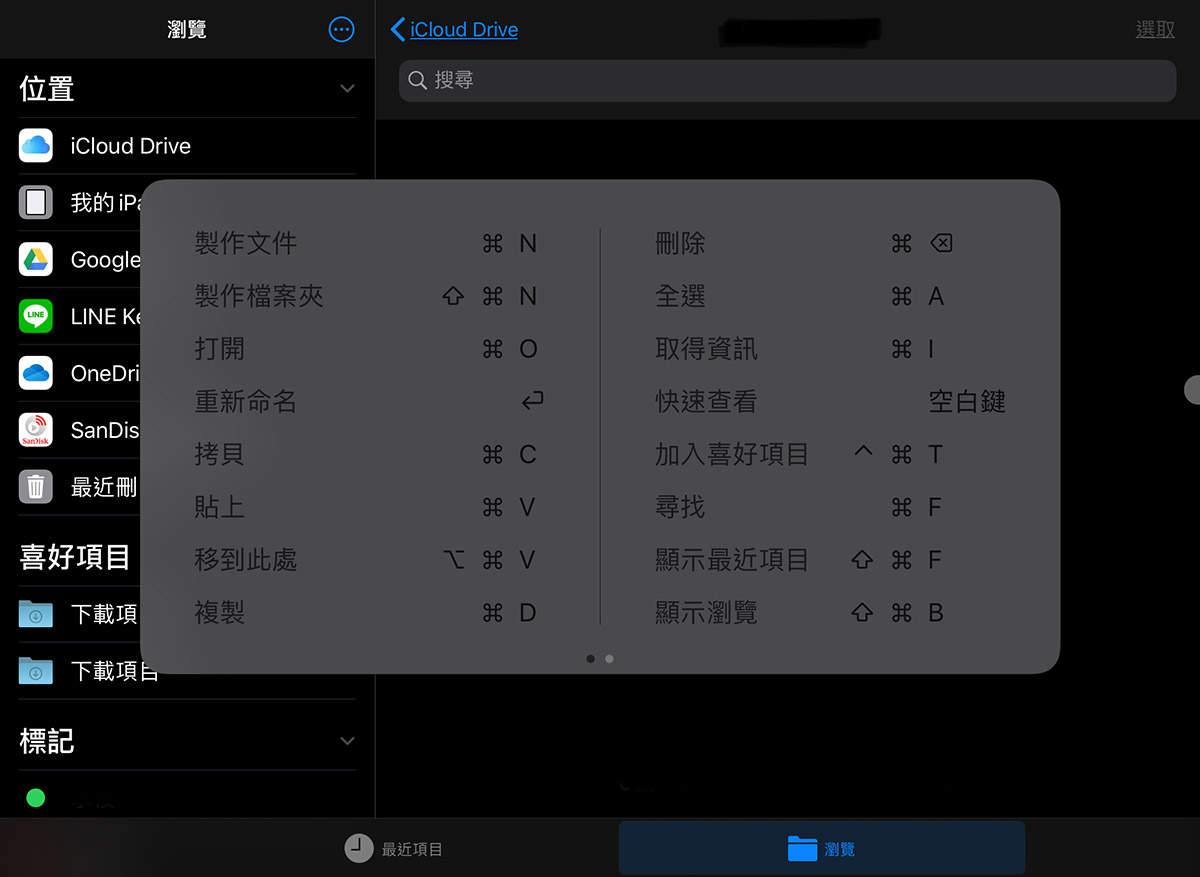
iPad 多工畫面與 App 切換
iPad 也可以做多工視窗,可以用 Spilt View 同步顯示兩個 app 的畫面,用 Overlay 時最多可以顯示三個程式畫面,也是我在電腦上多開顯示的程式數目了:
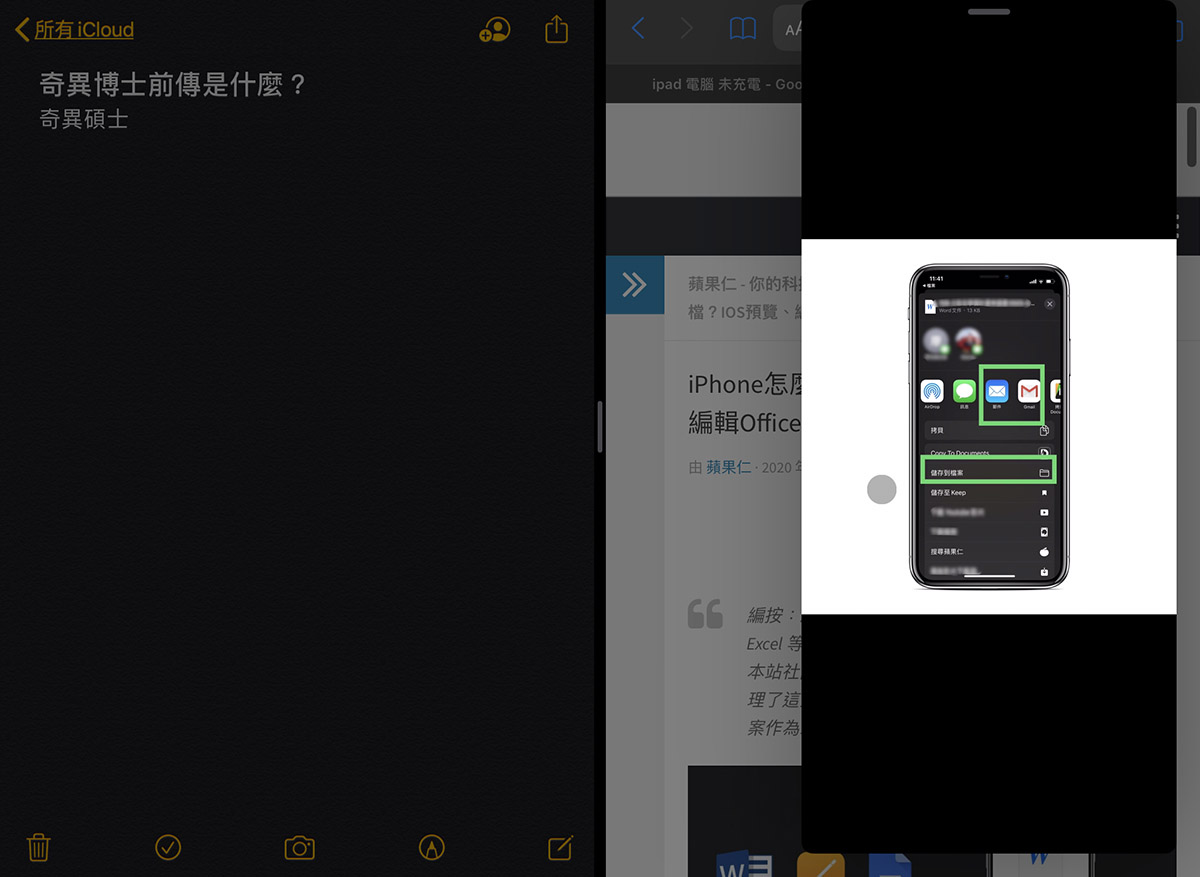
(多工畫面示意圖,最多可以同時開啟 3 個畫面)
那要如何叫出 App 切換頁面呢?先把滑鼠滑到螢幕底部退出程式,再滑到底部一次會顯示 App 切換頁面:
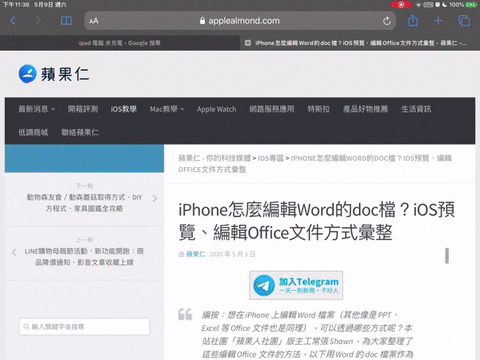
撰稿寫文與製圖
我自己是在備忘錄裡撰稿,比起在螢幕上按虛擬鍵盤,用鍵盤打字真的快速許多。隱藏了虛擬鍵盤能顯示更大的畫面。利用滑鼠選字也更精準:
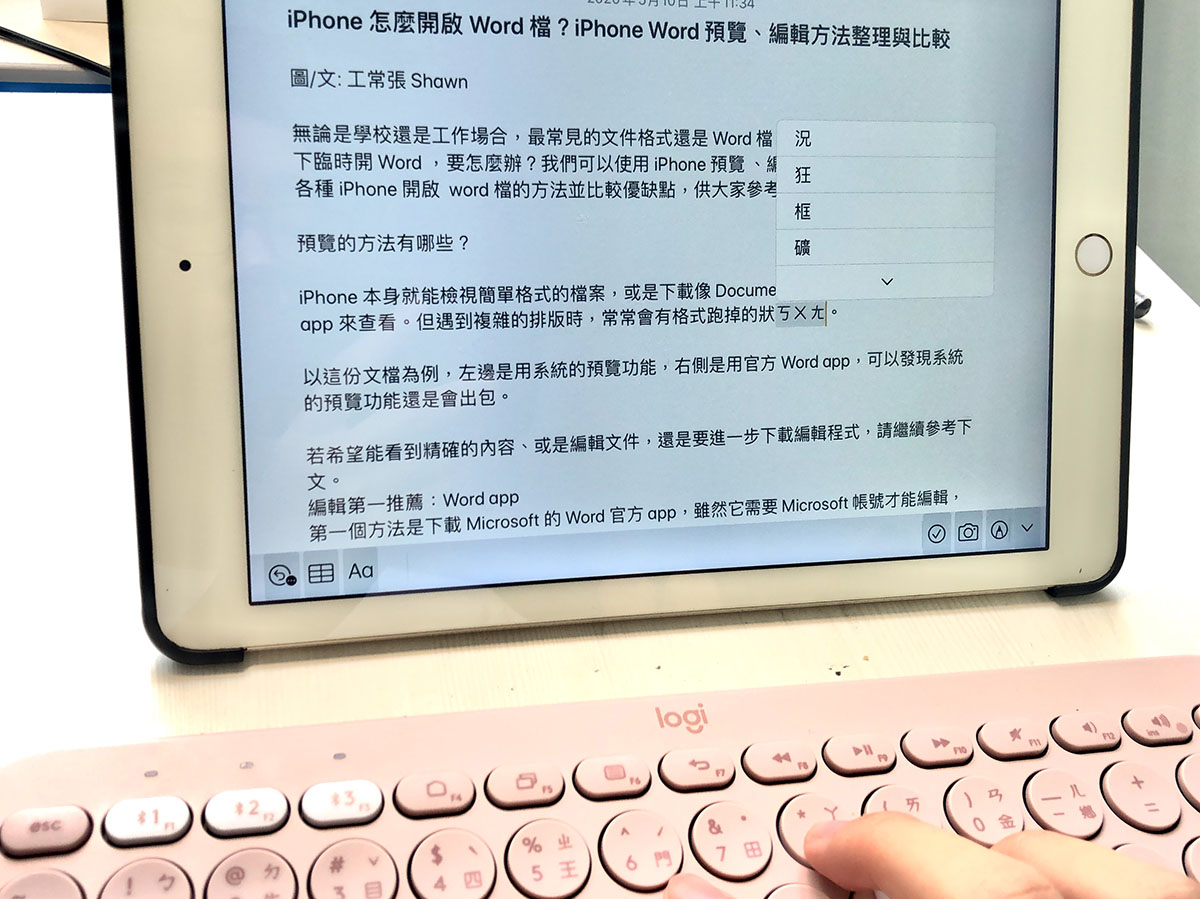
而文章附圖用 iOS 版的 Photoshop Mix, Fix 來做(我的 iPad 不支援專業版),相較於 Mac 版本,普通行動版功能少了很多。我只需要簡單的圖層去背、編排而已,基本夠用,但要做深度調色等進階功能就沒辦法了:
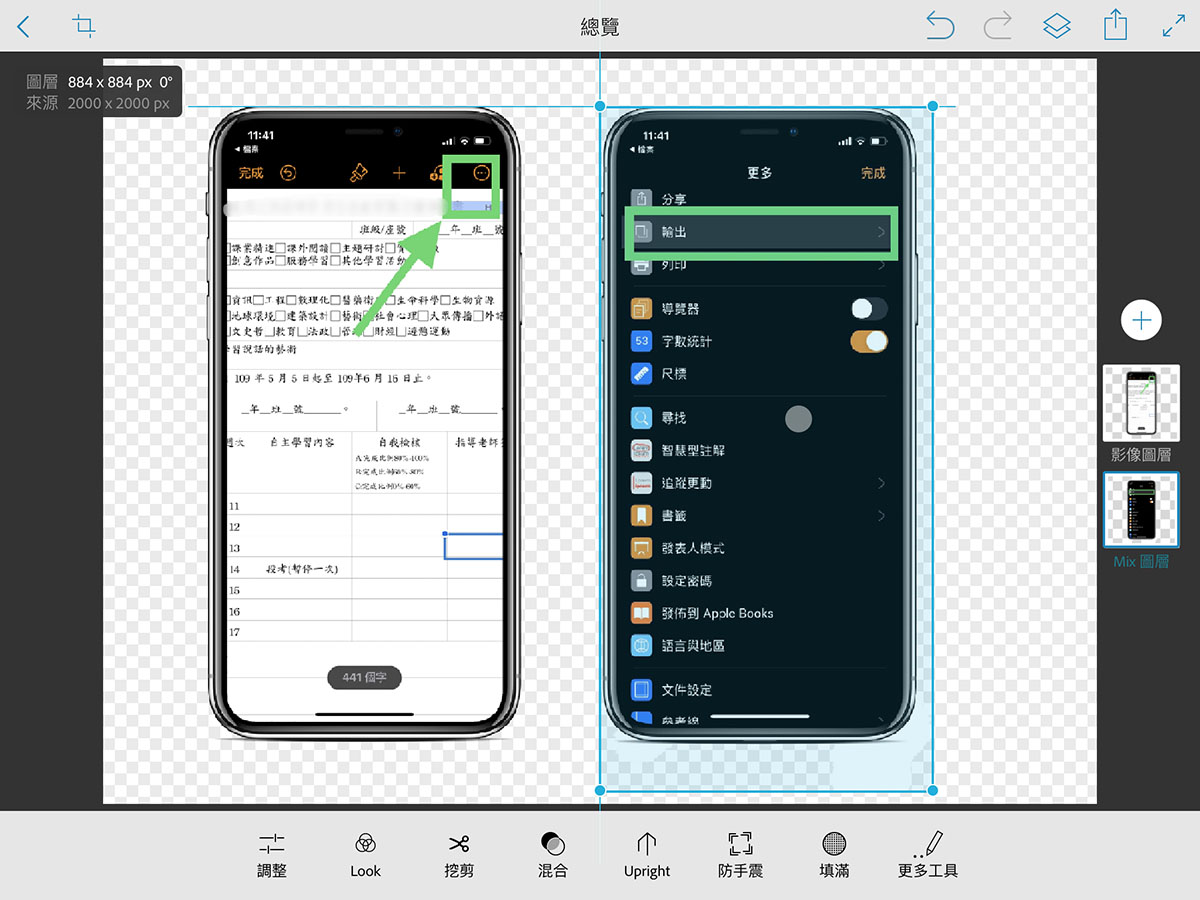
精選圖片我改用 Keynote 製作,Keynote 在自訂圖形與字體選項部分都比較方便,匯出時選擇 .jpge 格式即可:
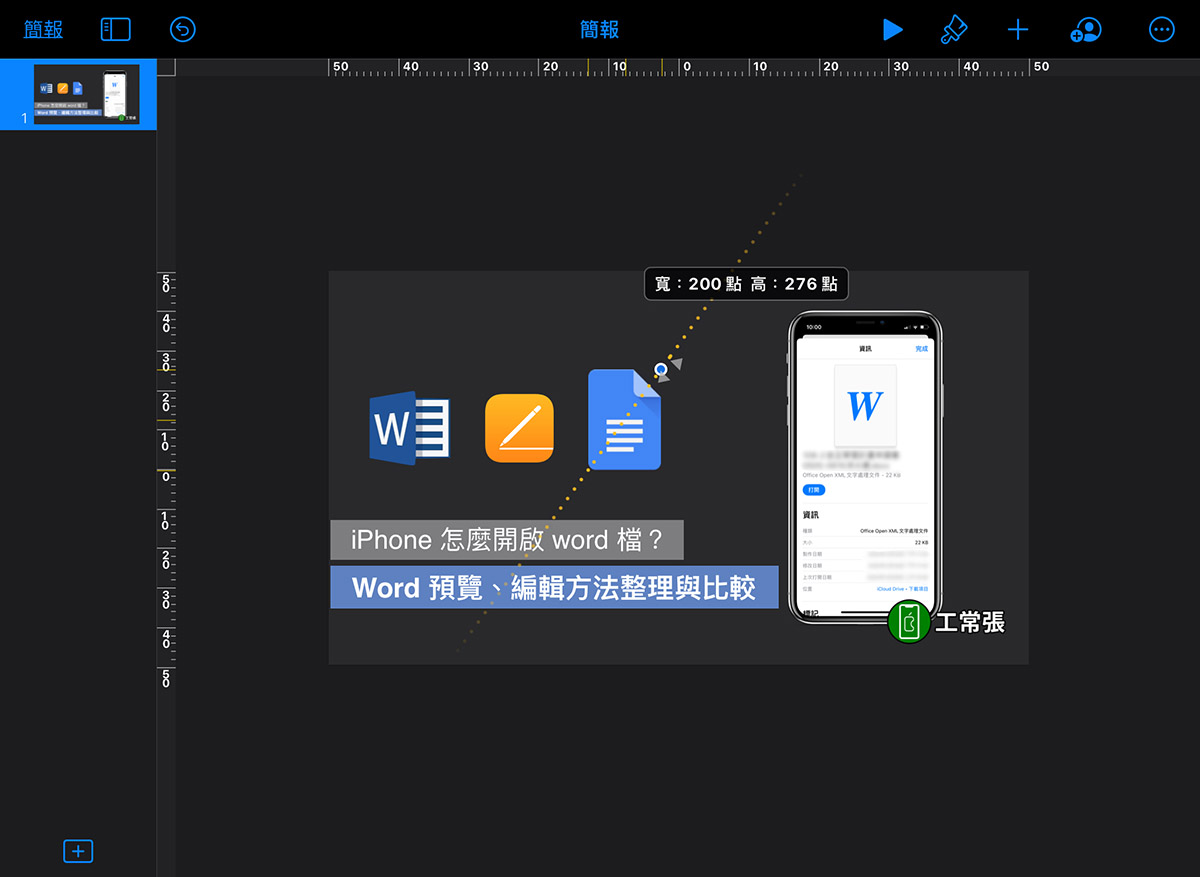
撰稿時使用外接鍵盤打字會大幅增加速度,只是長時間看小螢幕略顯疲勞。而在 iPad 製圖時,簡易版的 Photoshop 缺少了很多電腦版的進階功能,像是調色、文字邊框等,但整體來說,我能在 iPad 上完成寫文工作。
文書報告編輯(iWork & Office)
對於大多人而言,iPad 的工作多是用來處理文書編輯,我也會在 iPad 上試用 iWork 和 Office App。在使用 iWork 或 Office 之前,記得把 App 更新到最新版本,才會有新的配件操作功能喔。
iWork 部分,我在用 Pages 和 Keynote 做報告和文書編輯時,最有感的還是選字、物件,以前用手指移動 Keynote 物件常對不到想要的地方,以滑鼠移動就準確許多,還能選取多個物件,一次設定選取範圍的格式、大小,就能跟電腦一樣有多選的效果:
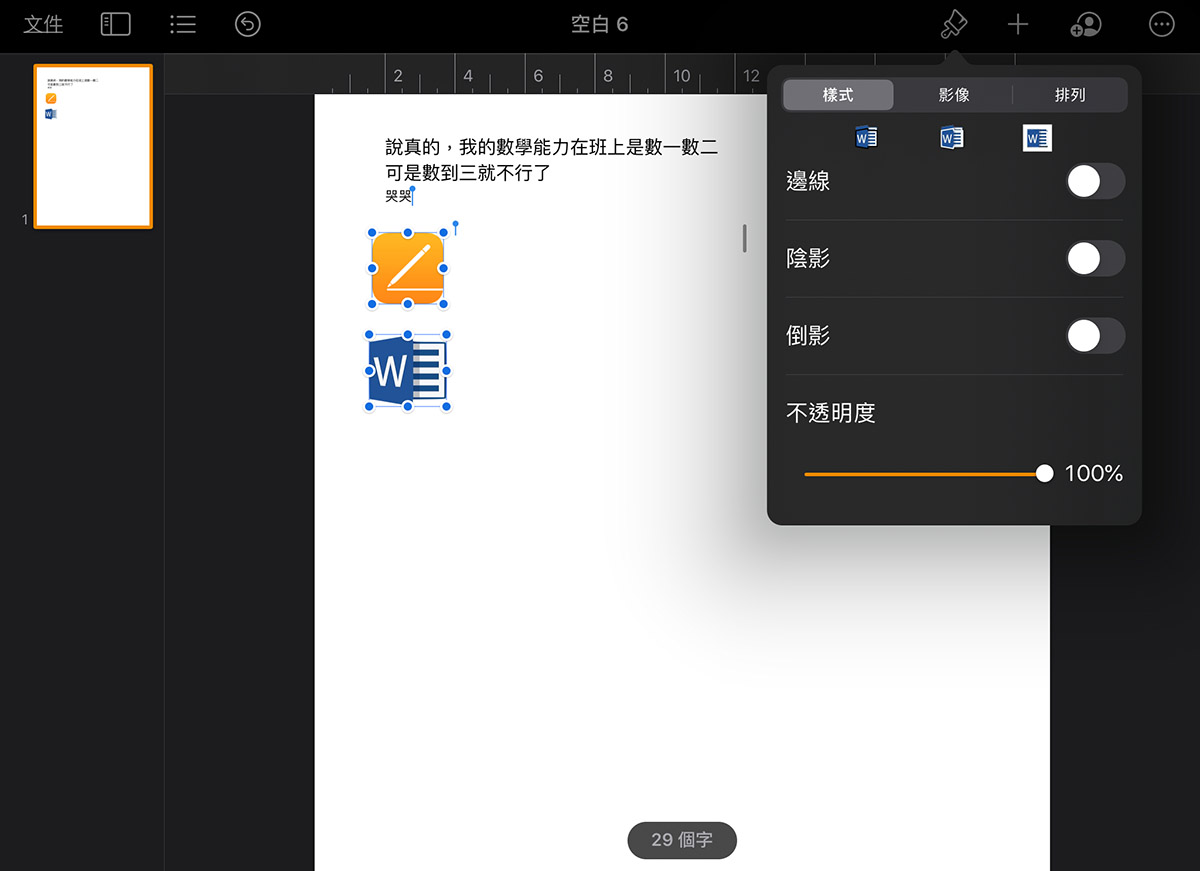
Office 的 Word 和 PowerPoint 也可以用滑鼠選字,只是稍微麻煩,不能直接選,要點句子兩下再移動選取範圍:
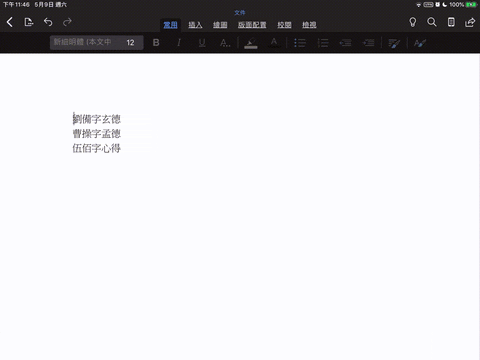
在 iPad 上用 iWorks 、 Word 搭配滑鼠、鍵盤做文書作業很便利,多選和快捷鍵等都跟電腦一樣,也提高編輯的效率; 用戶可以把電腦上的操作模式套用在平板,加上配件的 iPad 可以處理文書作業。
選擇合適配件
如果你也想買副廠配件搭配 iPad 工作,選購時必須注意兩點:第一個是無線鍵盤是否有 Command 鍵?必須是支援 iOS 的鍵盤才可以使用快捷鍵。
筆者很推薦 K380 鍵盤,方便攜帶;沒有把鍵盤帶出去的需求則可以選 K780 ,鍵盤空間寬裕,還有放 iPad 的溝槽,這兩款都有針對 iPad 相容。
而滑鼠我沒有很推薦原廠的 Magic Mouse,主要還是價格太貴,扁平的設計也不符合人體工學,可以用較少的錢去買更便宜、好用的藍芽滑鼠,要不要買原廠滑鼠就看你需求了。
總結心得
就兩個禮拜的體驗來說,我可以把 iPad 作為文書備機工作,無論是 App 和系統針對游標的改良,還有同樣於電腦的快捷鍵,可以在平板上做輕度辦公,也很方便攜帶去開會或到其他地方使用,而且 iPad 不是 Pro 系列也能藉由此方法變成一台簡易版的文書筆電。
與原廠的巧控鍵盤比起來,使用外接鍵盤和滑鼠沒有新鍵盤的一體性,但使用副廠的外接滑鼠和平板後,我們可用更少的預算使用 iPad 來做文書工作。
若覺得新的鍵盤太貴,不妨考慮一下外加副廠鍵盤與滑鼠的方案,讓 iPad 成為自己的第二台生產工具吧。
