
蘋果在 iOS 14 上作出了有史以來最大的改變,除了可以把小工具 Widget 放在主畫面上,App 的排列方式也改變了;在 iOS 14 中,可以自訂「主畫面」裡的 App,剩下的 App 會被 iOS 14 的「App 資料庫」自動分類,統一放置在畫面最右側,對於剛更新至 iOS 14 的網友來說有可能弄的一頭霧水…這邊就針對這個全新的主畫面顯示方式,為大家詳細解釋!
iOS 14 主畫面基本架構
簡單來說,iOS 14 的頁面分為「主畫面」+「App 資料庫」,把主畫面一直往右邊滑就可以到 App 資料庫中(就是一堆資料夾的那頁):
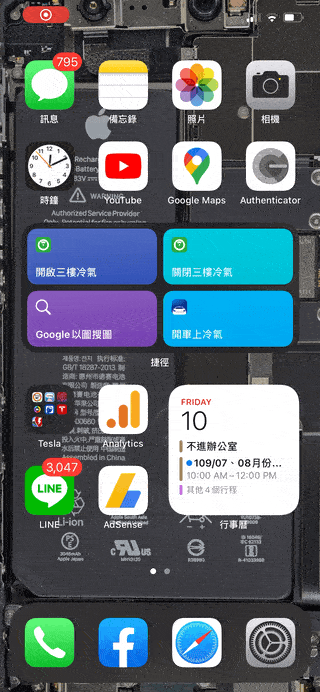
▲ 上圖的前兩頁叫「主畫面」、最右邊一堆資料夾的叫「App 資料庫」。
iOS 14 的主畫面可以很多頁,但建議把常用的 App 放在主畫面就好,大概不會超過五頁吧…剩下的就都收在 App 資料庫裡就行。
App 資料庫最重要的兩個資料夾
iOS 14 的 App 資料庫有兩個重要的資料夾,就是最上面的「建議」和「最近加入」:
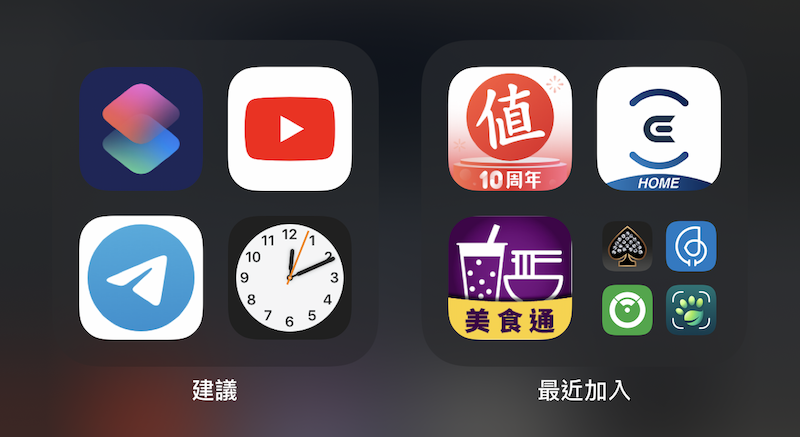
「建議」代表 iOS 14 認為你在現在這個時間可能最想用的 App,像是我經常在晚上看 YouTube、早上看股票,那「建議」這欄就會隨著時間改變。
「最近加入」則是最近下載的 App,會統一放在這裡。
App 資料庫的其他分類是怎麼做的
除了「建議」和「最近加入」以外,App 資料庫裡面還有各式各樣的分類,像是遊戲、社交、創造力工具、娛樂…等等。
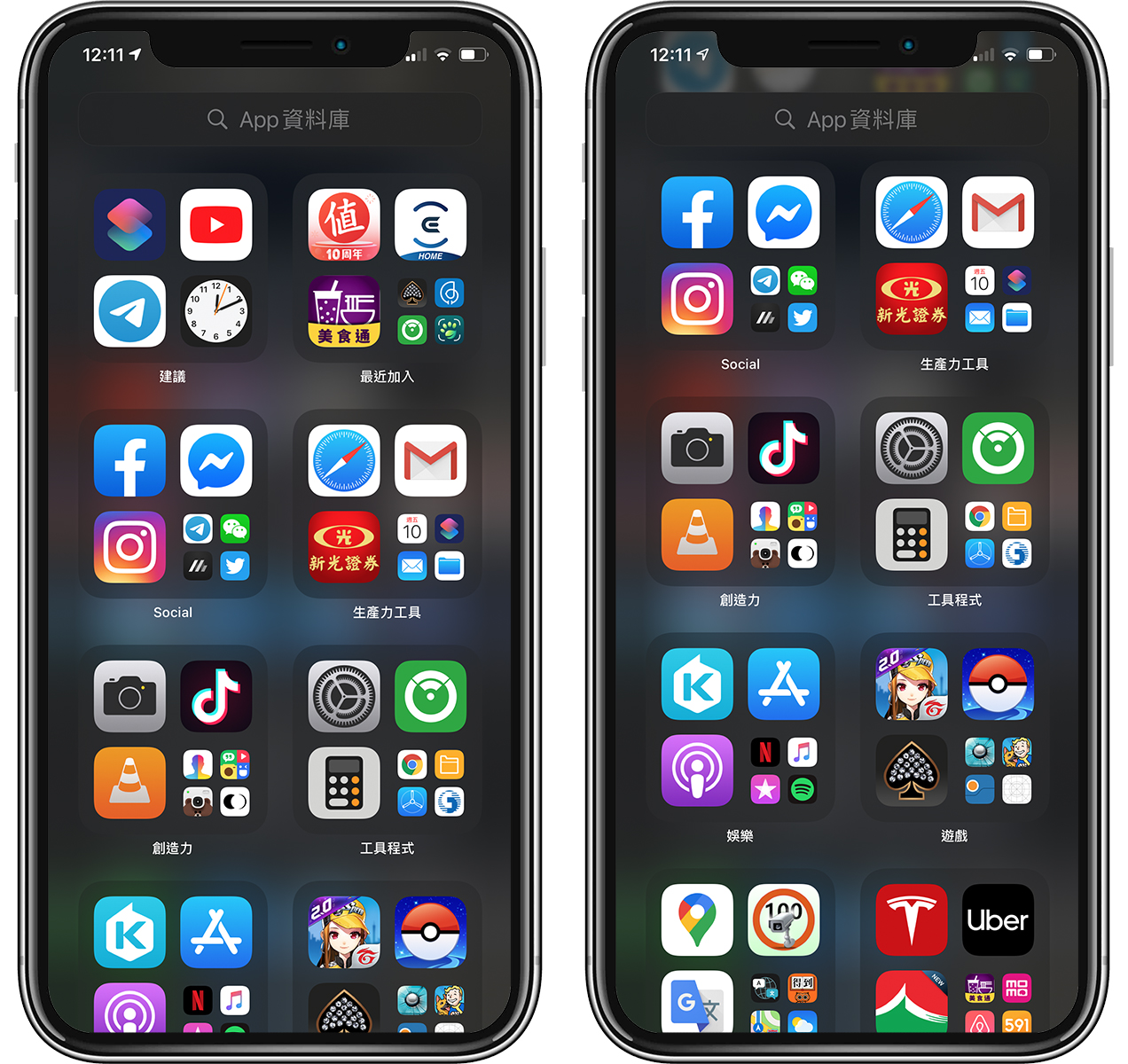
而這些分類是由 iOS 14 自動產生的,下載的 App 會自動分門別類,你沒有辦法擅自改變某個 App 的屬性(舉例來說,沒辦法把「Facebook」改放到「生產力工具」裡)
而每一個分類中,會智慧變換你最常用的 App,所以不用打開整個分類也可以快速取用 App。
如何打開 App 資料庫的 App?
這邊的操作就要稍微熟悉一下了,在「App 資料庫」介面中,每一個分類的前三個 App 是可以直接打開的;剩下的 App 會被縮小在右下角,點下去後會打開該分類的所有 App,這邊才可以選擇要開啟的 App:

也就是說,每一個分類的前三的 App 可以直接開啟,其他的則要點一下開啟分類、再點一下 App 才能開啟,多了一個步驟,但幸好 iOS 14 裡的 App 資料庫是會智慧輪動的,所以最常用的 App 通常可以快速取用。
如果真的有些 App 很常使用,也可以直接加到主畫面就好。
如何將 iOS 14 App 加到主畫面?
要如何把 App 資料庫裡的 App 加到主畫面呢?只要直接在 App 資料庫裡按著 App 不放然後拖曳,拉到主畫面後放開即可:
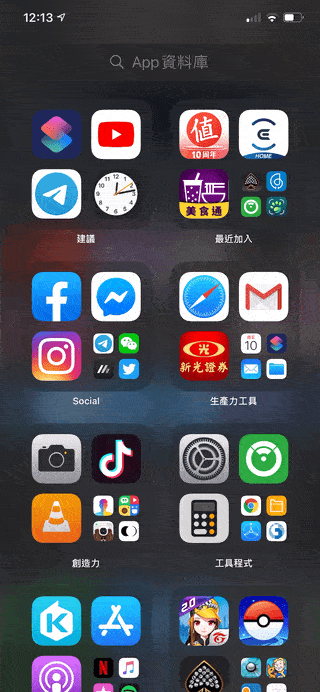
如何將 App 從主畫面移除(但不要刪除)?
如果要把常用 App 從主畫面移除,但不要刪除的話,一樣長按 App 不放並叫出選單,這時選「移除 App」,再點「從主畫面移除」即可:
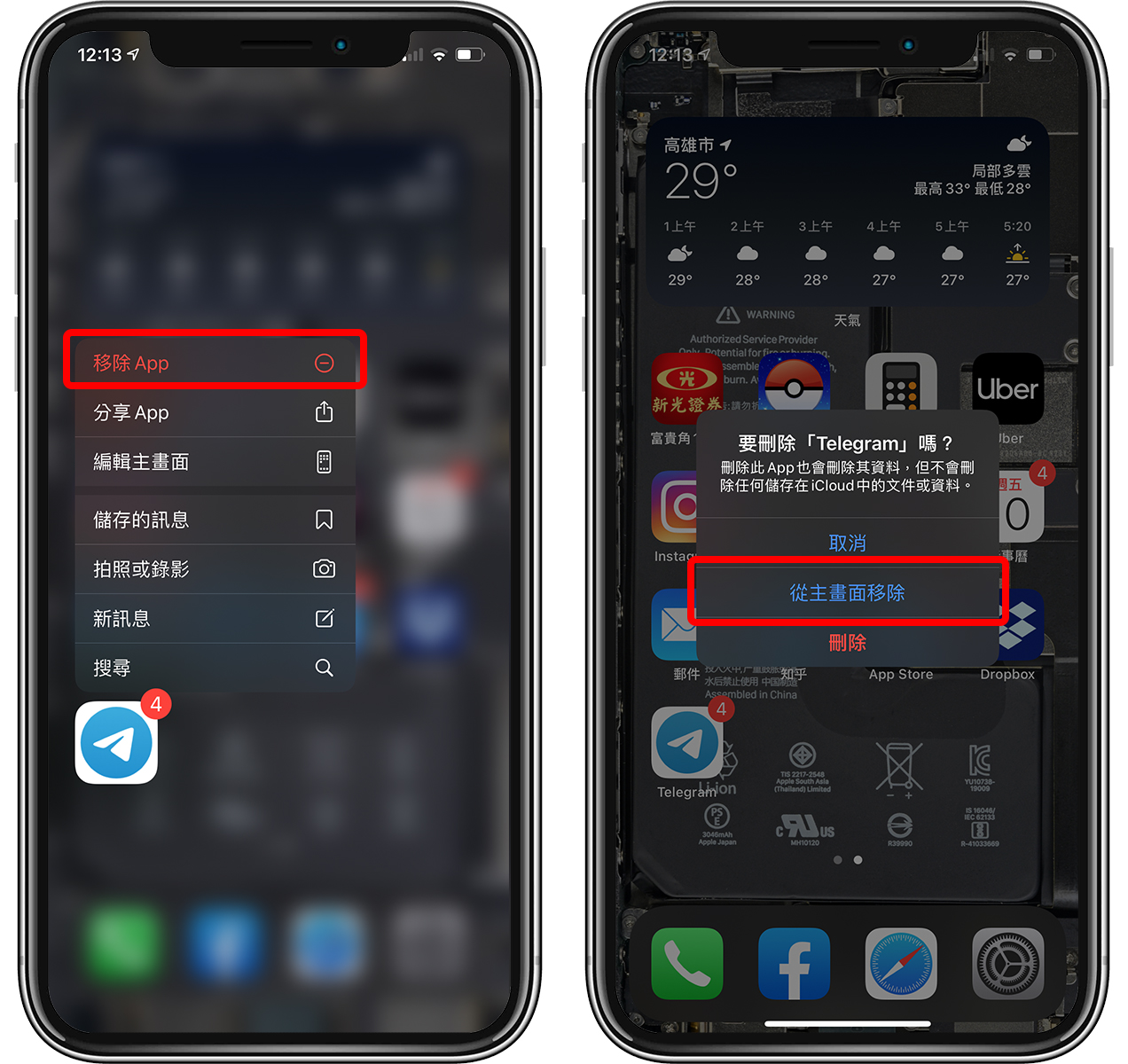
選擇「從主畫面移除」,App 就會跑回到最右側的「App 資料庫」中,但軟體不會被刪除;可是要是點「刪除」,那就是真的把 App 刪掉了。
在動作時稍微慢一點,iOS 14 都會跳出提醒,看仔細不要把 App 誤刪囉!
如何用列表方式查看所有 App
App 資料庫把所有的 App 自動分門別類(而且無法更改),但有沒有辦法可以直接看到所有 App 的列表呢?在 iOS 14 中,只要進到 App 資料庫畫面,點一下上方的搜尋列,就可以把所有 App 用條列的方式列出來(依據筆畫排列),在這裡也可以直接長按叫出選單刪除等等。
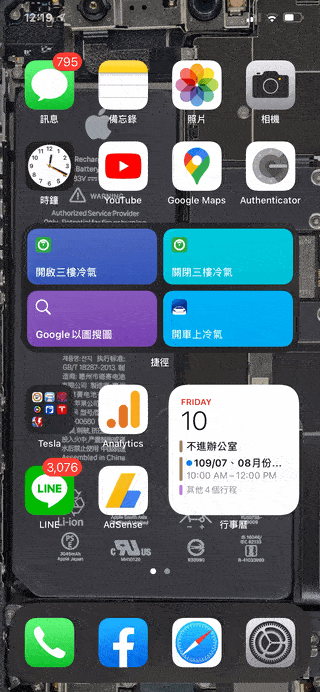
App 資料庫「不能」做什麼?
儘管 App 資料庫在 iOS 14 中相當好用,但要留意的是,你「不能」在裡面新增分類、移除分類、重新命名分類…裡面的所有分類都是 iOS 14 自動生成的,而且無法改變。
舉例來說,相機 App 被分類在「創造力」資料夾中,但你沒辦法把它改到「生產力工具」。
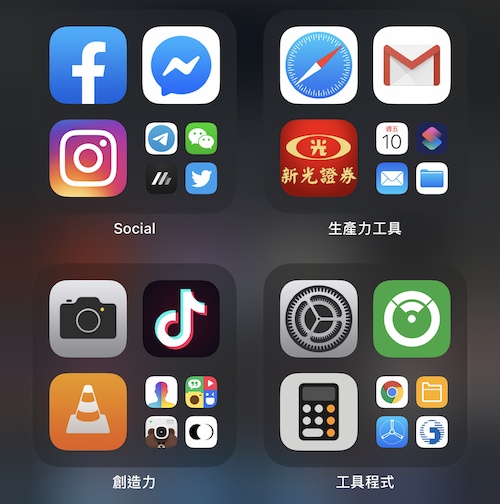
另外,App 資料庫在「設定」中有兩個選項可以調整,第一個是「新下載的 App 直接加到主畫面」,這樣一來就不會跑到 App 資料庫的「最近加入」裡面了。
另一個設定值,是「顯示通知標記於 App 資料庫」,原本的 App 資料庫是不會顯示右上角的小紅點的,但如果將這個設定值開啟,在最右邊的 App 資料庫中就會顯示有多少通知:
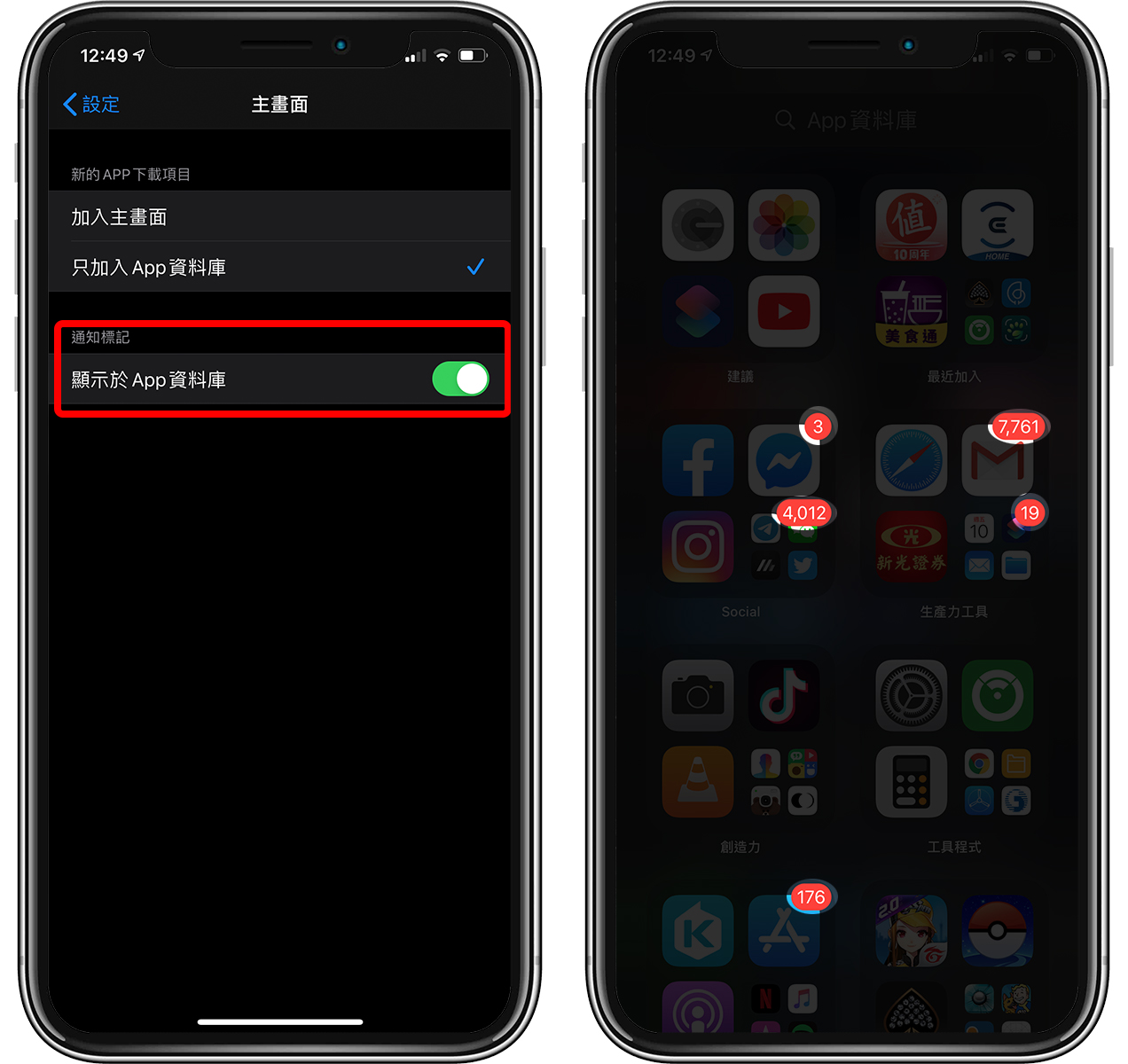
以上就是 iOS 14 中,App 資料庫的使用方式;不過由於現在 iOS 14 還是 Beta 測試版,所以有些地方還有一些 bug(像是資料庫的分類有些都還是英文),但相信不久後就會修正了。
更多 iOS 14 操作攻略,請見延伸閱讀。
更多 iOS 14》
