圖 / 文:工常張 Shawn、蘋果仁
iOS 有一個所有用戶都必學的「捷徑」功能,這到底什麼呢?所謂捷徑,就是把一連串動作串在一起,打包成一個「捷徑腳本」,使用者只要按下一顆按鈕,就可以讓捷徑自動化運行各式各樣的動作。
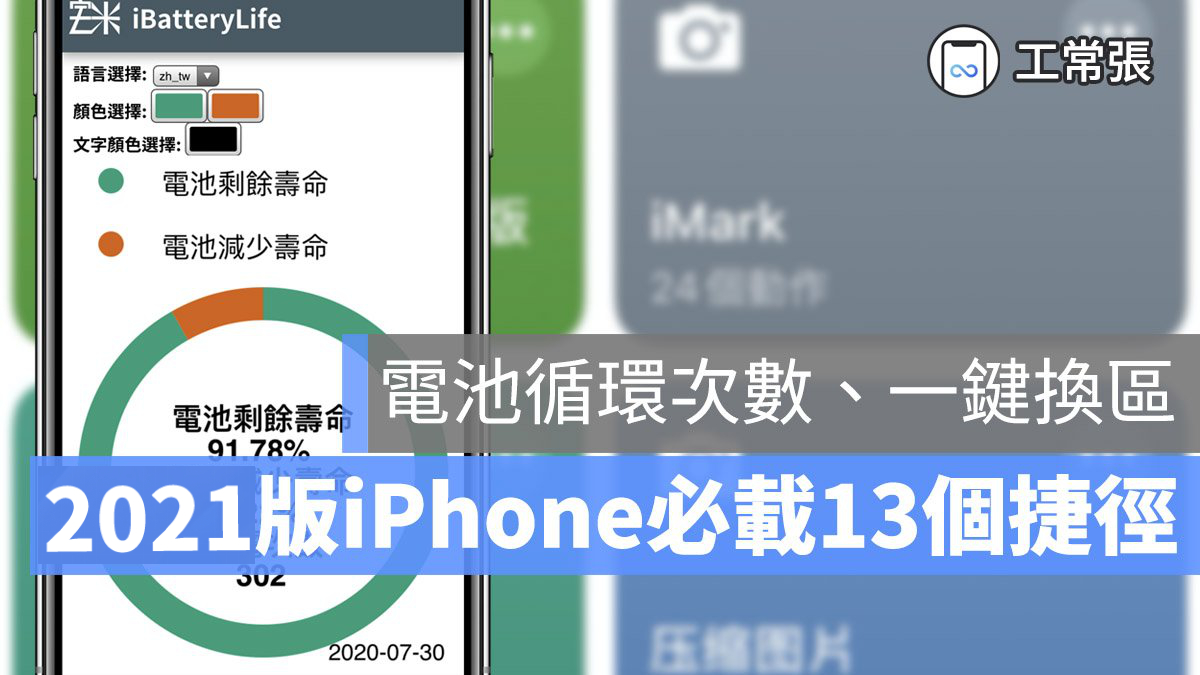
還是很抽象嗎?舉例來說,你只要透過捷徑,就可以達成「一鍵電池容量查詢」、「一鍵截圖套框」、「一鍵縮短網址」…等等操作,這些功能本來就是不存在在 iPhone 裡的,但只要有了捷徑,想怎麼設定都沒有問題!
不會寫腳本也沒關係,以下就教大家如何下載、安裝捷徑,並提供 13 個推薦腳本給大家!
如何使用 iOS 捷徑?安裝、下載教學
在使用捷徑之前,請先安裝捷徑 App,升級到 iOS 12 之後的 iPhone、iPad 都可以下載。
安裝完 App 後,只要點下方的腳本,就可以自動匯入到剛剛下載的 App 裡,之後就可以一鍵取用了。
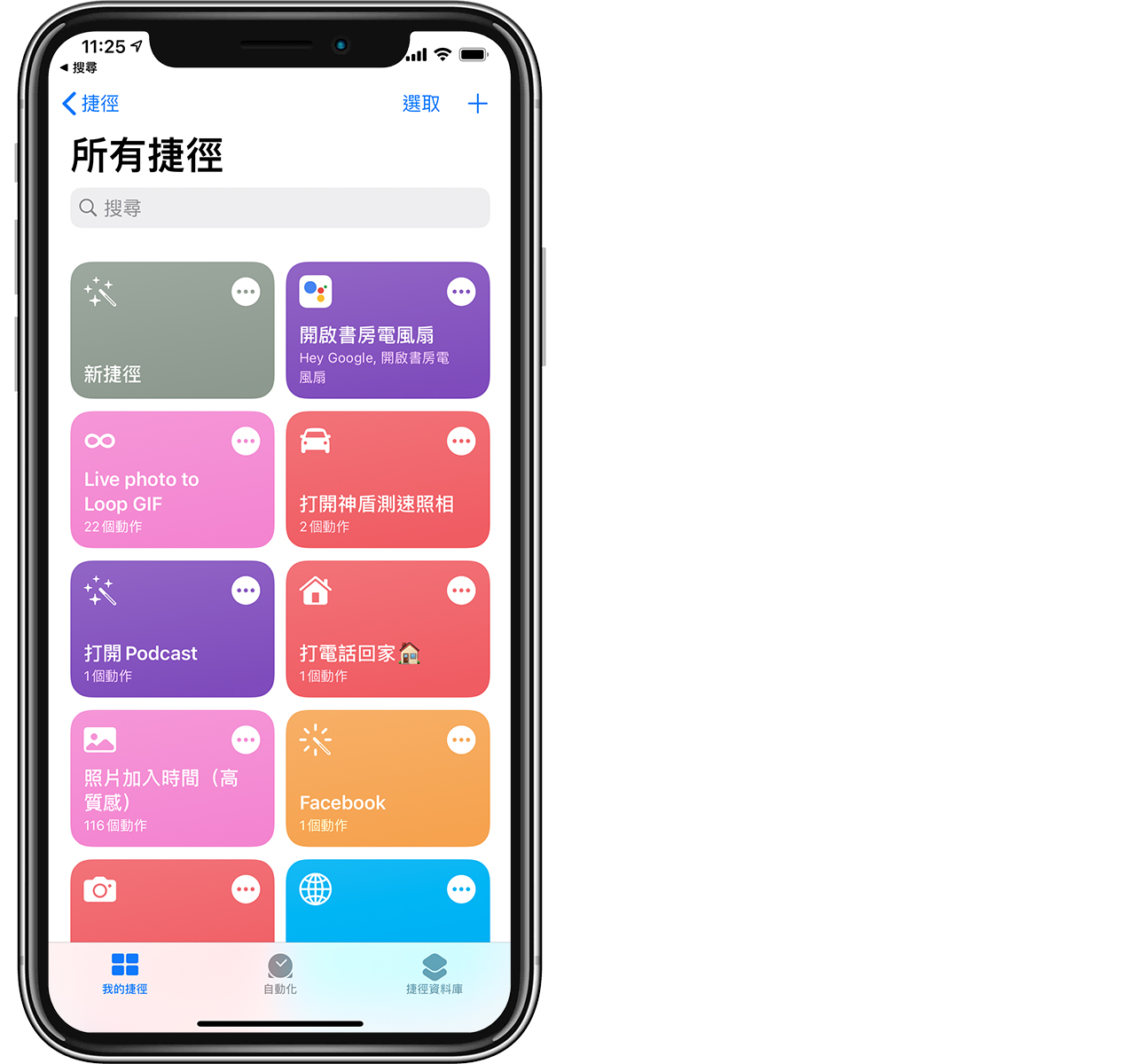
▲ 安裝完腳本的捷徑 App 長這樣,裡面多了很多功能。
iOS 捷徑腳本推薦:生產力強化篇
捷徑推薦 1:圖表化電池容量查詢
雖然 iOS 已經有提供電池健康度查詢的功能,但大家經常用捷徑查看更詳細的數據,還能看 iPad 的電池容量!
網友宅米在 Dcard 分享了他自製的電池循環次數查詢捷徑,不過捷徑會自動把數據整理成圓餅圖表,所有數據一目瞭然:
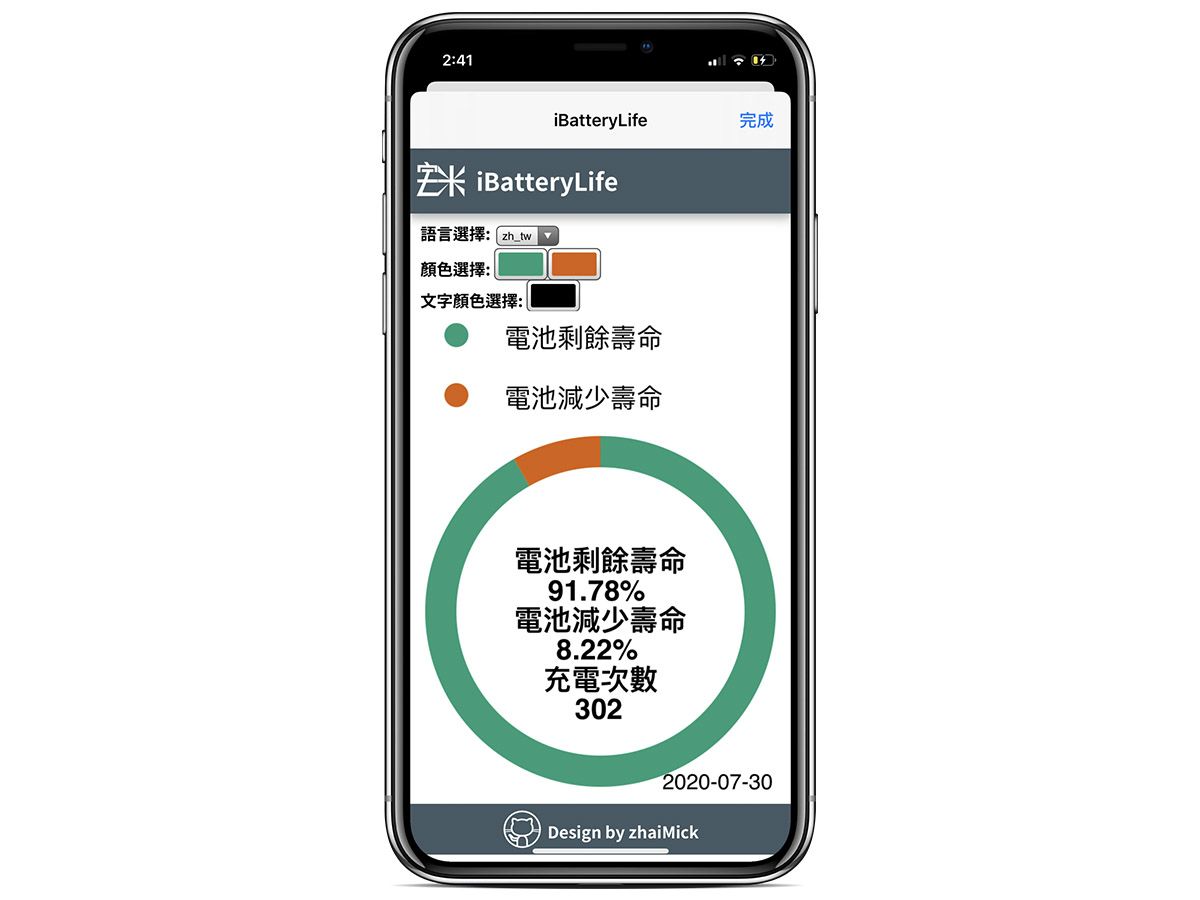
- 點我下載 iPhone / iPad 電池數據捷徑 ( 這個捷徑需要開啟網路才能使用 )
在查詢電池容量前需要取得 iPhone 的分析檔,可以依照此篇的步驟並搭配宅米的捷徑使用:iPhone 查詢電池循環次數與電池健康度,透過這個捷徑就行!
如果 iOS 或捷徑內顯示的電池壽命低於 80%,那建議到原廠授權店家更換電池:點此查詢台灣蘋果 Apple 授權維修中心
捷徑推薦 2:iPhone 拍照機型浮水印
很多 Android 手機都有提供相機浮水印,如果你也想幫 iPhone 拍的照片增加拍攝機型的浮水印,可以使用宅米製作的浮水印捷徑,從 iPhone 5 到 iPhone 11 Pro Max 都有:
這樣 iPhone 就會顯示「Shot on iPhone_」的圖片:
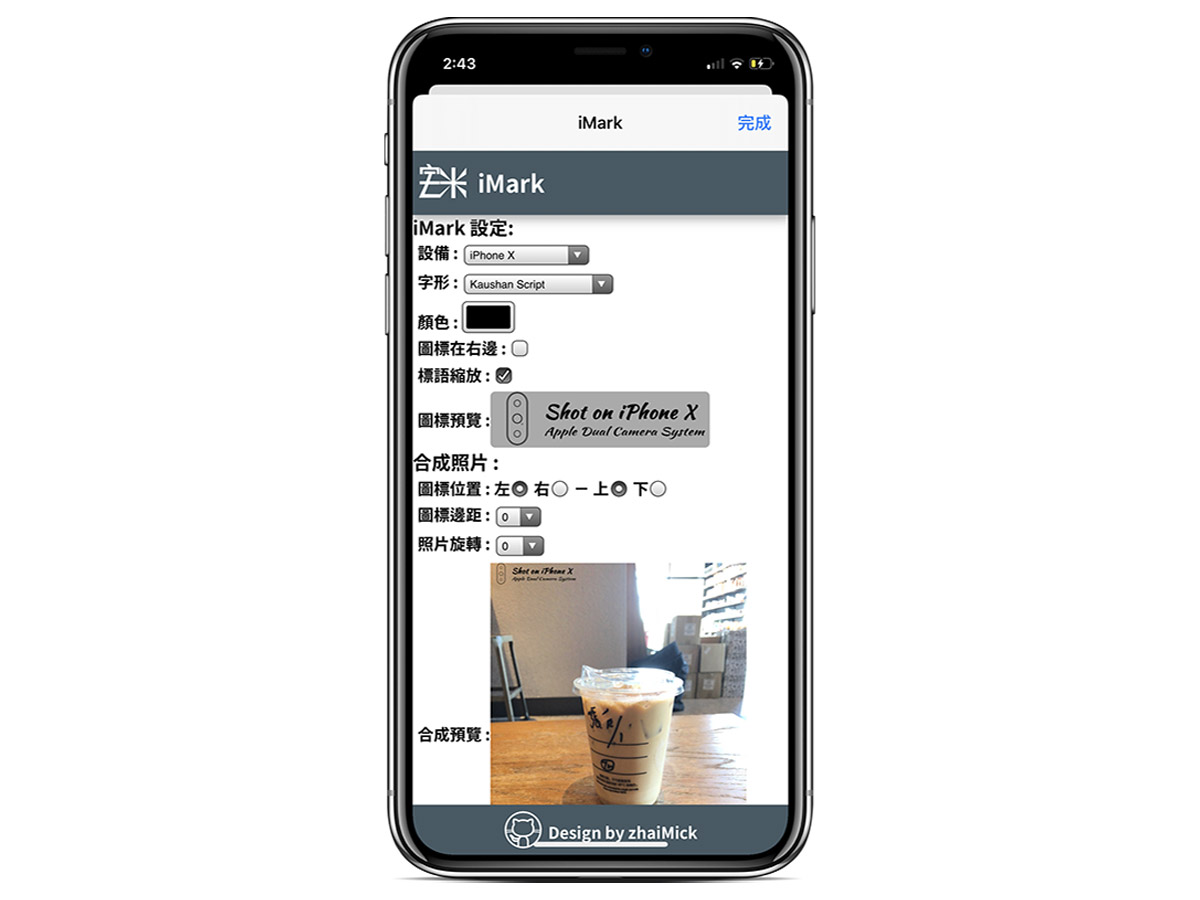
- 點我下載 iPhone 浮水印捷徑 ( 這個捷徑需要開啟網路才能使用 )
捷徑推薦 3:iPhone 截圖套框
想幫手機截圖加上 iPhone 的外框,但懶得到網站上傳操作?網友宅米也有製作 iPhone 截圖套框的腳本,可以選擇型號、外框顏色與樣式,滿足不同的設定需求:
這樣你的截圖外面還會套上一層 iPhone 手機的外框:
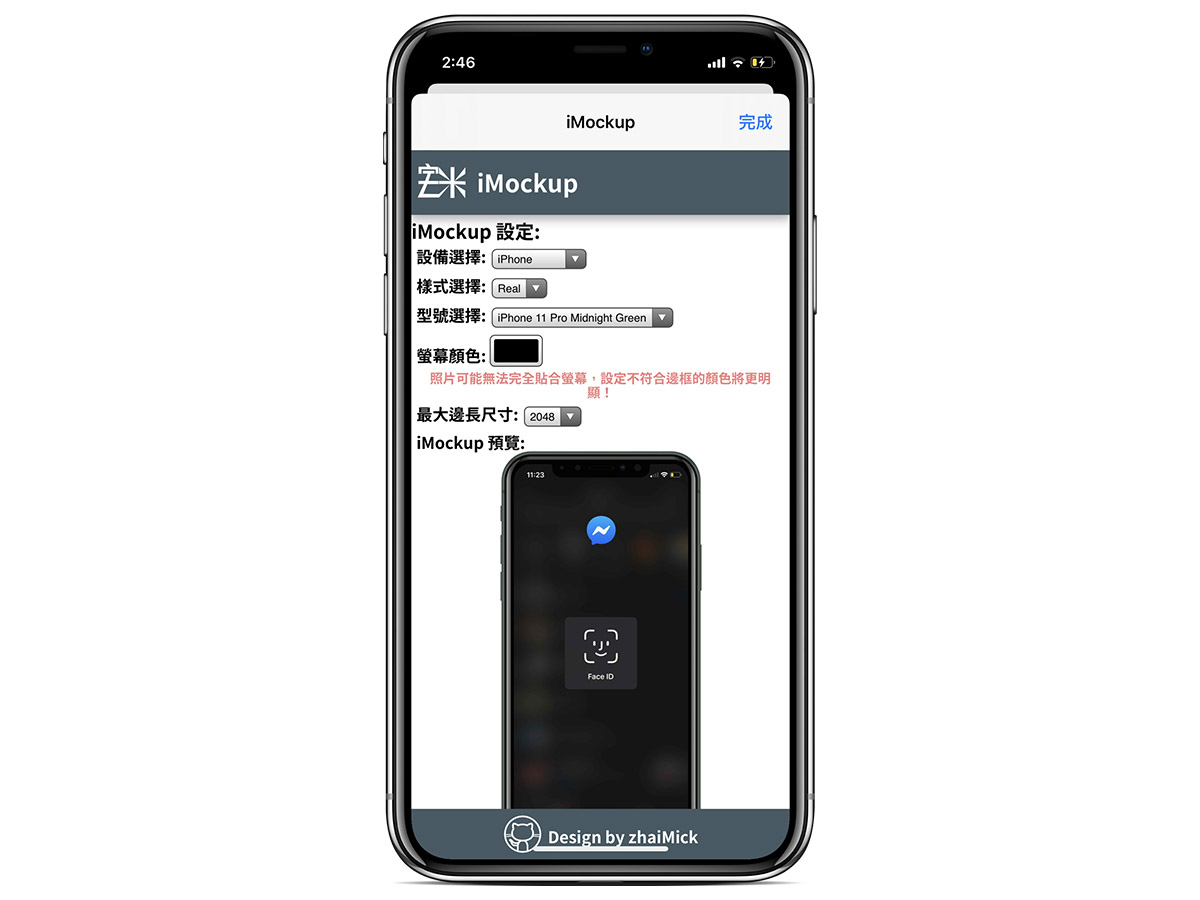
- 點我下載 iPhone 截圖套框捷徑 ( 這個捷徑需要開啟網路才能使用 )
捷徑推薦 4:壓縮圖片
有些網站會限制上傳圖片的容量大小,網媒《 少數派 》便提供了壓縮照片的捷徑,一次能選好幾張照片壓縮,這個捷徑只會在手機壓縮,不會上傳到網路伺服器,省去操作麻煩與隱私疑慮:
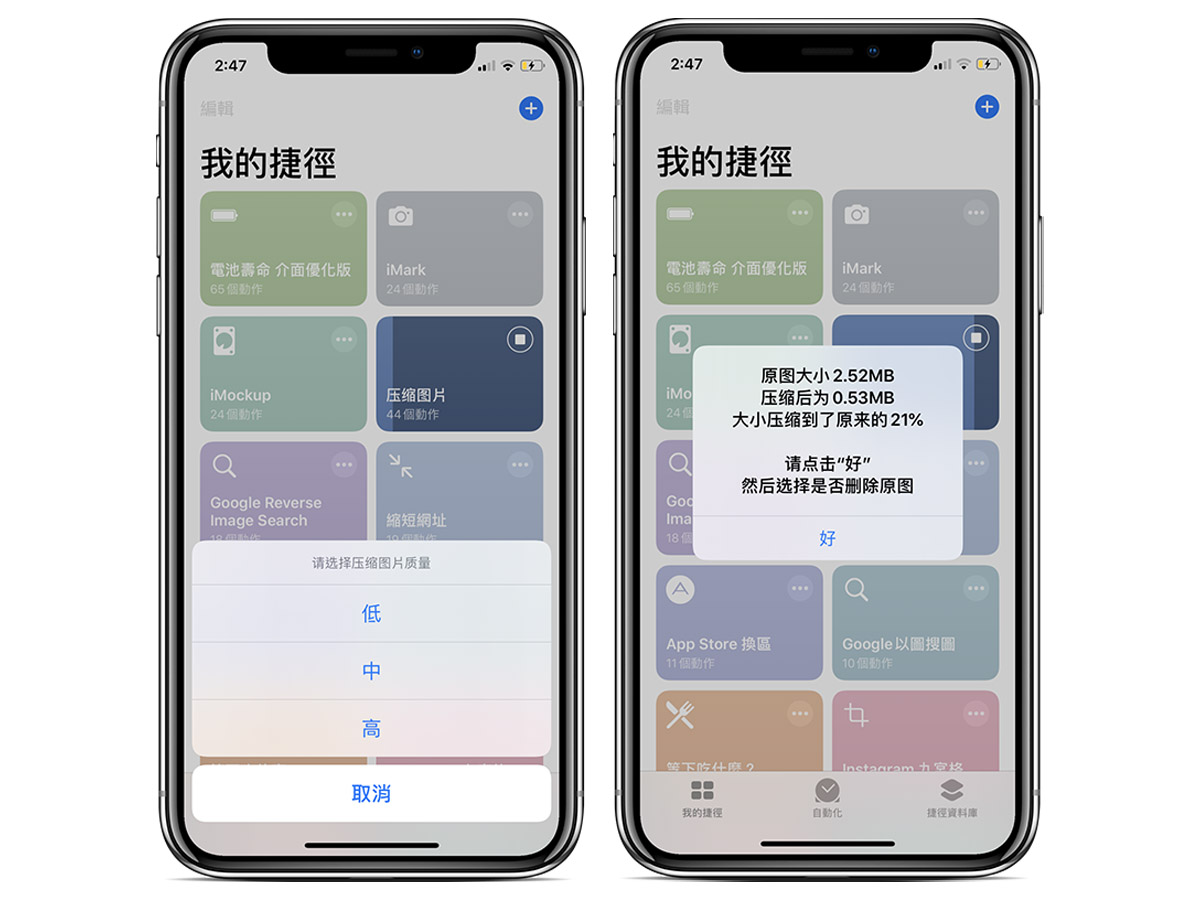
捷徑推薦 5:Google 以圖搜圖
iPhone 不曉得為什麼,至今仍然沒有辦法透過網頁以圖搜圖;這個 Google Reverse Image Search 捷徑可以 Google 你選取的圖片,拿來查詢圖片出處、或想搜尋相似的圖就很好用:
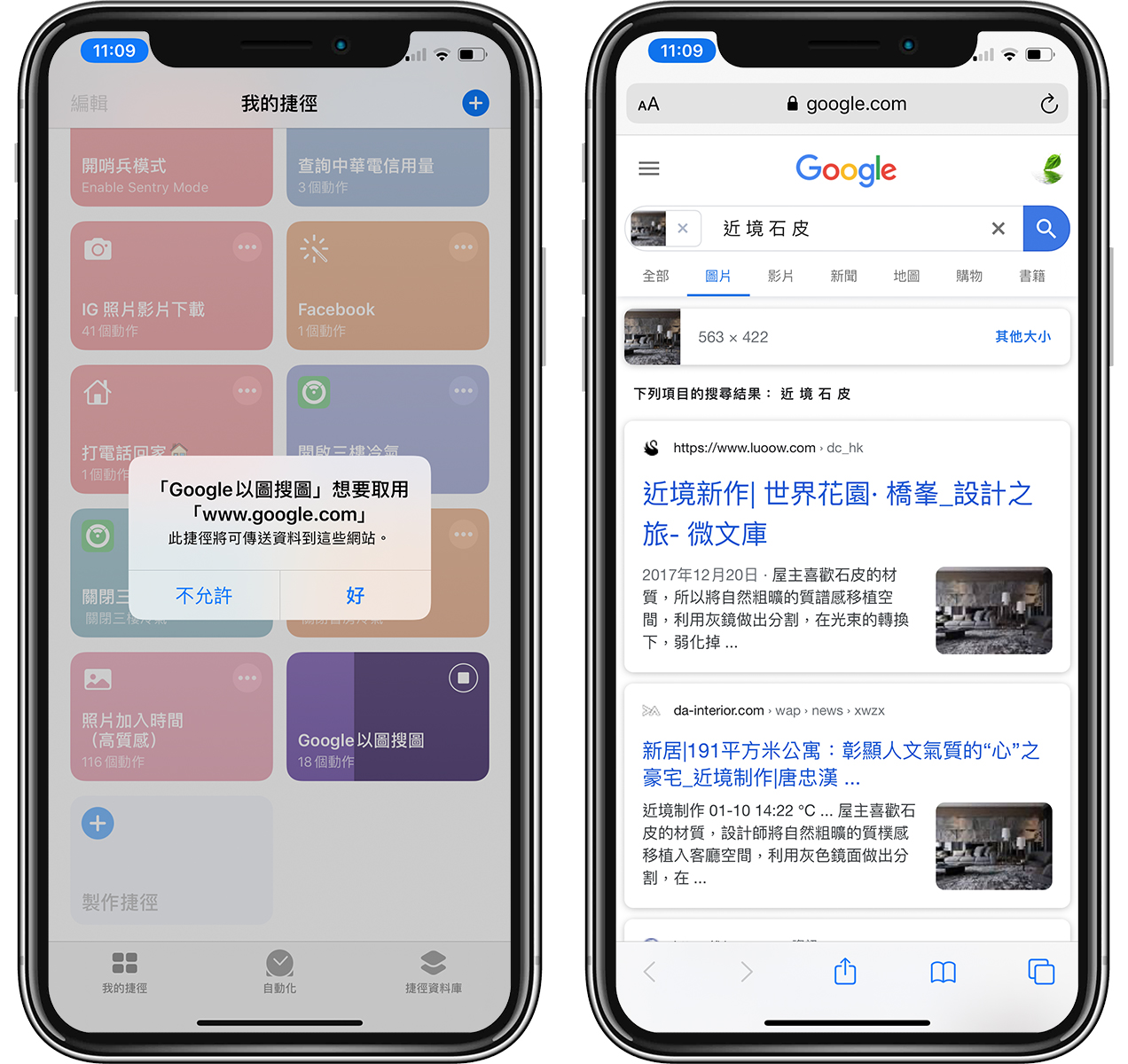
捷徑推薦 6 :縮短網址
很多網路小編都會常使用縮短網址,這個縮短 url 腳本能把剪貼版的網址縮短,支援 bit.ly 與tinyurl 這兩種常見的短網址平台:
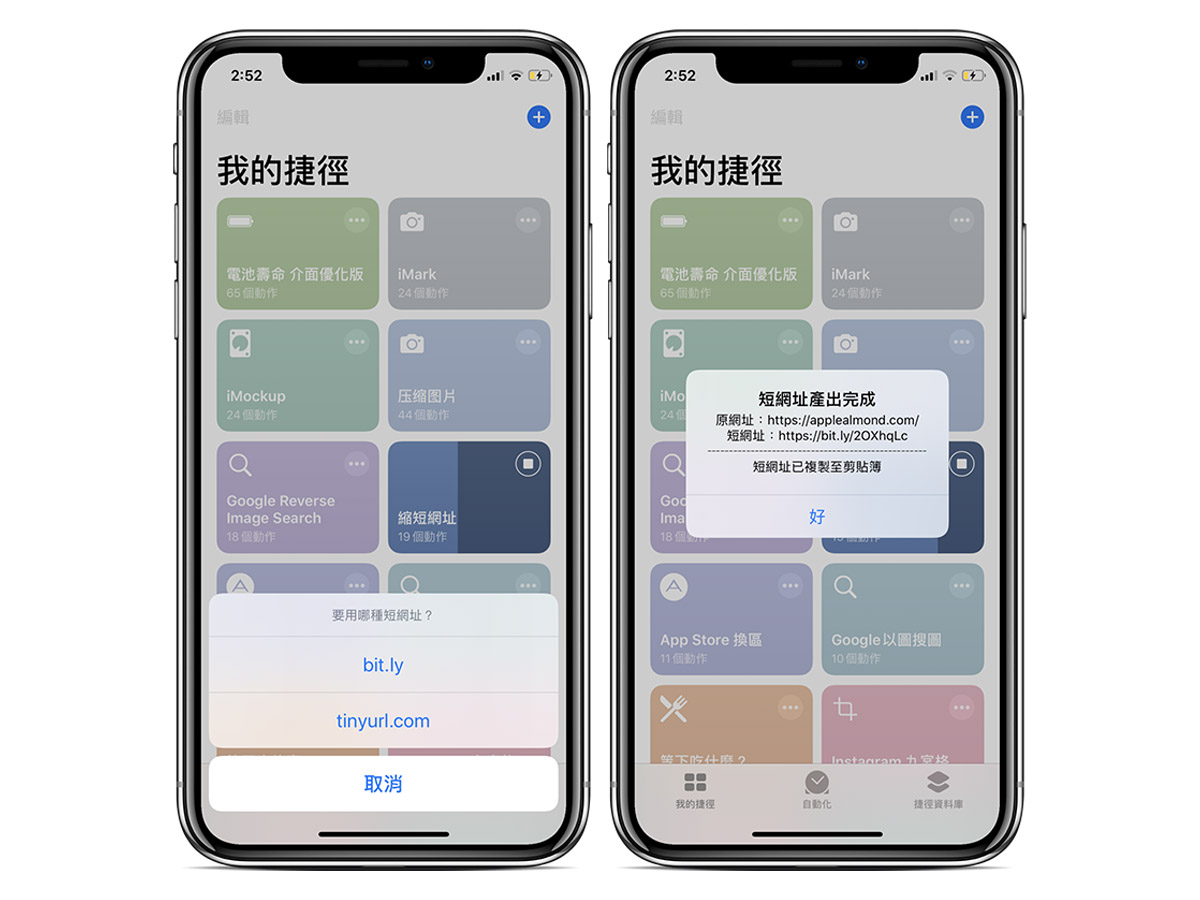
iOS 捷徑推薦:日常生活小工具篇
生活捷徑推薦 1:等下吃什麼?
接近吃飯時間,但有選擇障礙的你還是不知道吃什麼?午餐選擇器能幫你隨機選擇食物種類,選擇後也會自動搜尋附近提供該餐點的店家:
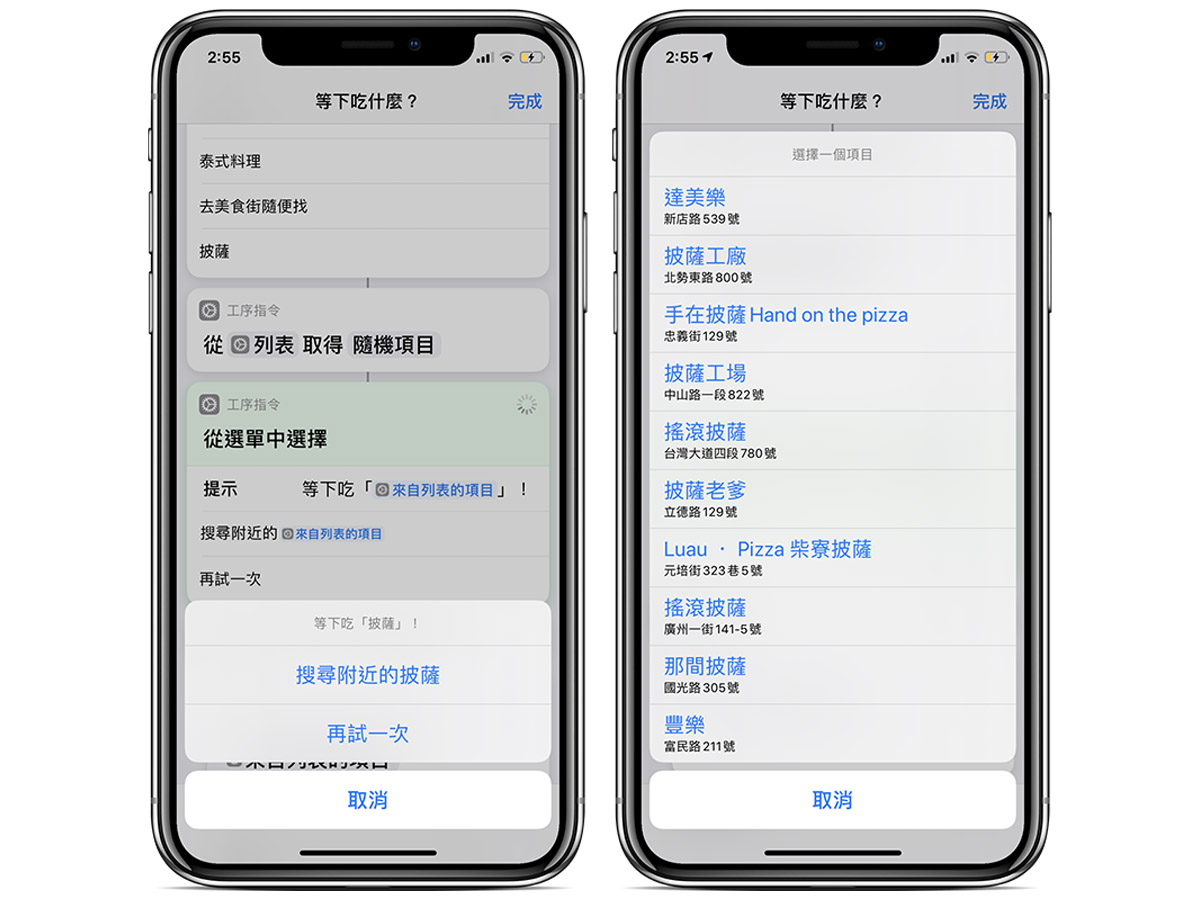
這個工具由本站開發,也很快地被其他網站學走囉,希望大家都能夠使用順利。
生活捷徑推薦2:關掉鬧鐘自動播報天氣
這個是用到了iOS 的「自動化」功能,只要關掉鬧鐘後,就會自動語音播報出當天的天氣狀況並顯示通知,不用再多按什麼按鈕。
- 點我下載播報天氣捷徑 ( 請先到設定 > 隱私權 > 定位服務裡開啟捷徑的定位功能 )
生活捷徑推薦 3:IG 貼文九宮格裁切器
很常看見 Instagram 網紅上傳九宮格圖片貼文,利用九宮格捷便能快速裁切照片成九等分,也能讓你的貼文排版更有趣:
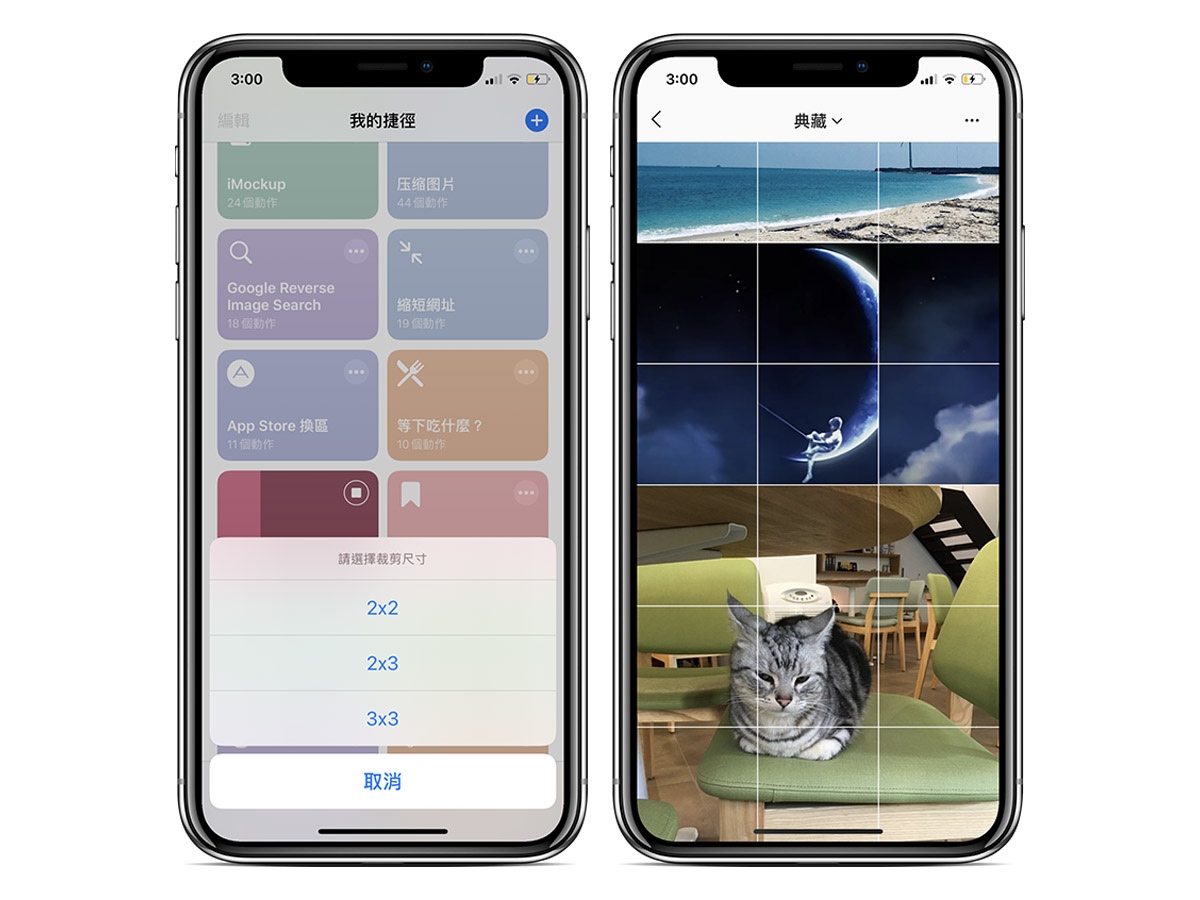
筆者建議:可以先把要裁切的照片以內建相簿設定 1 : 1 的正方形格式,再用捷徑。也要先確定 IG 貼文數是三倍數,否則九宮格式會跑掉。
生活捷徑推薦 4:IG 標籤複製工具
對於 IG 經營者而言,加入適當的標籤可以增加曝光率與曝光。這個腳本可以讓你填入常用的 hashtag,並複製到剪貼板中,要貼文時直接貼上標籤即可:
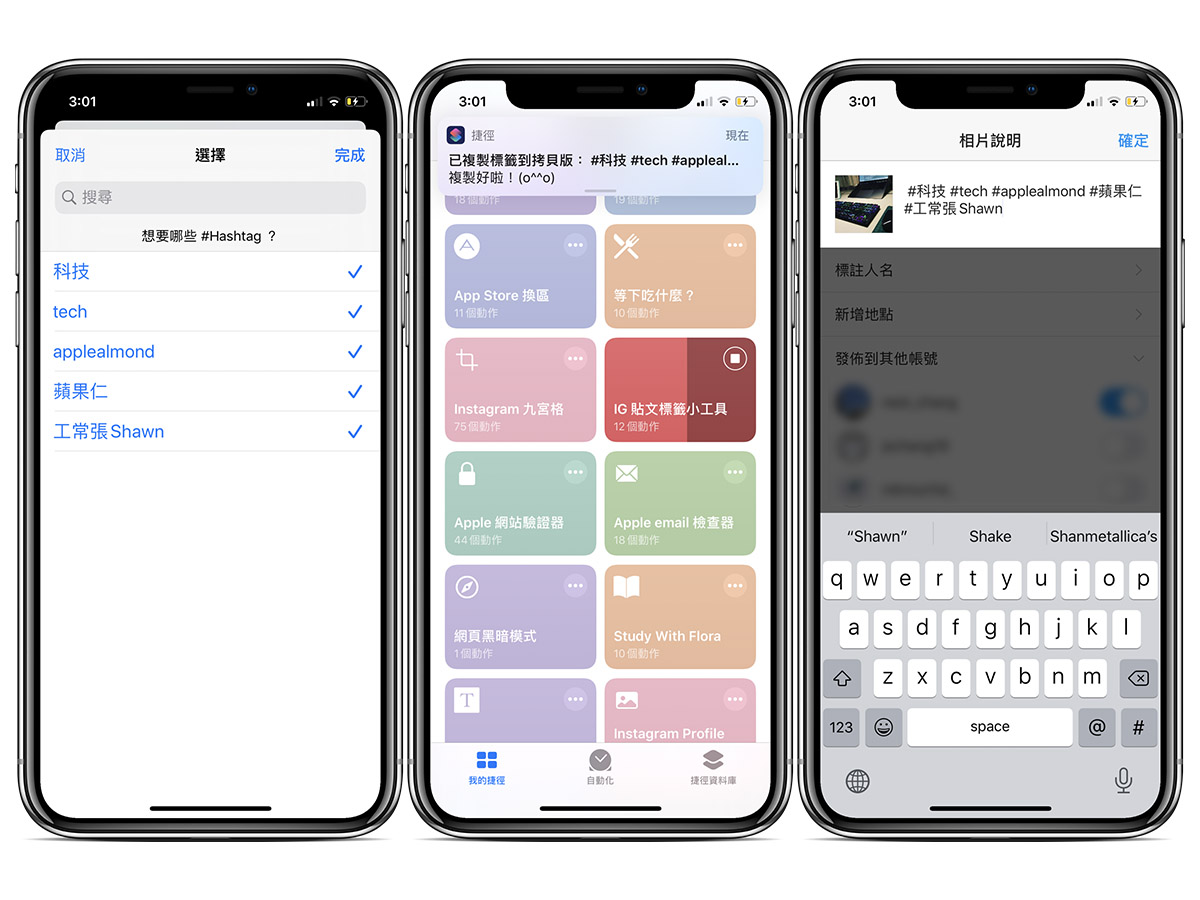
iOS 捷徑推薦:防釣魚詐騙捷徑
資安反詐騙捷徑 1:蘋果網址驗證器
經常有人誤以為詐騙釣魚網站是蘋果官方的網頁,因此筆者製作了這個「 蘋果網址驗證器 」,只要複製網址並點開捷徑,腳本會自動識別該網址是不是蘋果的官方網頁。
當然不只有蘋果官方網站,這捷徑還會識別 Apple ID 和 iCloud 登入網頁等官方連結,避免在假網站輸入密碼而被盜帳號:
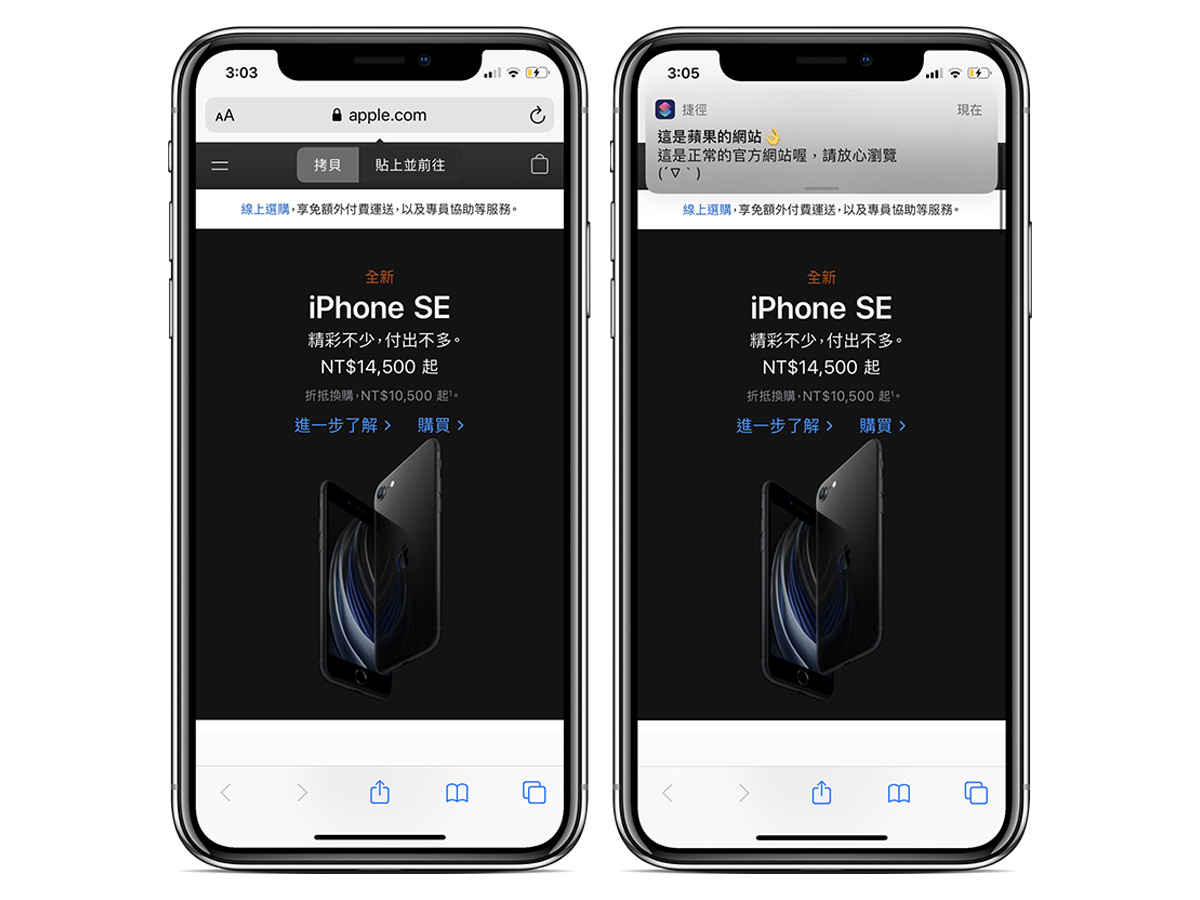
如果發現是非蘋果網站,會進一步確認你有沒有填入帳號資料,如果不小心填入 Apple ID,捷徑會帶你去蘋果官網修改 Apple ID 密碼,或是增加提醒事項提醒你儘速改密碼(當然遇到這類可疑網址最好先不要提供個資帳號啦~)
資安反詐騙捷徑 2:這封信是蘋果寄來的嗎?
那這個版本是檢查郵件是不是 Apple 寄來的,只要複製電子郵件位置並啟動捷徑,就能自動辨識是否為蘋果寄的郵件,如果是假的就不用理會它啦:
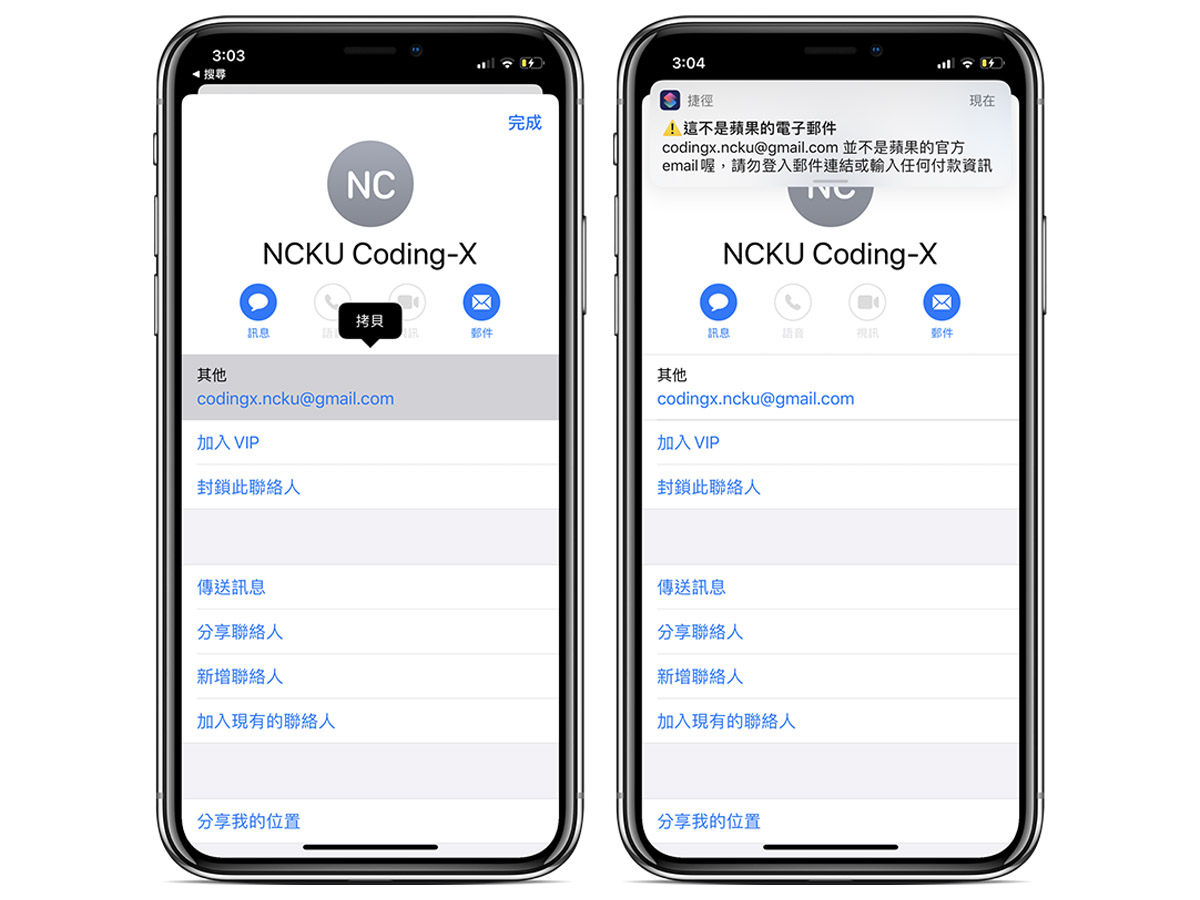
筆者附註:以上兩個反詐騙捷徑只會判別「 是否為蘋果官方的網站或電子郵件 」,當你遇到來路不明、自稱 Apple 的網站或郵件,就能用這個程式去檢查,但貼到一些正常的網址(像 gmail.com )還是會顯示非蘋果網站的警告訊息。
如果有任何誤判的狀況,請來信 contact [at] applealmond.com 回報並附上誤判連結,筆者會盡快更新腳本的資料庫。
錯誤訊息:「無法打開此捷徑」解決方法
如果你安裝完捷徑,iPhone 跳出「無法打開此捷徑,因為您捷徑的安全設定不允許不受信任的捷徑。」就要到設定裡開啟「允許不受信任的捷徑」,並輸入密碼即可。
為何沒有 Youtube、IG 下載的捷徑?
其實筆者本來有要加入下載類型的腳本,但測試網路上十幾種捷徑都是失效的,且第三方下載的腳本通常過幾個月就會無法使用,筆者也沒有時間做一個出來,在考慮穩定性的前提下就沒有附上來了。
如果想用 iPhone 下載 Youtube 影片,還是推薦大家用普通的下載方式,IG、Facebook 也有下載照片的網站,會比捷徑來得穩定許多。
iOS 捷徑腳本也可以放到主畫面上
要取用 iOS 捷徑裡一個個的自動化腳本,其實不用打開捷徑 App;iOS 允許使用者把捷徑設定一個書籤,讓它變成像一般的 App 一樣,在主畫面點一下就可以直接取用。
在 iOS 捷徑的設定內,把「加入主畫面」打開即可:
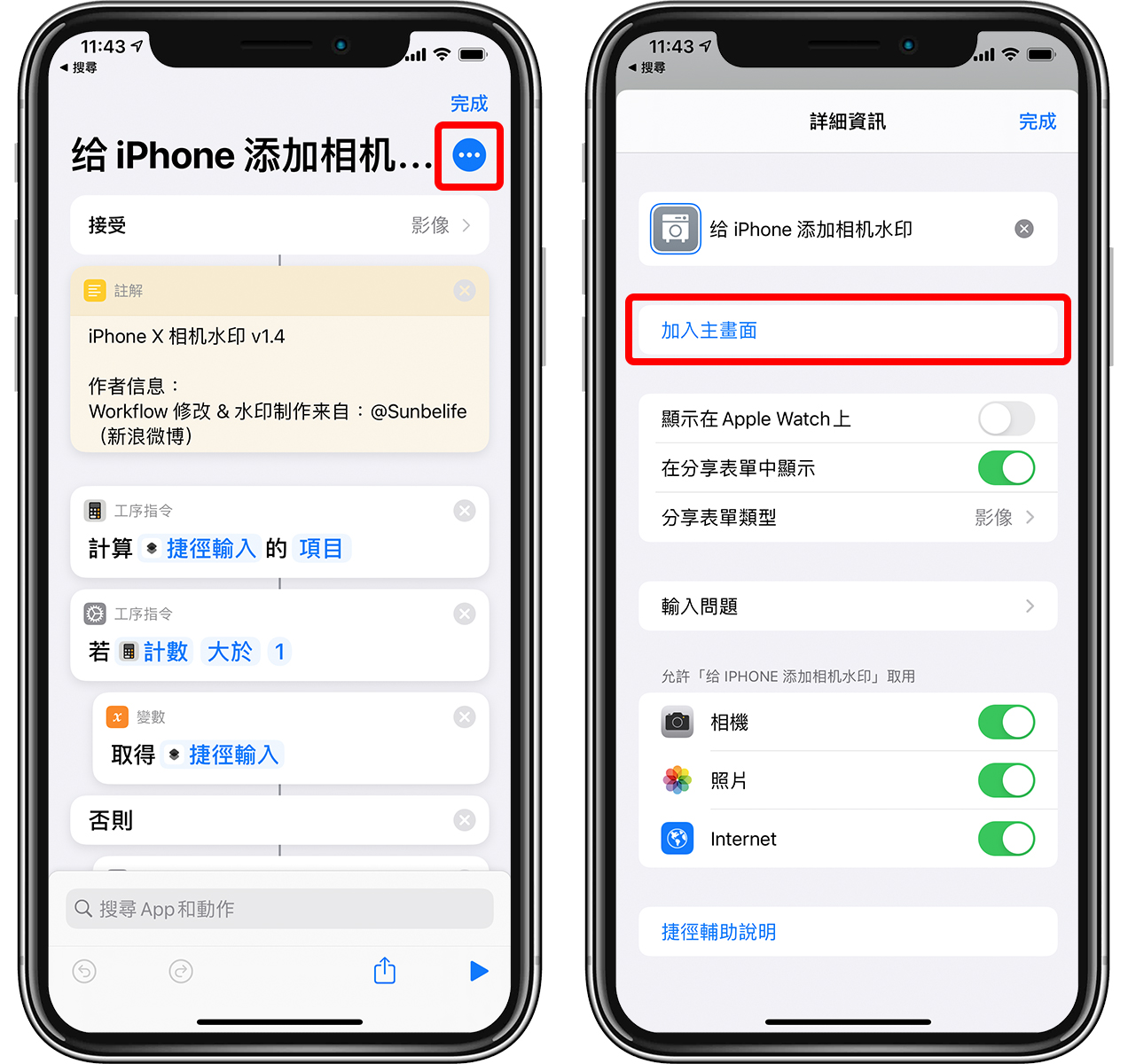
這樣 iOS 捷徑就會跑到桌面上,像是一個 App 一樣:
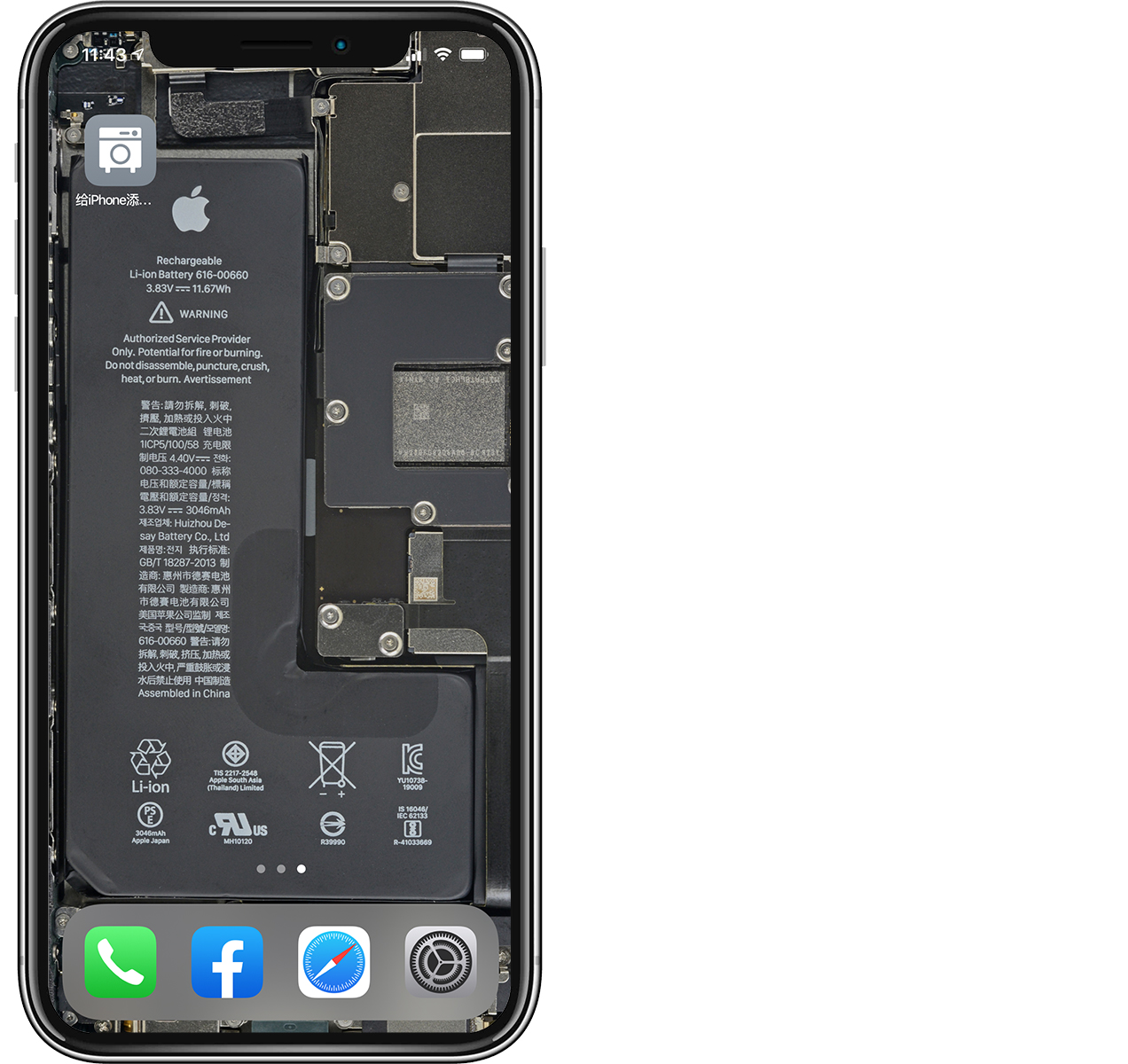
另外也可以把 iOS 捷徑加入 Widget 小工具中:
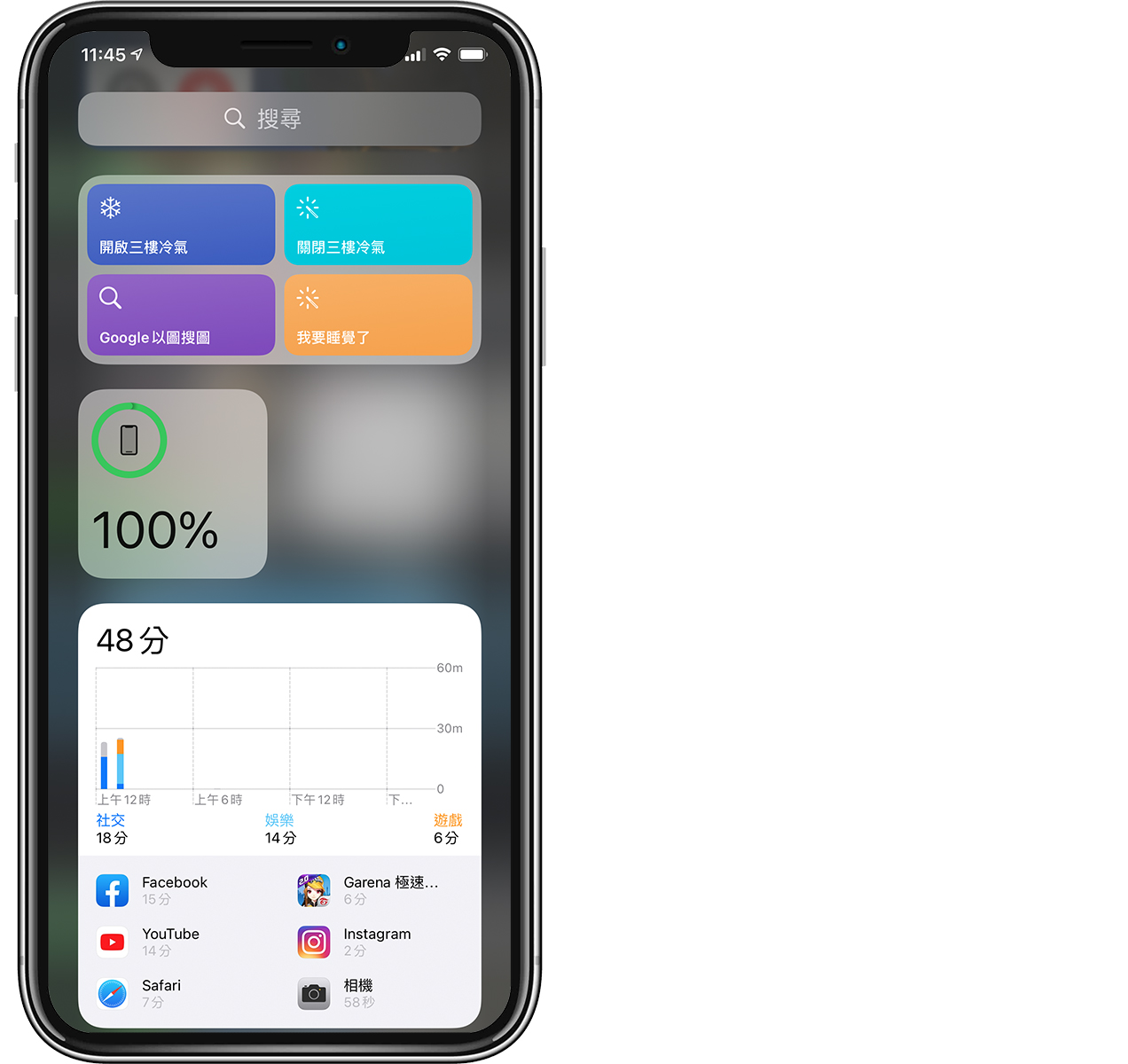
2020 年捷徑推薦總結
這次筆者為大家整理了 13 個實用捷徑,可以查看電池資訊圖表,也能一鍵快速 App Store 換區,或是決定午餐吃什麼,以及驗證是否是蘋果網站與 email 的驗證器腳本,這些都是能正常運作的。
好用的捷徑簡化了許多複雜步驟的工作,只要一按就能完成。趕緊下載起來、分享給拿 iPhone 的朋友們吧!
其他 iOS 捷徑、自動化技巧》
