
iOS 鍵盤用了很久,但你知道光是簡單的「打字」也能有很多技巧嗎?
今天教大家四個隱藏技能,讓你快速打出英文單字、快速打出地址等長文字、設定單手專用鍵盤,大大提高你的打字效率!
iPhone 鍵盤四招隱藏技巧
第一招、設定替代文字
假使你家住「台北市中正區重慶南路一段122號」,每次要打地址時都要打這一長串,不累嗎?
這時你就可以設定當你打「ㄊㄅㄕ」的時候,就自動在鍵盤選單中跑出「台北市中正區重慶南路一段122號」這樣一串字給你選,就不用一個字一個字打了!

只要到 iOS 的「設定」>「一般」>「鍵盤」>「替代文字」,設定「輸入碼」(如ㄊㄅㄕ)以及「字詞」(如台北市中正區…),這樣就可以完成快速輸入字詞,而且設定中英文都可以喔。
成果如下:
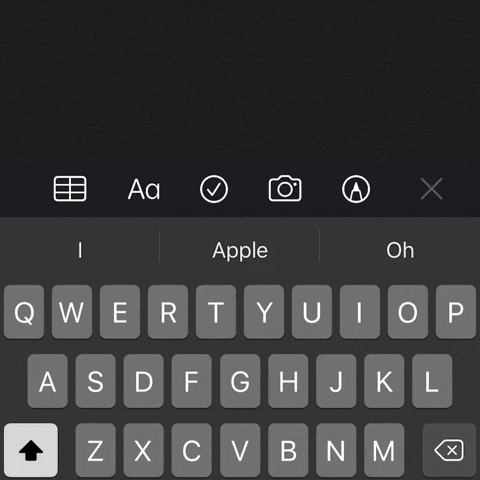
第二招、單手鍵盤小手不再按不到
如果 iPhone 對你來說太大了,單手打字時可能會按不到側邊的鍵盤按鈕。
這時就可以到按住鍵盤的地球圖示,然後在下方選擇單側鍵盤,這樣就可以讓按鈕集中到某一側;左撇子或右撇子都可以按得到每一顆按鈕!
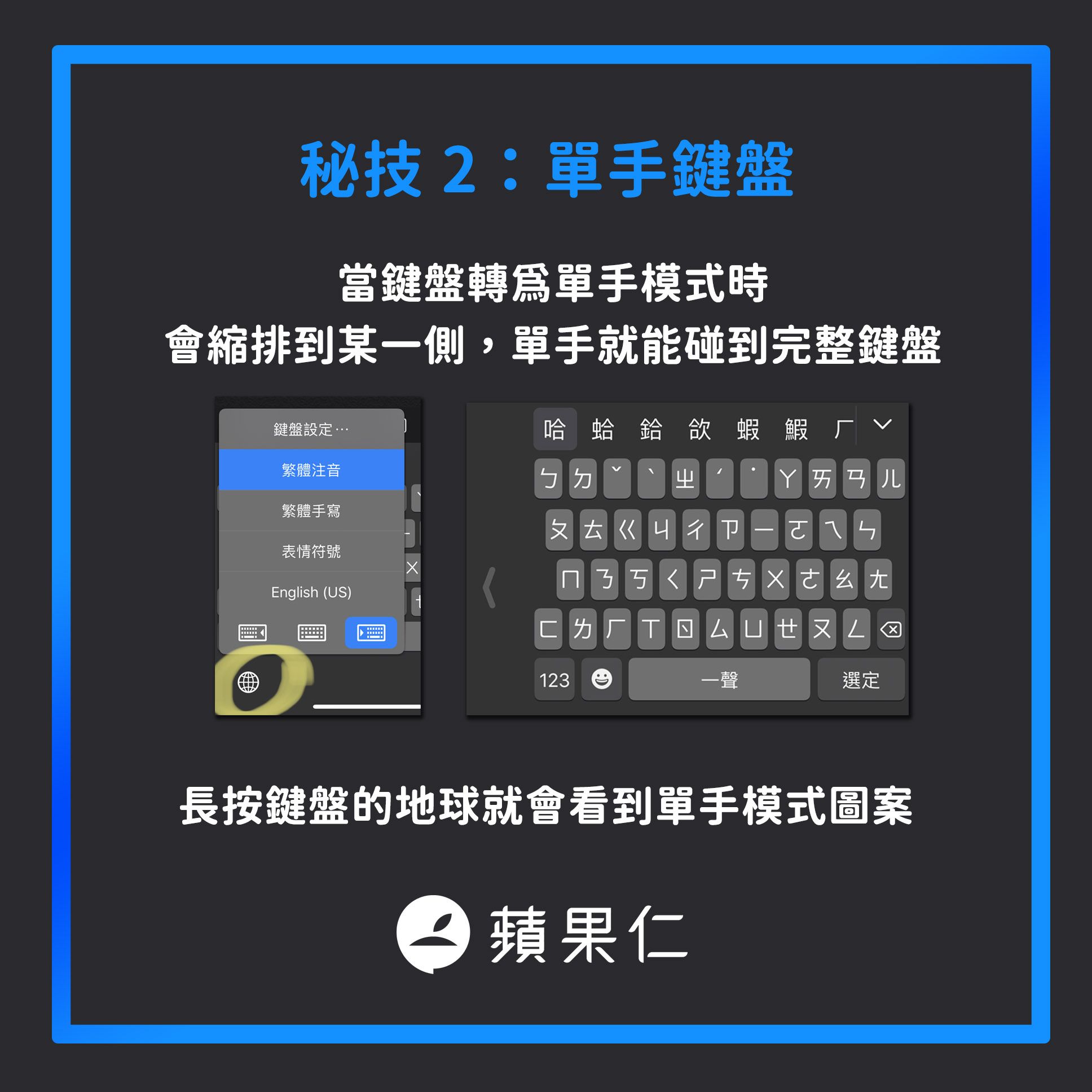
要恢復正常鍵盤模式,只要點一下鍵盤空白處的箭頭即可。
第三招、動態鍵盤
這招不太算祕技,因為很多人其實很不習慣這樣的輸入法…
如果覺得 iOS 鍵盤按鍵太小,可以到「設定」>「一般」>「鍵盤」>「鍵盤」>「繁體中文 – 注音」,然後勾選為「動態調整」。

這樣鍵盤按鈕就會變大,會先顯示聲母,按下鍵盤才會顯示韻母;早期 iOS 內建的鍵盤只有這一種,所以很多老 iPhone 用戶現在也都是這樣打字喔。
第四招、英文滑動輸入
你知道英文鍵盤,其實不用一顆一顆按,可以直接用「滑動」的來輸入嗎?
只要用手指滑動,iOS 會自動偵測你滑過的按鍵符合什麼字詞,然後自動幫你選字;熟悉的話這樣輸入也非常快速!

效果如下:
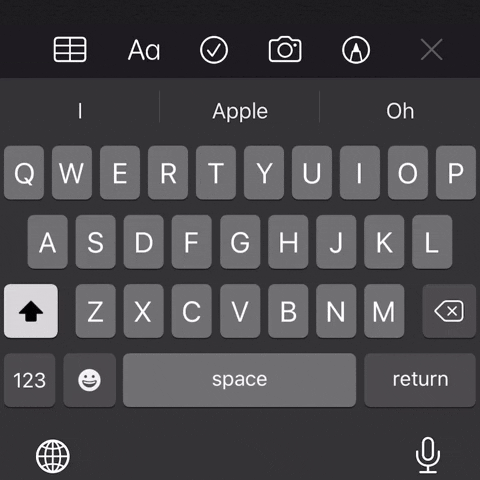
以上就是本篇的「蘋圖解」,更多簡單易學的 iPhone 小技巧,記得 Follow 蘋果仁的 Instagram 頻道喔!
