iOS 桌面要怎麼放指定照片呢?用《Widget Smith》放特定相片,魔改你的 iPhone 桌布!

iOS 14 小工具允許用戶在桌面擺上小工具後,一款可以自訂照片、月曆的 App《Widget Smith》迅速爆紅並登上 App Store 排行榜!這款 App 其實也沒什麼特殊之處,只是允許你在 iPhone 桌面放上小、中、大等尺寸的指定照片而已,但光是這樣,就已經讓這款 App 在國外爆紅。
能夠在 iOS 主畫面放上指定照片,並與 App、桌布相互呼應,讓很多網友玩出了相當獨特的風格,以下就教大家怎麼用 Widget Smith 來魔改你的 iPhone 桌面!
iOS 14 技巧:將指定照片放在主畫面,魔改 iPhone 桌布風格
先曬一下效果(不是很厲害,隨手用的),用 Widget Smith 搭配桌布和主畫面小工具,可以玩出這種風格:

以下就教大家怎麼做!首先,請先到 App Store 下載《Widgetsmith》App(載點與桌布等資源放在文末)。
接著打開 App,可以看到裡面有「small」、「medium」、「large」三種圖示,在這邊可以自訂你要放在 iPhone 桌面的小、中、大畫面,先點進去「Small #1」,然後再點一下中間的圖示:
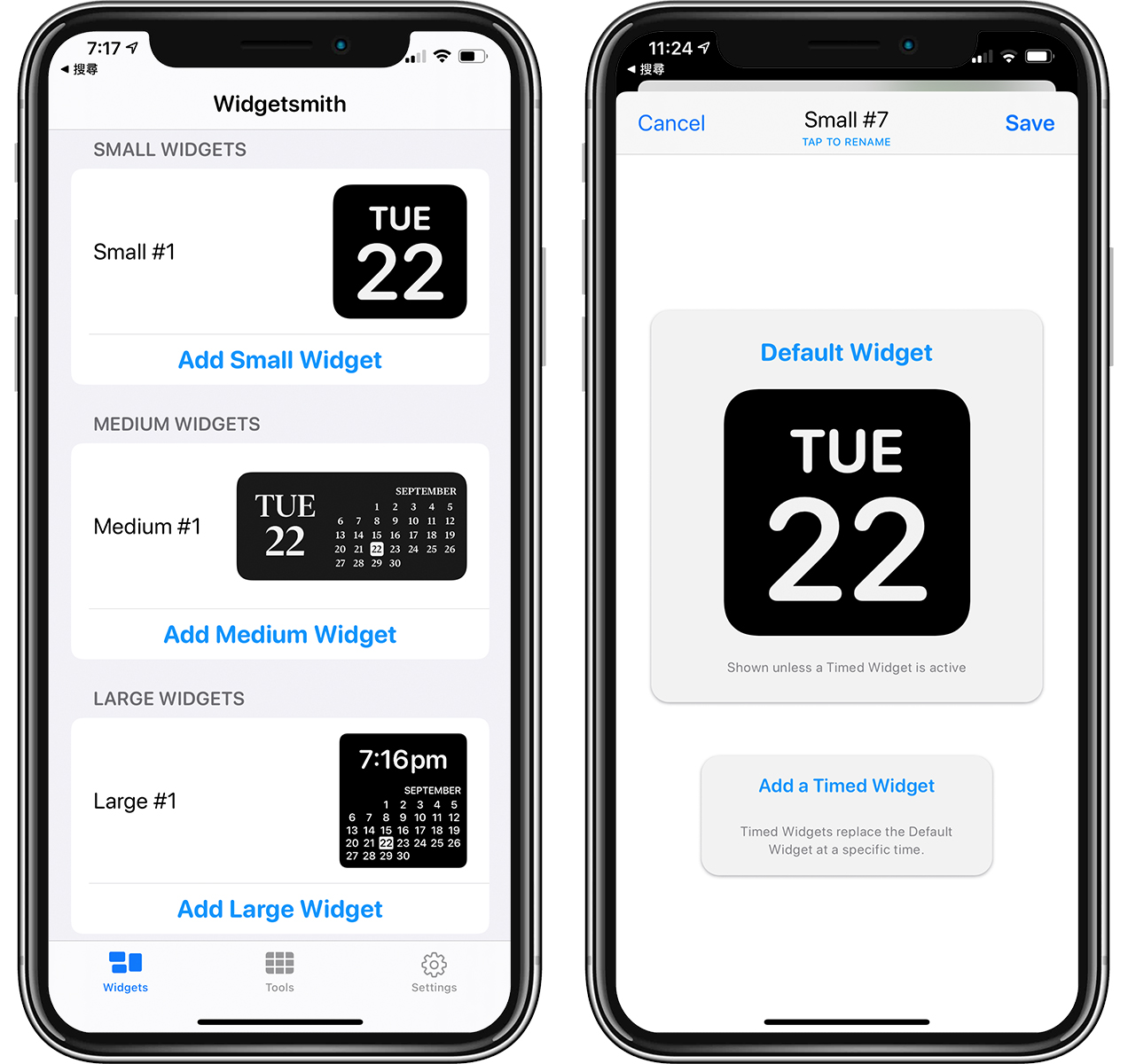
裡面有各種日曆風格,不過先不要管他,拉到下面找到「Photo」,然後點「Selected Photo」,這樣就可以上傳自定義的各種照片了;上傳照片後,你的「small #1」就做完了,同理可以繼續製作「Small #2」、「Small #3」…等等。
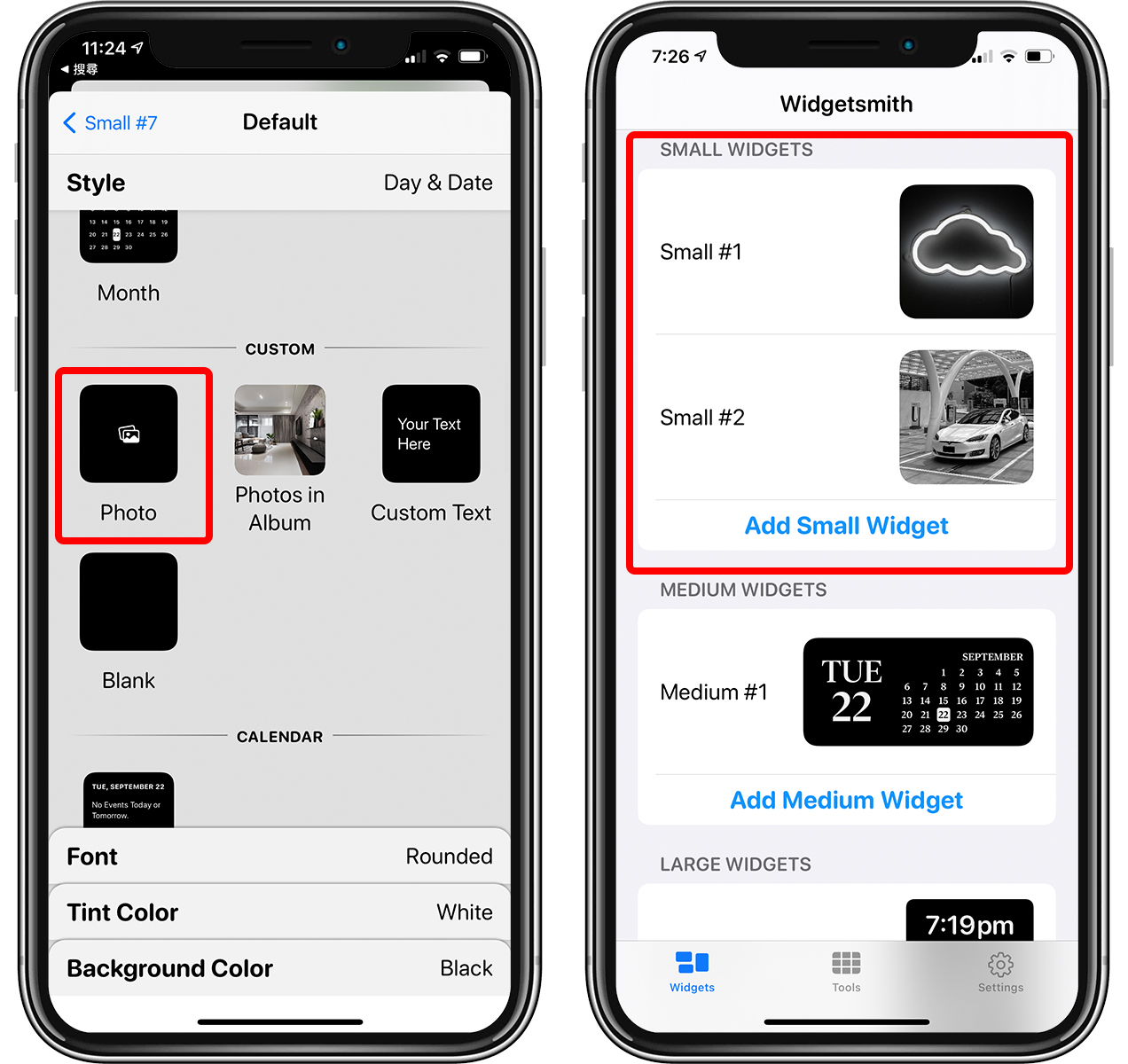
接著回到 iPhone 桌面,按住空白處不放進入編輯畫面,點左上角的「+」,然後拉到下面選「Widgetsmith」:
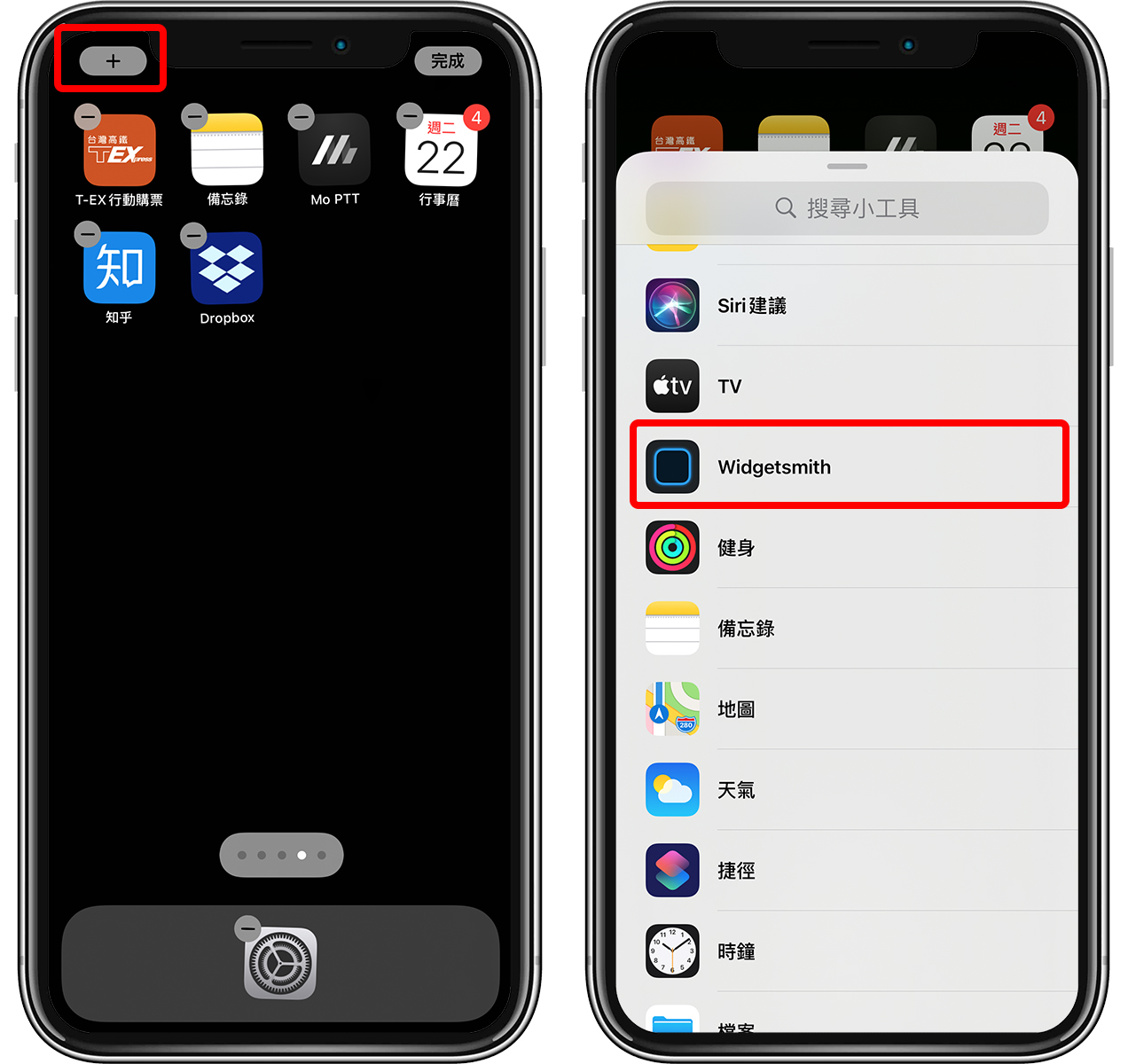
這裡選「small」,在桌面建立一個小工具後,點一下小工具(或長按後點「編輯小工具」),就可以在裡面選擇你之前設計好的 Small #1、#2、#2…
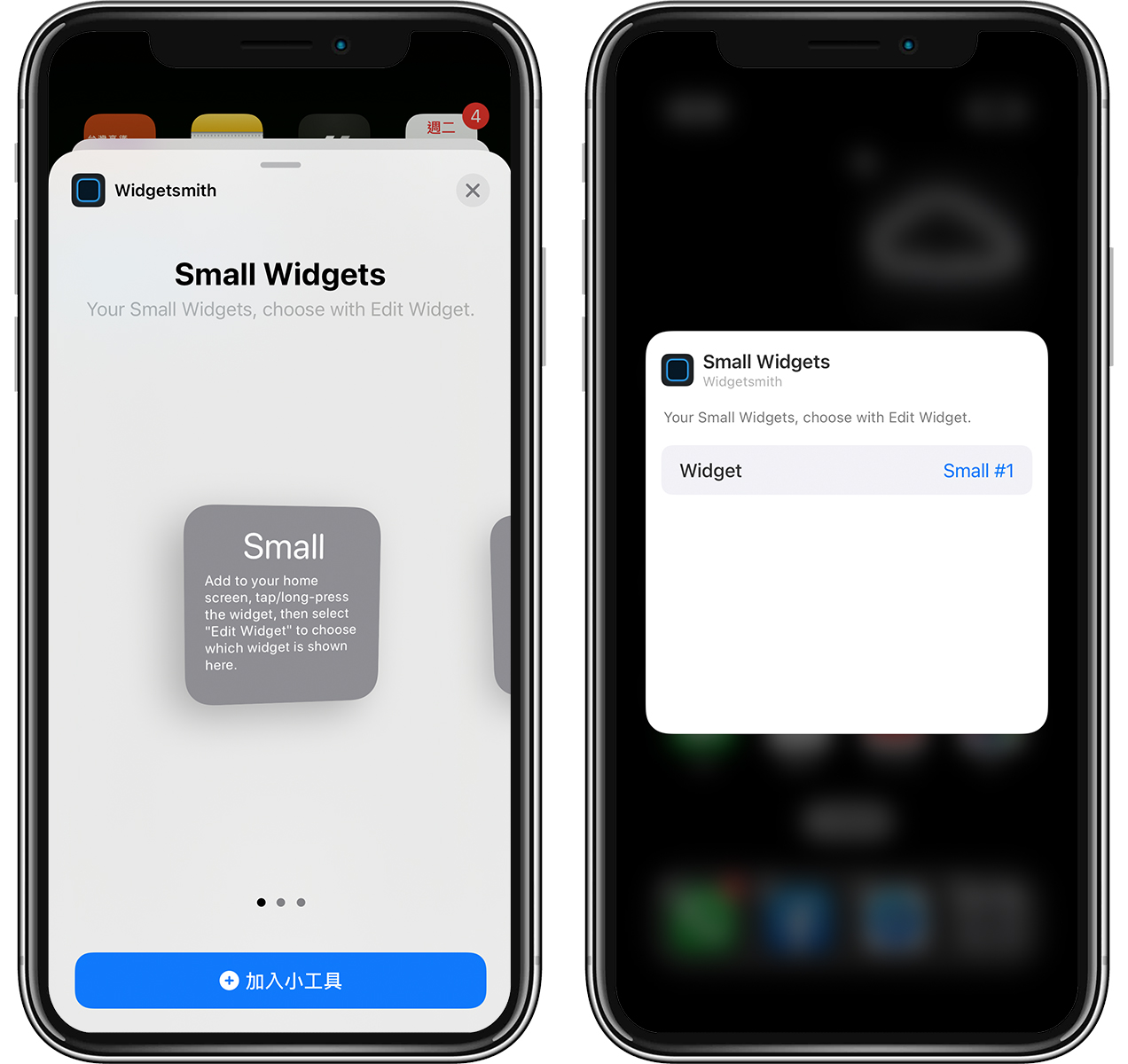
這樣就成功把剛剛的照片放到桌面囉:
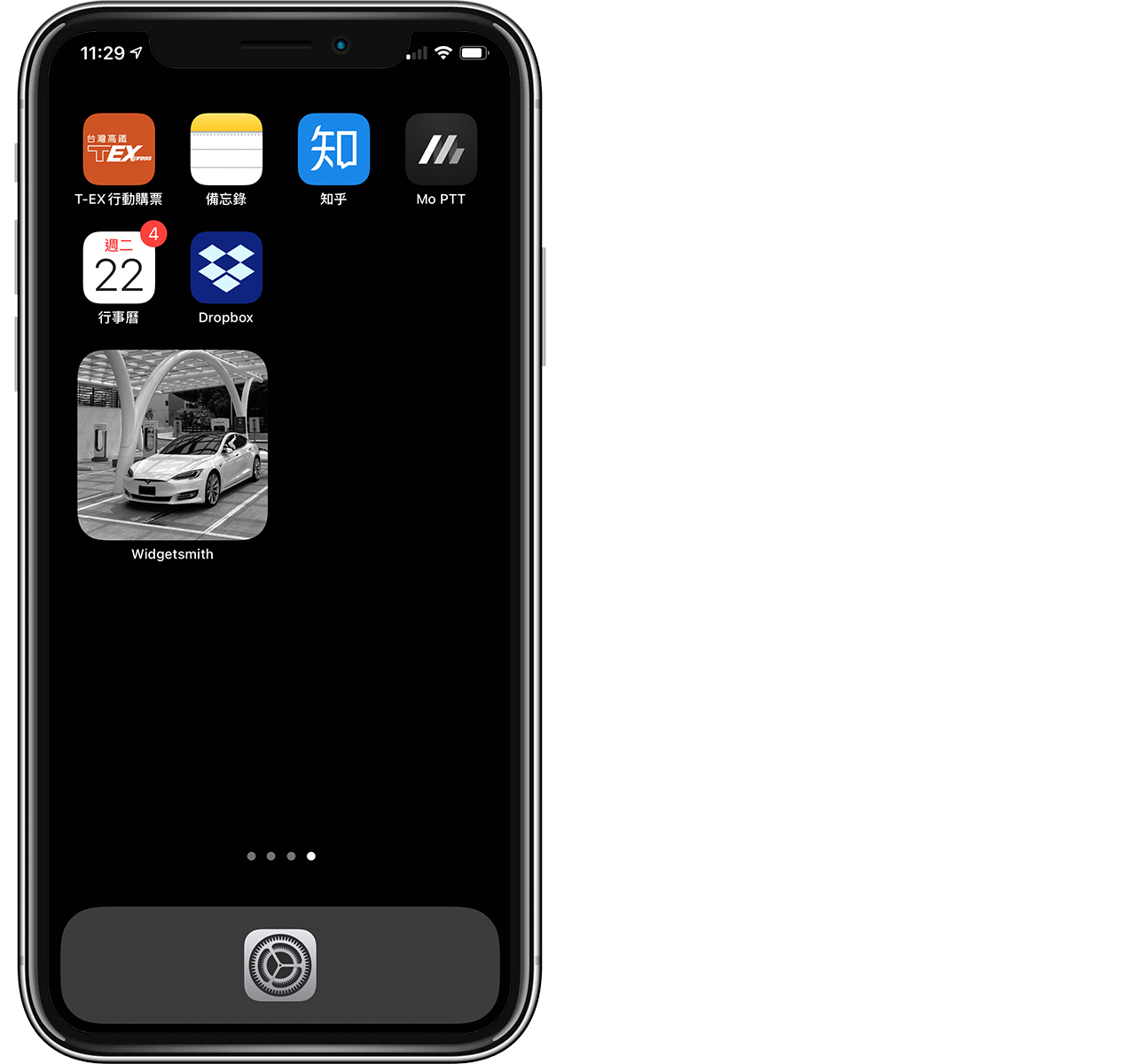
同樣的步驟多做幾次,把同色系的照片整理在同一頁,搭配全黑背景,就可以製作出下圖的 iPhone 效果桌面:

上左圖頂端的月曆,也是 Widetsmith 內建的小工具;當然你不一定要像我一樣用色系來整理,你也可以製作一頁是寵物、一頁是動漫等等,我只是覺得全黑背景 + 霓虹顏色很酷而已,大家也可以自行發揮創意,設計專屬的 iPhone 桌面風格。
Widgetsmith 霓虹桌布搜尋
以下提供各種資源的搜尋連結給大家參考。
▼ 全黑桌布請點此下載
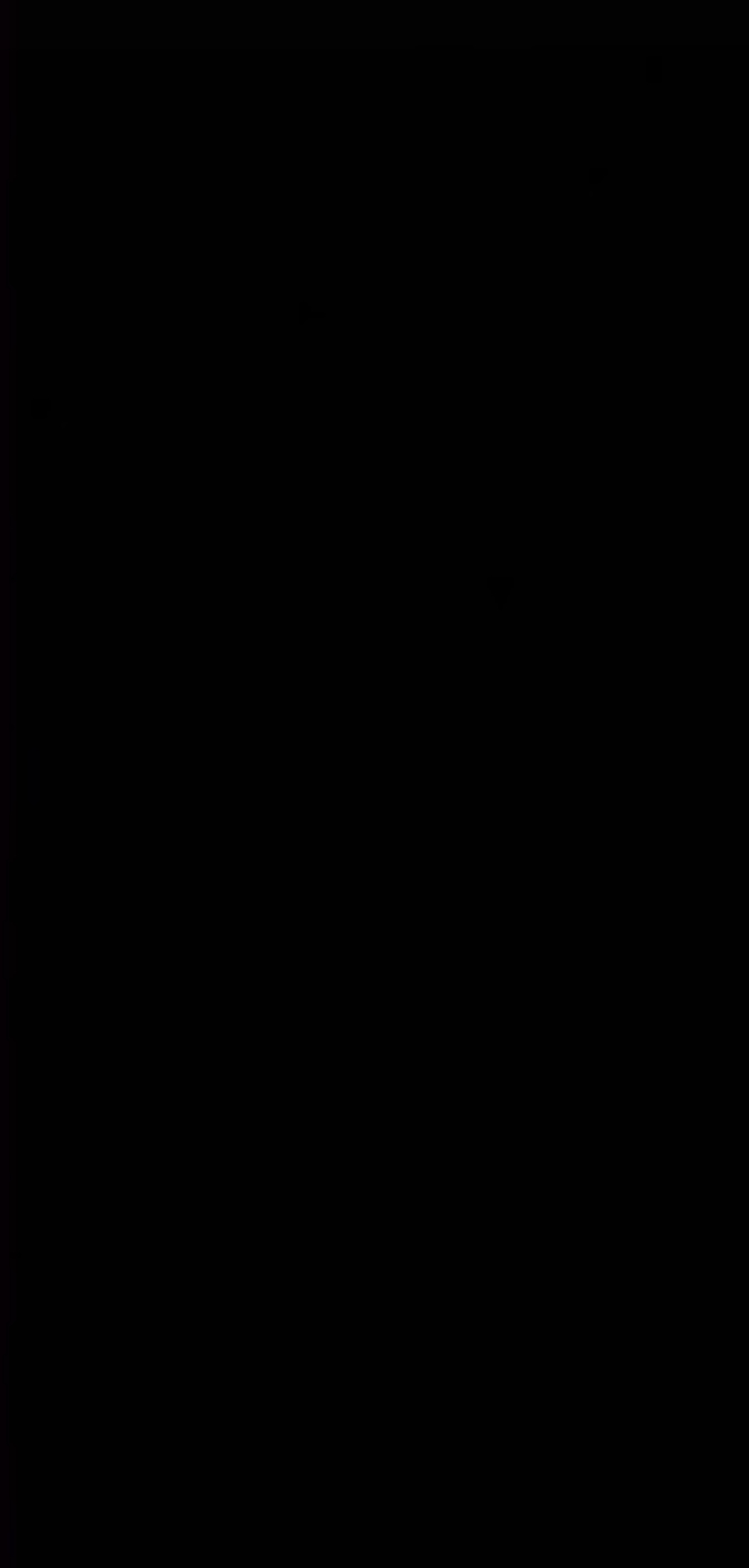
▼ 白色霓虹燈圖片:傳送門
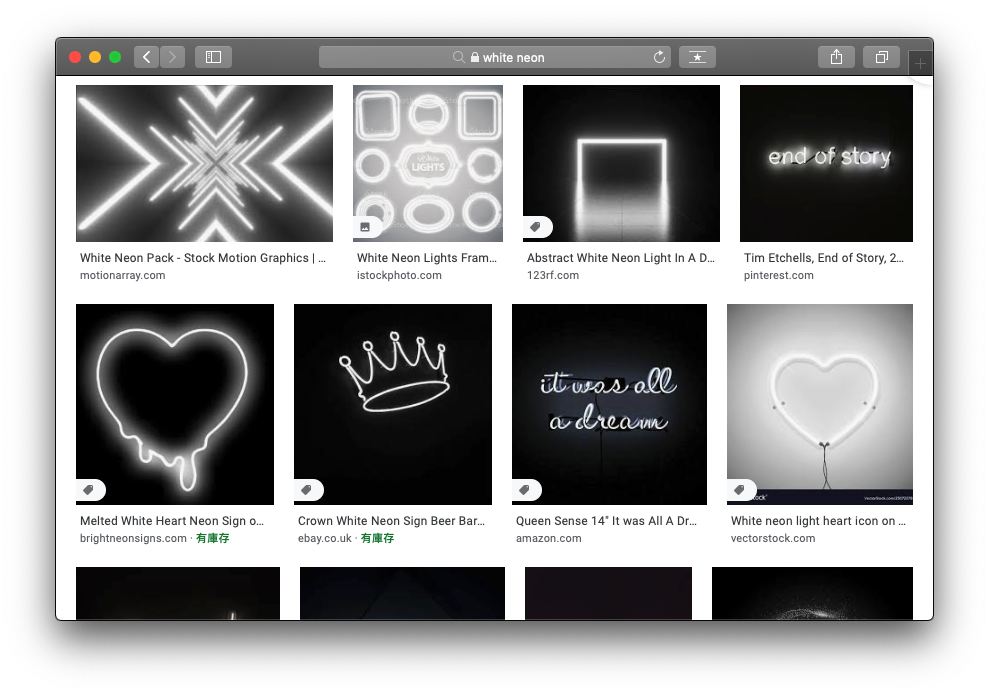
▼ 紅色霓虹燈圖片:傳送門
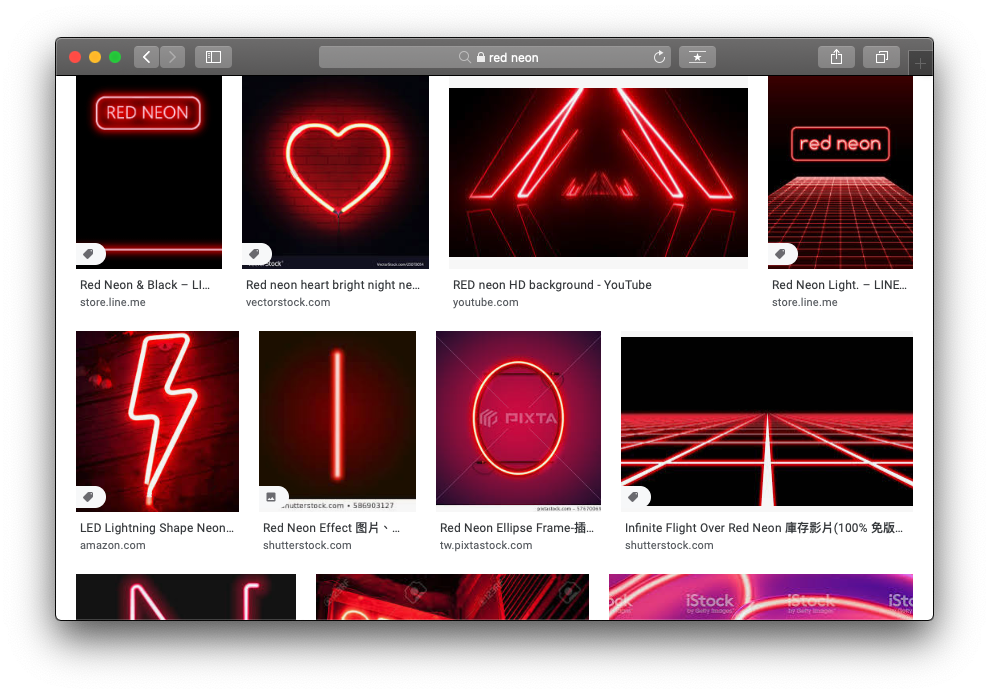
▼ 綠色霓虹燈圖片:傳送門
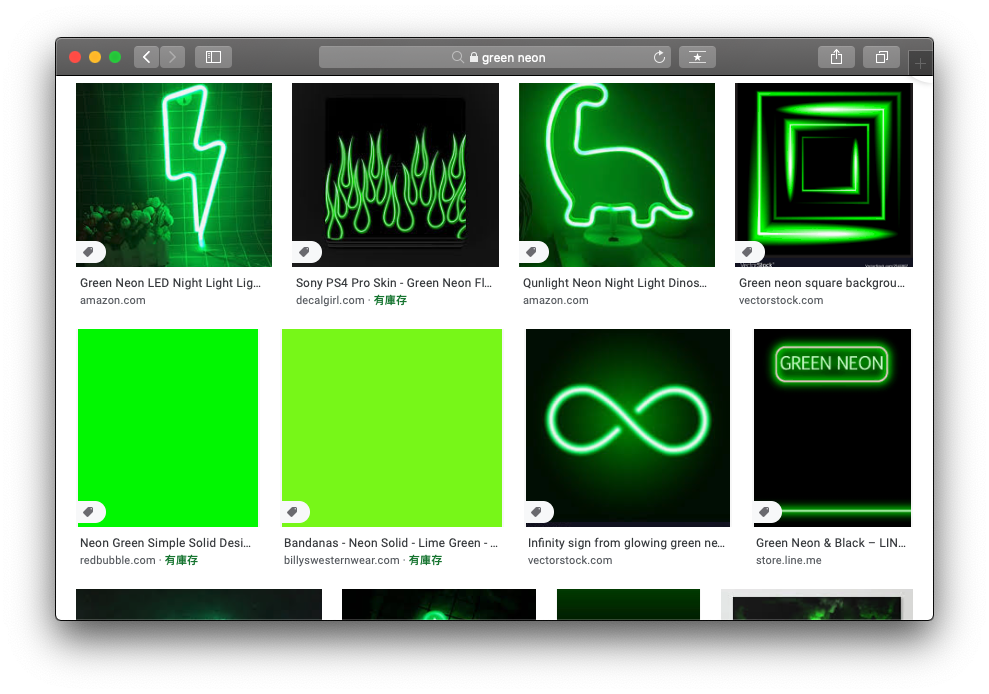
▼ 藍色霓虹燈圖片:傳送門
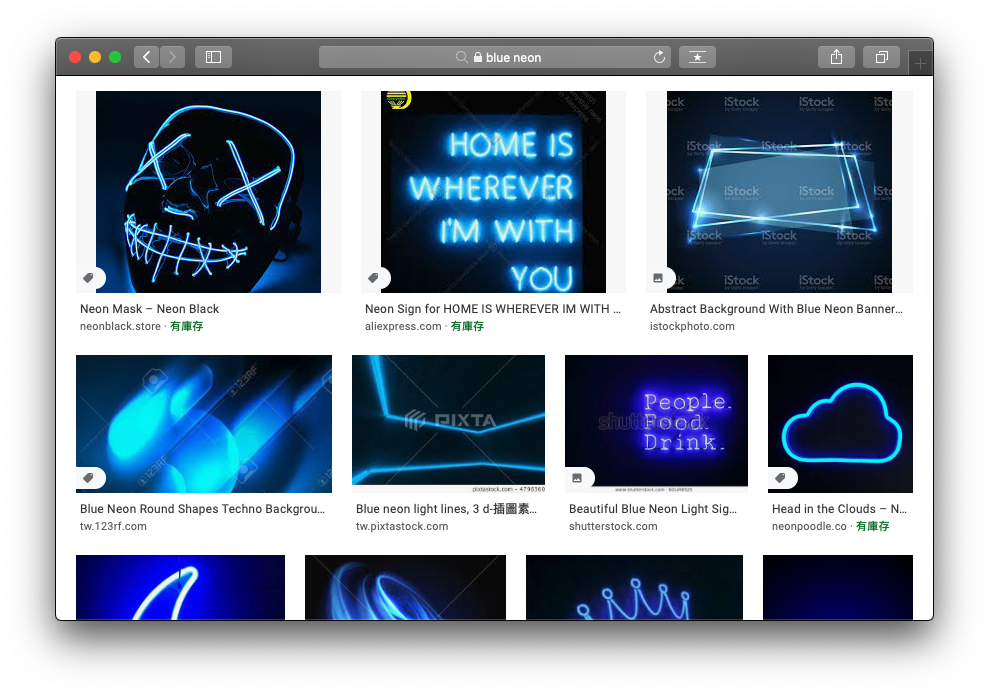
▼ 紫色霓虹燈圖片:傳送門
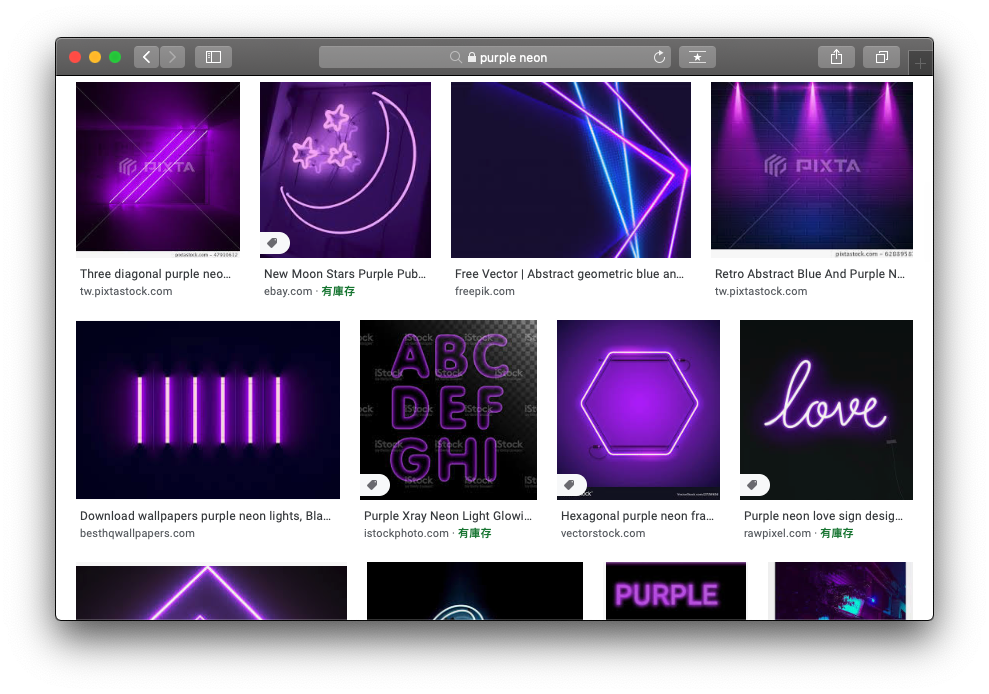
▼ 黃色霓虹燈圖片:傳送門
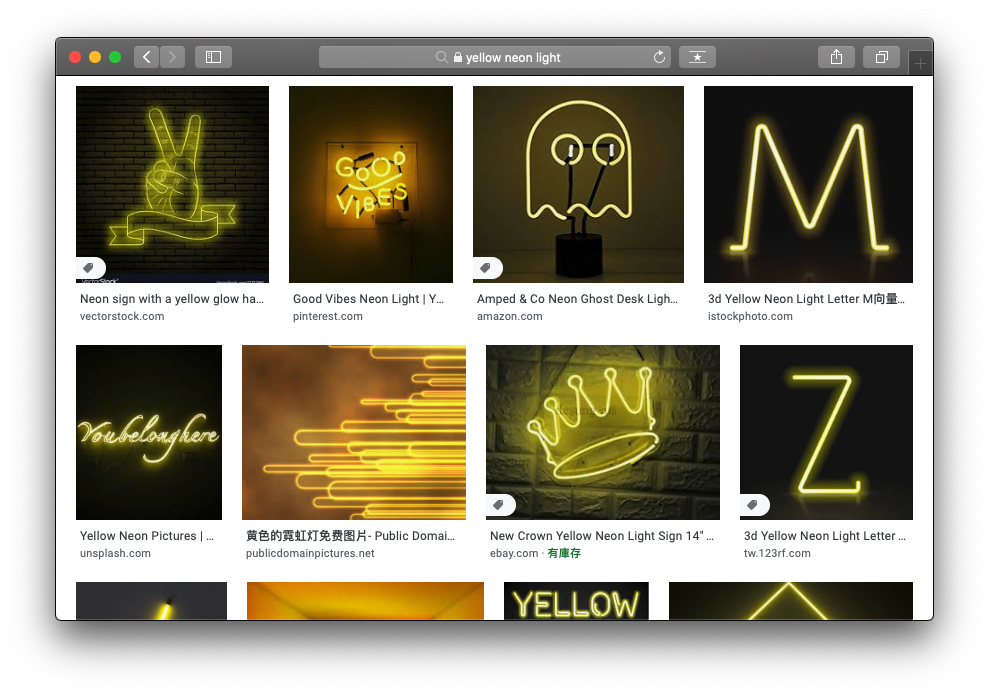
- 《Widget Smith》iOS 版載點:請點此
