
你知道嗎?iPhone 也有內建掃描器 App!當你要把一份文件拍下來傳給長官或同事時,若是一張張拍,對方會收到一堆照片,非常不便;而透過內建的「備忘錄」,其實就可以把多張照片拍照下來並轉成 PDF 檔,而且還有掃瞄器 App 那樣自動拉平轉正的功能,其實在 iOS 裡就有內建相當方便的掃瞄器軟體了!
很多人還不知道這項 iOS 祕技,這邊就教大家如何將備忘錄當作掃描器 App,把多張照片轉成 PDF 檔案!
把備忘錄當掃描 App:將照片轉為 PDF 檔案
想不到吧,原來 iPhone 就內建掃描軟體!首先打開 iOS 內建的備忘錄,點擊相機圖示,並點「掃描文件」:
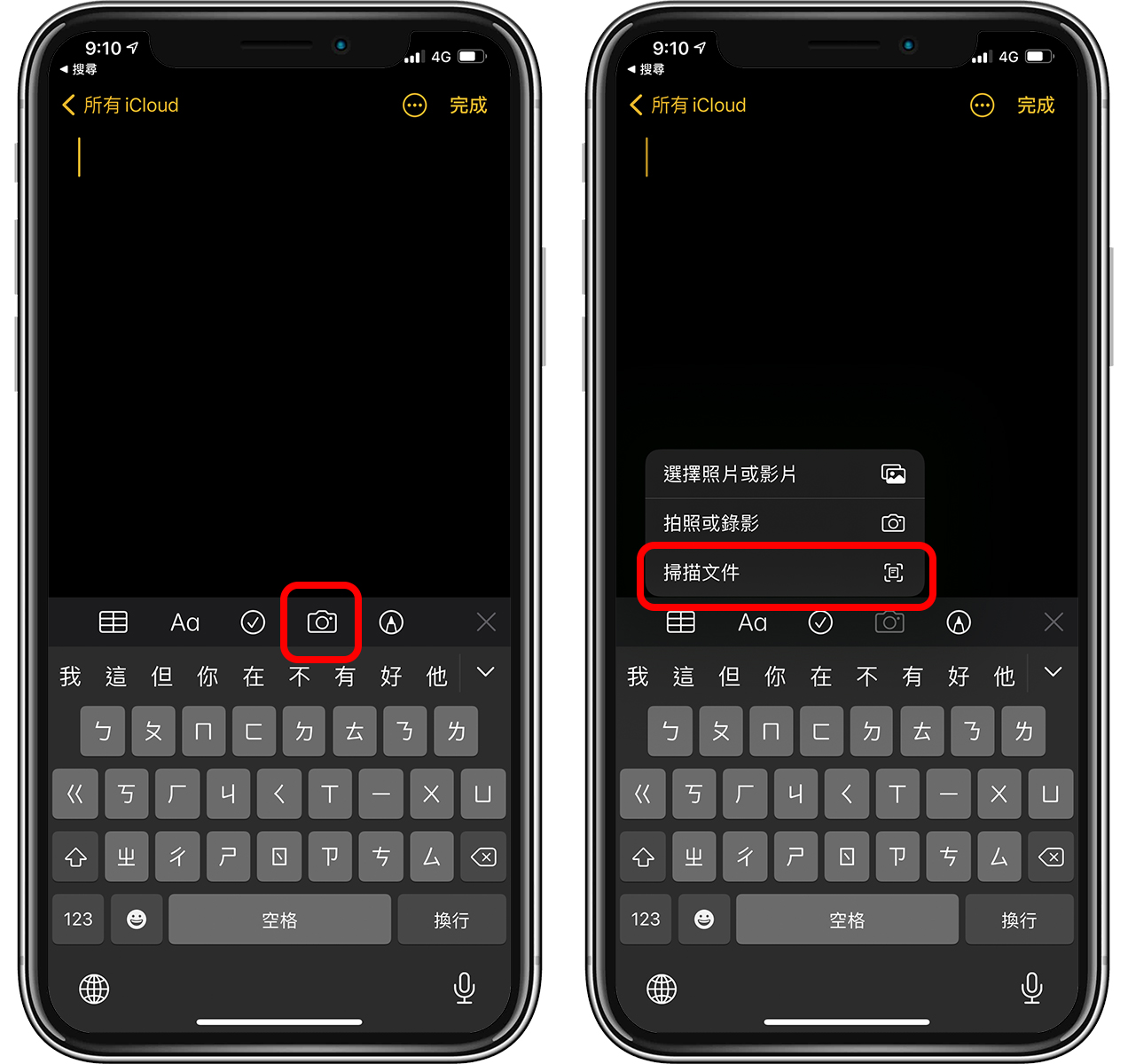
接著把相機對準要掃描的文件,可以看到四周自動抓取範圍跑出黃色框框,就算黃框對不準也沒關係,大概就好,然後點下中間的拍照鈕:
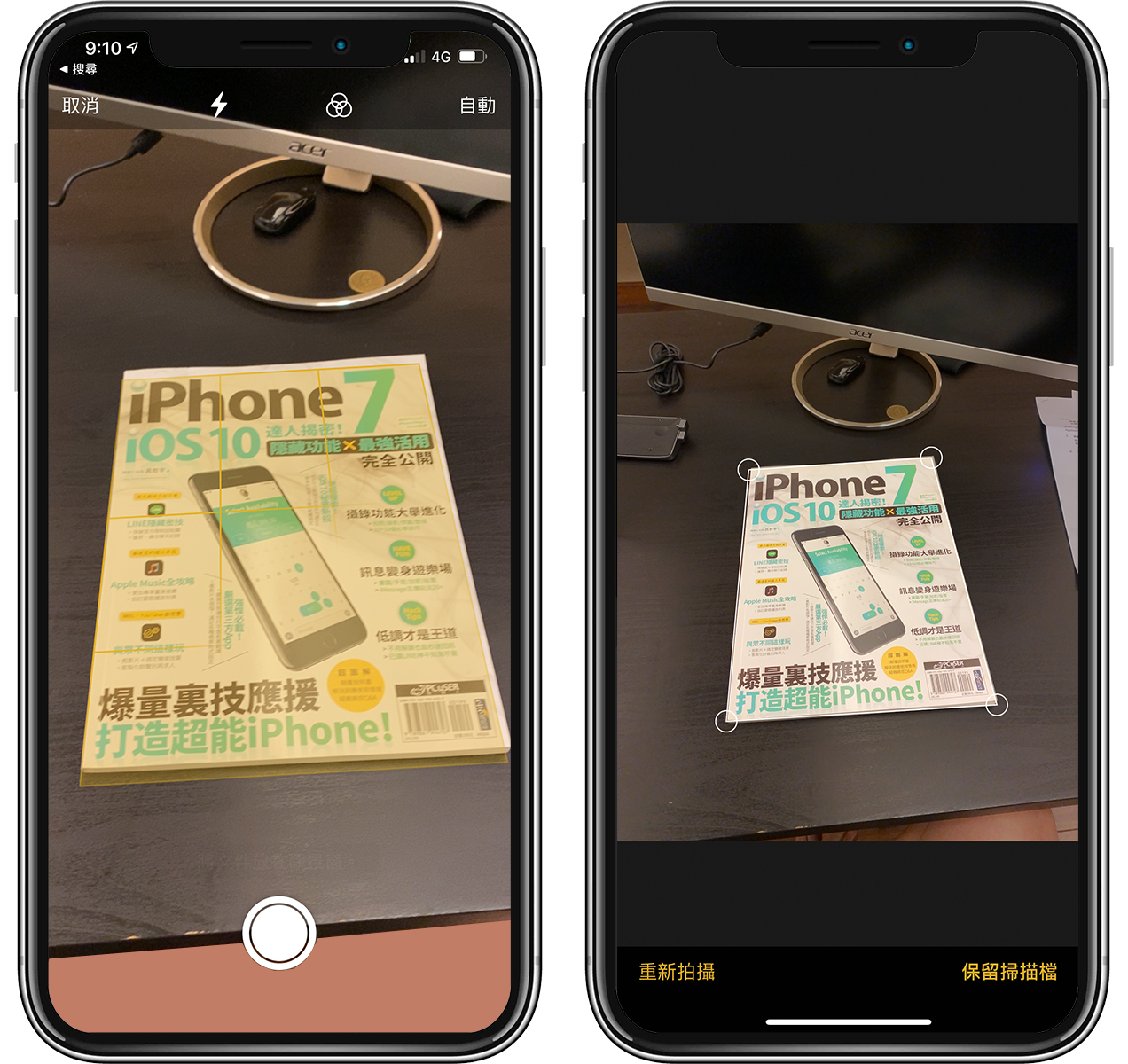
接著按住畫面中四個圓角設定掃描文件的邊界,拖曳到文件的四個角落;調整圓框時不用按在上面,手指按在附近就可以了,這樣移動時就不會被自己的手指頭擋到。
設定完畢後,點「保留掃描檔」:
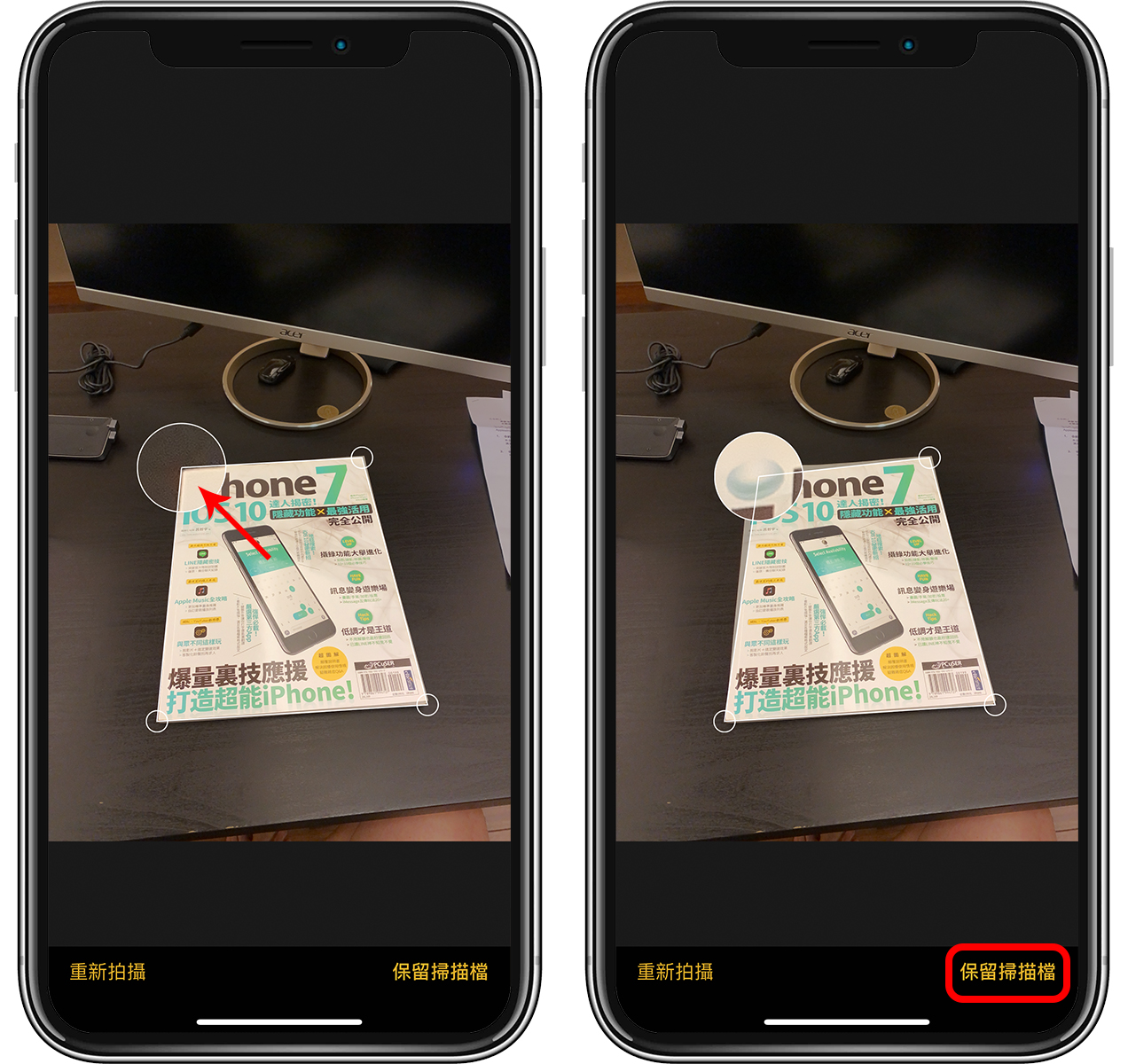
接著可以再繼續拍攝下一張照片,重複一樣的步驟,直到每一張照片都拍完後,點右下角的「儲存」,就可以把剛剛拍的照片集結成一份 PDF 文件,跟掃描機的效果非常接近,很好用!
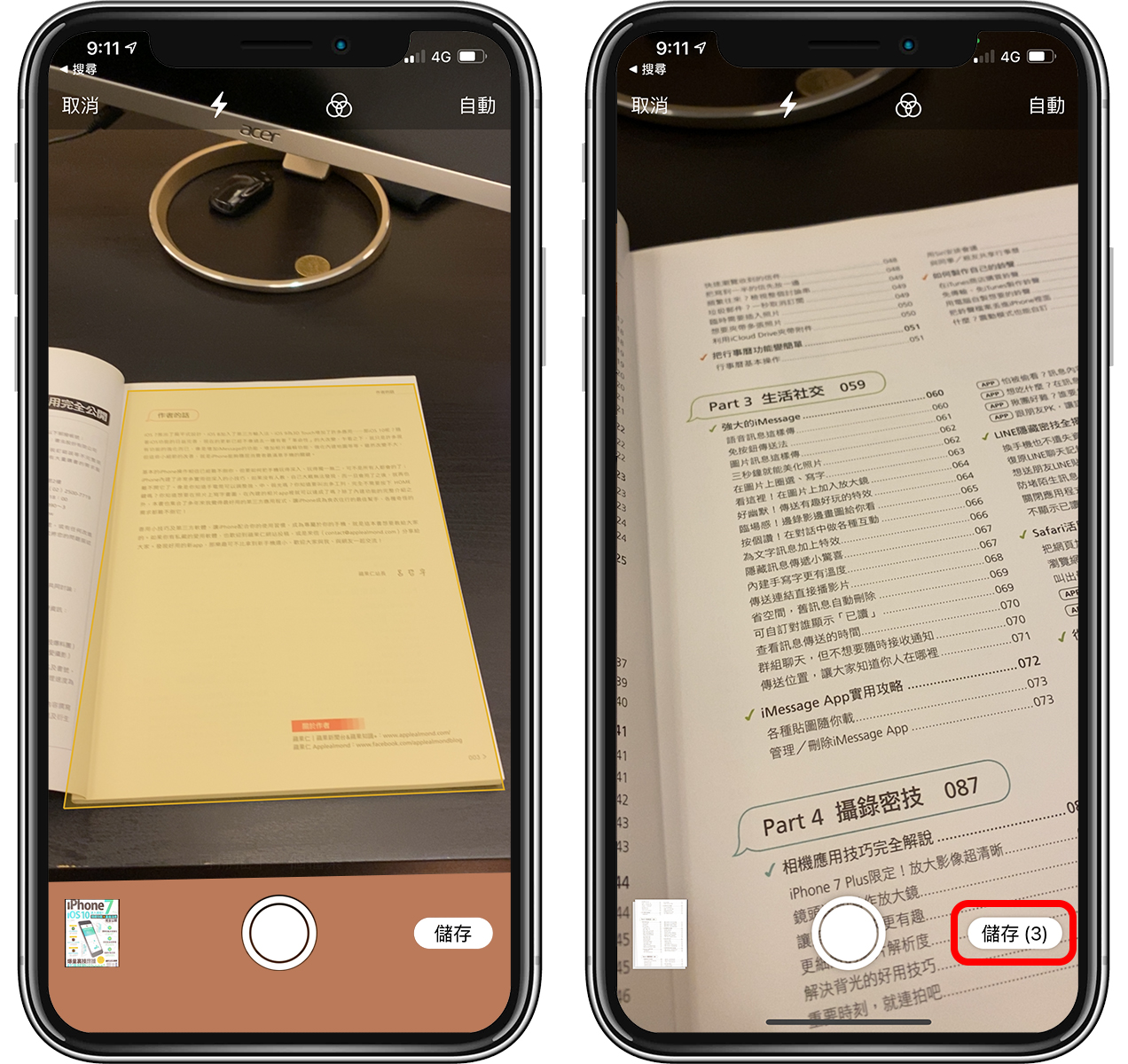
如下圖,剛剛拍的好多張相片就會變成一份 PDF 掃描檔的每一頁,把多張照片轉成一份 PDF 文件,此時再傳給別人,就不用擔心對方收到一堆照片很困擾了。
點「完成」後,就會在 iOS 備忘錄裡面出現一份文件:
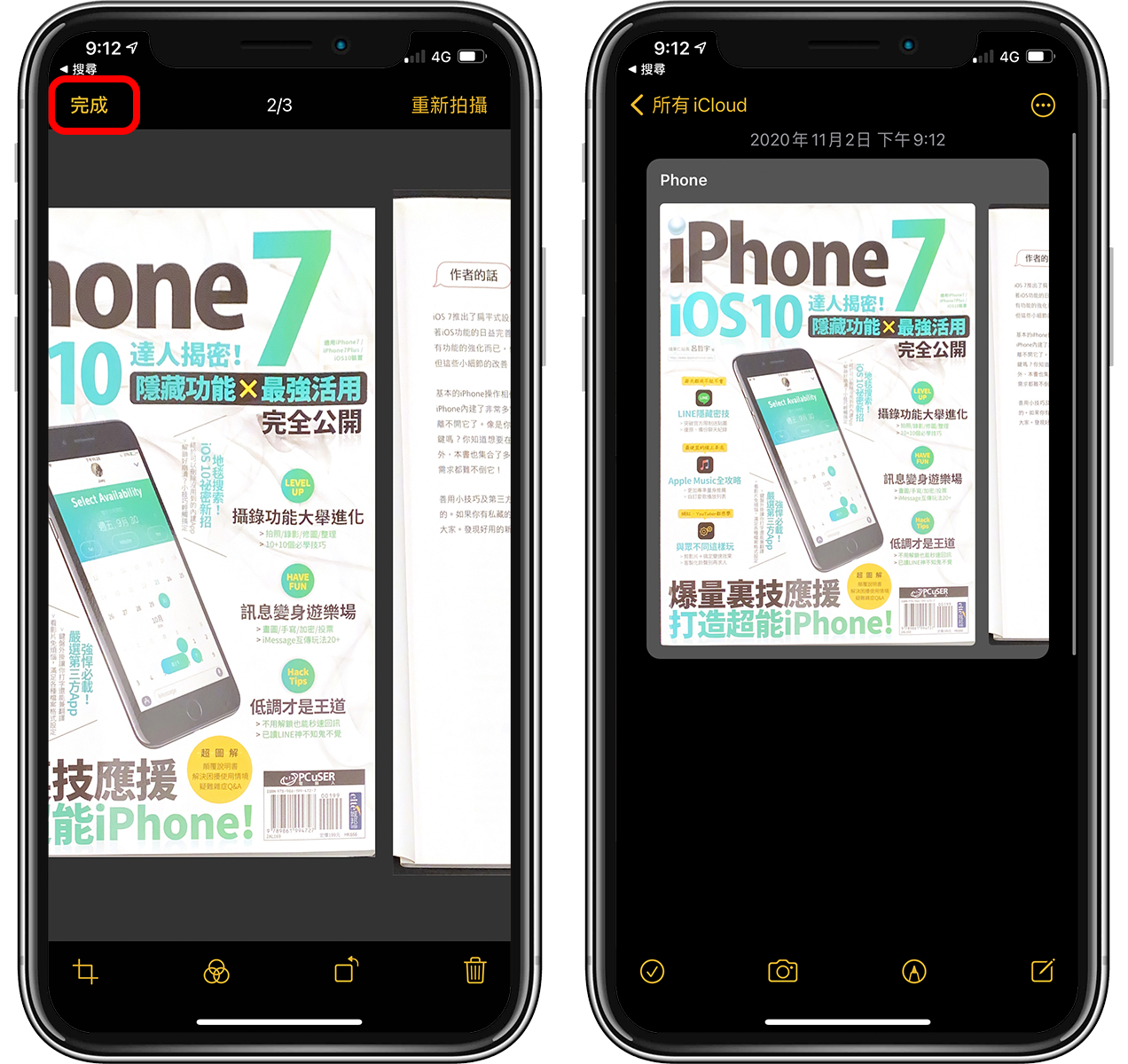
長按這份掃描文件不放,可以叫出選單,點「分享」就可以透過 AirDrop、LINE、Email 等方式分享給其他人囉。
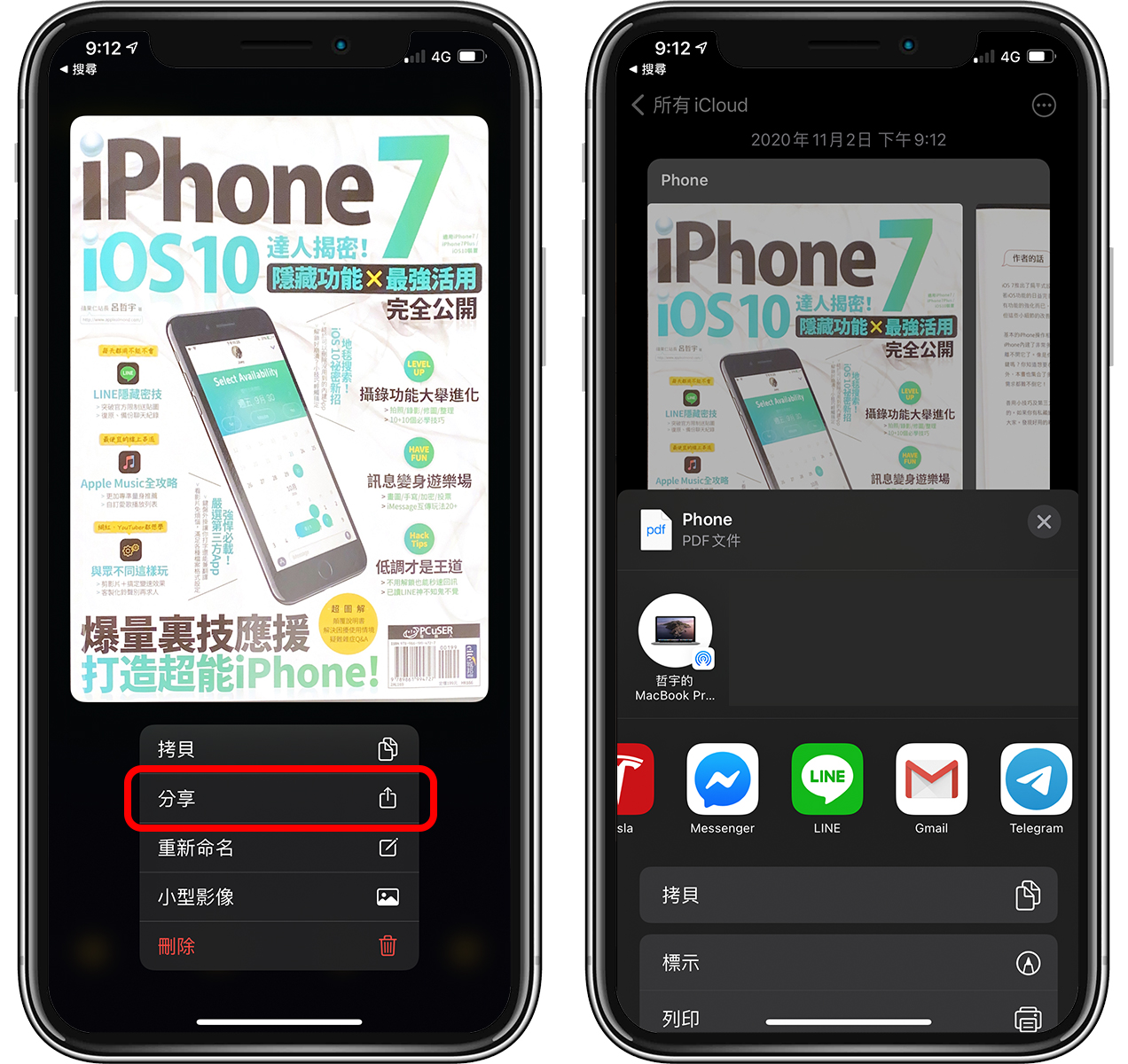
如果只是自己要把 PDF 記錄用,其實也可以把檔案保留在 iOS 的備忘錄 App 裡面就可以了;同一份備忘錄裡面可以存多個掃描的 PDF 文檔。
若有使用 iCloud,iPhone 上的 PDF 文件還會透過備忘錄自動同步到 Mac 上,相當方便!更多使用備忘錄的技巧,可以參考:Mac備忘錄活用術:讓備忘錄成為Mac與iPhone通用的檔案總管!
以上就是用 iOS 內建備忘錄作為 iPhone 掃瞄器的方式,它拉平文件的掃描品質、使用的方式都相當不錯,還可以把照片轉換成 PDF 檔,其實這個功能已經相當完整,幾乎不用到 App Store 下載第三方的掃描軟體了,推薦給大家!
更多 iPhone 小技巧》
