在桌面點一個按鈕,就立刻開啟錄音,並把語音轉成文字存到備忘錄裡!想知道怎麼做嗎?請見本篇教學~!
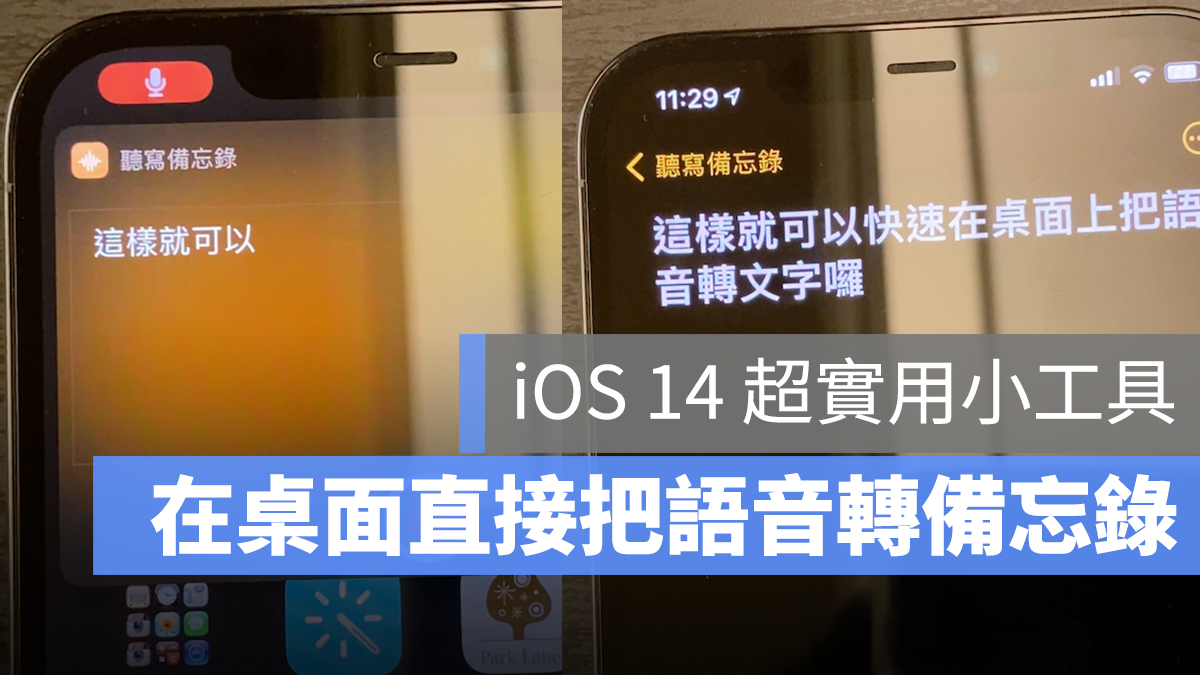
今天來教大家一個 iOS 14 捷徑 + 桌面小工具的技巧,只要按下桌面按鈕就可以快速錄音,接著錄好的語音就會自動聽寫轉為文字檔,並儲存在備忘錄內,比語音備忘錄還好用!
效果會像這樣子,在桌面上有兩顆按鈕,點一下「聽寫備忘錄」:
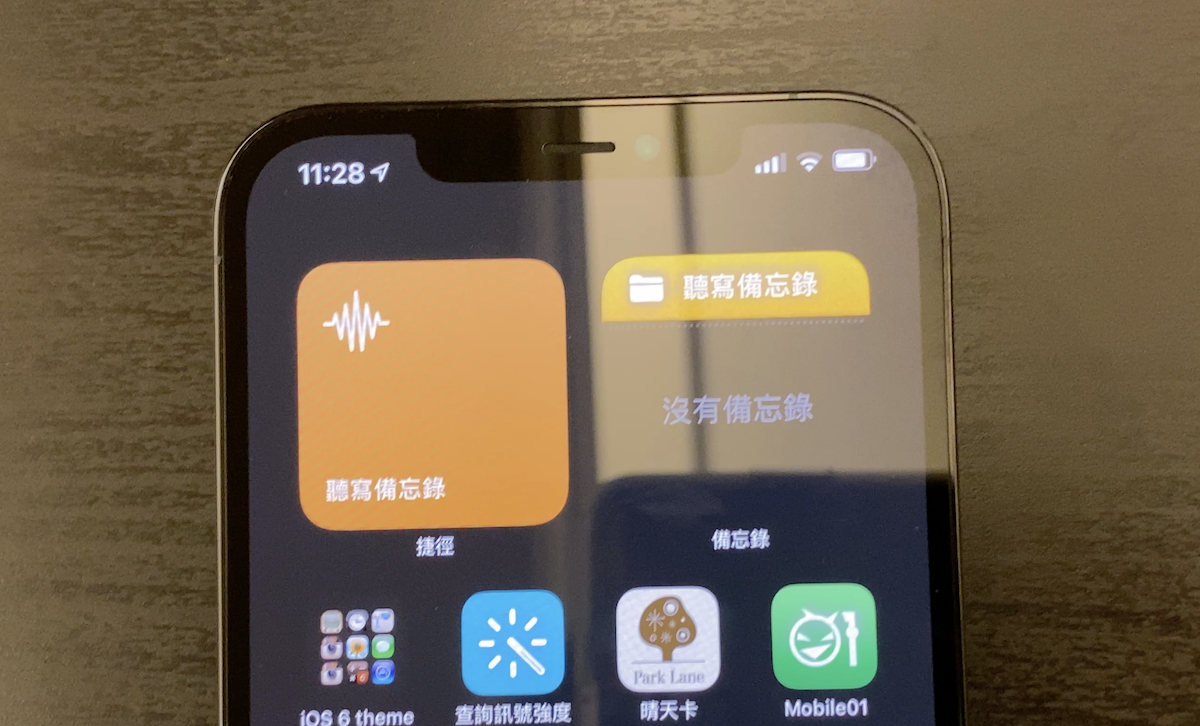
此時就會跳出錄音畫面,一邊講話就會一邊轉為文字檔:

這時點一下旁邊的「聽寫備忘錄」桌面小工具:
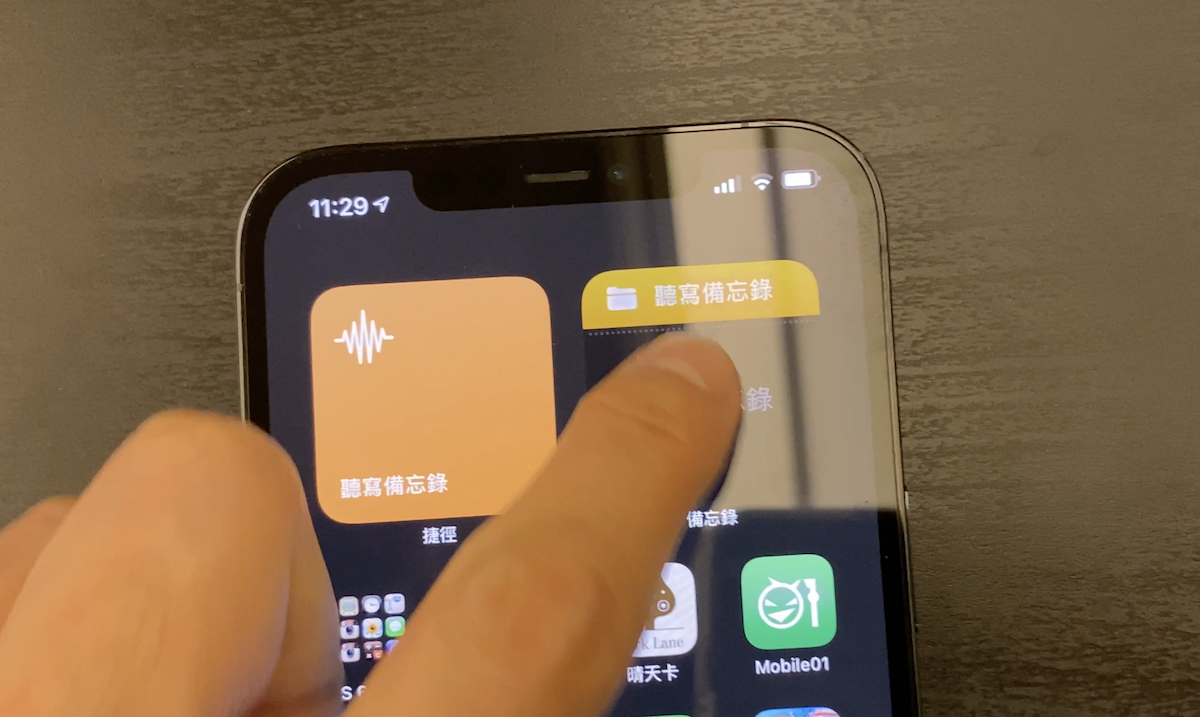
就可以看到剛剛錄的語音變成文字了!
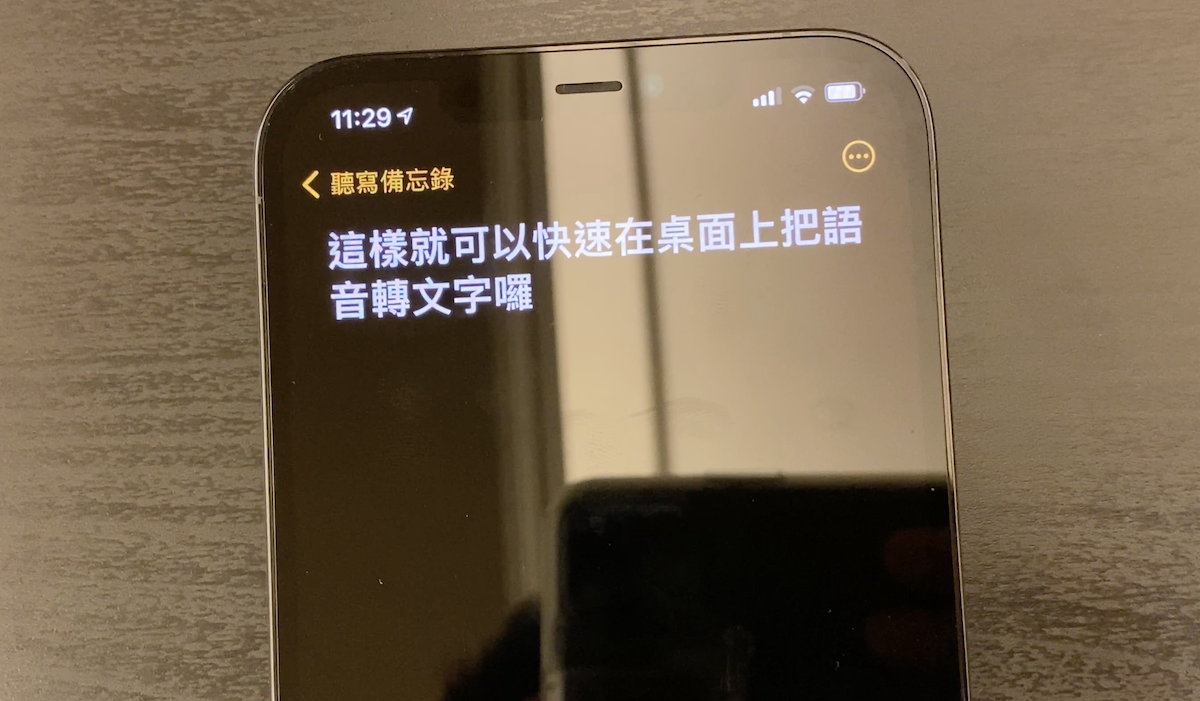
動態效果如下,非常方便!想要快速用語音記事或者上課時錄音筆記、甚至是記錄逐字稿,都可以用這種方式進行。

iOS 14 小工具:如何使用「語音聽寫備忘錄」技巧
首先,請先到 App Store 下載「捷徑」App,完成後點此下載蘋果仁製作的語音備忘錄聽寫捷徑腳本。(附註,如果出現「無法打開此捷徑」,或「不受信任的捷徑」,可用此方法解決)
接著,到 iOS 內建的「備忘錄」App,到檔案夾頁面中,點左下方的圖示新增一個分類,並取名為「聽寫備忘錄」:
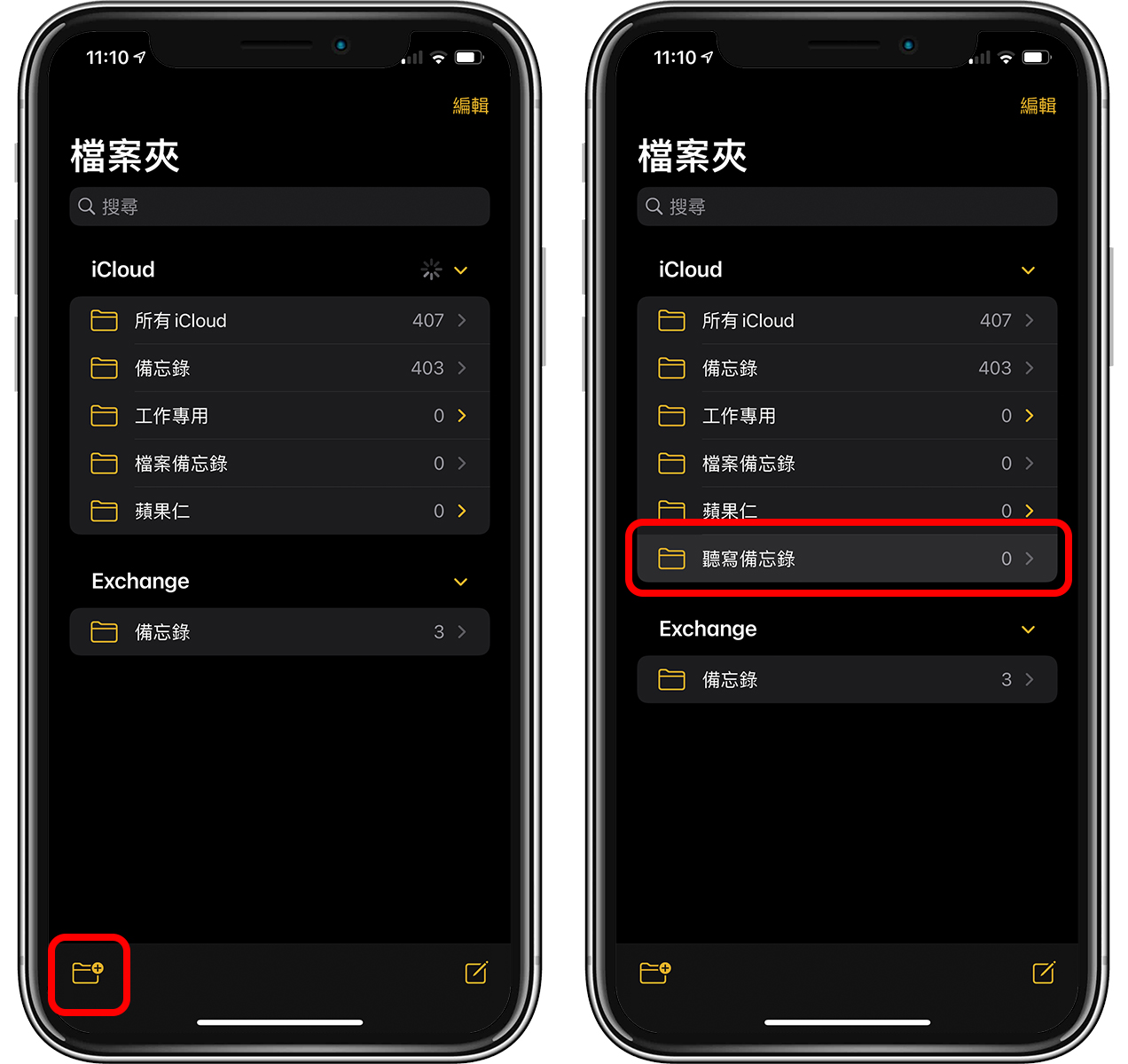
然後進入捷徑 App,點一下剛剛下載的聽寫備忘錄右上角的「…」,進入編輯頁面:
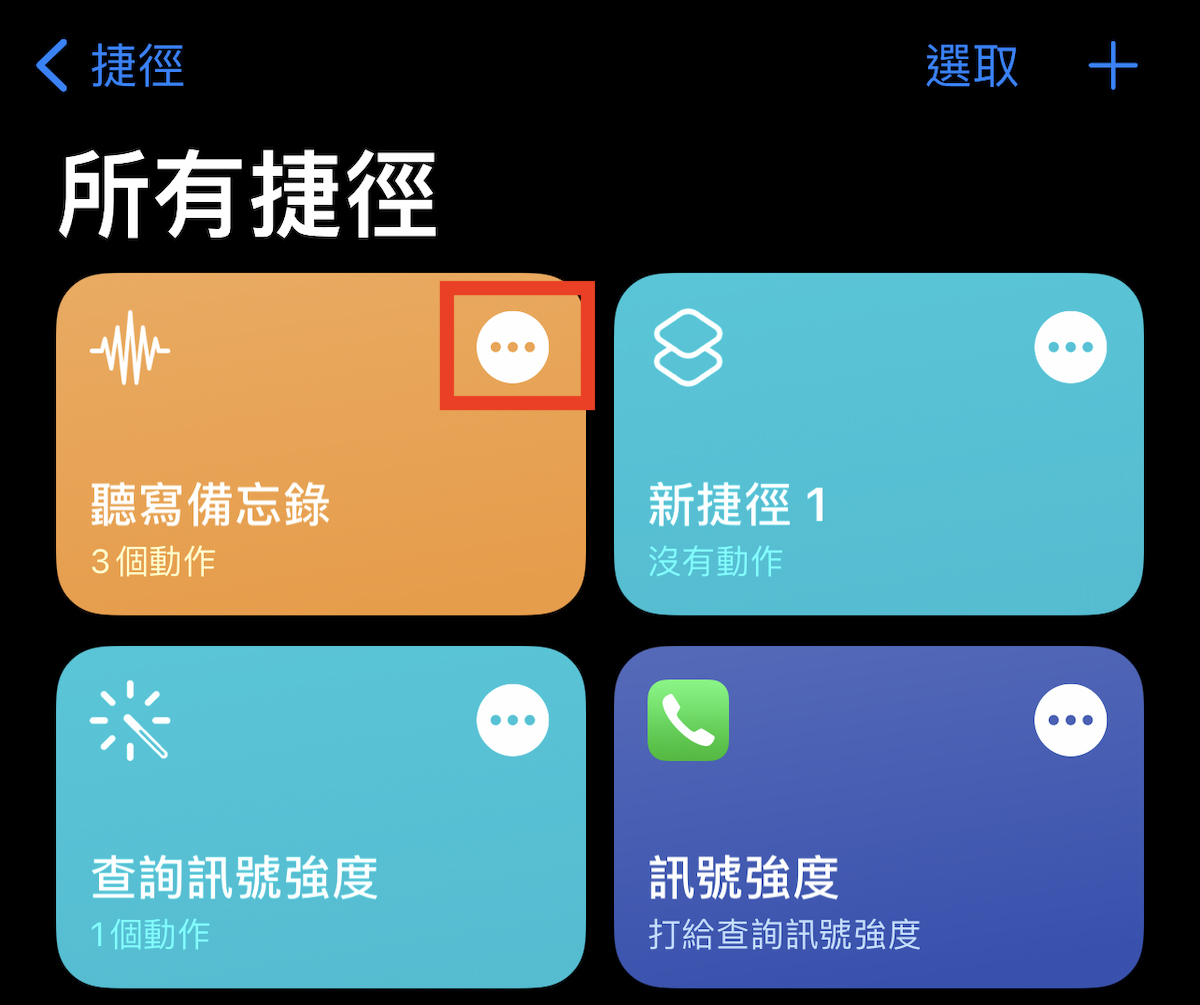
然後在「檔案夾」地方點一下,選剛剛在備忘錄裡新建的分類(本篇的範例就是那個「聽寫備忘錄」囉):
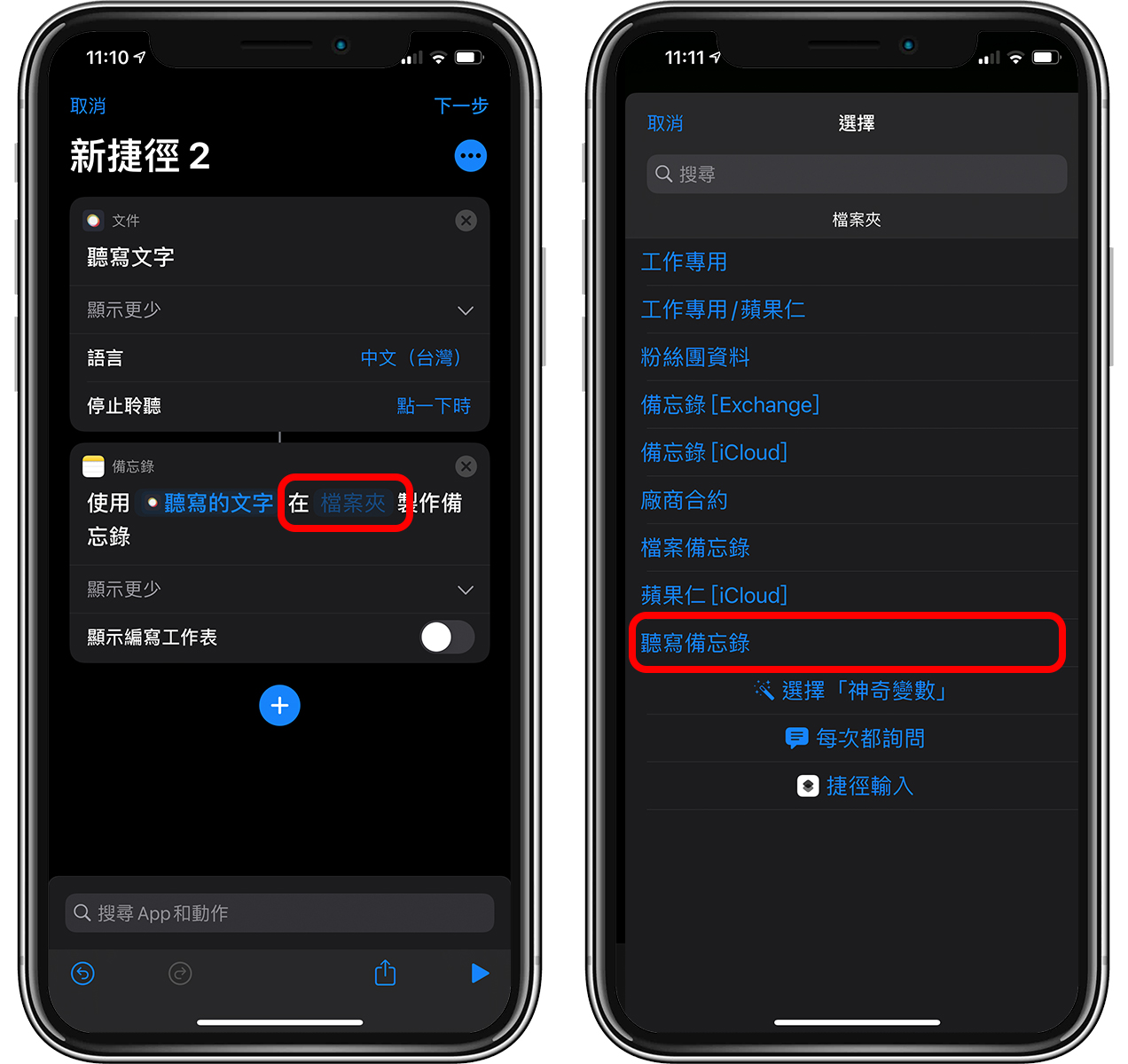
接著按完成,這樣聽寫備忘錄捷徑和備忘錄本身就算準備完成了!
把聽寫備忘錄小工具加到 iPhone 桌面
準備工作完成後,接下來就要把這小工具加到桌面上了。
在 iPhone/iPad 桌面上長按不放,進入首頁編輯模式後,點左上角的「+」,找到「捷徑」:
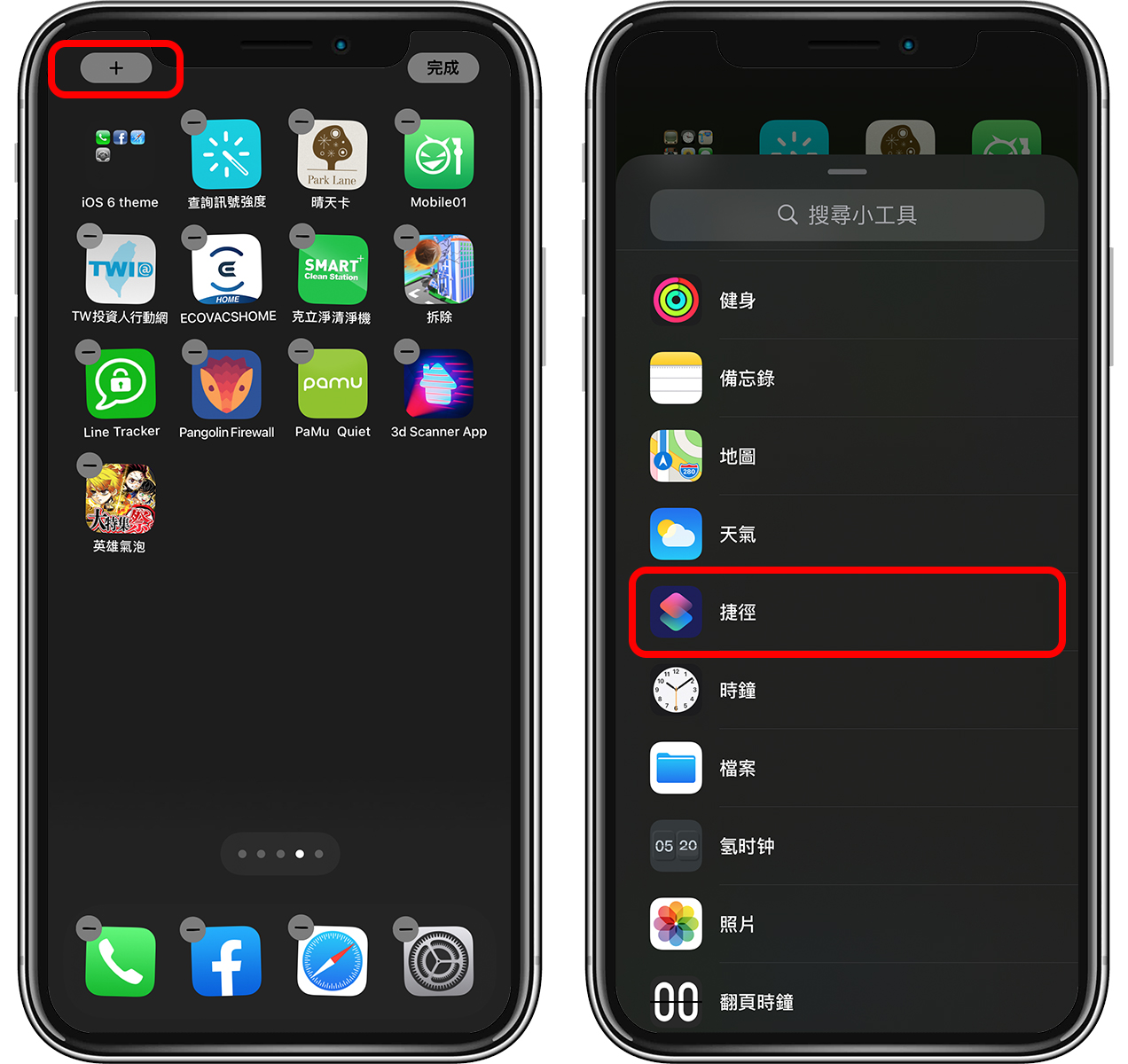
新增單顆的「捷徑」按鈕,然後再點一下圖示,就可以選擇你要把哪個捷徑加到 iPhone 桌面,這時再點剛剛從蘋果仁下載的「聽寫備忘錄」捷徑:
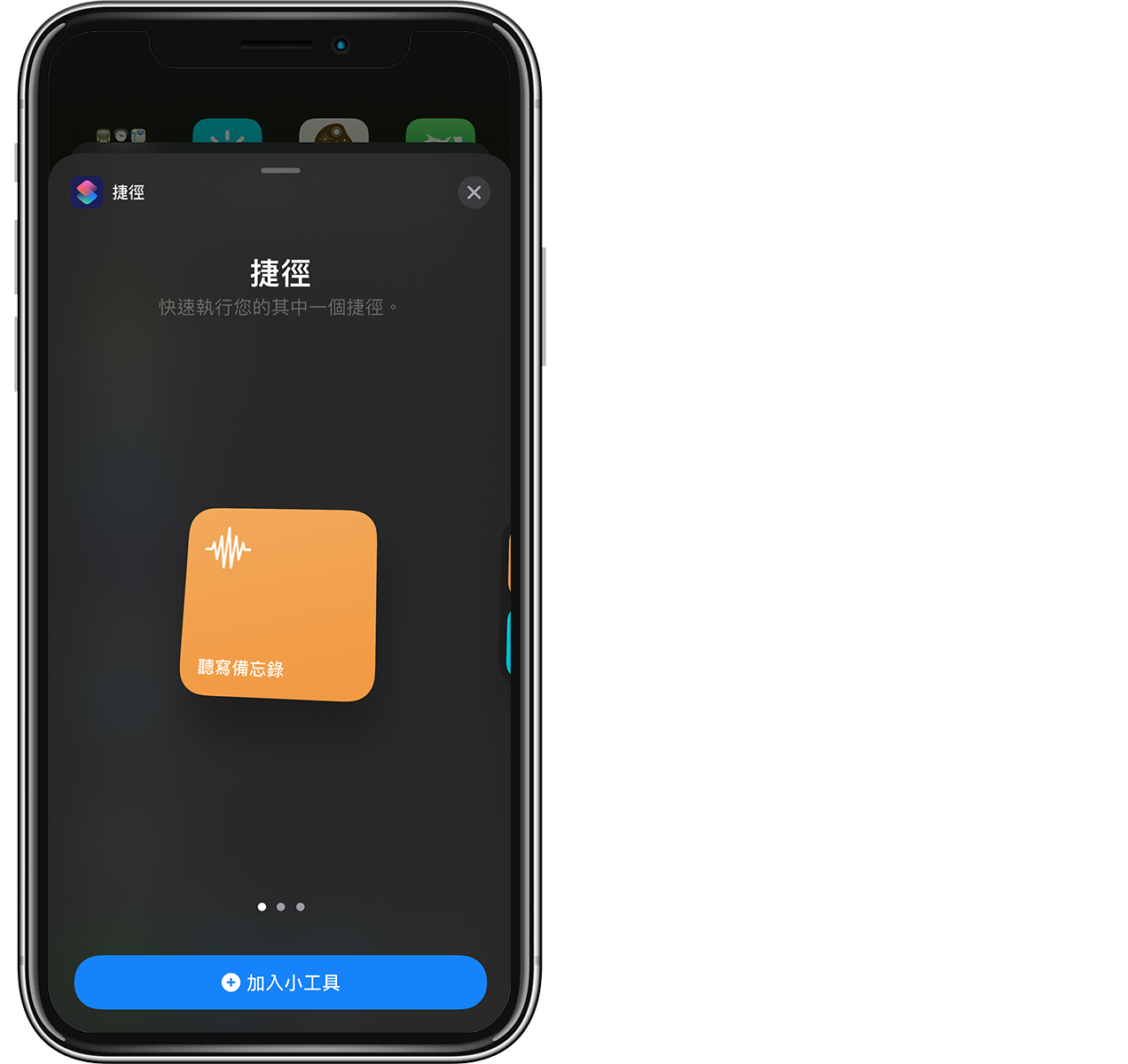
之後重複一次新增 iOS 小工具的步驟,新增一個備忘錄捷徑到桌面;一樣在編輯畫面點一下,然後在備忘錄的小工具裡面選擇「聽寫備忘錄」:
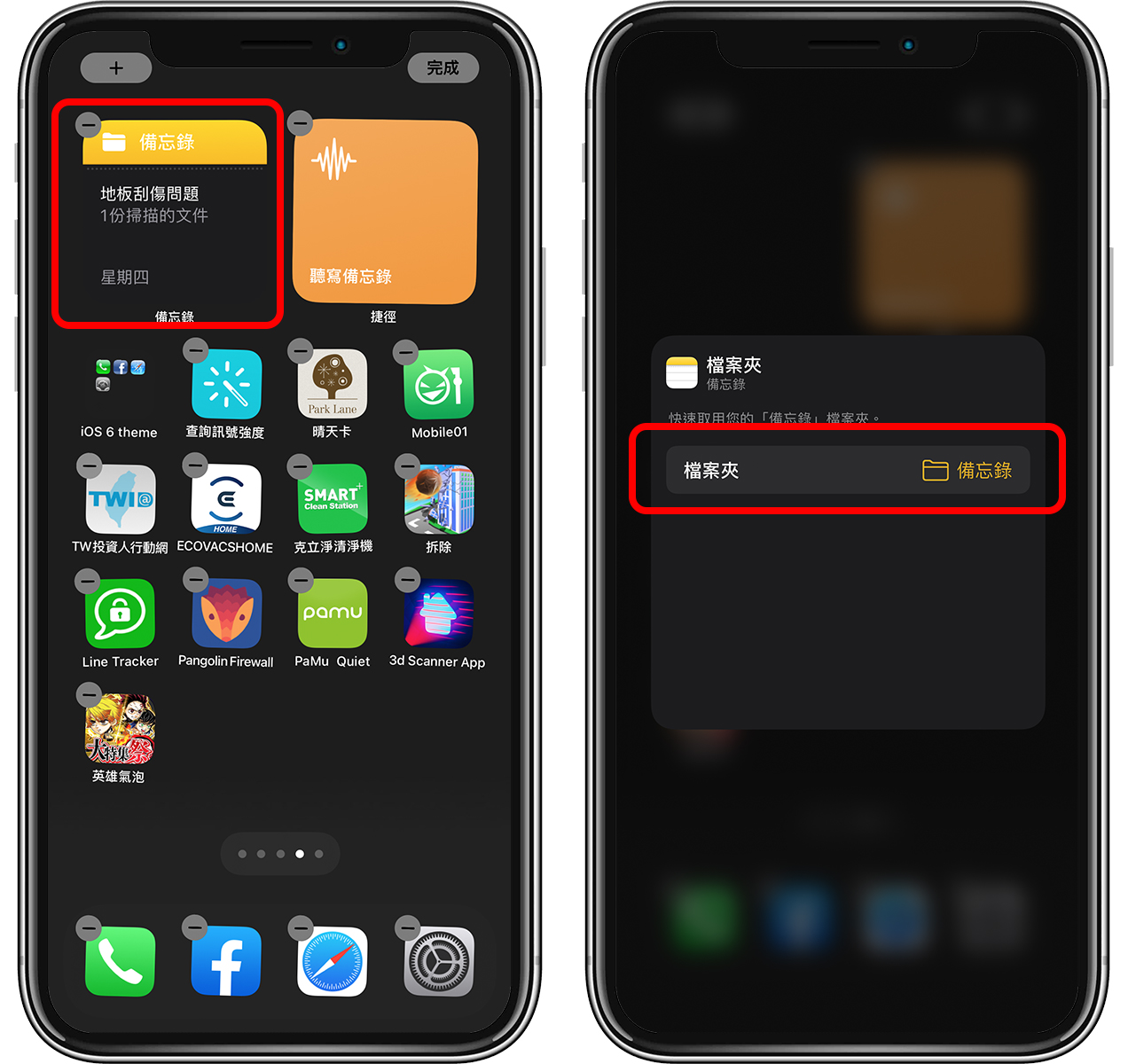
經過一連串步驟後,像下圖這樣就大功告成啦!以後只要先點「聽寫備忘錄」的橘色按鈕,錄音之後,語音就會變成文字並儲存到右側的「聽寫備忘錄」筆記本中!
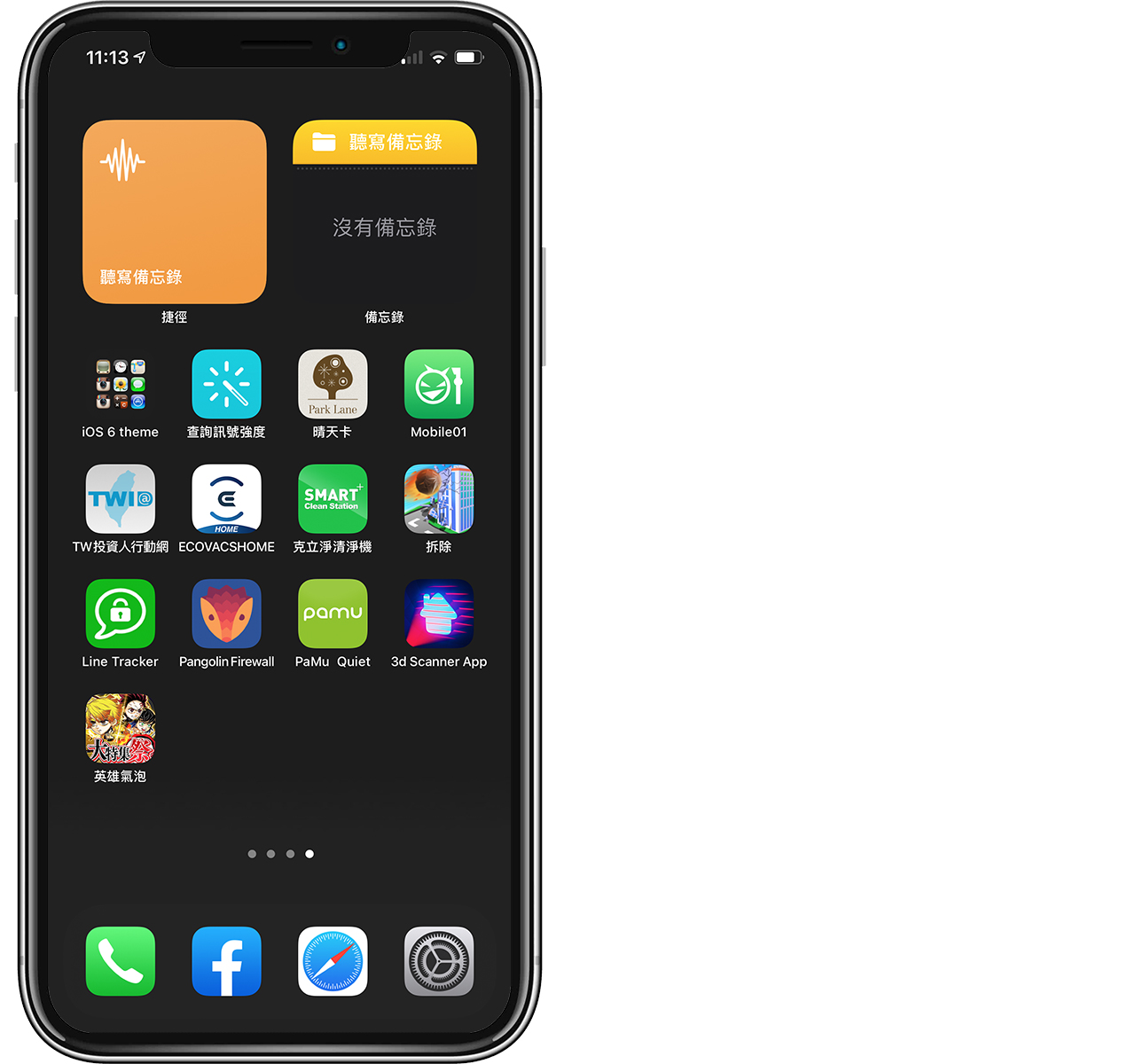
這個小技巧用在快速記錄事情、記筆記、語音轉文字、聽寫、逐字稿都可以用到,相當方便,小技巧提供給大家囉!如果友站要取用這篇教學,記得幫我附一下來源喔,謝謝~
更多 iOS 實用小工具請見下方延伸閱讀:
將任何音樂轉換成 iPhone 充電音效,iOS 14 改充電音完整步驟
上車後自動開啟App!「自動化」讓iOS自動開啟測速照相、音樂App等等



