
想要分享 iPhone 拍攝的照片到網路上,又想讓別人知道是哪支 iPhone 拍的嗎?今天介紹的這款「iPhone 12 機型浮水印 2020 版」捷徑不用 App,就可以把「Shot on iPhone 12」或其他機型的的浮水印新增到相片中,這樣一來所有拍攝的相片都可以在側邊看到相機浮水印了。
這款捷徑由友站蘋果迷製作,感謝 Willy 和版主 Yi-Jyun Lin 的支援與授權;以下就告訴大家如何製作 iPhone 拍照浮水印吧!
2020 iPhone 拍照、相片浮水印捷徑(免 App)
這個方法是透過 iOS 內建的捷徑 App 製作,如果你的手機沒有捷徑這個軟體,請先點此前往 App Store 下載。
下載 iOS 捷徑之後,再點此下載「iPhone 機型浮水印 2020」連結(要用手機版點開喔),接著點「取得捷徑」,然後在跳出來的捷徑 App 中拉到最下面,點「加入不受信任的捷徑」:
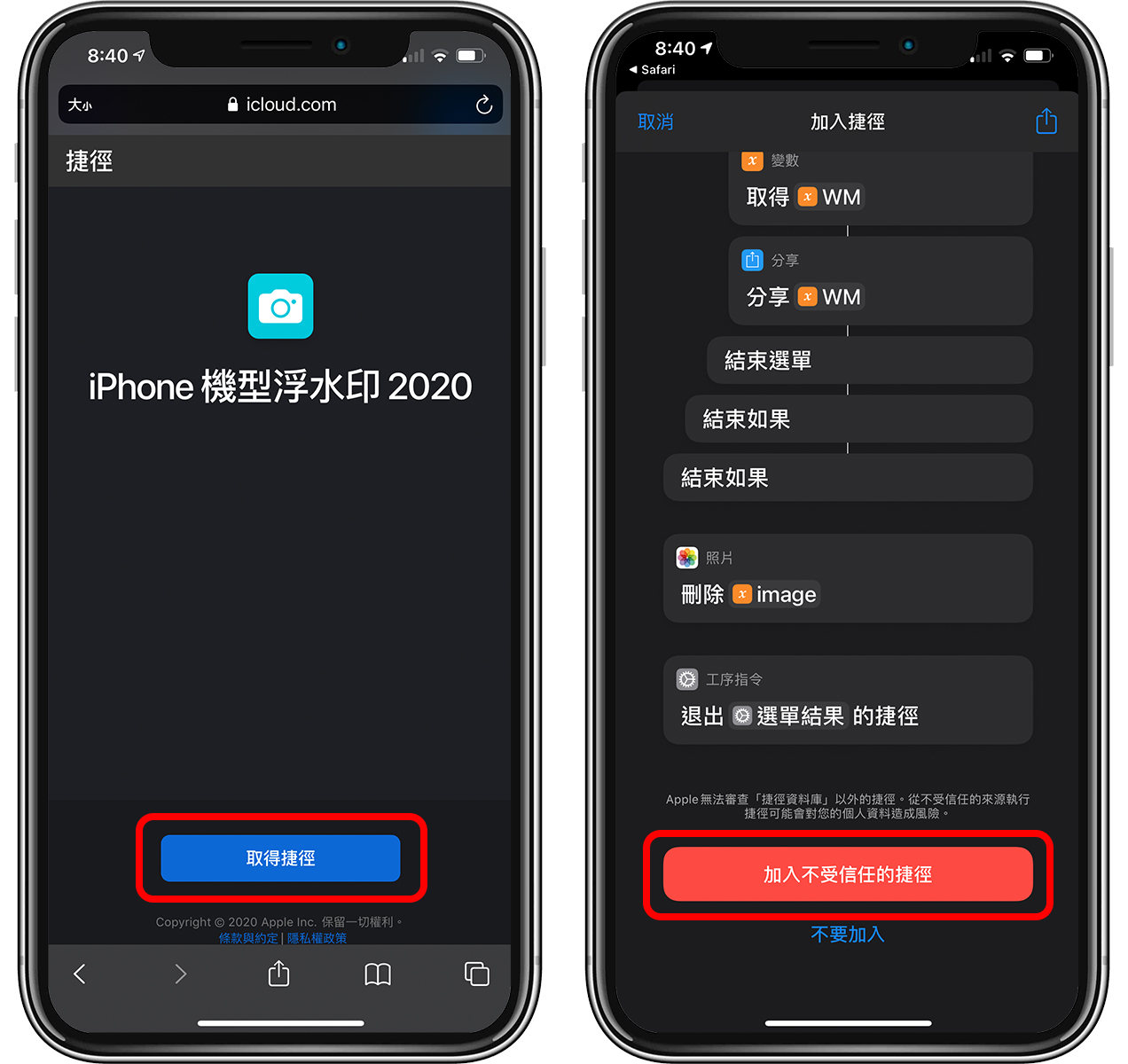
在所有捷徑中看到「iPhone 機型浮水印 2020」就代表成功囉!第一次點開時會有一些權限需要允許,都點「好」才可以正常使用。
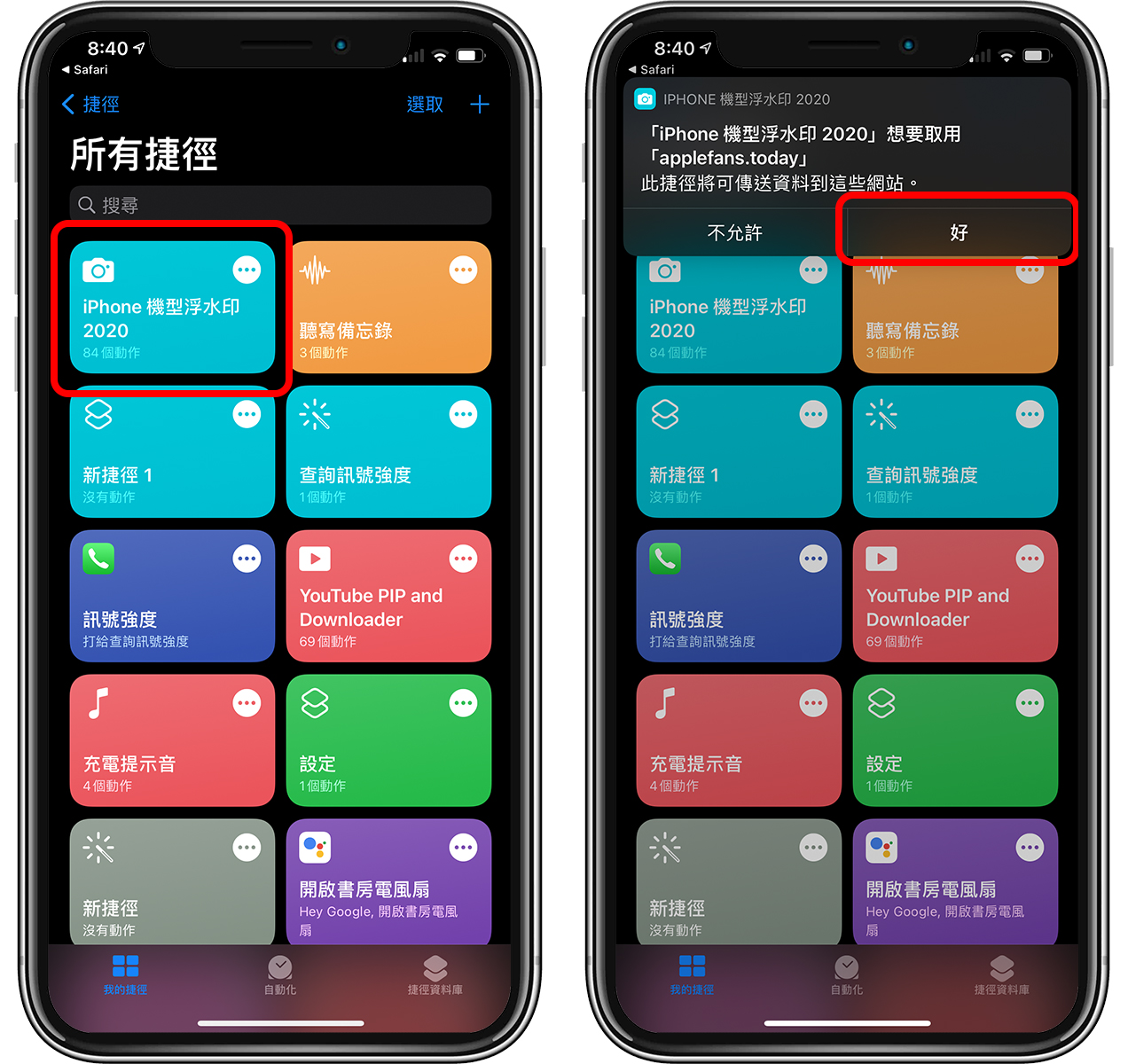
之後要為照片加入拍照浮水印時,只要到捷徑打開「iPhone 機型浮水印 2020」,並點「拍照」(也可以先拍好照片,事後再加上浮水印)即可:
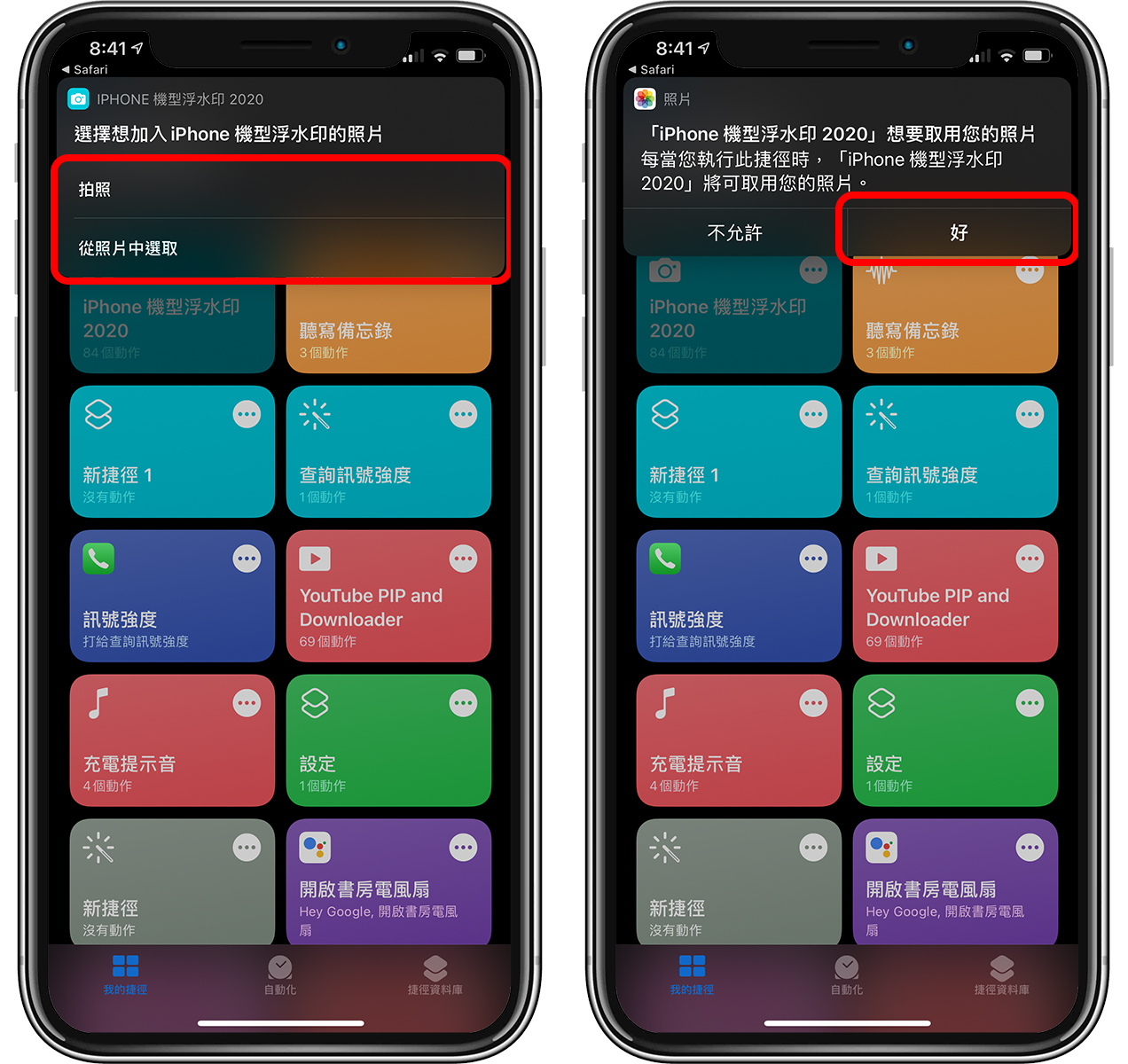
之後選擇機型就可以囉,機型會影響的是照片下方的「Shot on iPhone 幾」,但其實捷徑也無法自動偵測,所以隨便你要選哪一個機型、加上哪一款 iPhone 拍照浮水印都沒關係;因為這款捷徑是 2020 版的,所以就連 iPhone 12 的畫面也有喔!
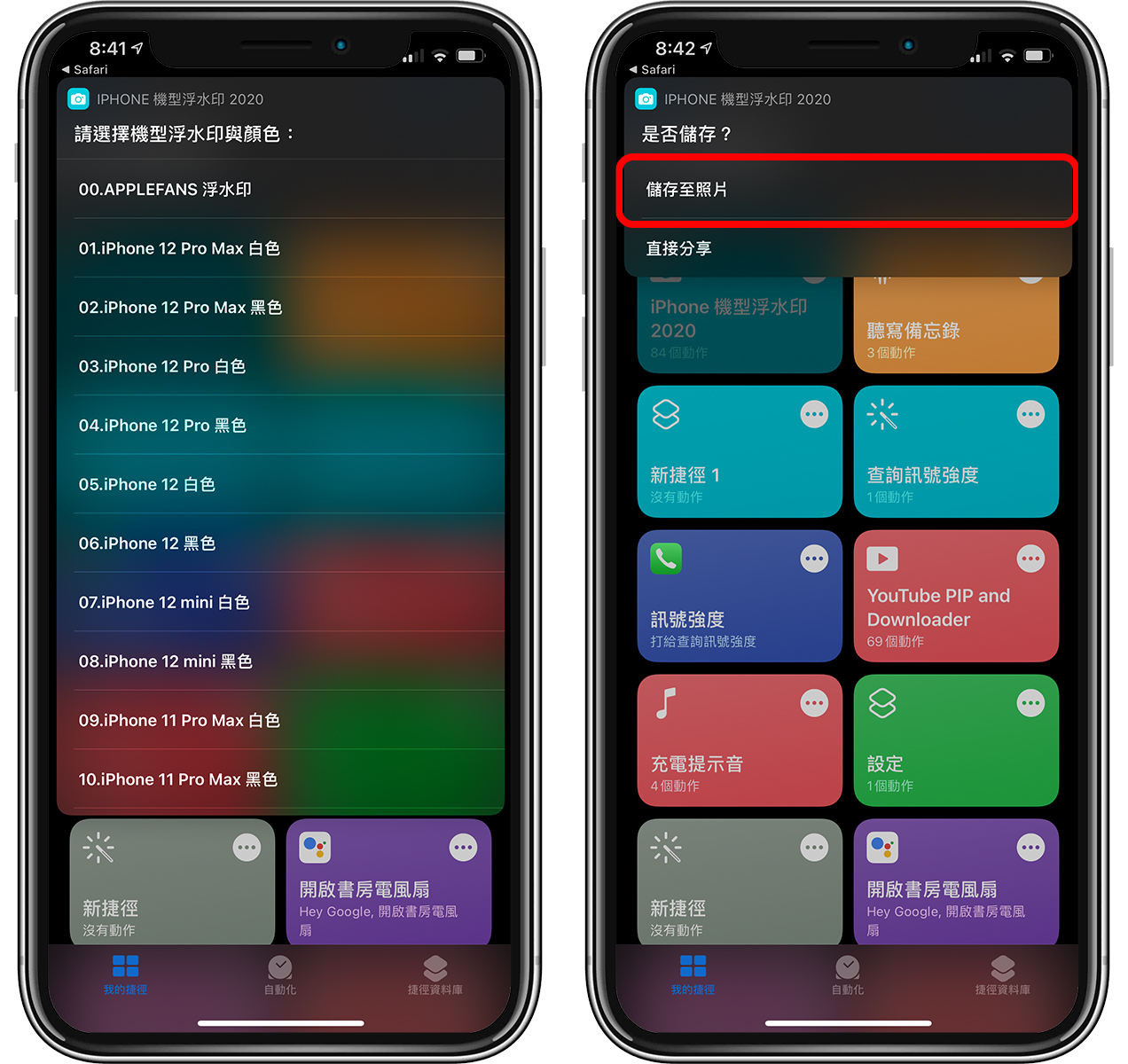
點「儲存至照片」後,就可以把加上照片浮水印效果的相片存到 iOS 相簿中。
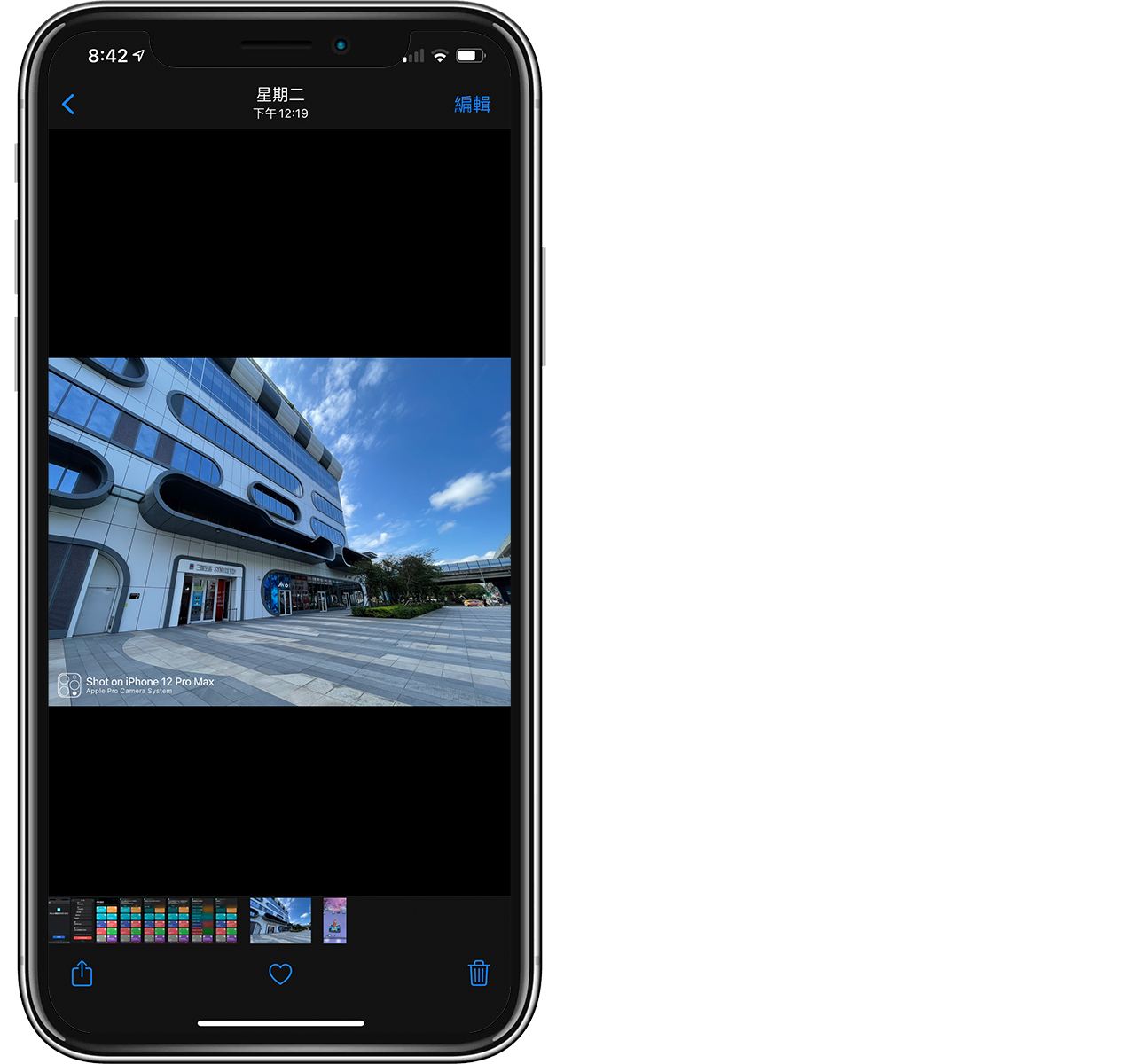
為照片加上 Shot on iPhone 浮水印效果
實際使用後,用捷徑(免 App)為 iPhone 加上照片浮水印,效果大概如下圖這樣,還不錯,旁邊的小圖示還會根據選擇的機型不同而有不同的樣式。
我用的是 Shot on iPhone 12 Pro Max 的拍照浮水印,雖然這張照片確實是 iPhone 12 Pro Max 拍的,不過隨便你要套用哪個相機浮水印其實都可以。

效果很不錯吧!以上就是最新的「2020 iPhone 照片機型浮水印」捷徑,不用 App 就可以製作這樣的效果!捷徑可點下方連結下載,再次感謝蘋果迷~
- 2020 iPhone 機型浮水印下載連結:請點此
更多 iOS 捷徑》
iOS 14「聽寫備忘錄」捷徑!在桌面直接把語音轉文字存備忘錄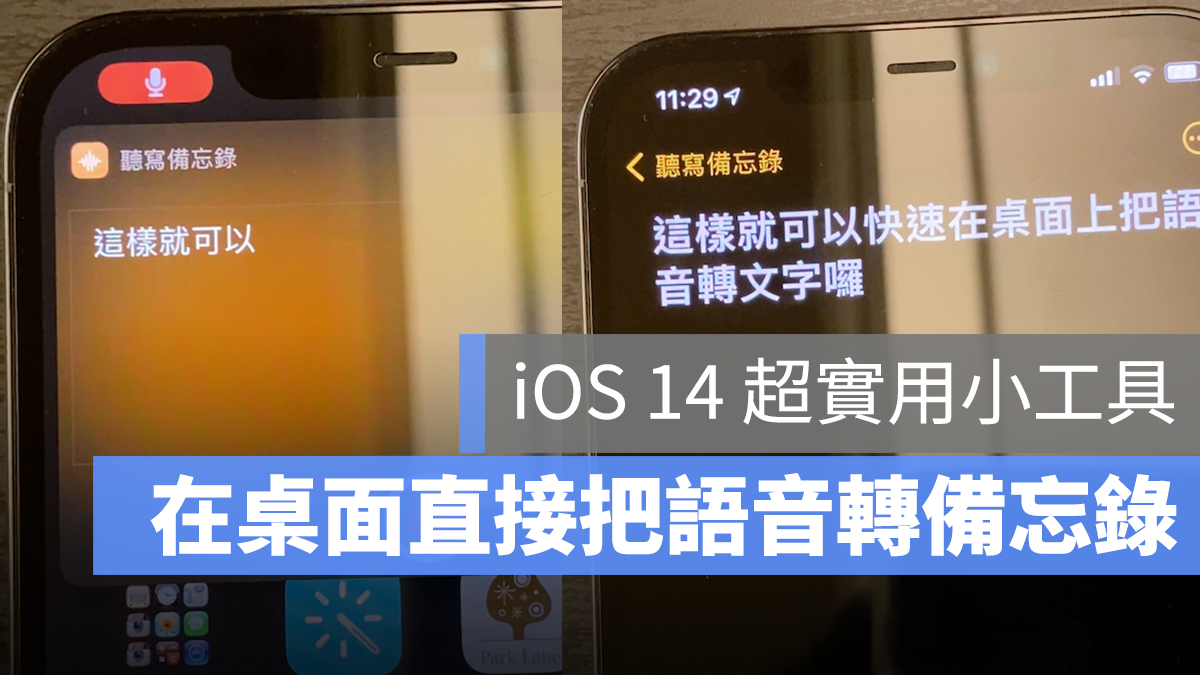
將任何音樂轉換成 iPhone 充電音效,iOS 14 改充電音完整步驟
