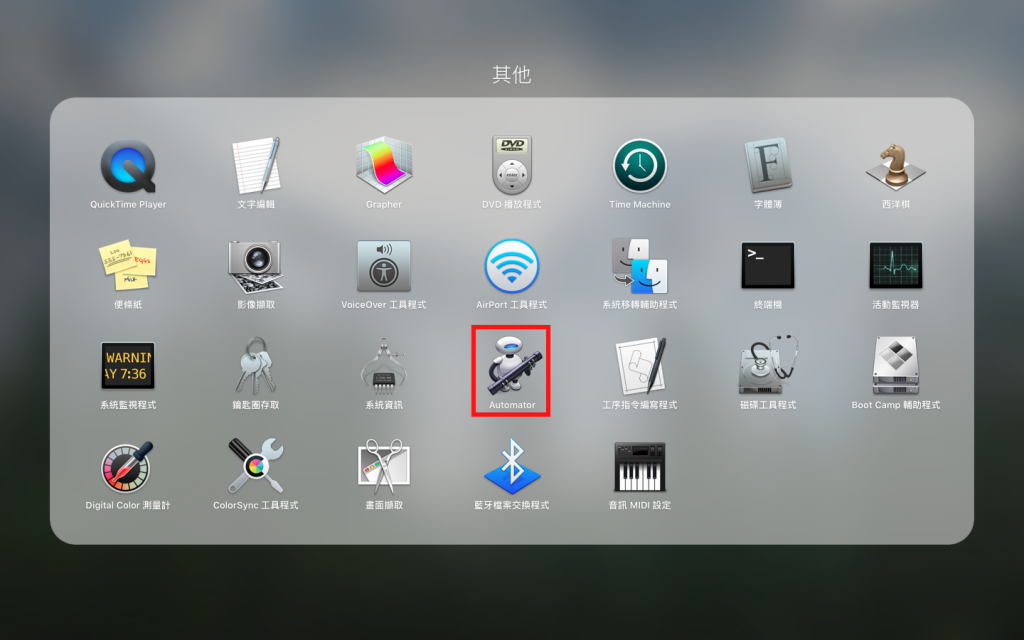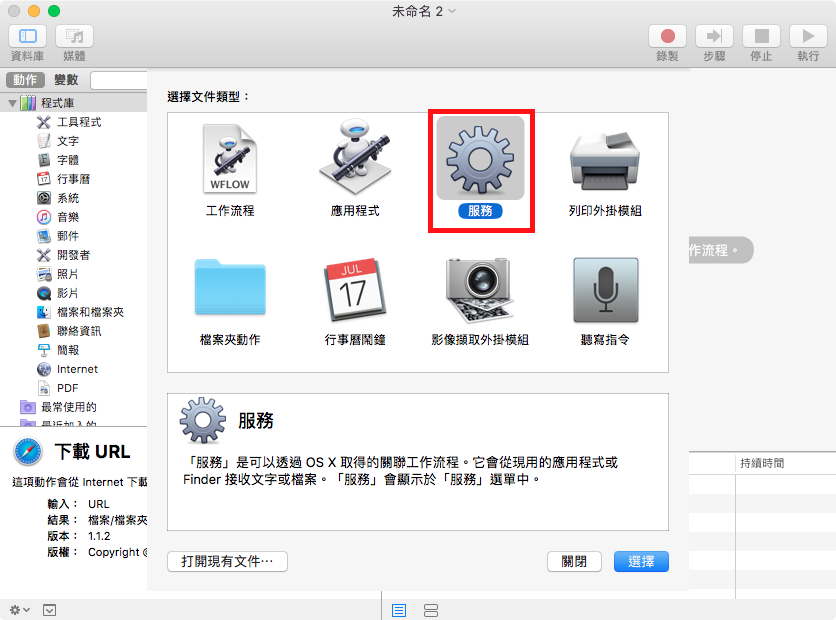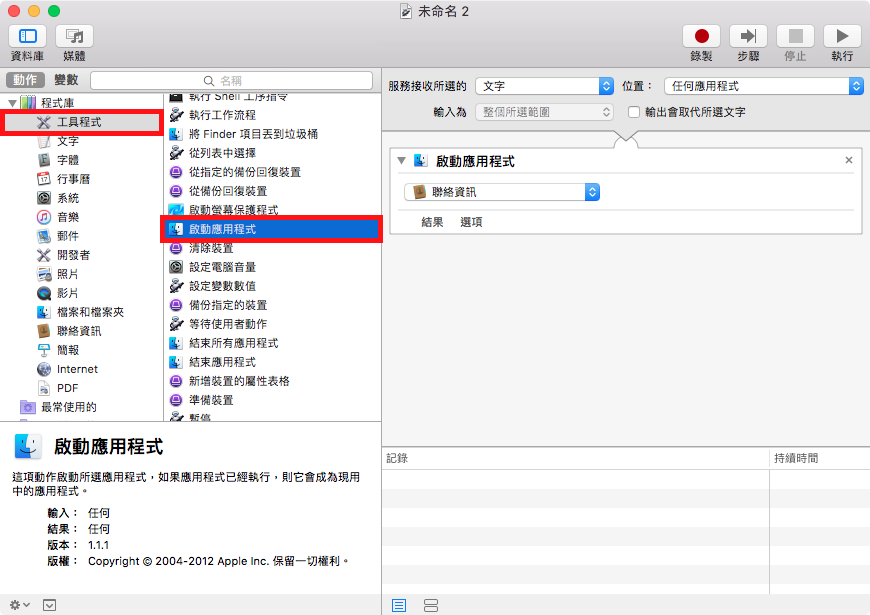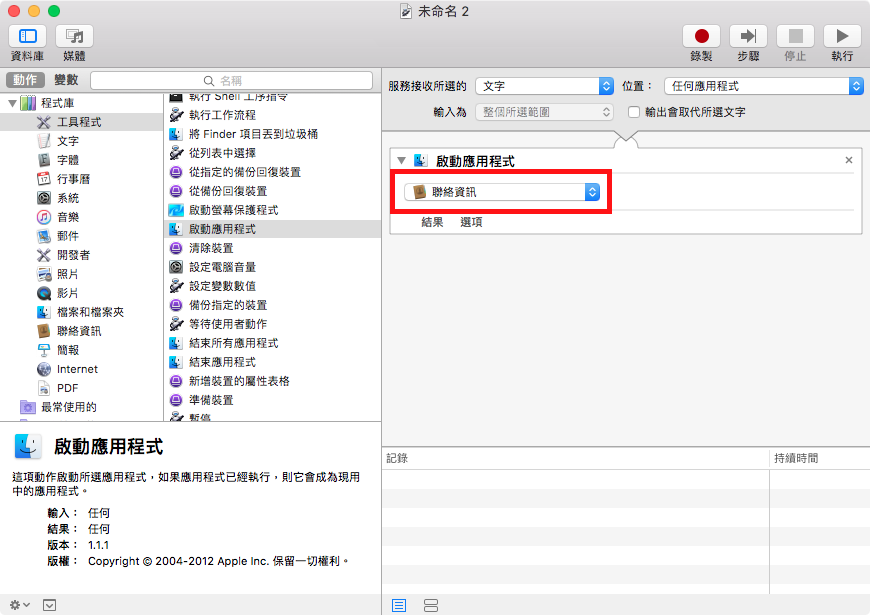雖然App可以在Launpad或Dock上快速地開啟,但如果是很常用的App能不能透過鍵盤的熱鍵開啟呢?當然可以!只要用Automator就可以設定App的開啟熱鍵啦!而且不管在任何的頁面都可以使用喔,再也不用在 Dock 裡尋尋覓覓想要開啟的程式,直接用熱鍵開啟即可!
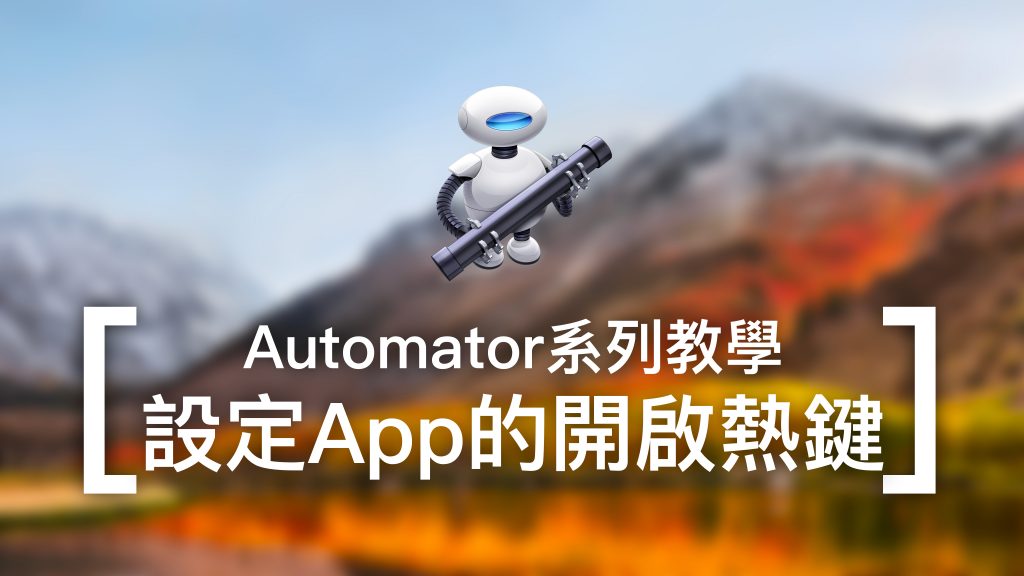
【延伸閱讀:什麼是 Automator?】
使用Automator製作服務選項
在設定熱鍵之前,我們要先使用Automator將你要設定的App做成服務選項,首先我們可以在Launchpad中的「其他」裡找到「Automator」,點一下將它開啟。
打開之後我們選擇「服務」。
接著在側邊選單的「工具程式」中找到「啟動應用程式」,並將它拖入旁邊的工作排程區。
這邊可以在選單中看到所有你擁有的App,選擇你要設定開啟熱鍵的App。
這邊請將「服務接收」設定為「沒有輸入項目」,接著按下「command⌘ – S」來儲存服務。
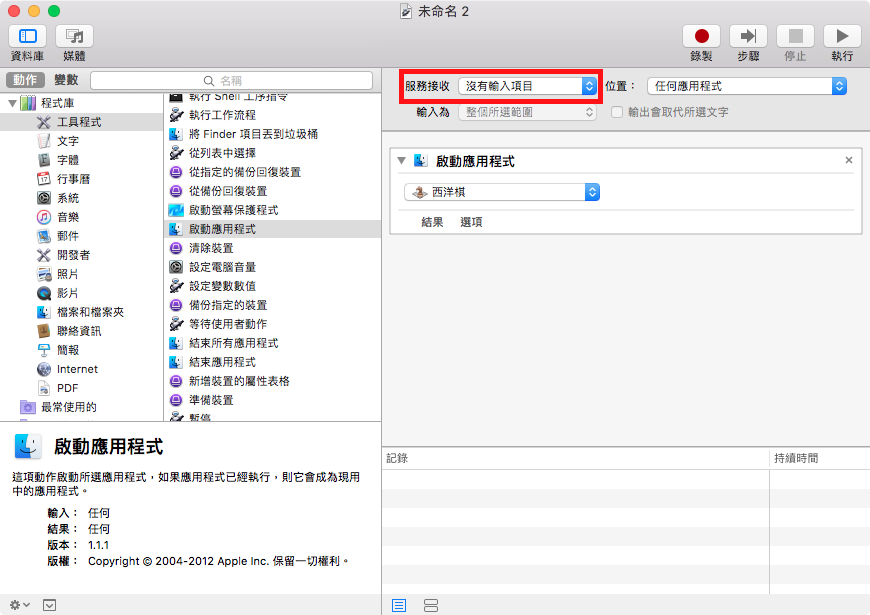
這邊取一個跟你設定服務相關的名稱或你自己記得住的名稱,輸入完成後按下「儲存」。
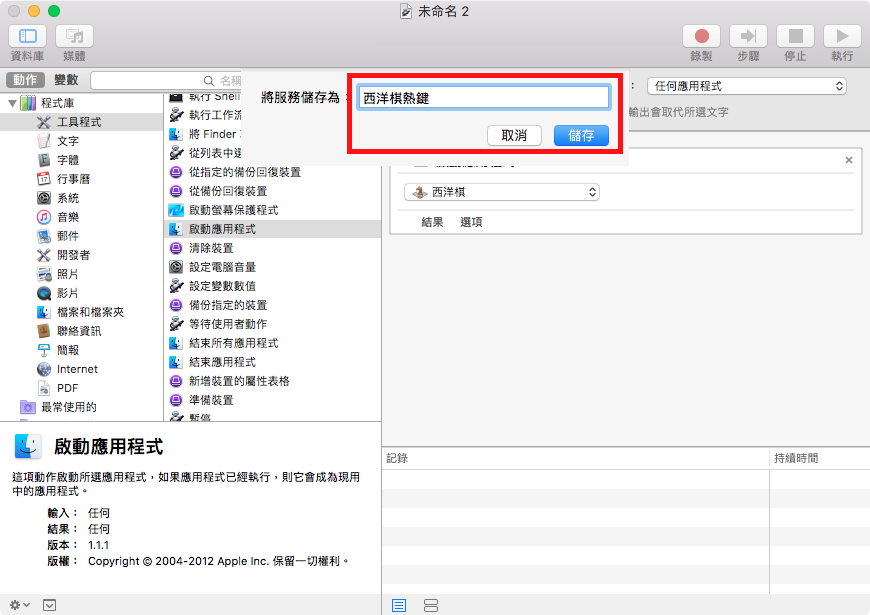
儲存完成後你可以在選單列的服務項目中看到它,無論在什麼App都可以。
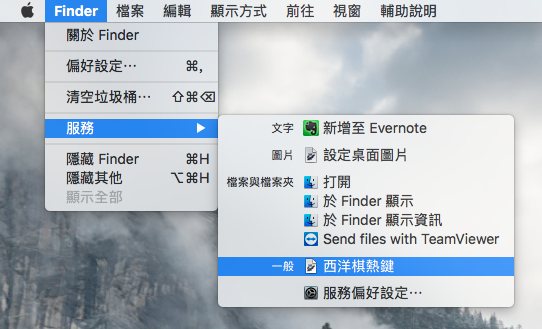
設定程式的開啟快捷鍵
用Automator設定完服務選項之後,接下來就是要幫它設定一個開啟的熱鍵了。
這邊開啟「系統偏好設定」>「鍵盤」>「快速鍵」>「服務」,這邊往下滑可以看到我們剛剛用Automator製作的服務選項,選擇我們剛剛製作的服務選項並按下「加入快速鍵」。
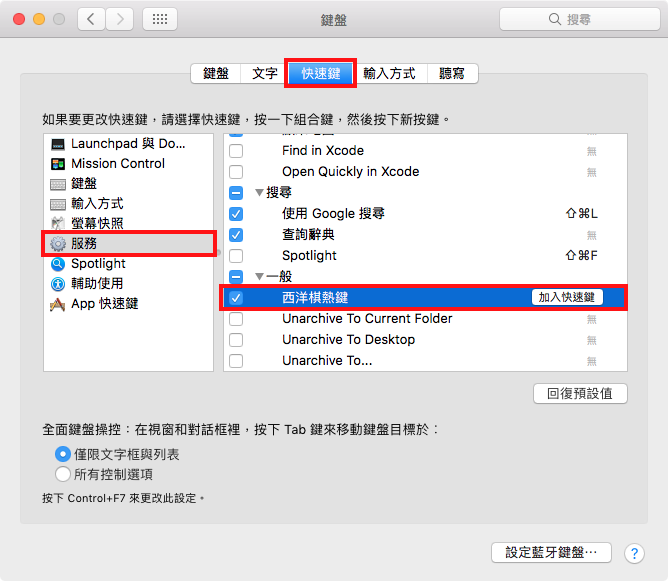
按下「加入快速鍵」後,選項會出現框框,這時候按下你要作為熱鍵的按鍵,輸入完成後像下圖一樣,這樣就完成熱鍵的設定了。設定時記得不要重複使用已經有功能的快速鍵,不然在使用上可能會發生功能的衝突。
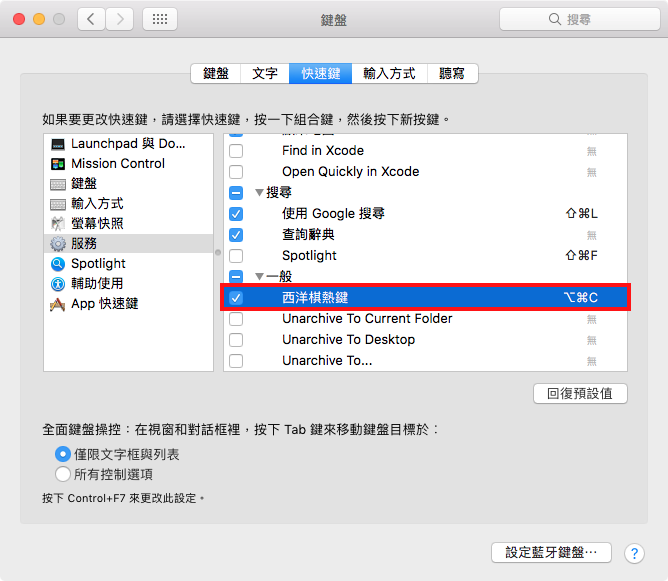
接著我們就能用剛剛設定的熱鍵開啟App了!
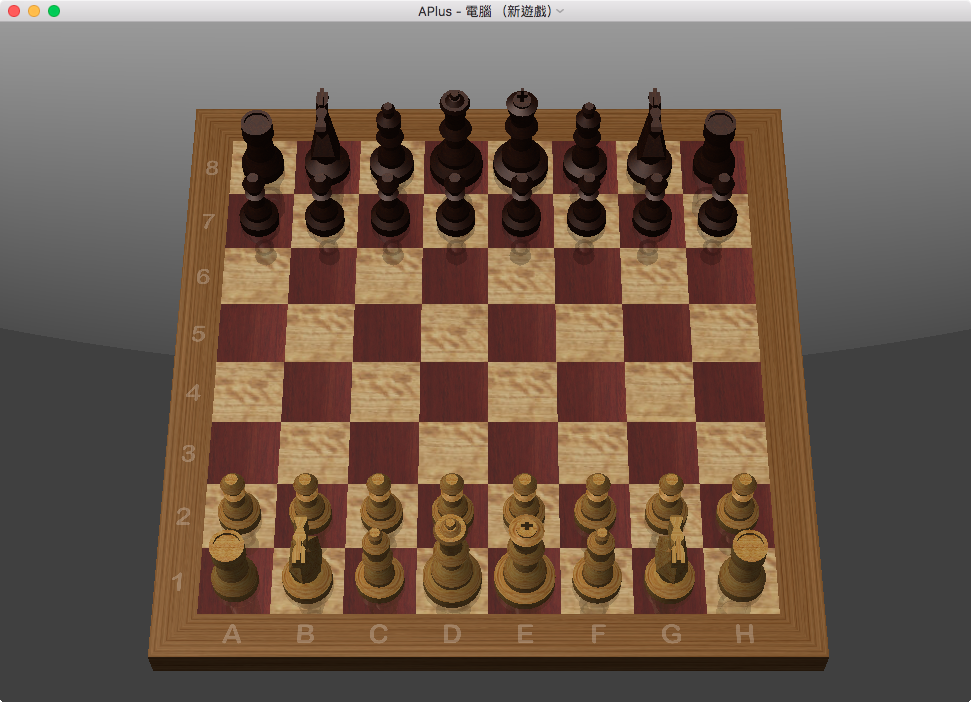
雖然App在Launchpad跟Dock上就能快速地開啟,但如果你有將Dock收起來的習慣,不妨試試將常用的App設定開啟熱鍵,這樣一來開啟就很方便囉!