無論是剛加入Mac的使用者或是使用Mac已經多年的老手,許多使用者可能沒有注意到Automator這項功能。
其實Automator這個小機器人老早在Mac OS X 10.4 Tiger的時候就存在於系統的預設軟體內了!那他到底能為我們做些什麼呢?請看這篇 Automator 教學!
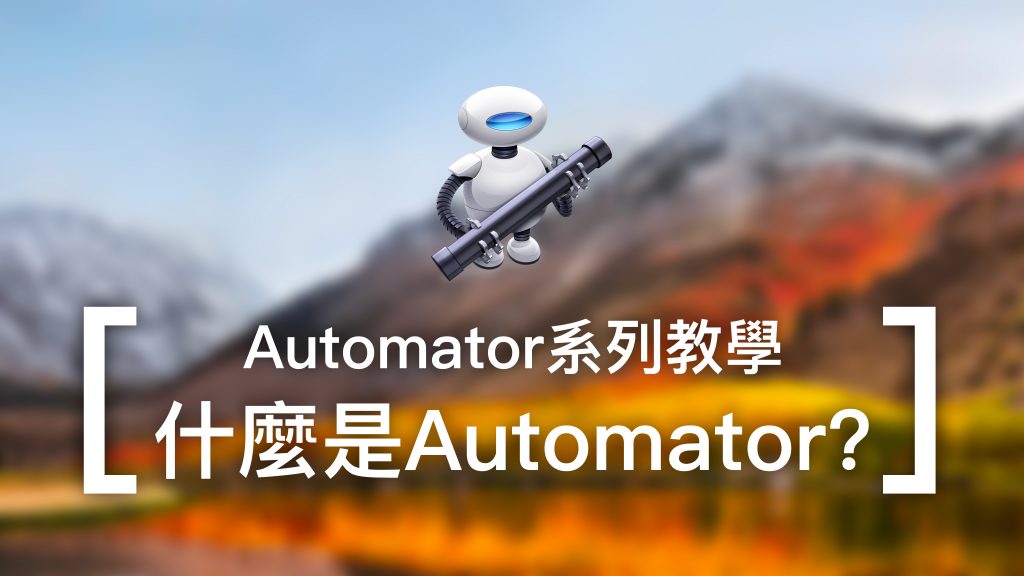
什麼是Automator?

在知道Automator可以做什麼之前,當然要介紹一下到底「誰是Automator」囉!
沒錯,上面的這個機器人就是Automator,就如我們前言所提到的,他早在Mac OS X 10.4就住在Mac裡了,雖然在這幾年之中有做一些微整型長得不太一樣,但功能其實沒什麼變。Automator能夠幫你完成許多複雜的工作,在你完成設定後,他就能為你執行你想要做的動作,比如說我有20幾張的照片要重新命名並轉檔為JPEG格式,但一張一張改實在太麻煩了,這時候我們就可以用Automator製作一套工作流程,這樣一來,我們只要點一下就可以執行這些複雜又繁瑣的動作。
簡單來說,就是幫你做重複性工作的機器人軟體。
Automator能做什麼?
這邊我先對幾項比較常使用的功能做個簡單的整理:
- 檔案及檔案夾:批次改名、製作替身、複製檔案、壓縮檔案…
- 圖片:更改檔案類型、旋轉、裁切、加上濾鏡…
- PDF檔案處理:取出PDF文字、加上浮水印、存為圖片檔…
這些是目前看到大家較為常用的功能。當然,Automator不只能做到這些。
客製化「服務」選項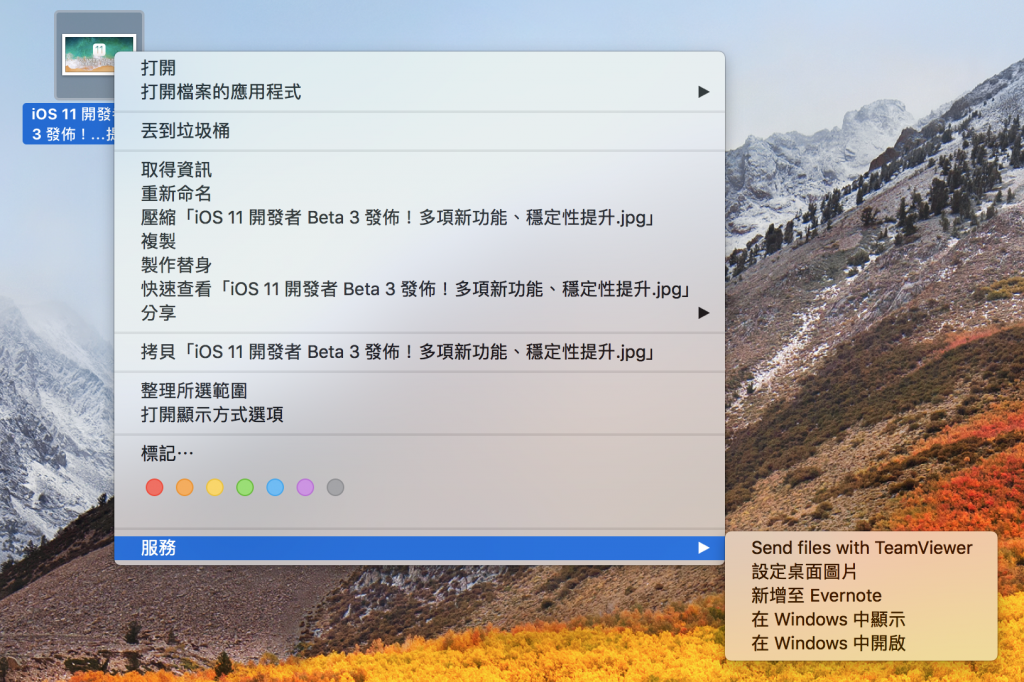
使用Automator可以自己製作需要的服務選項,例如:圖片轉向、製作為PDF等…
製作「應用程式」
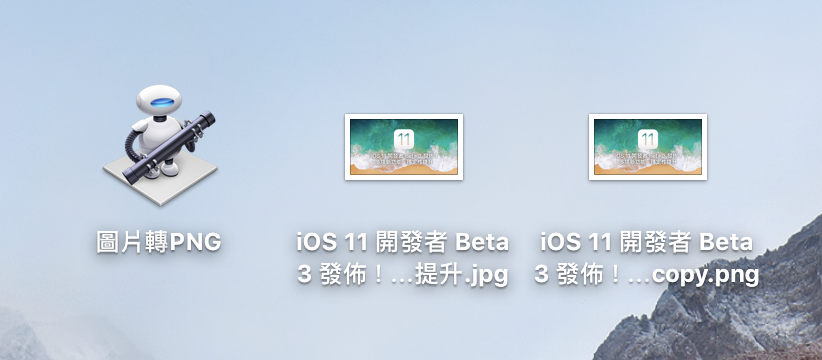
可以將複雜且常用的功能做成應用程式,只要將檔案或資料夾拖到應用程式裡,就能夠輕鬆完成你要對檔案做的變更。
也可以將重複執行的動作做成應用程式,只要點一下即可自動執行。
新增「檔案夾動作」
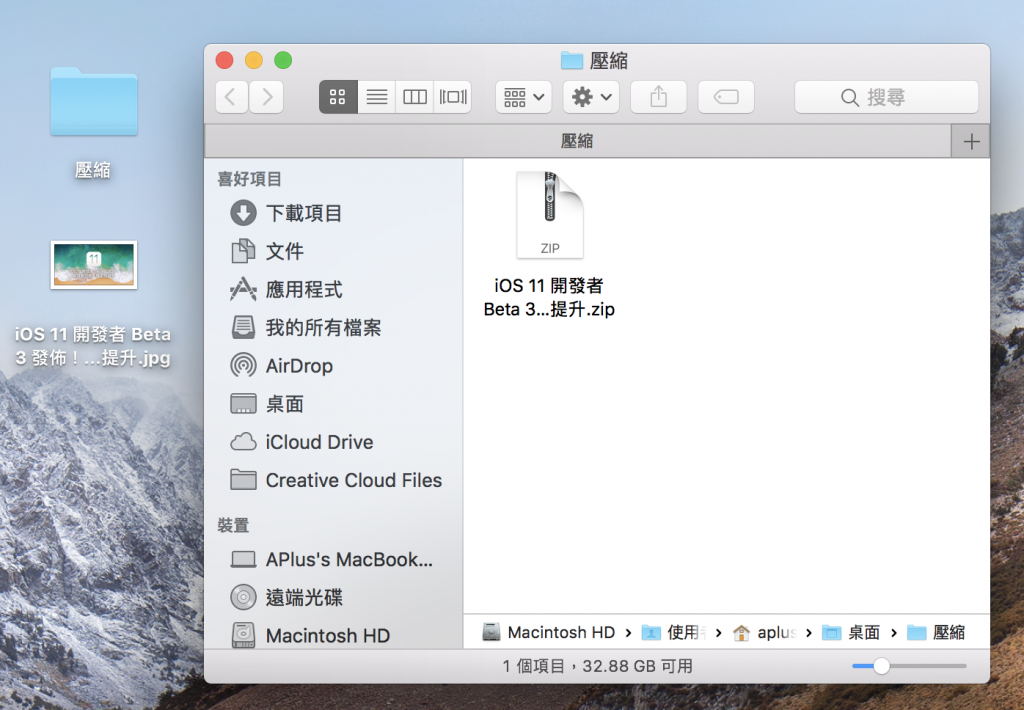
將檔案拖到資料夾內,就可以完成對於資料指定的變更動作,例如:將檔案加入資料夾後壓縮。
這邊介紹了幾項Automator提供的功能,畢竟Automator的使用可以非常的廣泛,並不是在這短短一篇的介紹內可以說完的,,接下來將有一系列的Automator使用教學,相信你一定可以在這裡找到你想知道的功能!
Automator教學(持續新增):

你好,不知道第一個分享的內容有沒有決定的
我目前面臨一個問題,不知道方不方便給些建議
工作的關係需要大量的照片,所以目前會存放在一顆隨身外接硬碟
公司的同事與我希望能做出一個程式
回到家後可以自動的備份這顆外接硬碟到另外一顆外接硬碟
考慮到檔案大小不可能每天都重新複製一次
不知道有沒有利用 Automator 的懶人法
例如像拖曳硬碟到 app 上,甚至是插下去之後就自動對比資料開始備份
(或許是跟電腦說忽略相同資料只拷貝新項目!?)