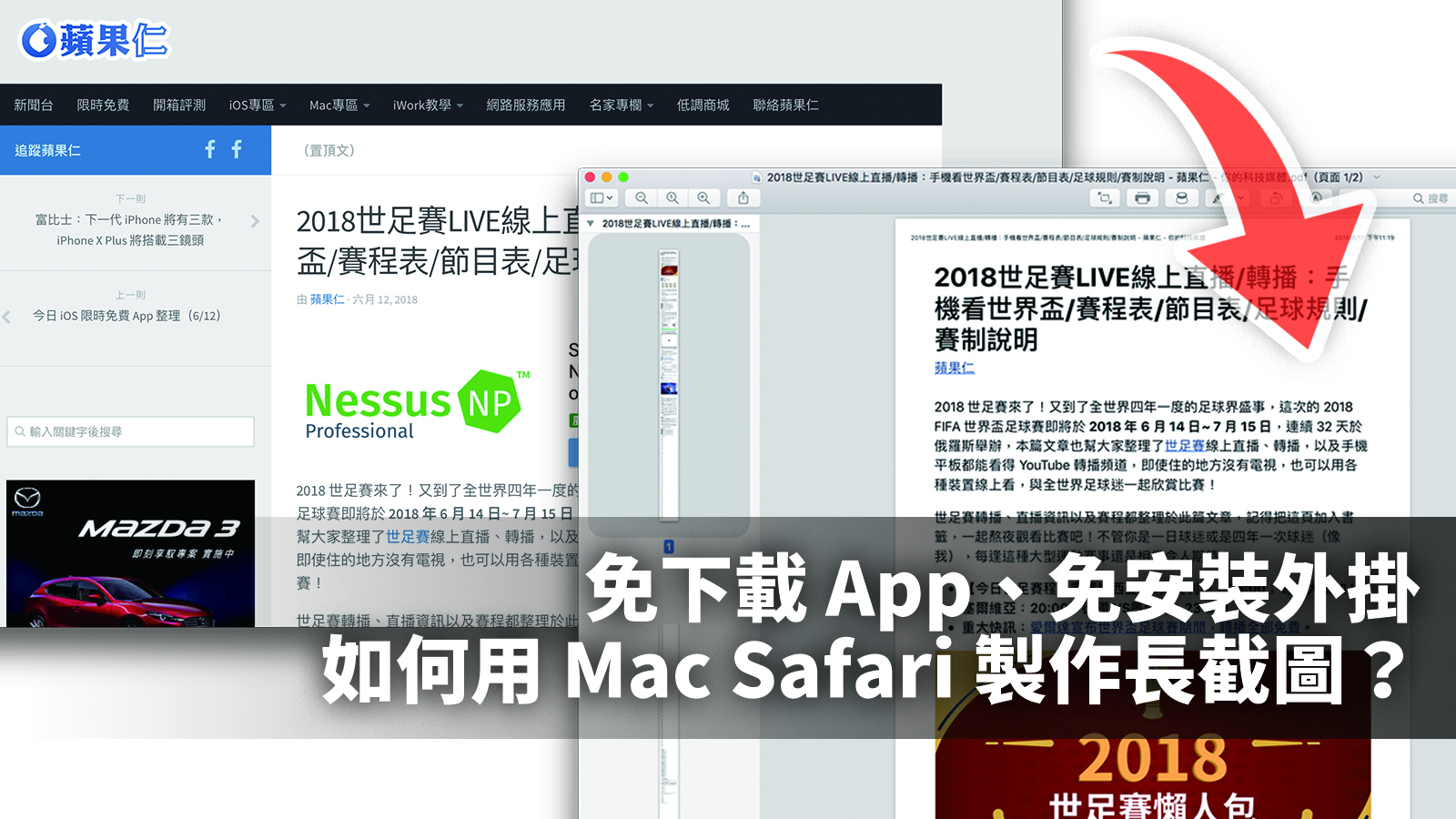自從Apple在iOS 13將iPhone長截圖加進了iPhone內建功能之後,在iPhone上「怎麼截長圖」這件事就變得簡單多了,不過美中不足的是目前iPhone長截圖功能僅限於網頁長截圖,如果想要抓的是APP畫面的長截圖,還是需要其它的長截圖工具來輔助。在之前我們已經有介紹過這款「iPhone 對話截圖神器」,今天再推薦分享另外一款功能不少且操作非常簡單的長截圖APP,提供給需要的人參考一下。
另外,想要知道iPhone怎麼截長圖嗎?可以拉到文章最後直接看iPhone長截圖的教學哦。
長截圖App推薦:《長圖拼接》工具介紹
這款長截圖工具結合了「自動拼接」與「網頁長截圖」的功能,也能夠拼接電影台詞便於解說,或是在有聊天內容的長截圖上,透過塗抹色塊來保護隱私。而《長圖拼接》在長截圖的自動拼接方式裡,分成「縱向/橫向」兩種長截圖拼接,也提供長截圖的簡易後製工具,例如:畫筆、文字、iPhone長截圖套框、浮水印等等,尤其是長截圖直接套上iPhone外框的功能非常便利!連最新的iPhone 12的外框都有了囉。
- 長圖拼接iOS下載 (目前只有iOS版)
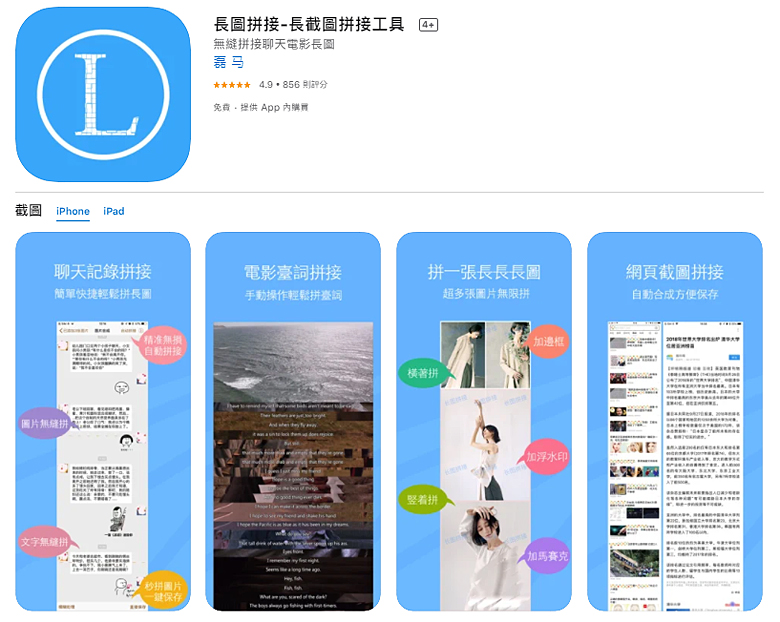
長截圖App推薦:《長圖拼接》操作說明
1、縱向長截圖拼接操作:
❶打開長截圖APP添加要做成長截圖的照片。
(※截圖技巧最好是圖與圖之間重複一行文字,自動產生的長截圖成效會比較好,不過沒拼接好的地方,也只要用手指推移就能輕鬆拼接。)
❷「單擊」合併鍵,則產生縱向長截圖。
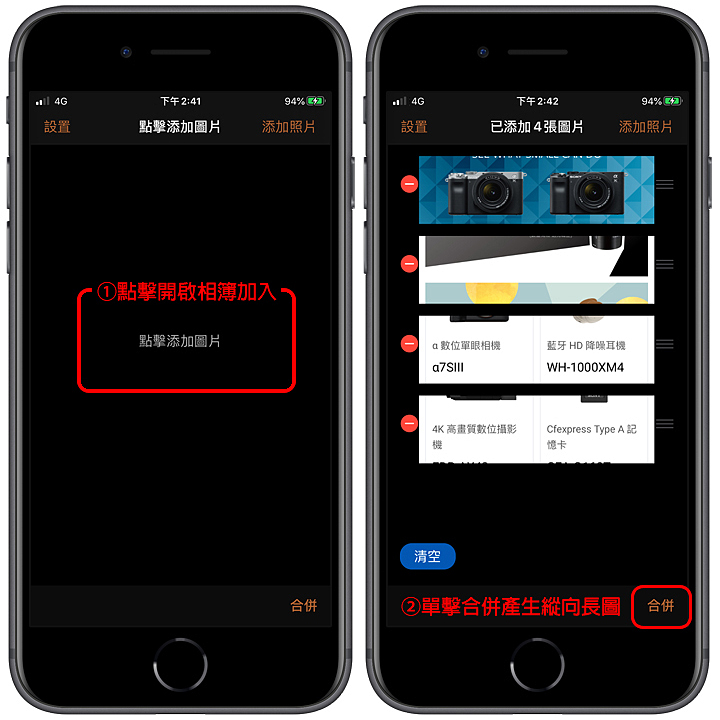
❸接下來手動調整長截圖拼接不完整的地方。兩指按著同時滑動A、B兩張圖,可同時將間距拉近或拉遠,也可以兩指按著只滑動一指來調整需要移動的那張圖片。
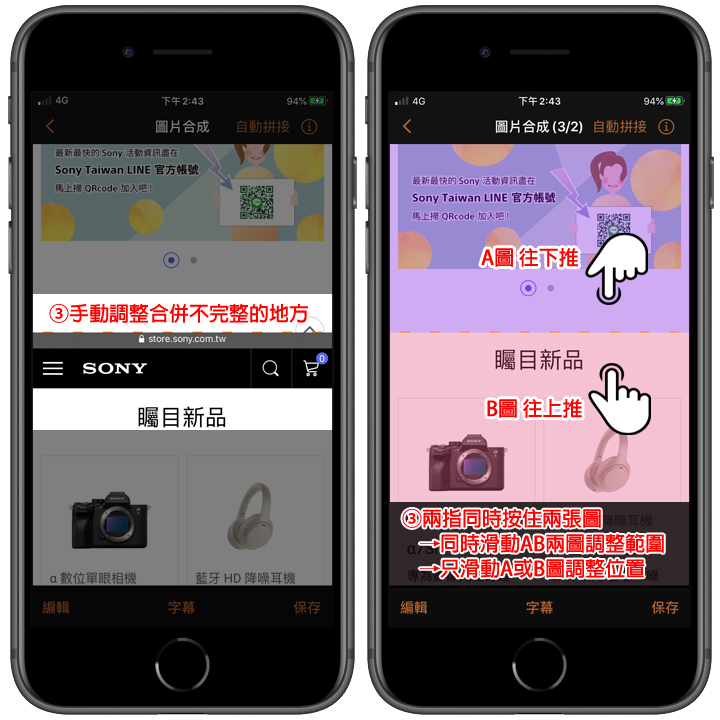
❹拼接的位置調整完畢後,按下「保存」就可以將做好的長截圖存於相簿裡囉,比起iPhone長截圖只能存成PDF檔,使用《長圖拼接》這款長截圖APP要來得方便許多。
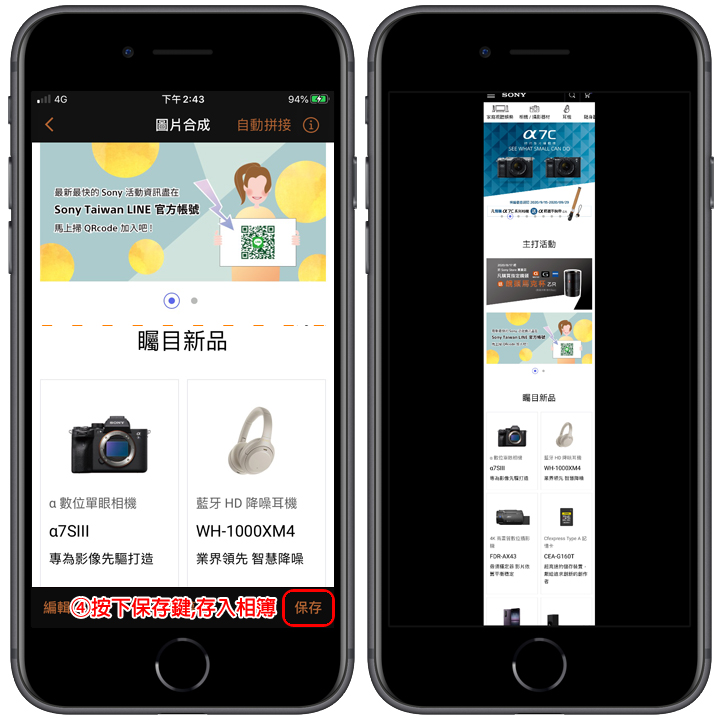
2、橫向長截圖拼接操作:
❶前面步驟與縱向長截圖拼接的方式相同,只差在按合併鍵的時候,需要「長按」合併鍵,進入橫向長截圖的編輯介面。
❷可透過切換「整體 / 單張」來進行裁切編輯。
整體:將各張圖片視為一體,只能調整合併後的外圍
單張:可針對張與張之間的距離調整
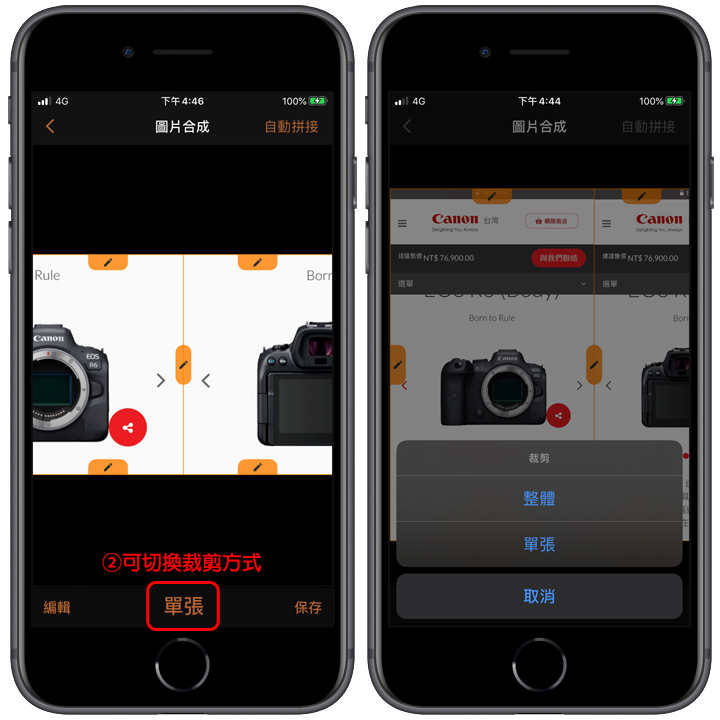
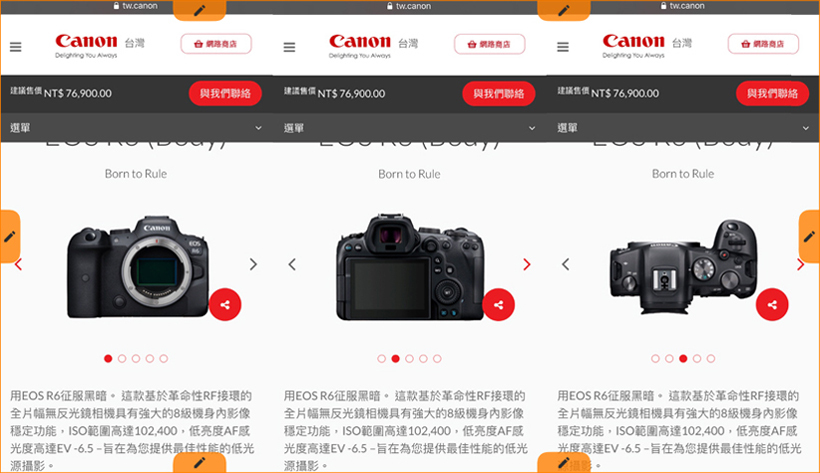
▲長截圖的整頁裁切模式,其編輯線是最大範圍的四邊
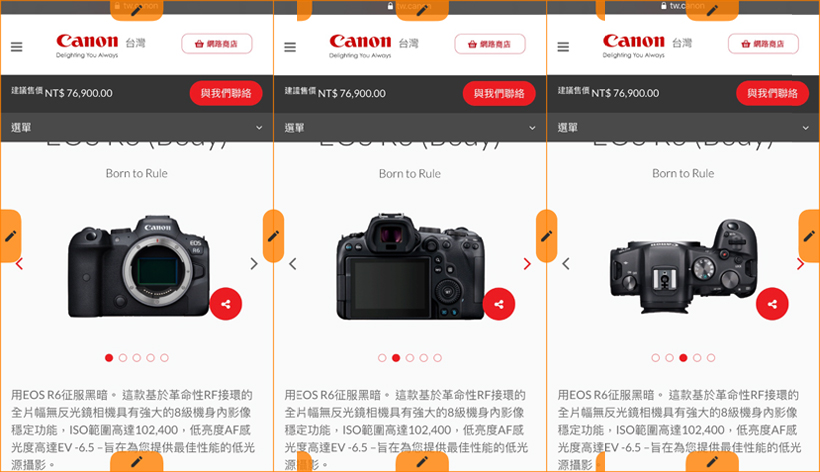
▲長截圖的單張裁切模式,其編輯線是每張截圖的四邊
❸點擊「筆形」變成「箭頭」後,就可以開始調整長截圖的拼接範圍。
❹在「橫向長截圖」的拼接模式下,只能滑動單張圖片來調整到滿意的位置,無法像在「直向長截圖」的模式裡,可以同時調整兩張圖片。
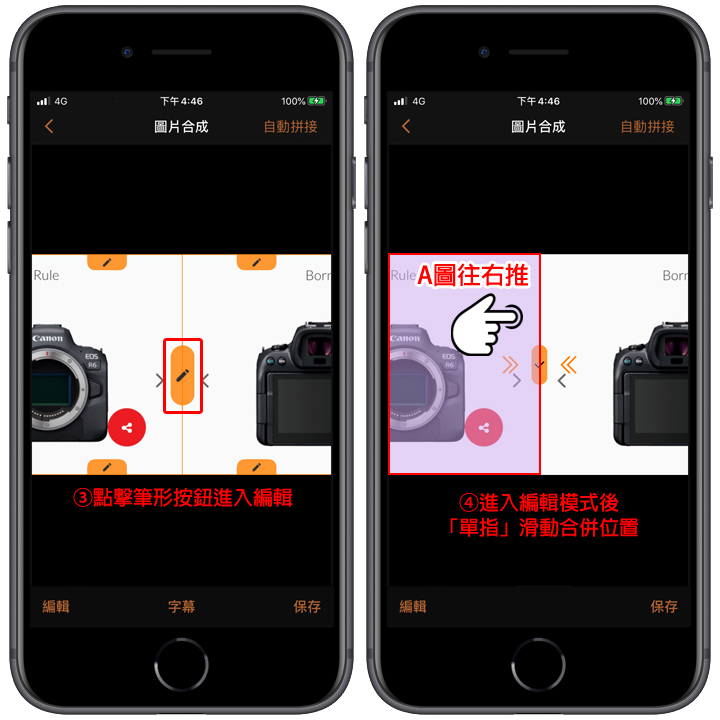
❺拼接的位置調整完畢後,按下「保存」即可將做好的長截圖存於相簿裡囉。
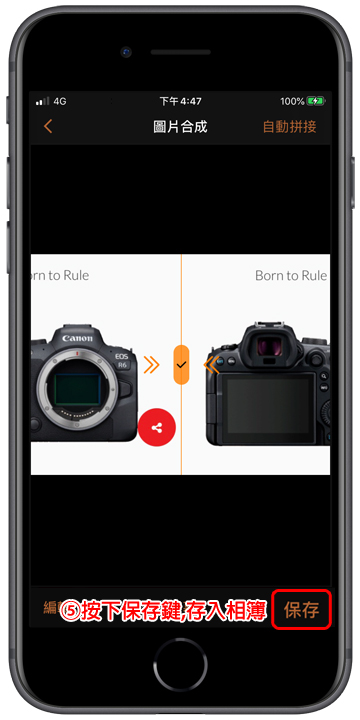
推薦長截圖APP《長圖拼接》的理由
小編覺得這款長截圖APP最好用的地方,就是它的操作非常簡單易懂。雖然介面很陽春但該有的功能都沒有少,用熟之後會發現還有蠻多好用的小功能,像是網頁長截圖可以直接在畫面上刪掉你不要的部分,不像iPhone長截圖的內建功能只能裁切頭尾而已。另外同時拼接大量的長截圖,速度也不慢,APP檔案也不大。不過有些功能是需要一次性付費開通高級會員後才能使用,例如:網頁長截圖與其它浮水印等功能,大家可以先試用後再決定要不要購買。(長圖拼接iOS下載,目前只有iOS版)
延伸閱讀:
iOS 網頁長截圖功能,網頁轉 PDF 不用下載 App 就能辦到

LINE 新功能推出:傳送 Live Photos、對話螢幕截圖

在 Mac 上製作 Safari 長截圖,免 App 免外掛製作全網頁螢幕截圖