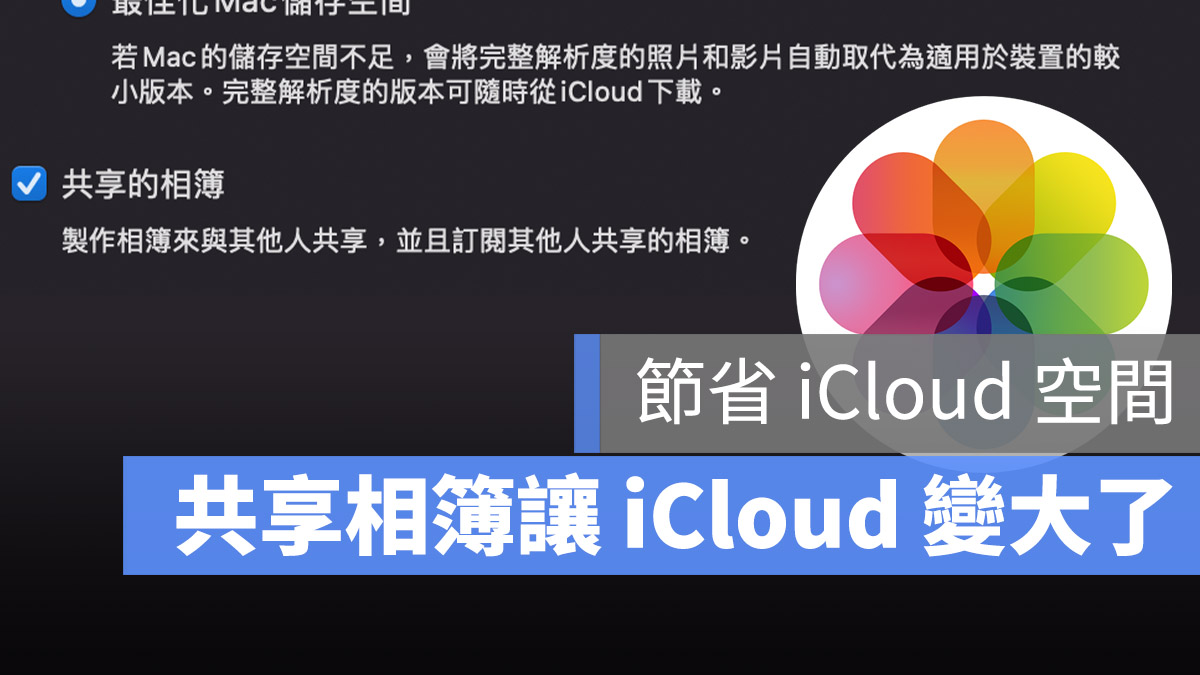Google 提供了超多的網路應用服務給使用者,日積月累下,在你 Google 帳號下的資料肯定相當多,無論是 Google Drive 內的檔案、地圖的最愛地點、Google 相簿裡的照片、行事曆的日程、 Gmail 郵件內容、Chrome的書籤與歷史紀錄….等,若是需要會出來的話,一個一個匯肯定會瘋掉,這裡就有一個 Google 推出的工具「TakeOut」可以幫使用者一件匯出這所有的東西。
Google 匯出工具「TakeOut」使用教學
這個工具的使用方式相當簡單,登入「Google TakeOut」服務頁面後,這裡會看到所有 Google 提供的服務,包含了我們常用的 Gmail、Google 相簿、Youtube 紀錄、Google Map 資料、Chrome 書籤…..等,預設是全部都選取了,你也可以取消掉後只單獨選擇你想要匯出的項目。
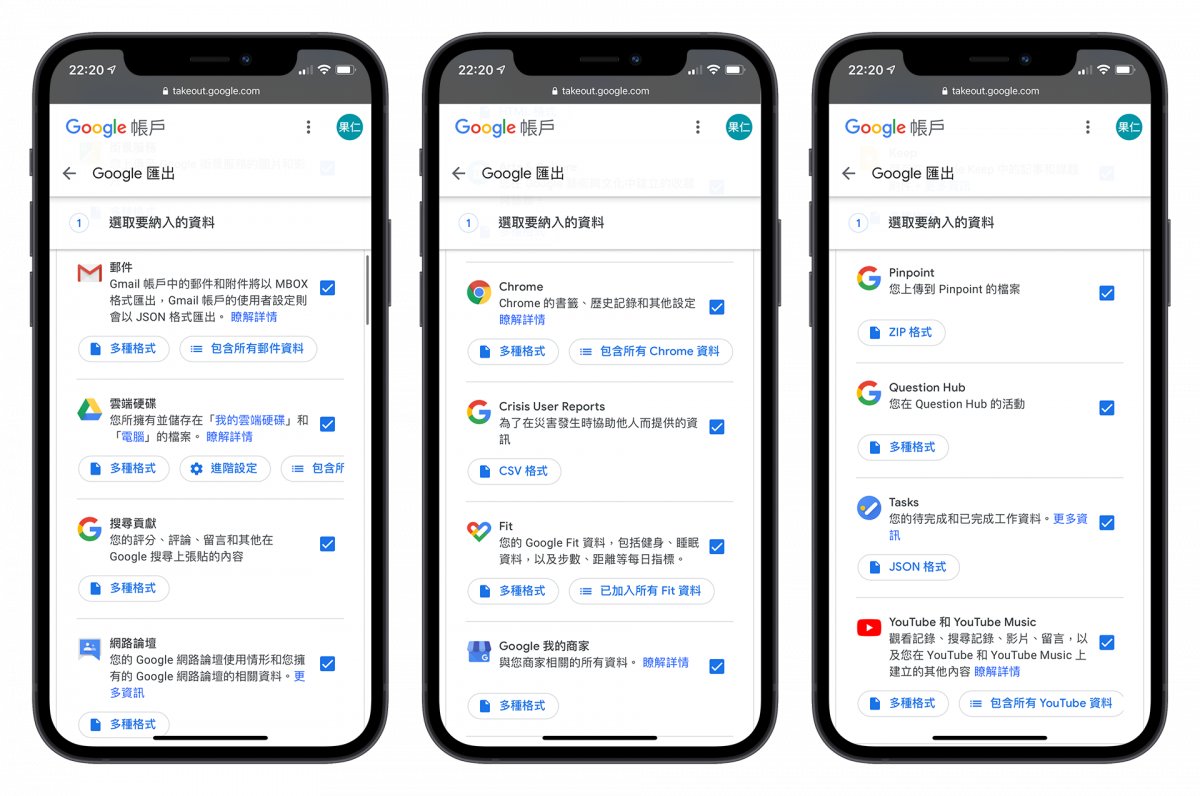
每個項目下都還有進階的設定,有的可以指定匯出的格式,如果是 Google Drive 也可以選擇要匯出指定的資料夾內容就好….等。
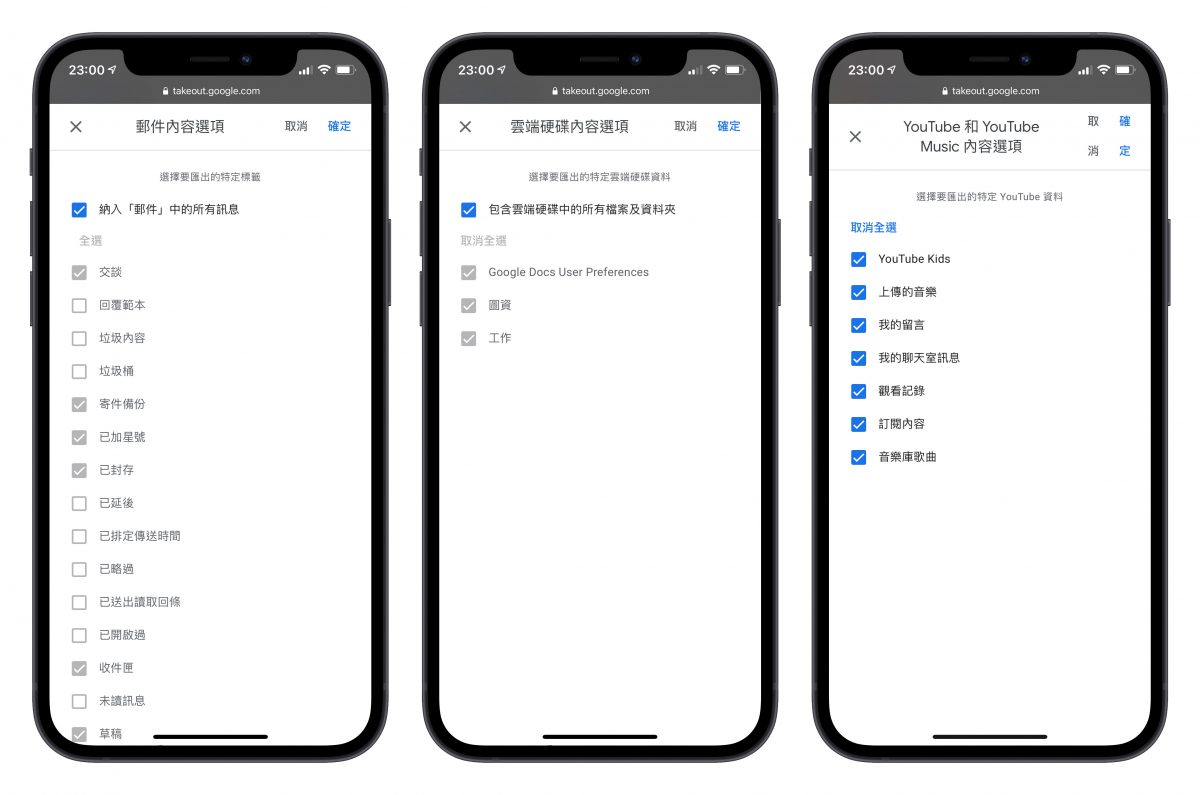
接著按下一步,就會讓你選擇要匯出的目的地,甚至是你還可以將檔案直接傳到其他的免費空間,例如 Dropbox、微軟的 OneDrive 等。匯出的頻率也可以調整,可以選擇每兩個月匯出一次,當作是定期備份的概念。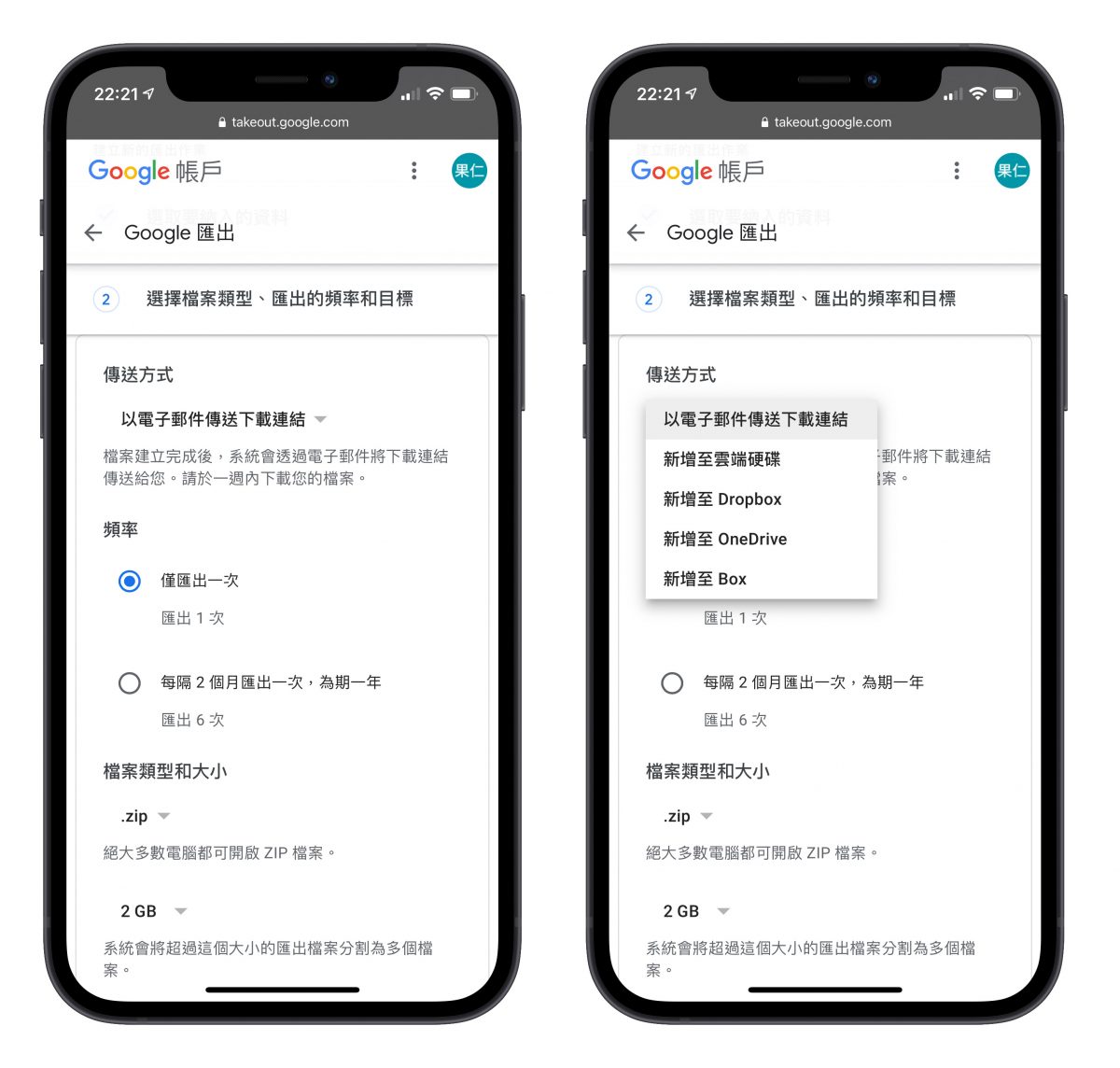
所有的檔案都會被包成壓縮檔,若是資料太多,會切成好幾個壓縮檔,所以你也可以選擇壓縮檔的類型和單個壓縮檔的大小。
這裡我選擇讓系統產生一個連結讓我直接下載檔案,設定完後按下「建立匯出作業」,就會開始匯出你所選項目的資料。等待一陣子後,系統將你的資料都搜集好並包裝成一個壓縮檔後,就會出現如下的畫面,表示你可以下載你的檔案了。
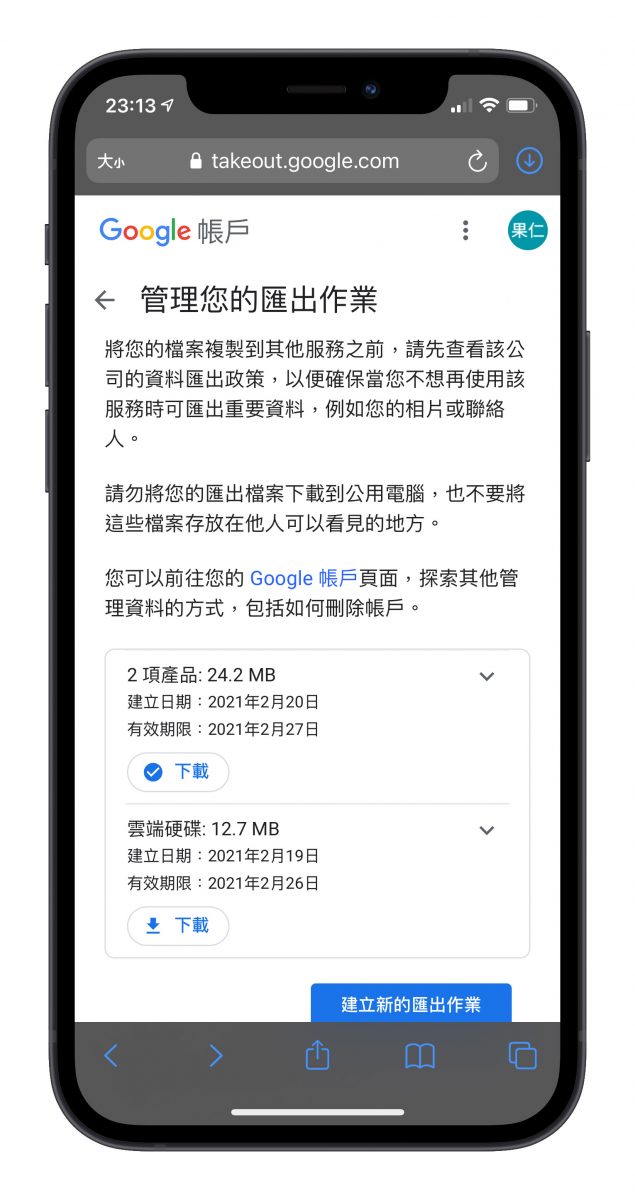
如果你選擇的是直接匯出到雲端硬碟或是 Dropbox,那檔案就會直接將解壓縮檔存到雲端硬碟裡面。
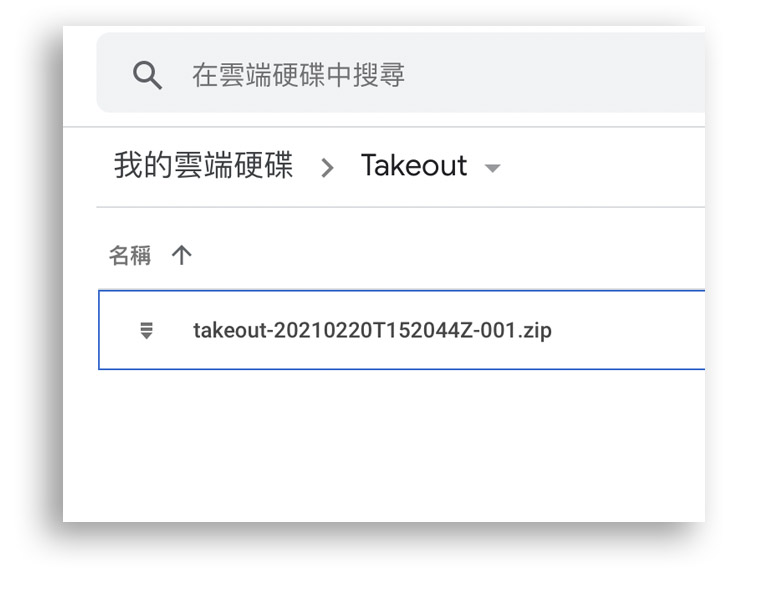
利用「存到我的雲端硬碟」進行備份
如果想要備份這些 Google 服務的資料,其實在備份時,可以選擇「存到我的雲端硬碟」,系統就會如上述所說的將壓縮檔存到你的雲端硬碟中,然後你可以下載電腦版的 Google Drive,將電腦內的 Google Drive 資料夾與雲端硬碟同步,這樣一來,由系統直接丟進去的那個壓縮檔也會同步到你的電腦中,你就可以直接將其拖拉到其他地方保存,而不用等到連結產生後再去下載一次。
這種匯出檔案同步至電腦的方式也可以使用在 Dropbox 上,Dropbox 也可以利用電腦版應用程式將雲端的檔案同步到電腦的資料夾裡。
延伸閱讀》
如何在兩個 Google 帳號間搬移雲端硬碟檔案?教你不用外掛也能幫檔案搬家的方法
Google 教育帳號將取消無空間上限,未來限制 100TB,準備搬家吧!