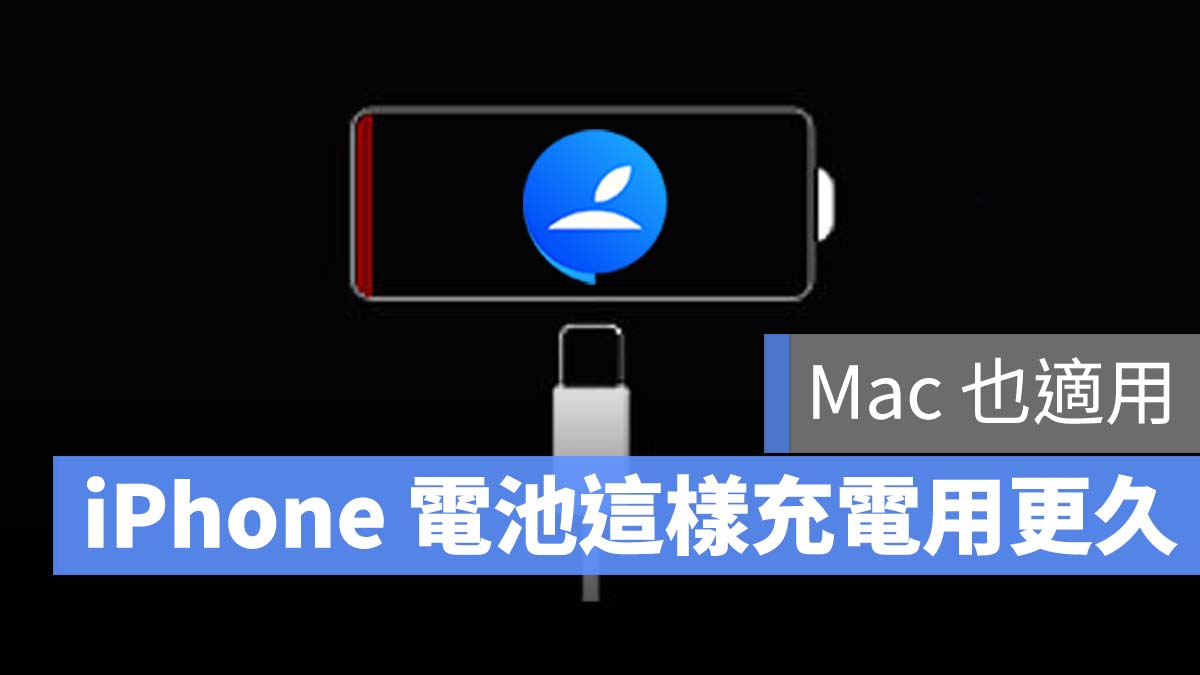今天想要分享兩個捷徑腳本給大家,其實都不是複雜的捷徑腳本,主要是能夠幫助 iPhone 減少耗電的小捷徑。在每一段教學末也會提供捷徑腳本的連結給大家下載。
「定時開關藍牙以及省電模式」捷徑
為什麼對「藍牙」與「低耗電模式」下手?
因為這個捷徑主要適合用在晚上睡覺的時候,畢竟睡覺的時候根本不需要藍牙,進入省電模式也不會有影響,既然如此為什麼不用呢?能省一點是一點呀,尤其是很多人電池可能不是那麼健康了,就很適合用這個。
當然行動網路「行動網路」也是可以關閉的選擇,大家有需要的話可以自行再增加。
這裡我們要設定一個睡覺時要執行的省電捷徑,以及另外一個是白天後讓一切恢復正常的捷徑。
設定捷徑
首先設定睡覺時要執行的捷徑,開啟「捷徑」App 後,按右上角的「+」建立一個新的捷徑,然後選擇「加入動作」。
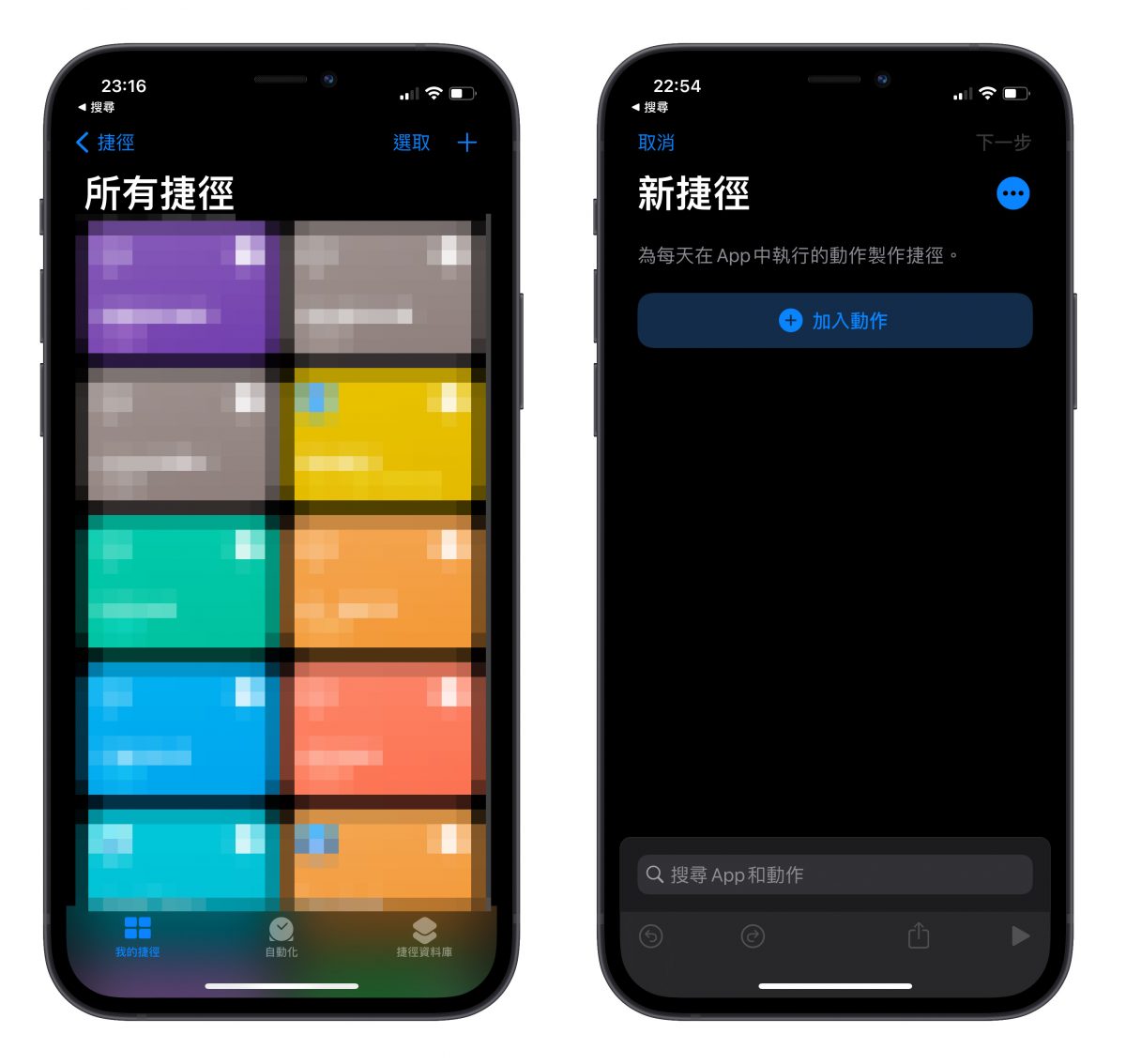
然後直接在搜尋打藍牙,我們要「設定藍牙」,並將藍牙設定為「關閉」
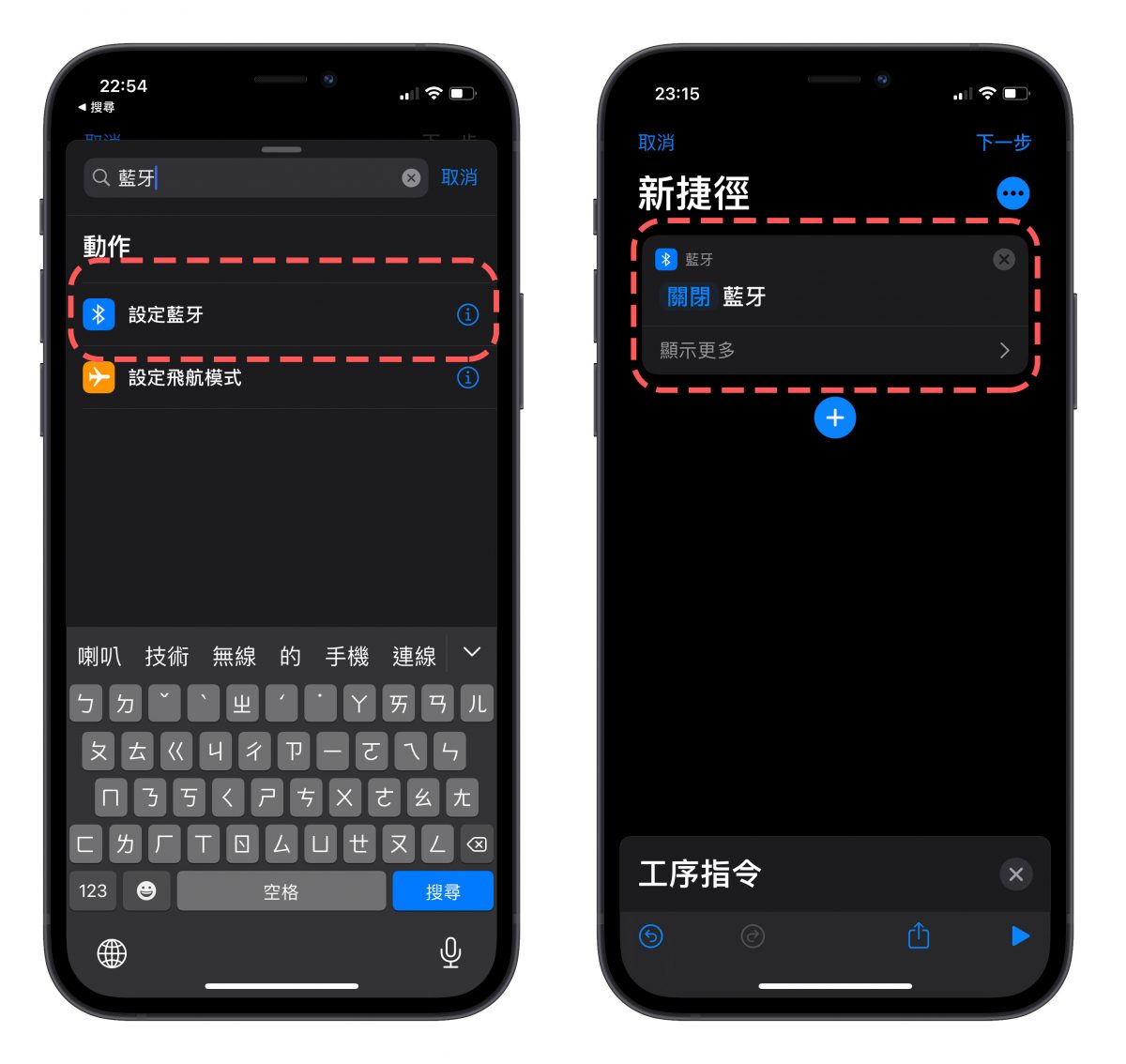
然後我們按下方藍色圓圓的「+」,這裡我們要搜尋「低耗電」,選擇「設定低耗電模式」,將低耗電模式「開啟」。
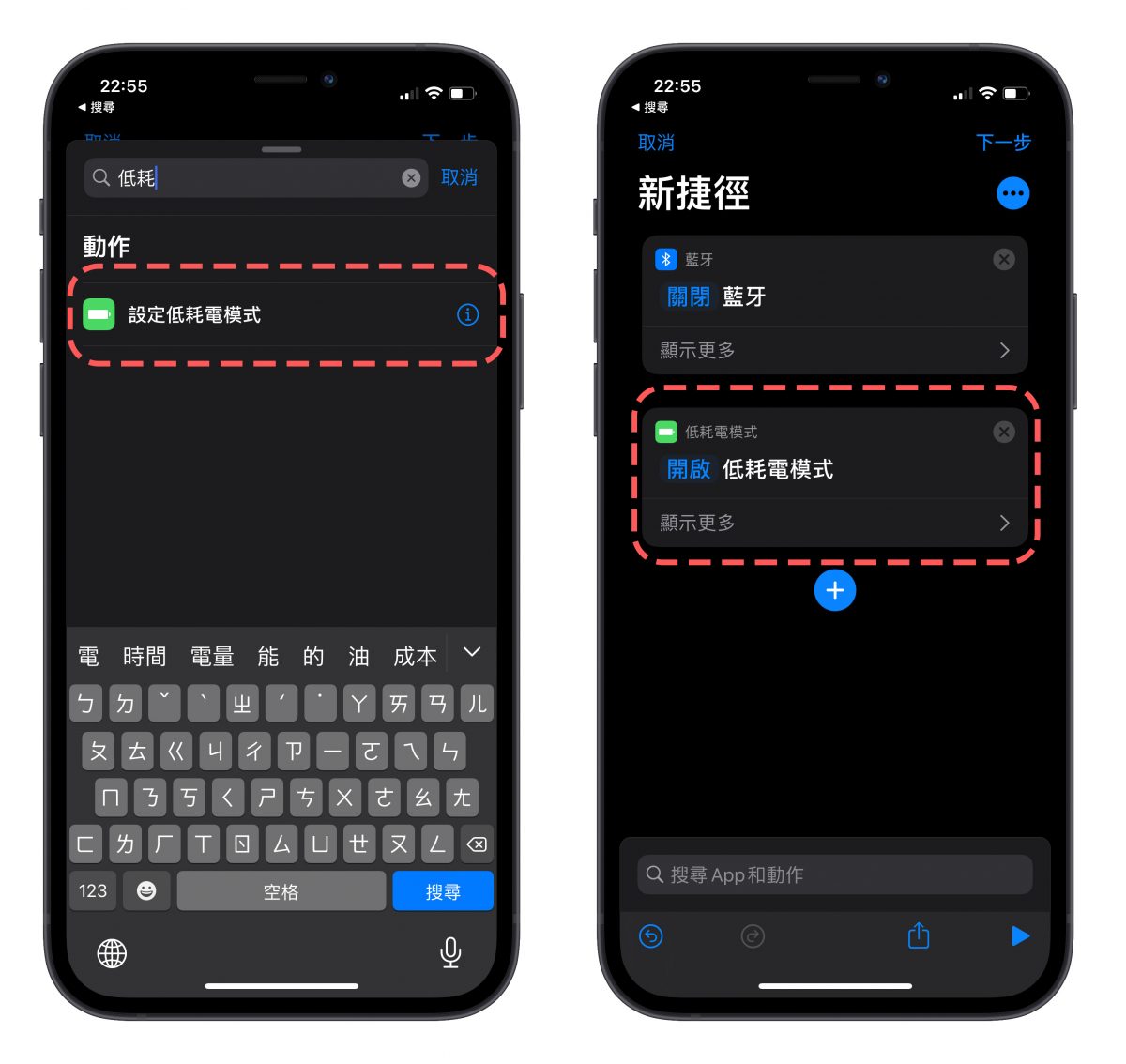
然後按右上角的下一步,幫捷徑取個名字,暫且叫他「開啟睡覺省電」,再按右上角的「完成」,這樣睡覺時的捷徑就設定好了。
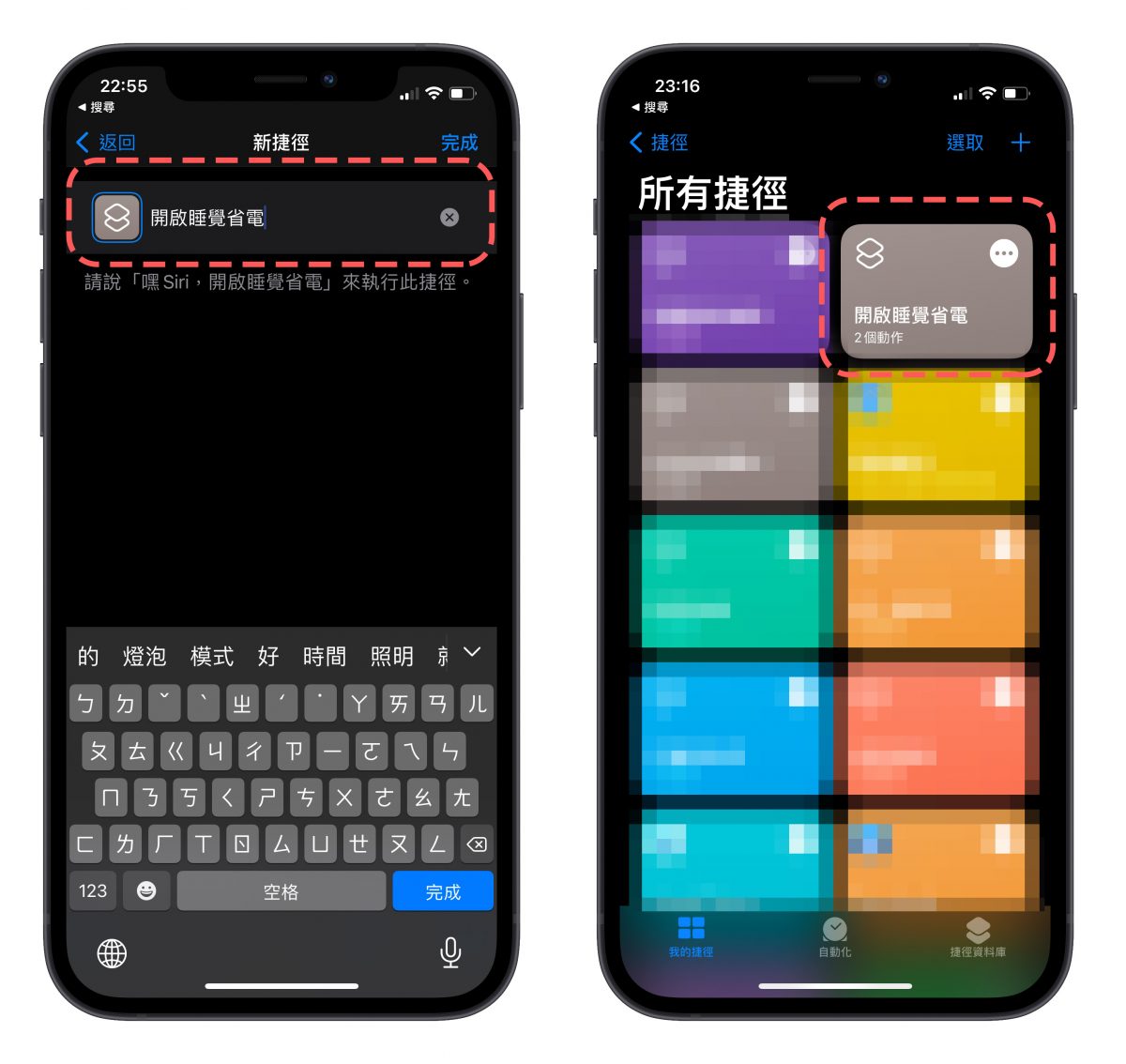
再來我們要設定起床時的捷徑,照剛才的步驟一樣建立兩個捷徑,一個是「設定藍牙」,一個是「設定低耗電模式」,這裡要將藍牙設定為「開啟」,然後將低耗電模式設定為「關閉」。這個捷徑我們叫它「關閉睡覺省電」。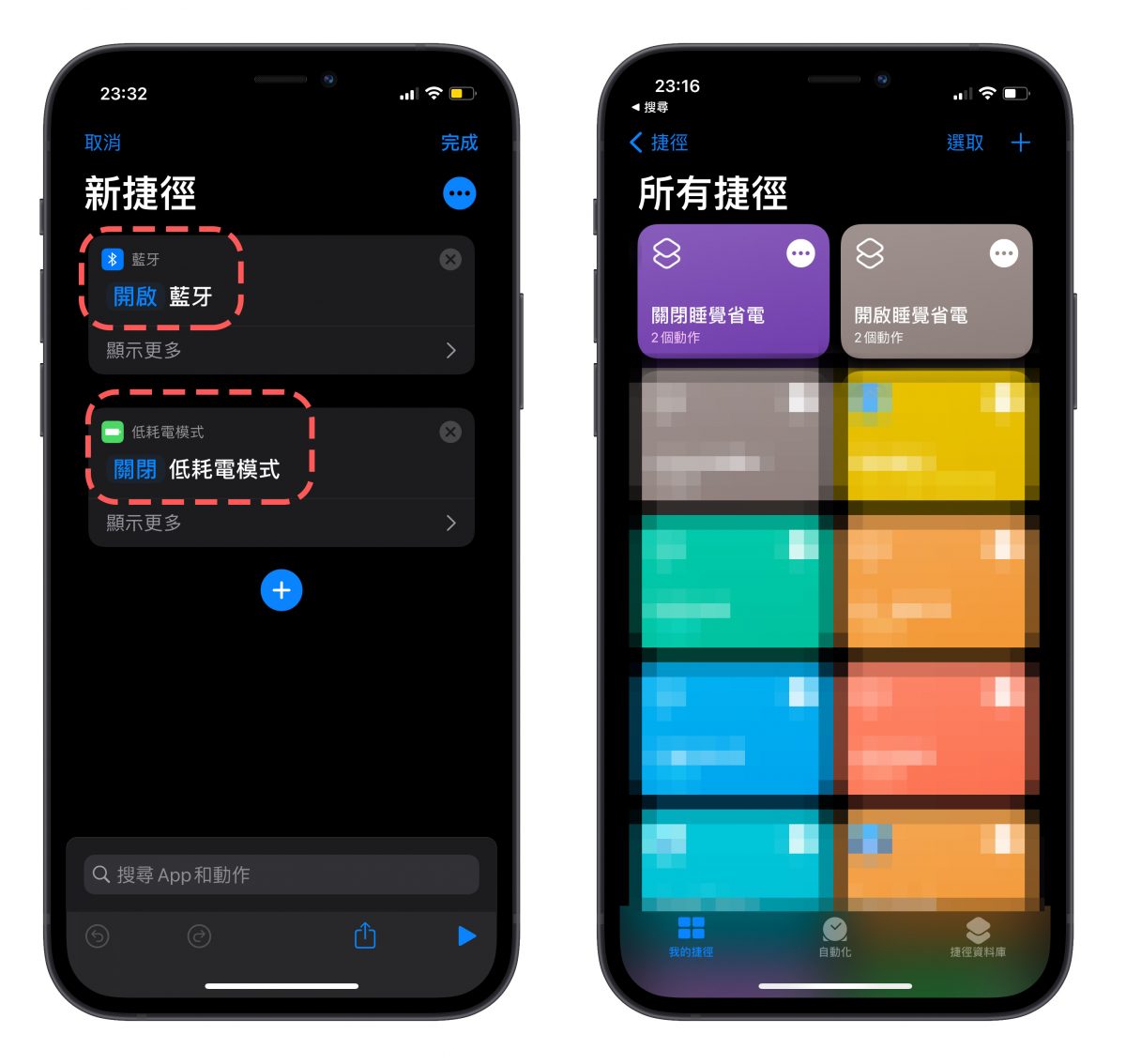
這樣我們就有兩個捷徑,一個是睡覺時的「開啟」,一個是起床後的「關閉」。
點此下載:「開啟睡覺省電」捷徑
設定睡覺時的開啟省電自動化
接著我們要設定自動化操作,這樣我們就不用每天都手動去開關。
首先設定睡覺時要執行的自動化操作,你可以自己固定一個「特定時間」,或是有使用利用健康 App 排定睡眠時間的網友有可以選擇「睡眠」,他會根據你排定的睡眠時程去當作執行自動化的根據,但這邊我們先選「特定時間」。
如果你有時候比較早睡有時候比較晚睡,那你可以設定晚一點的時間也沒關係,然後選擇每天。
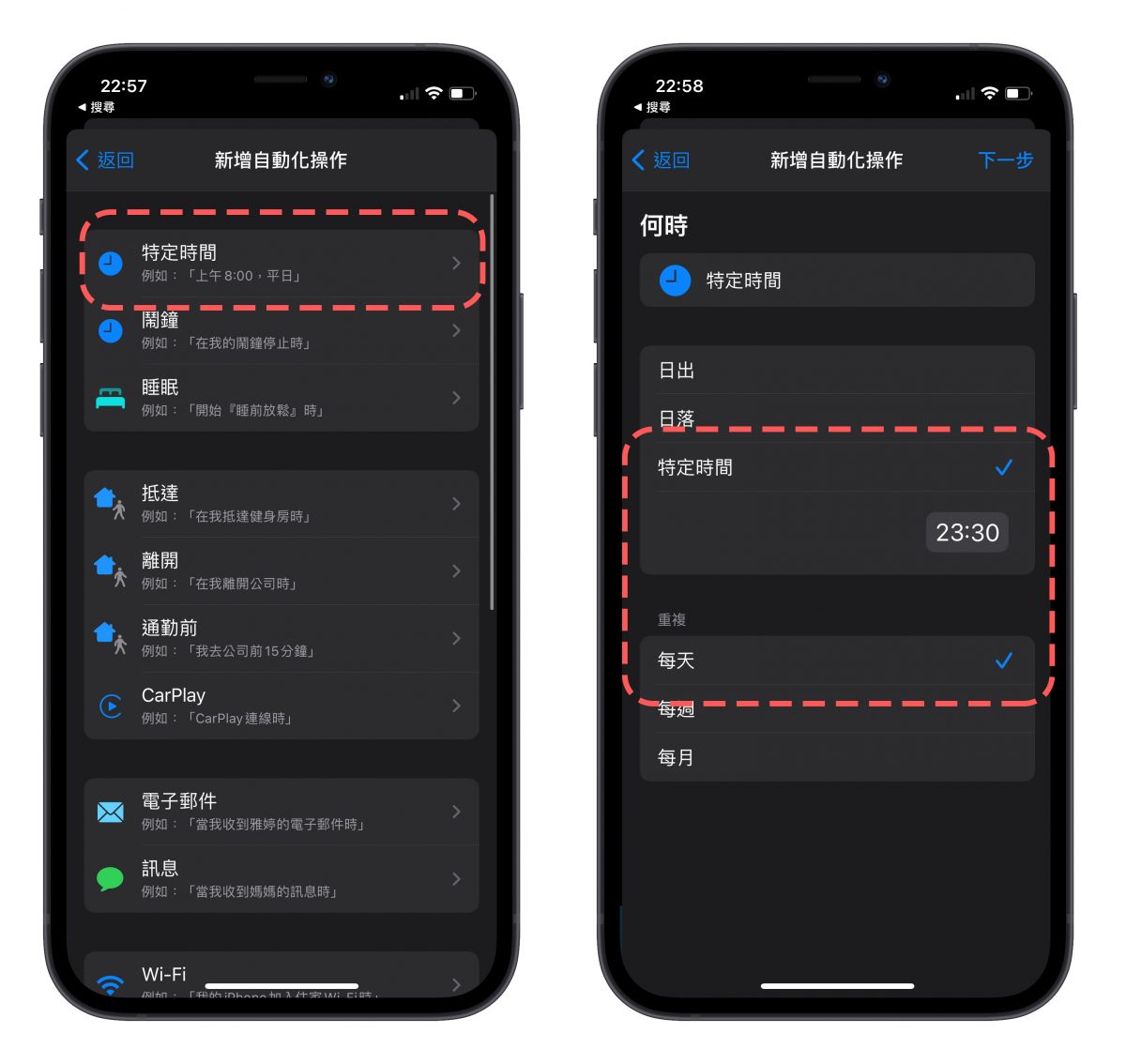
再來我們要指定剛剛設定的那個時間點執行我們上面建立好的「開啟睡覺省電」捷徑。
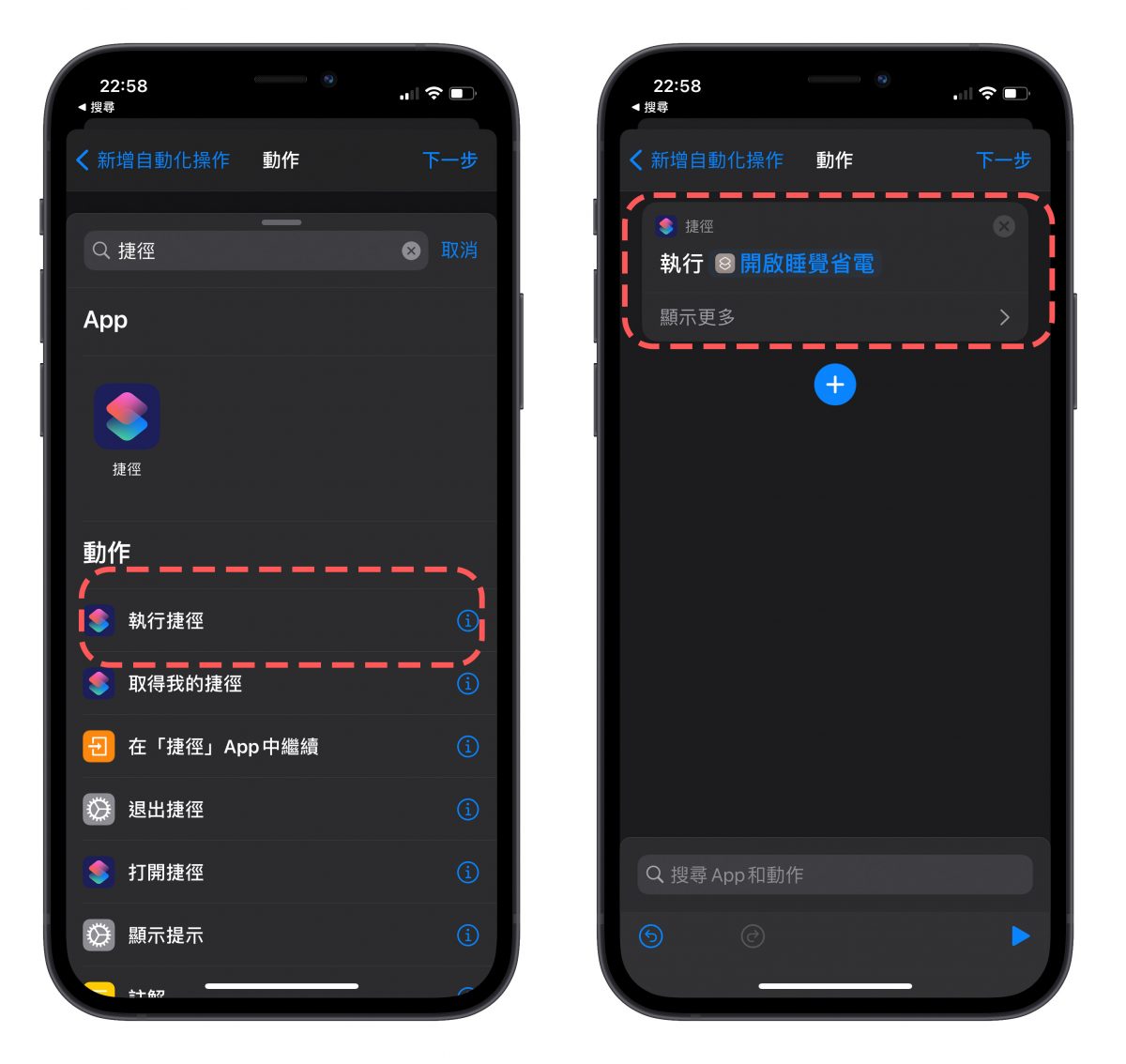
按下一步後,記得把「執行前先詢問」取消,不然每次都還要再手動確認的話就沒有完全自動化的效果了。這樣設定完後,每天晚上 11:30 就會自動執行「開啟睡覺省電」捷徑,關閉藍牙並且開啟低耗電模式。
點此下載:「關閉睡覺省電」捷徑
設定起床後的解除省電自動化
接著就是設定起床時,將藍牙再度打開,低耗電模式關掉,原理是一樣的,不過這邊我們設定日出就執行「關閉睡覺省電」捷徑,所以每天日出時間到,省電狀態就會解除,起床後就可以正常使用藍牙連接 HomePod 或是 AirPods 耳機。
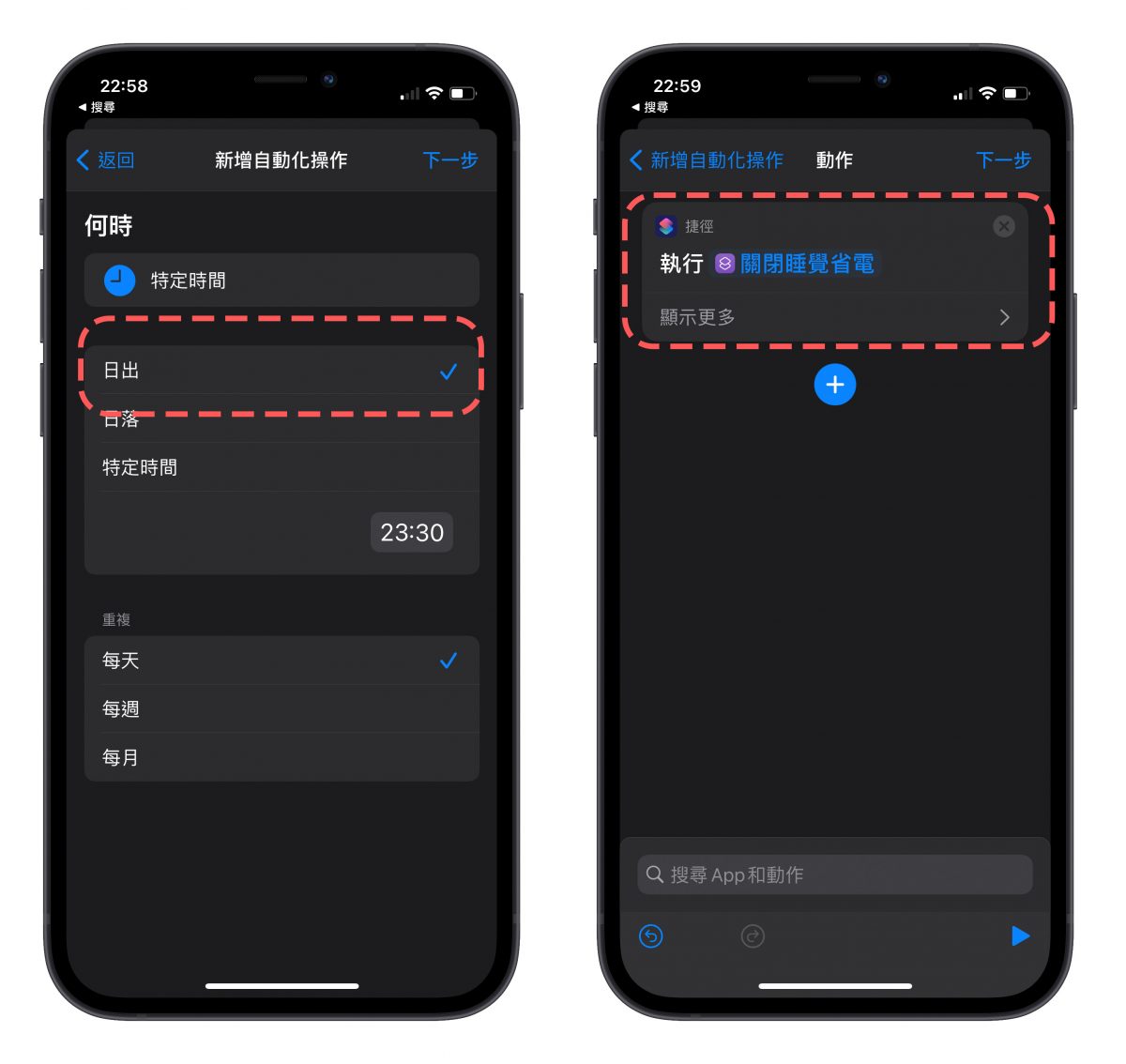
還是一樣要記得,在下一個步驟的頁面中,將「執行前先詢問」關閉,不然你起床後應該藍牙還是關閉的狀態喔。
效果大概如下,可以看到藍芽自動被關閉,同時電池的部分也變成黃色,表示進入低耗電模式。
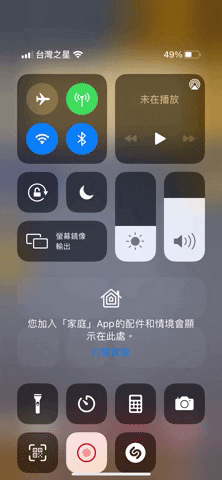
電量過低後自動開啟低耗電模式並關閉不需要功能
一般來說當手機電量低於 20% 的時候,會跳出一個通知詢問你是否要開啟「低耗電模式」,可以讓手機有更久的續航時間, 但現在要教大家的自動化捷徑,不用系統問你,直接就幫你進入「低耗電模式」,而且幫你關閉藍牙、關閉 Wi-Fi。
這個捷徑適合人在外面的時候,沒有 Wi-Fi 的需求、還要一段時間才會回家,手機快沒電但又沒帶行動電源,那就忍一下,讓手機保持足夠的電量應該比較重要。
建立省電捷徑組
與上的面概念一樣,把需要省電的動作都加進來捷徑裡。
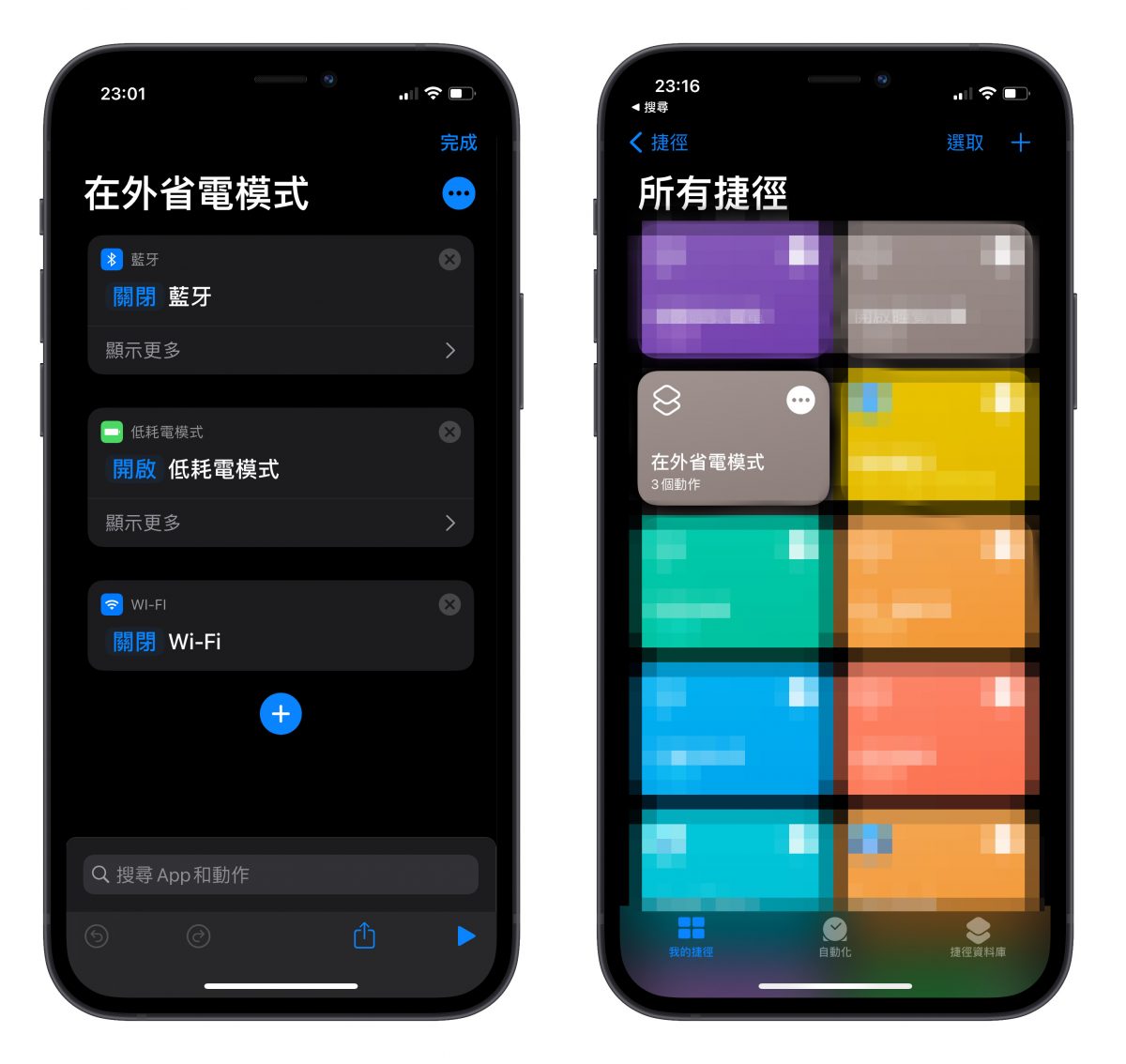
接著就是設定自動化操作,這裡我們要設定的是「電池電量」,並將條件設定為 25%,這樣電量只要達到 25% 的時候,就會自動幫我「進入低耗電模式」、「關閉藍牙」、「關閉 Wi-Fi」。
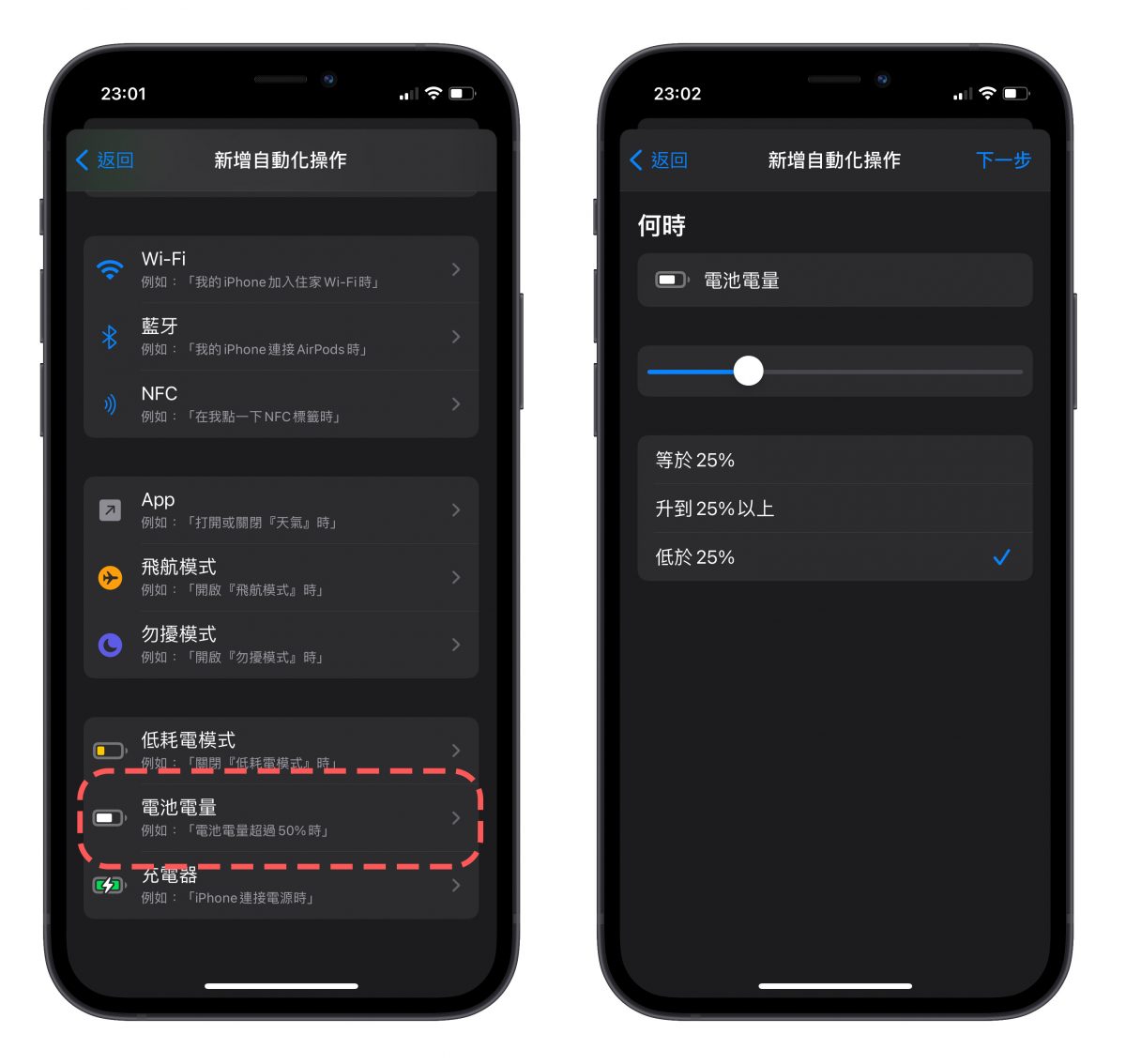
當然你也可以再設定一個捷徑,「當連接電源後」解除上述的省電動作,因為已經不需要省電了;又或是可以設定當系統跳出詢問是否執行低耗電模式並同意後,連帶關閉藍牙、關閉 Wi-Fi …. 等延伸的應用。
點此下載:「在外省電模式」捷徑
以上就是這次想要分享給大家的捷徑教學。
延伸閱讀》
Phone、Mac 如何充電方式最正確?教你延長電池壽命的充電方法