
蘋果在 iOS 13 的時候替 iOS 系統加入了深色模式,深色模式不止是讓介面看起來更加的冷斂沉穩,更實用的是與白色相比,能更讓眼睛在盯著螢幕時不會顯得螢幕太過刺眼,所以有很多人會選擇深色模式的介面,甚至也有人選擇依照日出日落時間由系統自動變換,內建的桌布中也有可以搭配深、淺色模式不同而變換的桌布可供選擇。
今天要教大家的小秘技就是製作屬於你自己的日/夜桌面自動切換。
先來看看效果:

iOS 隱藏祕技:自動更換日夜不同桌布
首先選兩張你想要各代表白天與晚上的照片或圖片,然後個別開一個「白天」與「夜晚」的相簿,將白天要顯示的照片存到「白天」的相簿,晚上的照片存到「夜晚」的相簿。
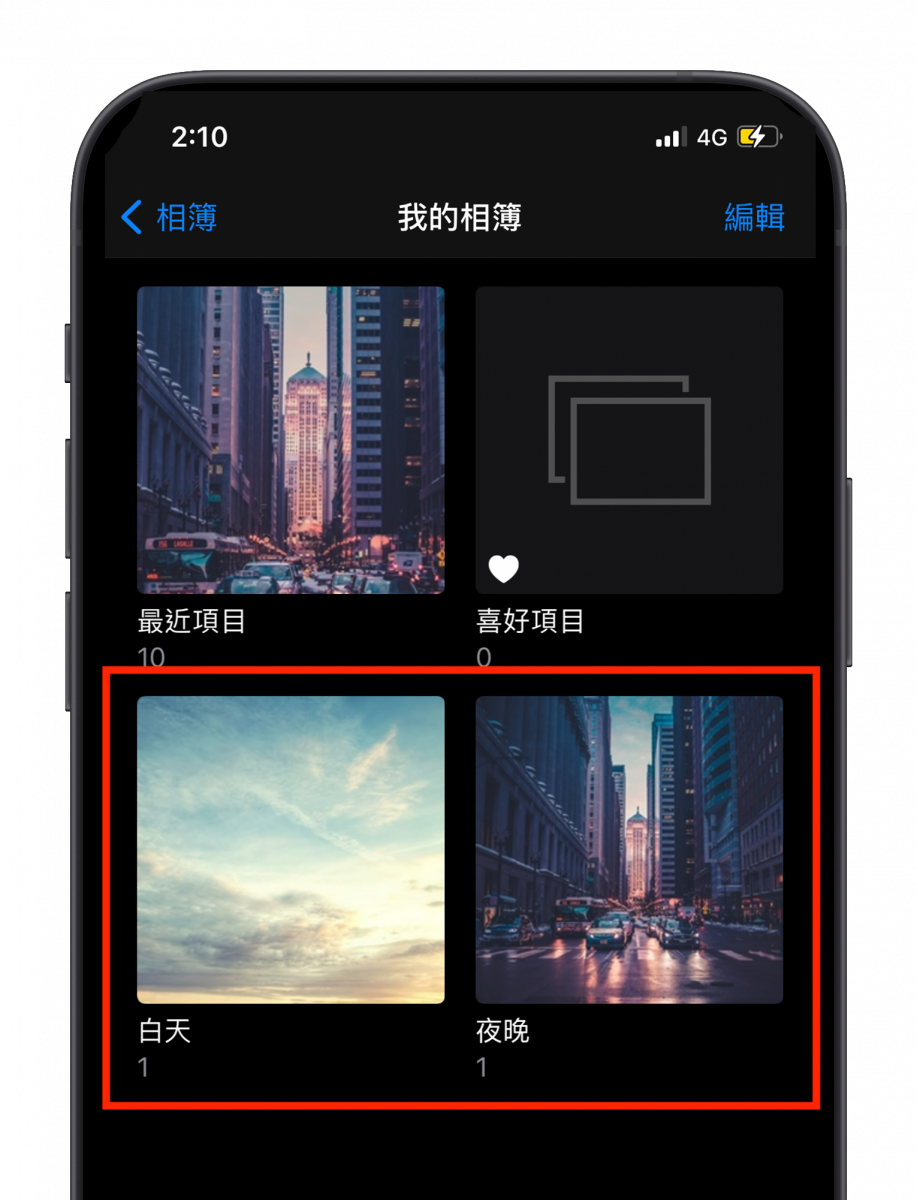
下載這個已經製作好的「捷徑」
捷徑:日夜桌布自動切換
日夜桌布自動切換教學
進入「捷徑」app 中,點開「日夜桌布自動切換」右上方的三個點點進入捷徑的內容
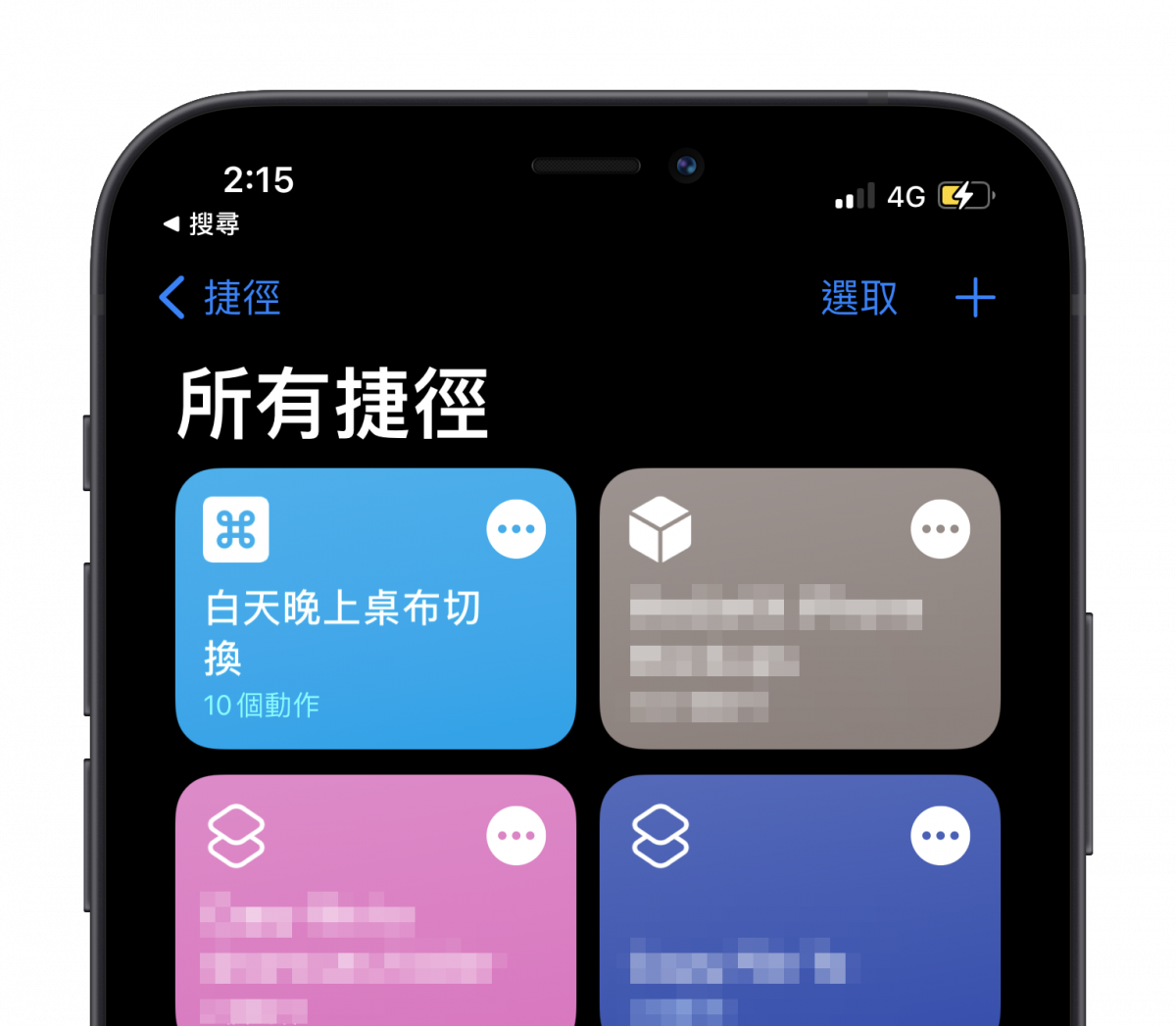
這個捷徑主要就是利用你目前所在位置的日出與日落時間來做判斷,假設捷徑執行時介於日出與日落中間,那就表示現在是白天,於是就去「白天」的相簿抓出那一張代表白天的照片並設定成桌布;若捷徑執行時的時間不介於日出與日落之間那必定就是夜晚,於是就去「夜晚」的相簿抓出代表晚上的照片並設定成桌布,整個概念就是這樣。
這裡有兩個地方要注意,一個就是這裡的「相簿 是 白天」,指的就是去「白天」的相簿抓照片,如果你的相簿名稱不是取名叫白天,記得點一下這裡白天的字樣,他會跳出你目前有的相簿讓你選擇;然後往下拉還有另外一個「相簿 是 夜晚」,這裡也是要記得確定是否有對應到手機裡相簿的名稱。
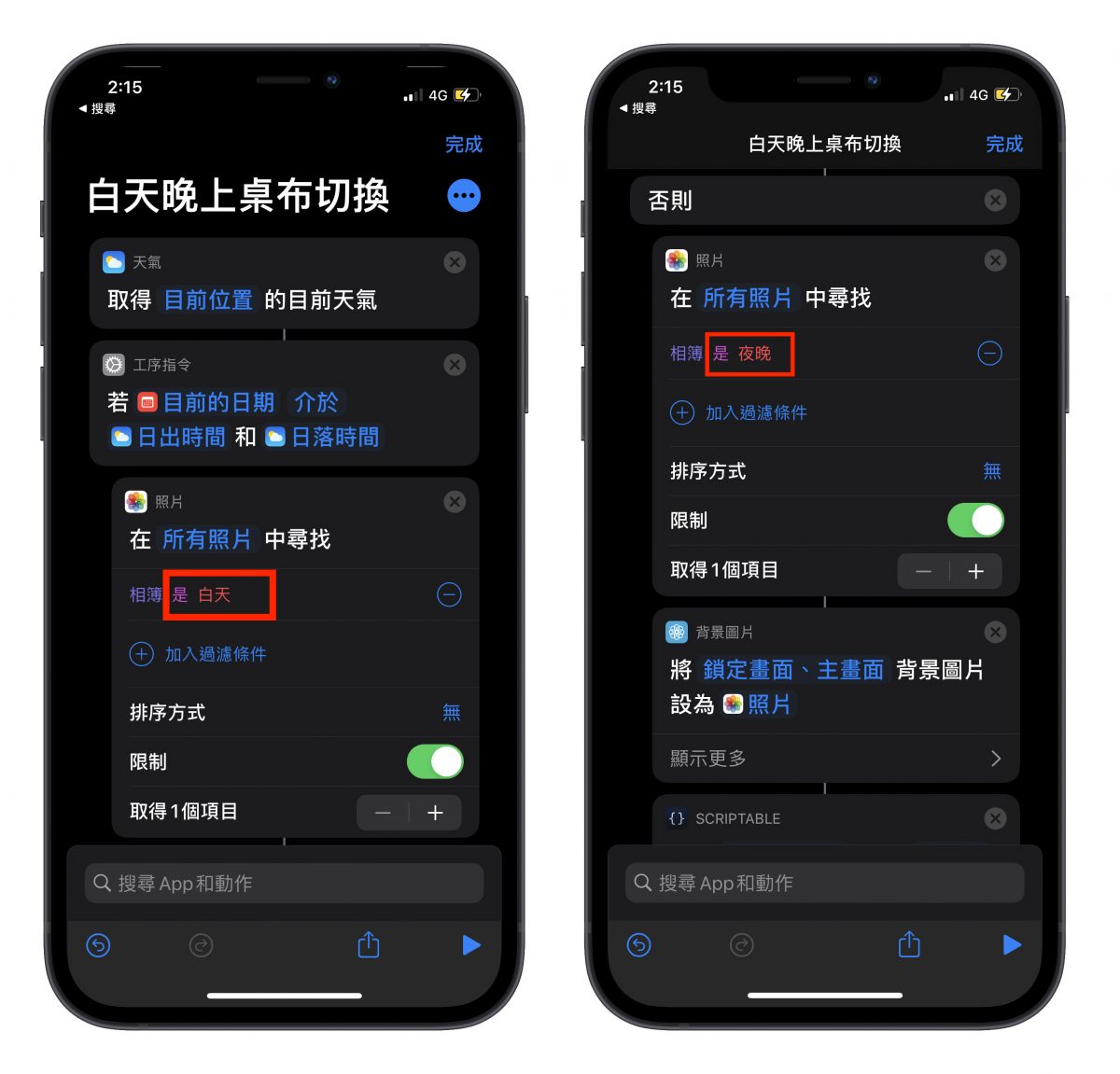
都確認好以後按下完成,接著來到下方的「自動化」,這裡就是設定什麼時候要執行這個捷徑的地方,因為我們要以日出日落來設定為白天與夜晚的分界點,所以我們要設定兩個,日出的時候執行一次,日落的時候執行一次。
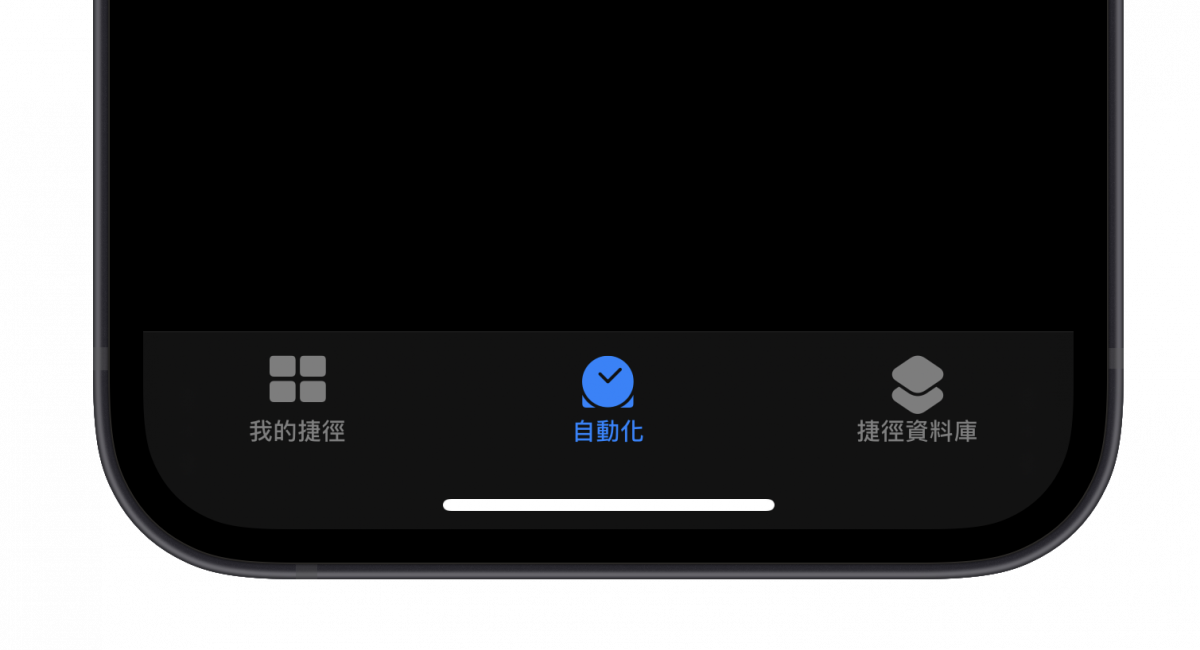
在自動化頁面中我們點選右上方的「+」號,然後「製作個人自動化操作」

選擇「特定時間」
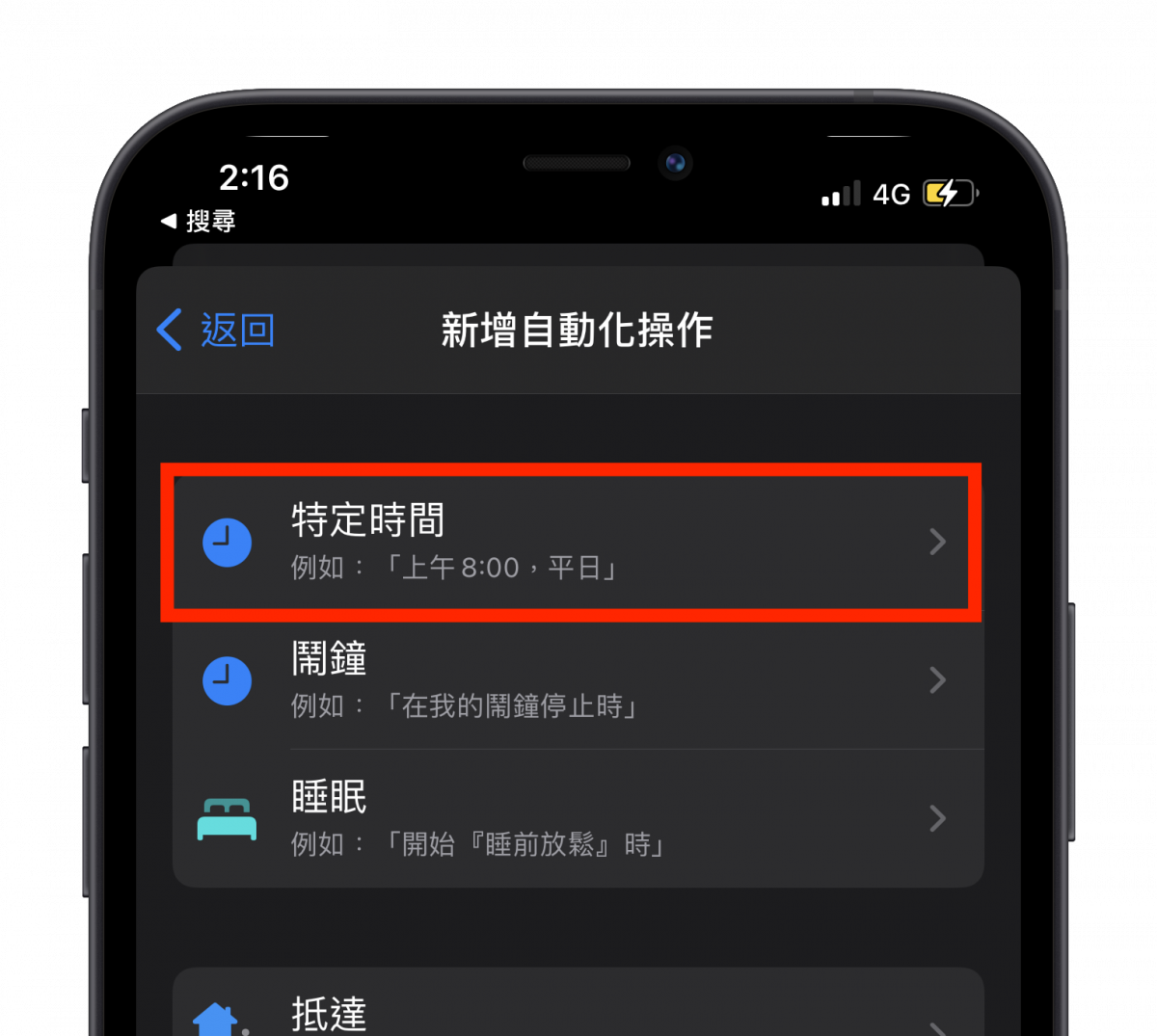
這裡我們選「日出」,這樣當日出的時候手機就會自動執行這個自動化程式。
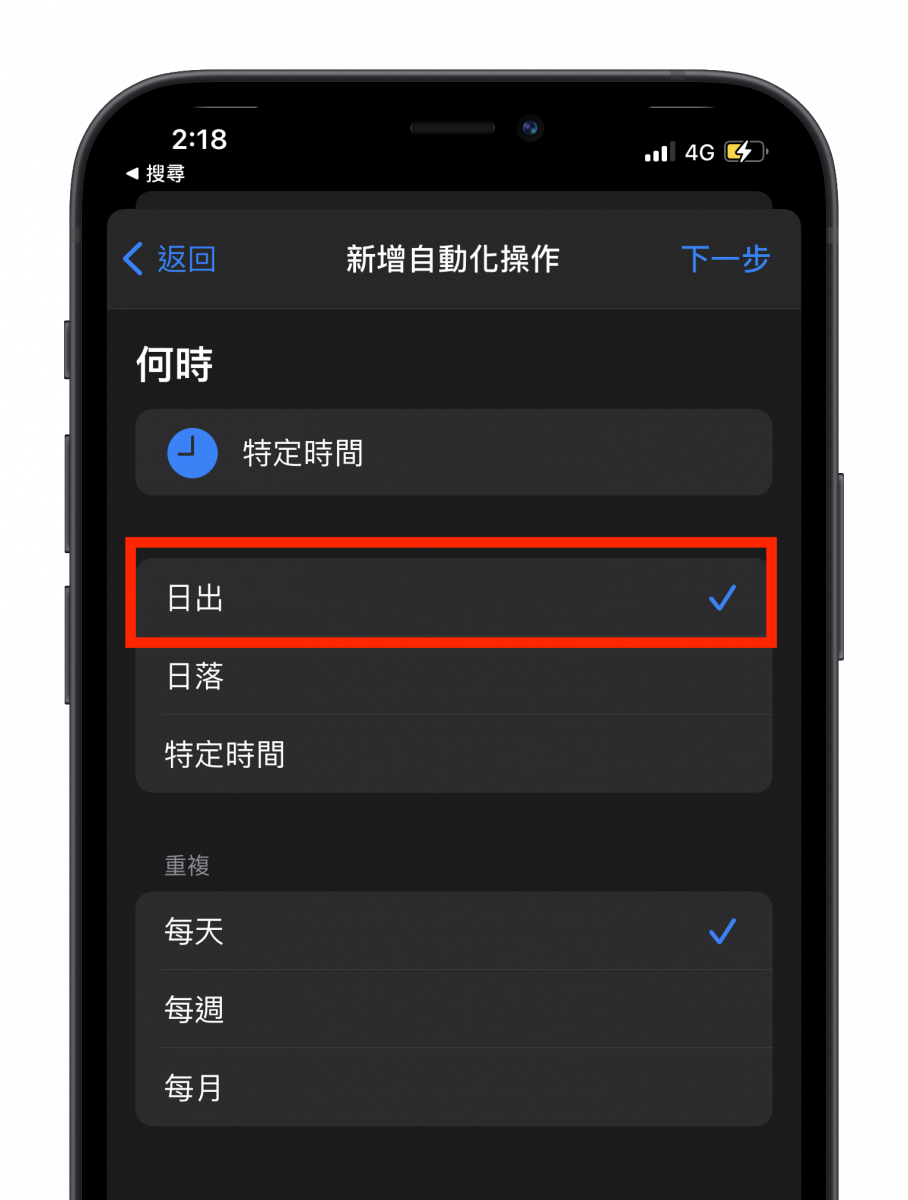
下一個步驟我會選擇「日出後15分鐘」,避免系統在抓時間以及丟到捷徑裡判斷的時候會有落差。當然你也可以選擇更久,這個就看個人的選擇。
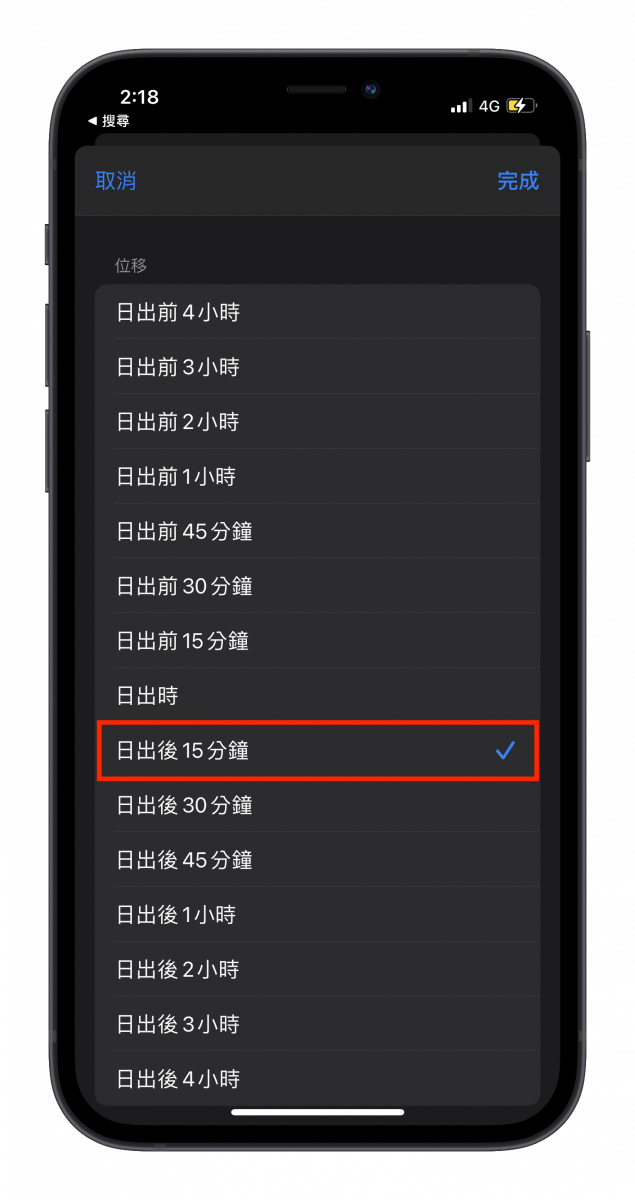
按下完成後會回到之前的畫面,再點擊右上角的下一步,選擇「加入動作」
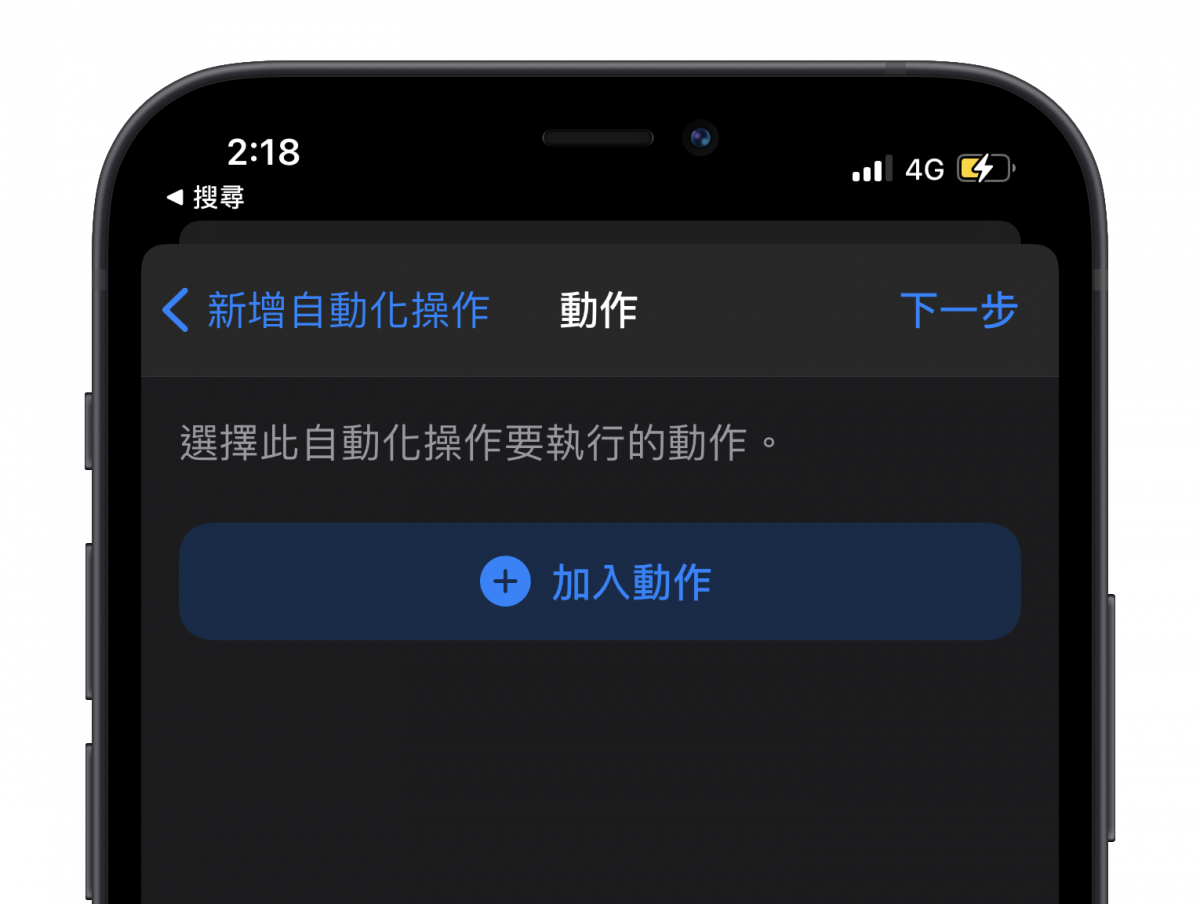
選擇「App」>「捷徑」>「執行捷徑」
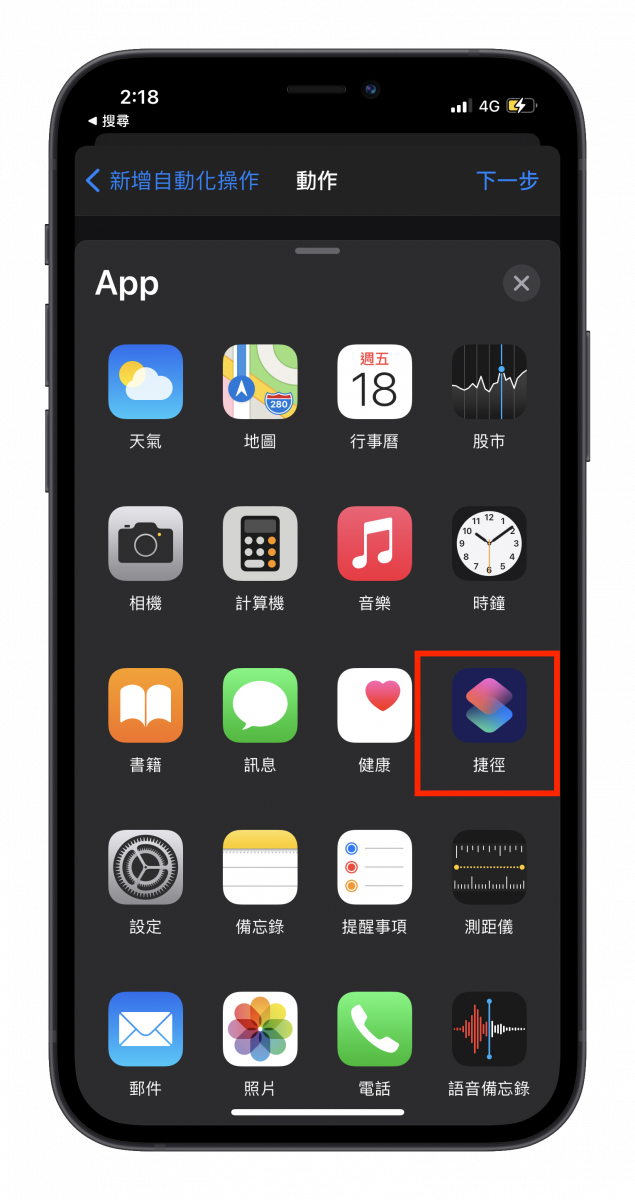
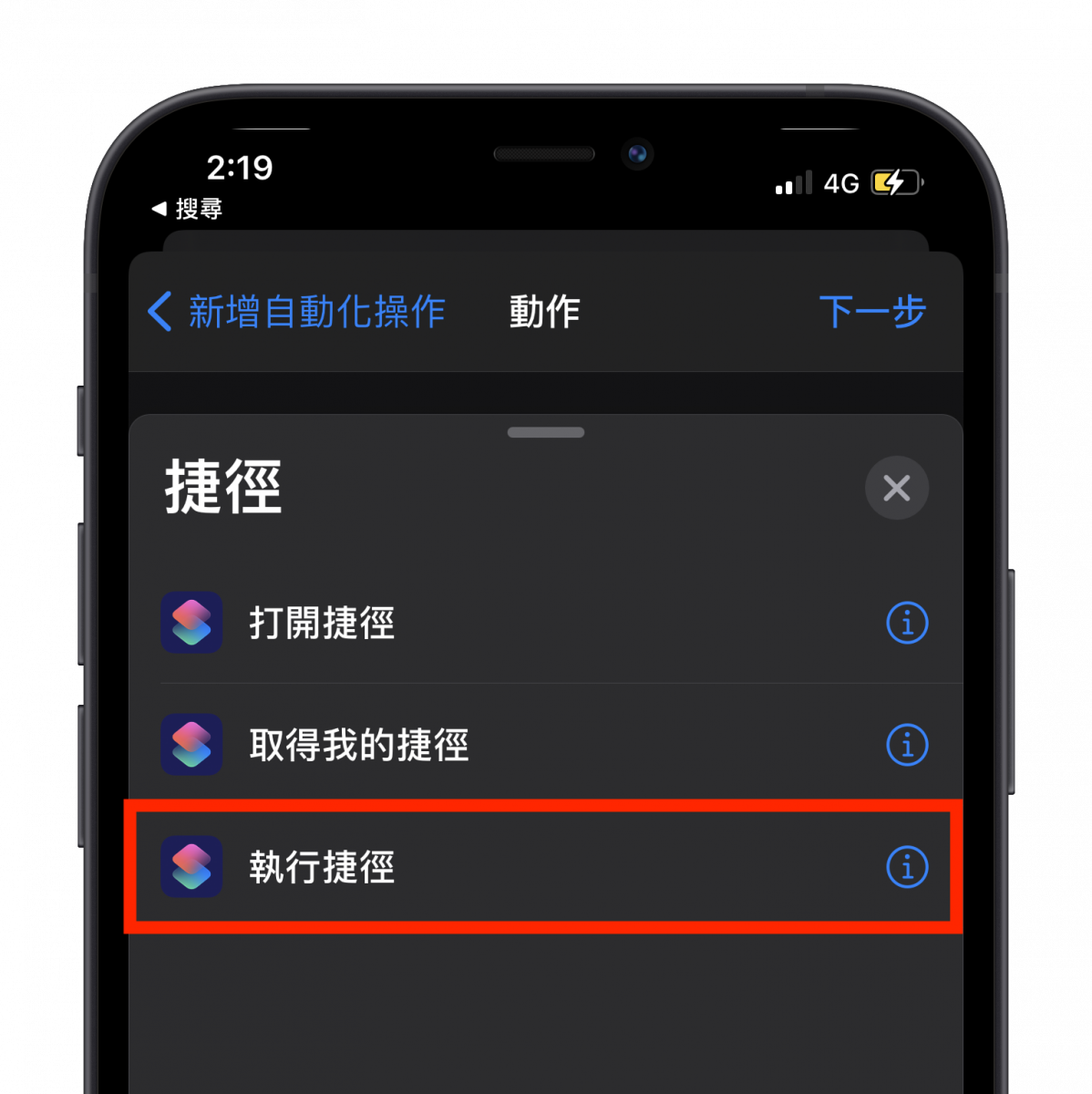
然後點一下「執行 捷徑」中的「捷徑」字樣,選擇你要執行的捷徑,就是我們的「日夜桌布自動切換」
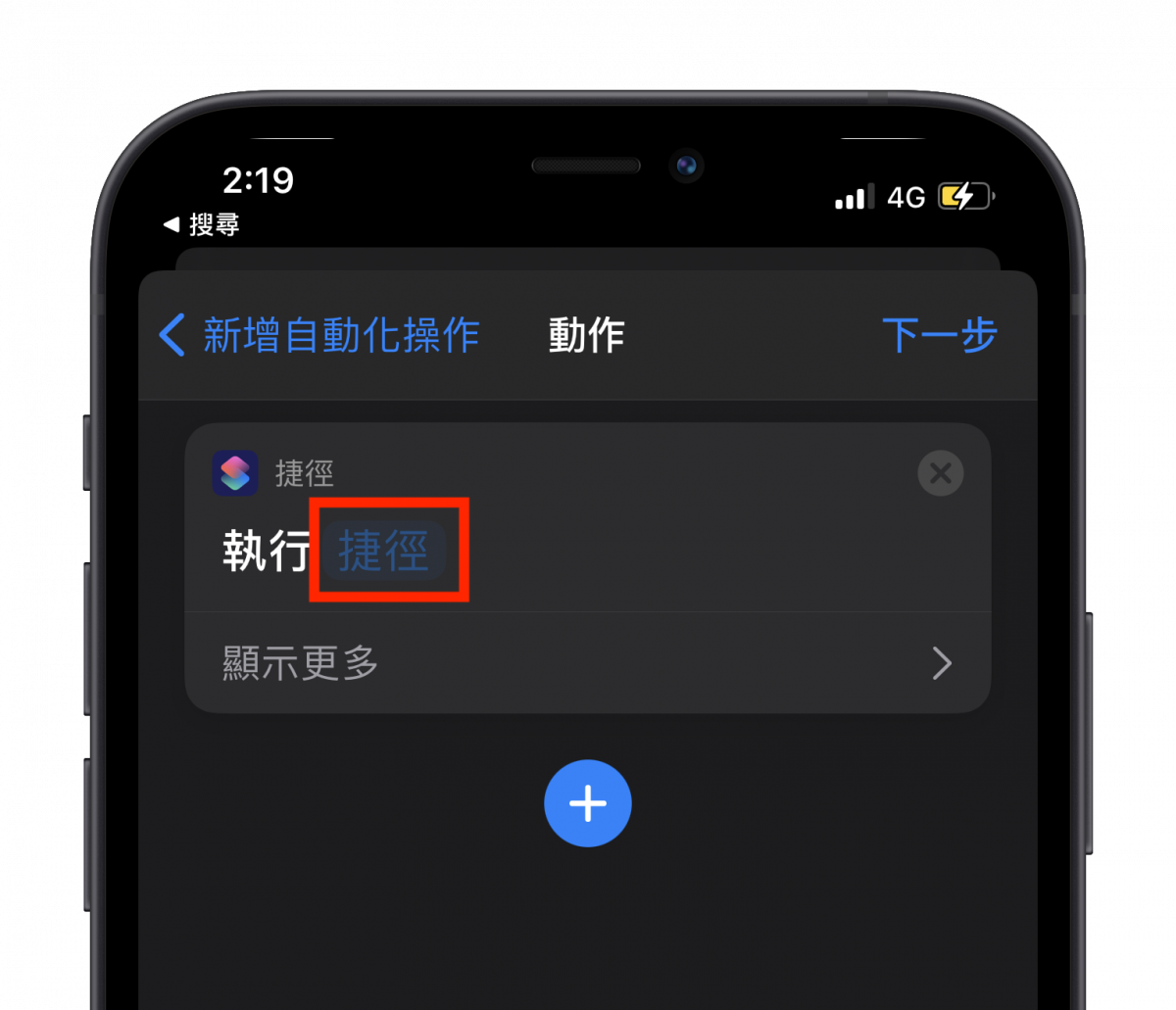
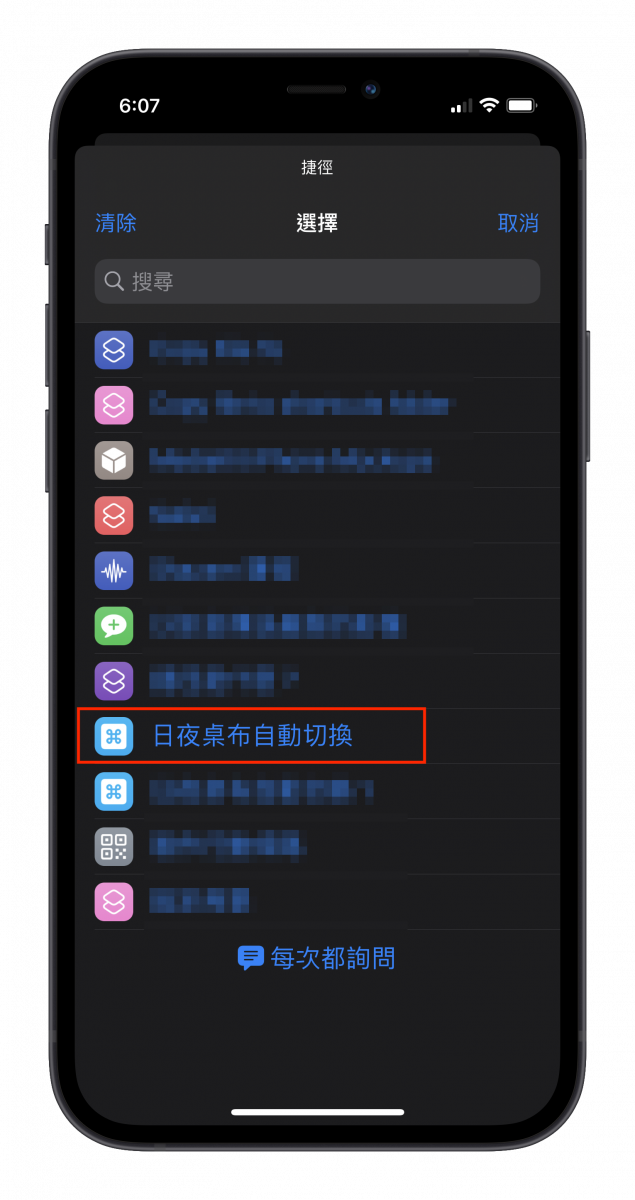
按下一步後,在這個頁面我們把「執行前先詢問」取消,如果沒有取消的話,他在執行捷徑時會跳出通知,你必須按下那個通知並同意執行,但這樣就沒有達到自動切換的目的了。
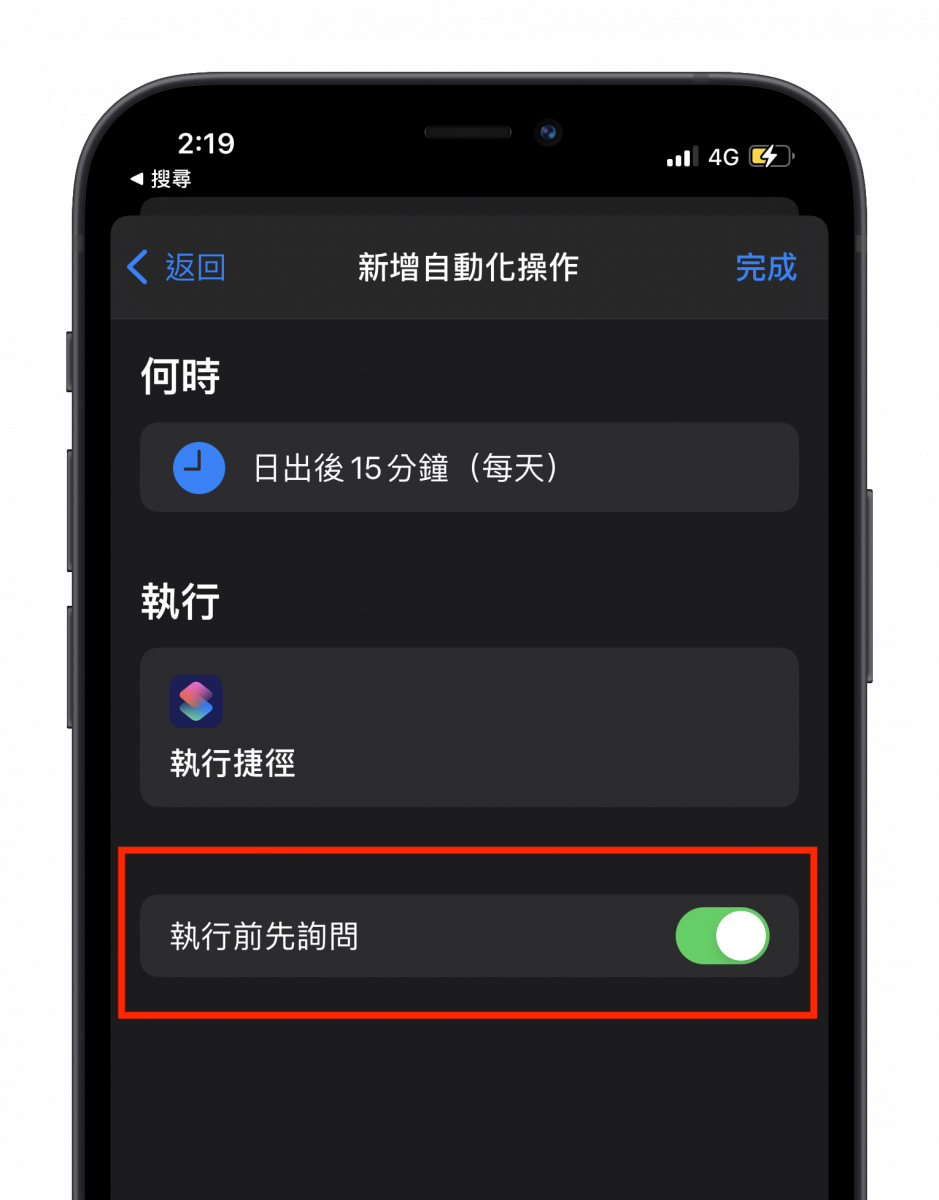
這樣就完成白天的自動化執行排程,那晚上的也是同樣的方法,那在執行時間上我一樣會選擇日落後15分鐘,其他就跟白天的部分一樣。
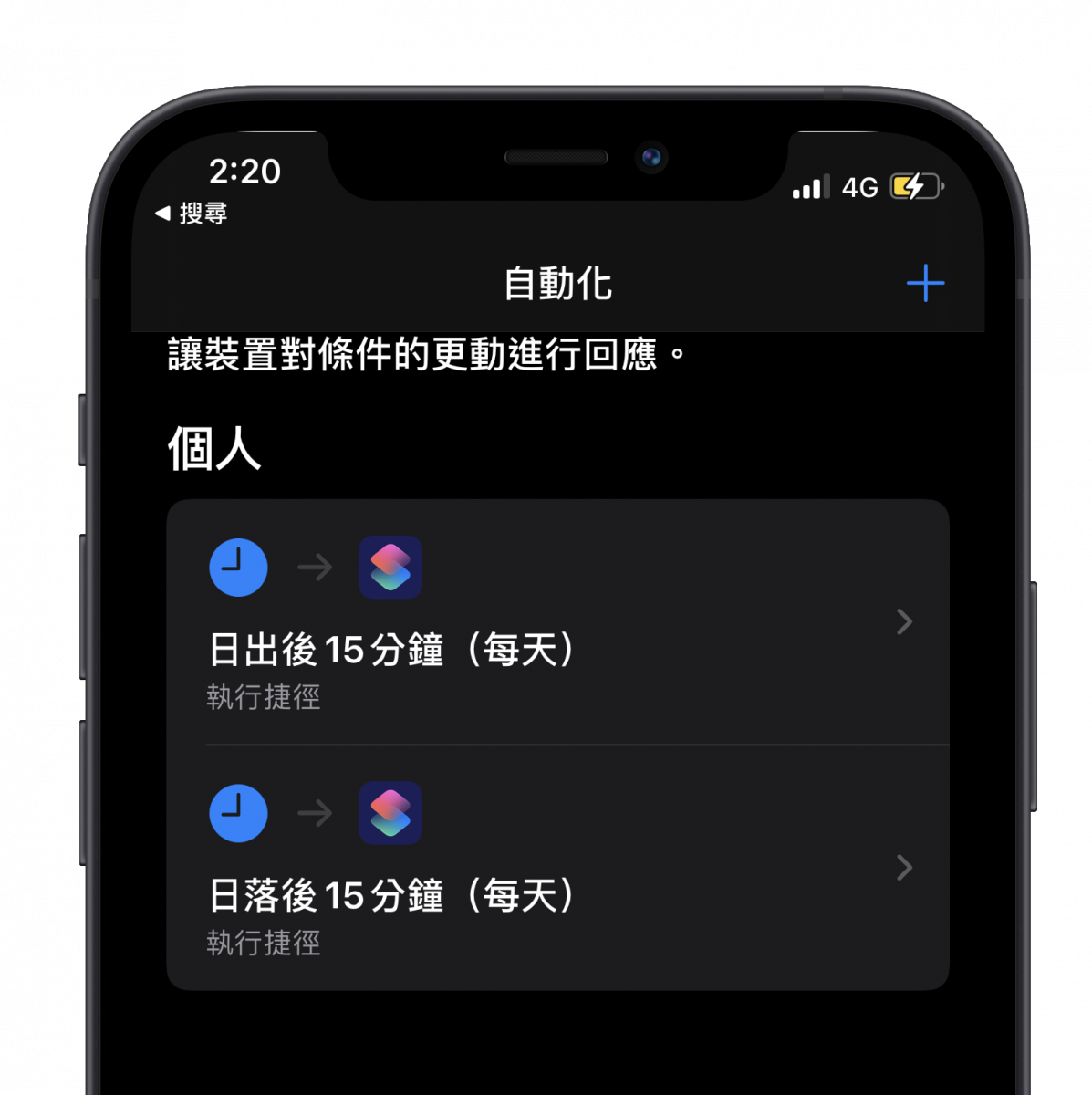
白天夜晚兩個都設定完之後,一切就大功告成了,接下來你就可以去睡覺,然後隔天早上起床應該就會是新的桌布了,或是當你下班時再看手機,桌布就會是晚上的狀態了。
那如果你說想要測試怎麼辦,畢竟日出日落一天就兩次,有沒有設定成功難道只能等那個時候嗎?那如果失敗了是不是又要再等下一個日出日落?
如果要測試的話,可以另外再增加一個自動化排程,在「特定時間」這個部分,我們選擇「特定時間」,然後設定一個距離現在較近的時間點,其他的操作也跟上面一樣。
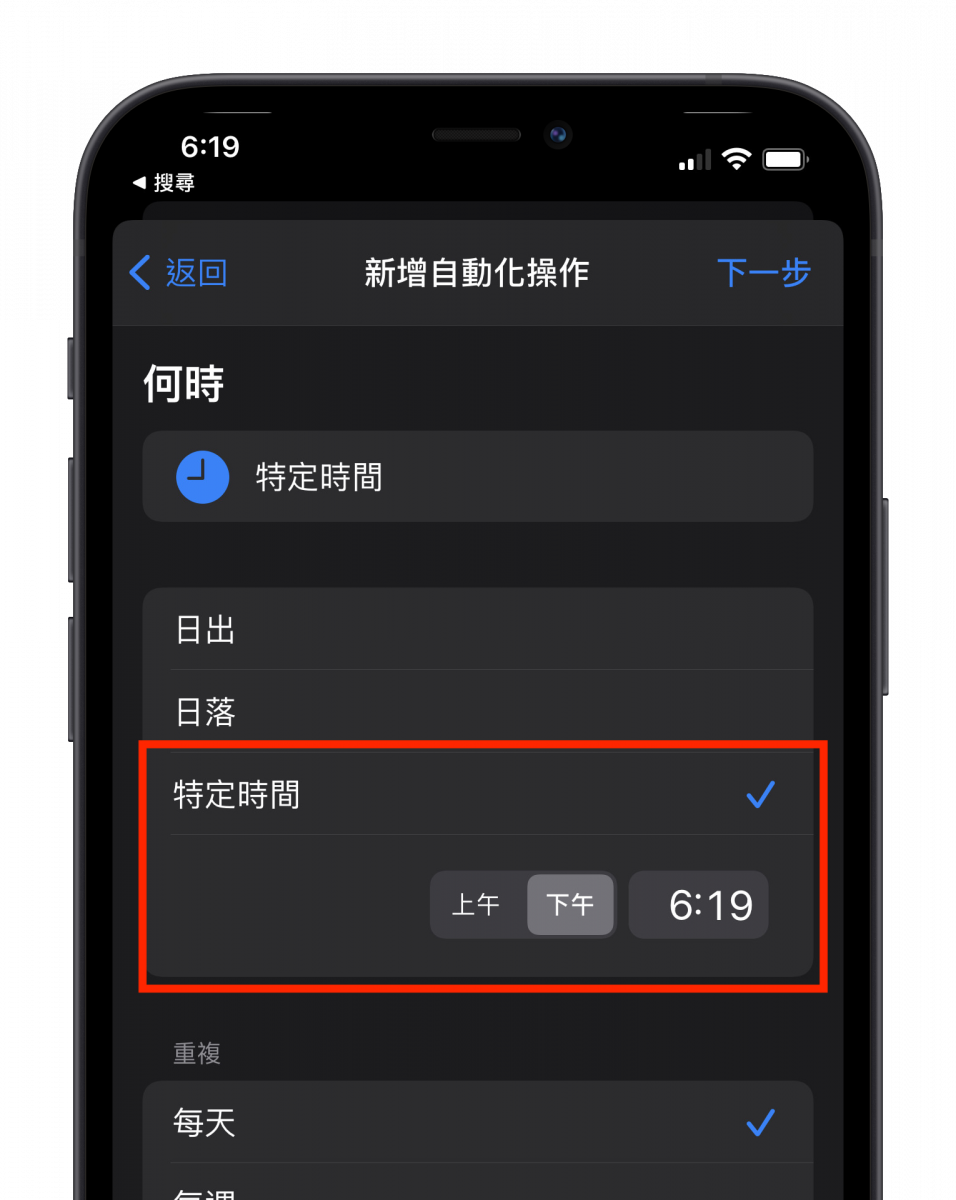
完成後我們就可以回到桌面等待剛剛設定的時間到來,看看桌布是否有自動切換囉。

延伸閱讀》
- 隨著電量自動變換的桌布,讓你看到桌布就知道現在電量多少
- iPhone 一鍵換桌布捷徑腳本,網路圖片免下載就能設定成桌布
- iOS 14.3 捷徑祕技:一鍵更換 iPhone 桌布!(敲兩下機身也行)
- iPhone 捷徑推薦:12 個強化 iOS 使用體驗的必載自動化腳本
- iOS 14「聽寫備忘錄」捷徑!在桌面直接把語音轉文字存備忘錄
如果想知道更多關於 Apple 的消息、教學、小技巧或是科技新知,歡迎大家點擊以下任一 LOGO,追蹤我們的 Facebook 粉絲團、加入官方 Line 帳號、訂閱 IG 以及 Telegram。




