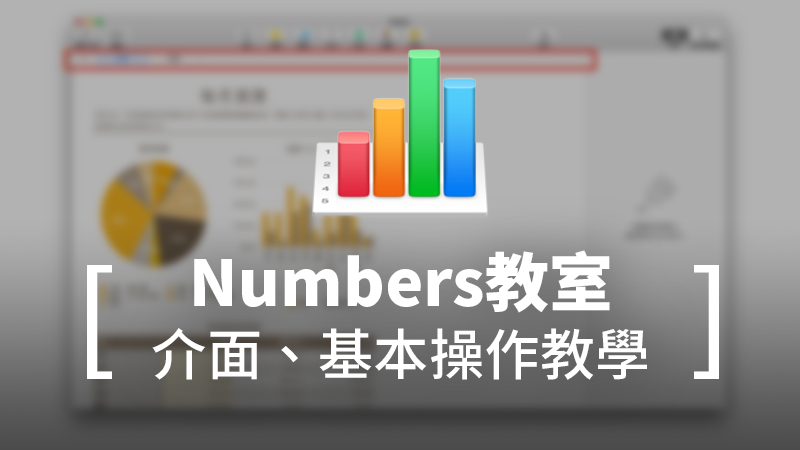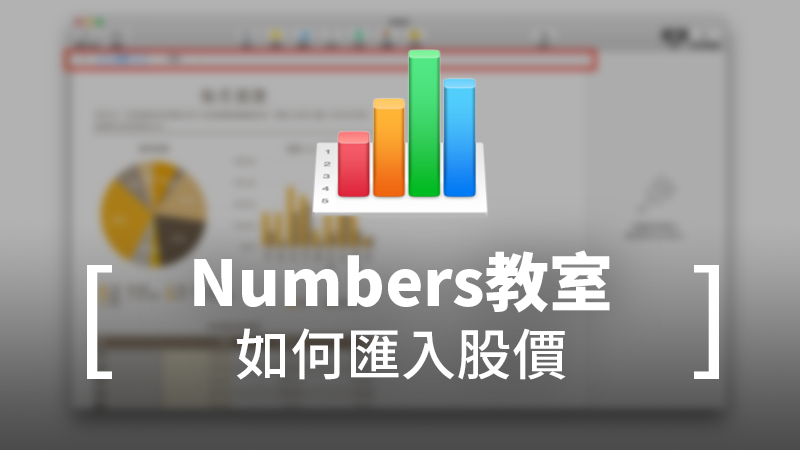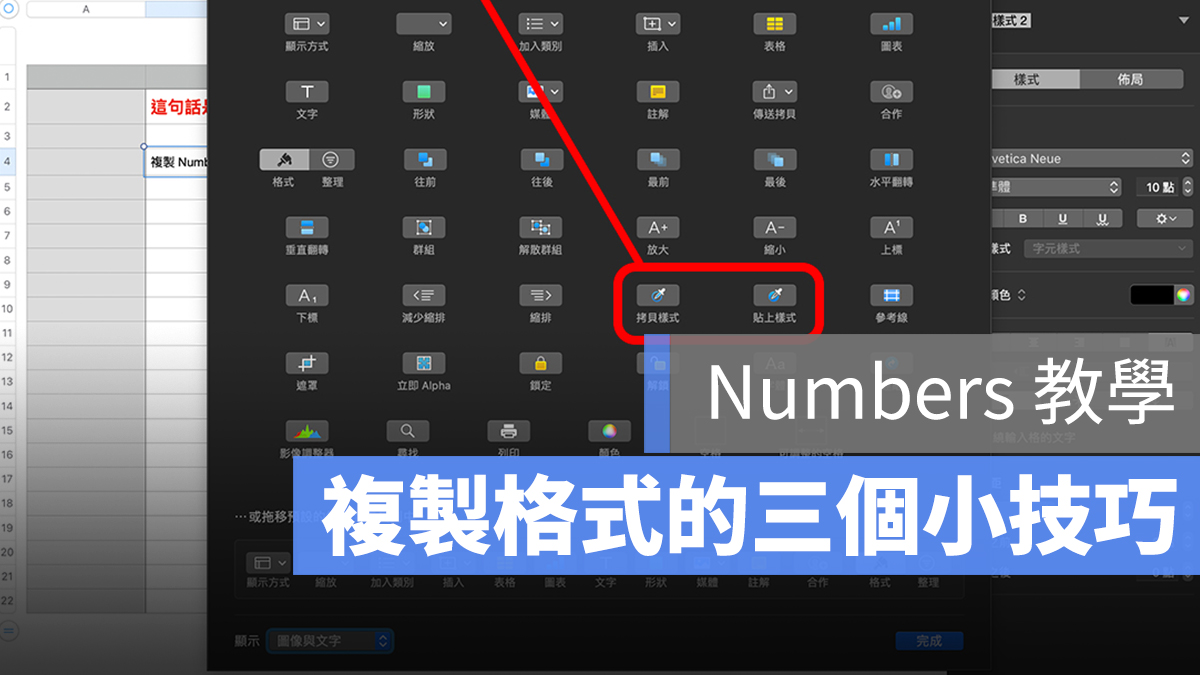
在 Numbers 編輯試算表的時候要如何複製格式呢?這裡的「複製格式」不僅可以複製文字格式,就連表格的粗細、顏色等樣式也可以一併拷貝,對於 Numbers 操作是非常實用的功能;這邊就教大家如何複製表格格式以及複製格式的快捷鍵。
Numbers 複製格式的方法
以下舉例如何在 Numbers 裡面複製文字格式,假設我要拷貝下面那個儲存格裡的文字樣式,複製成上面的紅色粗體,該如何做呢?
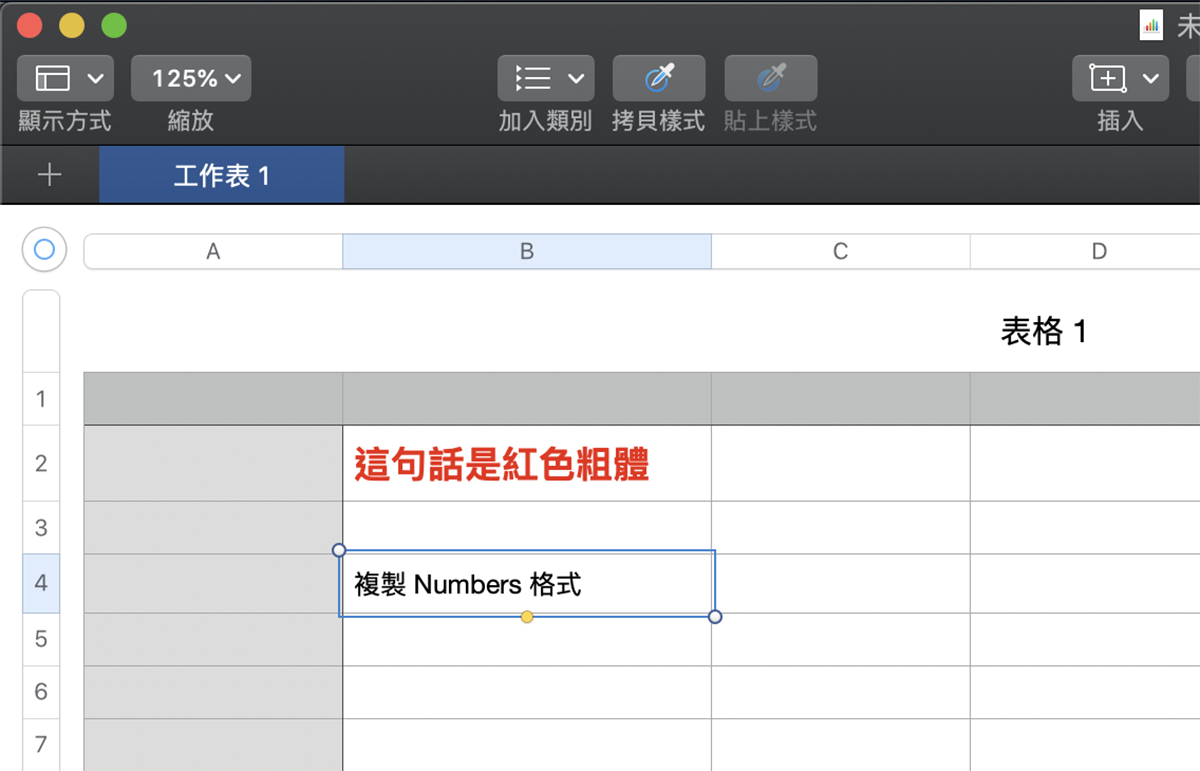
先選取上方的紅色粗體儲存格,並在 Numbers 頂端的工具列,選擇「格式」>「拷貝樣式」:
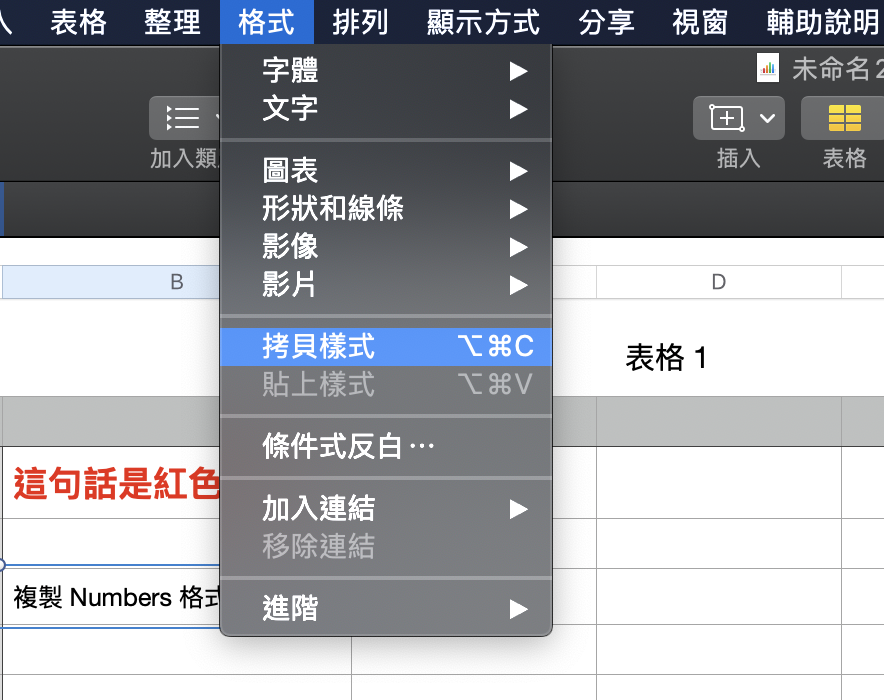
接著選取下方要貼上格式的儲存格,並選「格式」>「貼上樣式」即可:
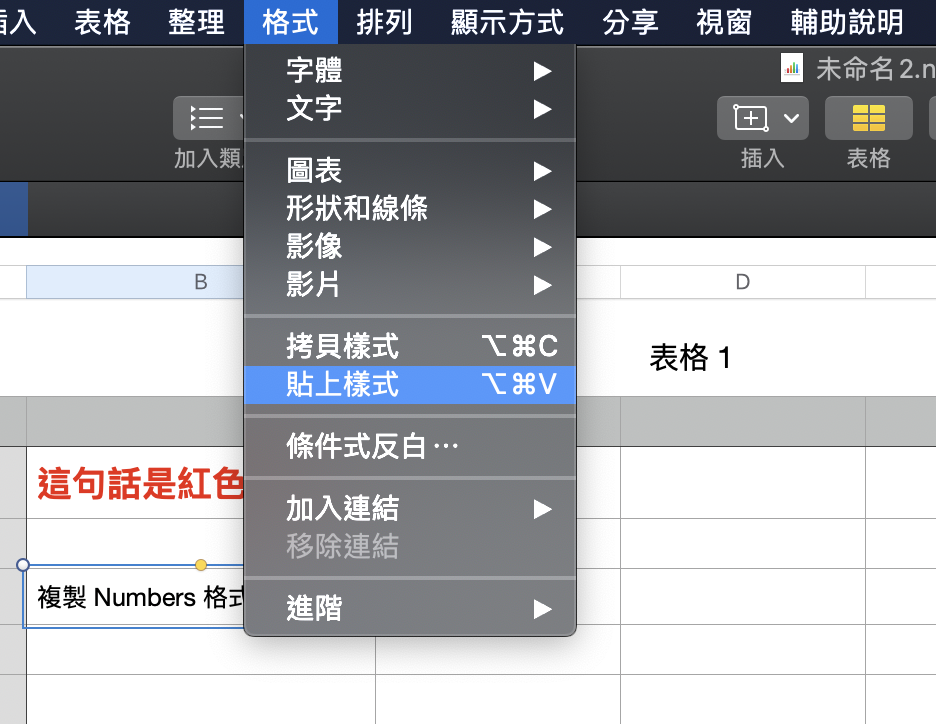
這樣就完成複製格式的動作了,可以看到上方儲存格的樣式已經拷貝到下方了。
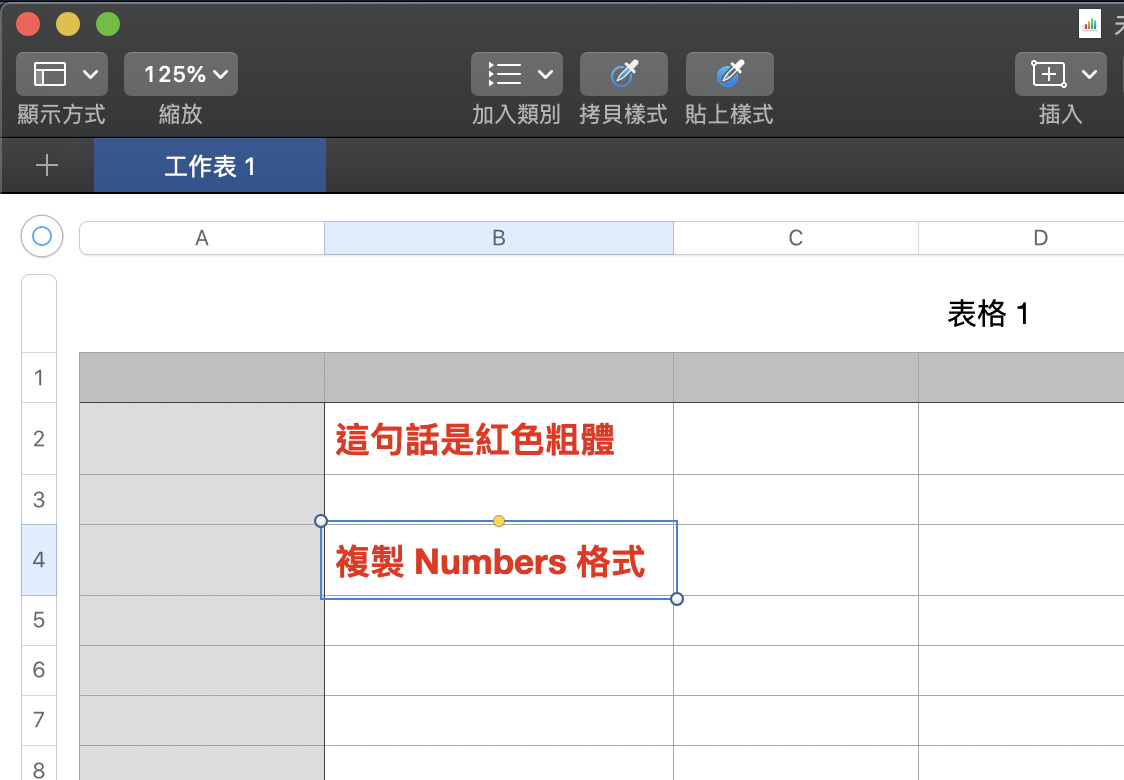
經常需要複製表格格式嗎?自訂快捷工具列
如果經常需要在 Numbers 裡面複製表格格式,也可以把「拷貝樣式」、「貼上樣式」的按鈕加到上方的快捷工具列,這樣以後就不用在選單裡面選取了,直接點上方按鈕即可,操作更迅速。
在 Numbers 頂端的空白處點右鍵,並選「自訂工具列」:
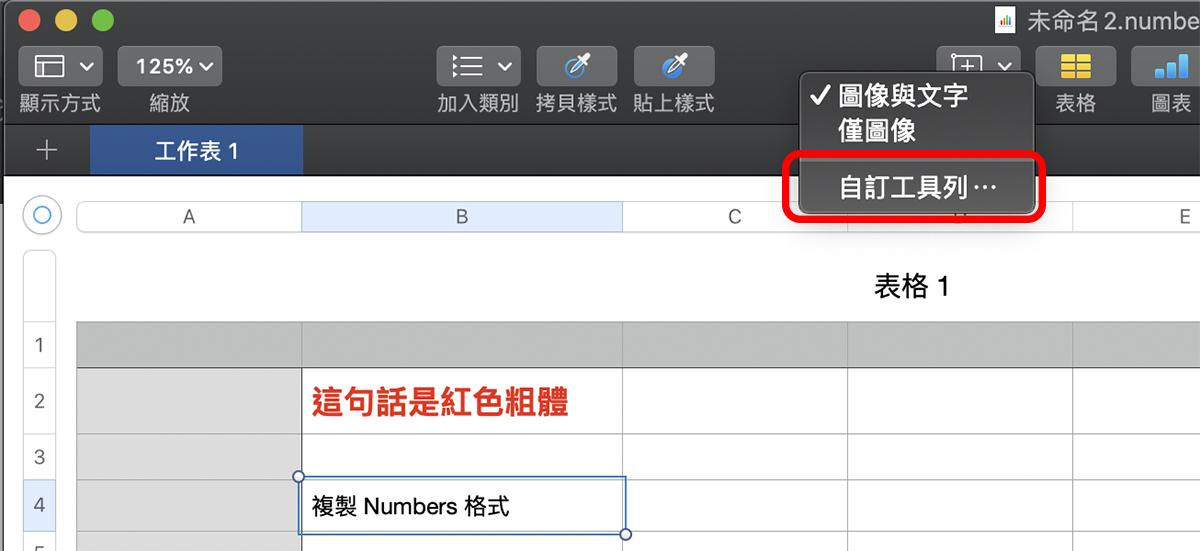
把「拷貝樣式」、「貼上樣式」的按鈕拉到上方空白處,以後需要複製儲存格格式,就可以直接點選這兩個按鈕。
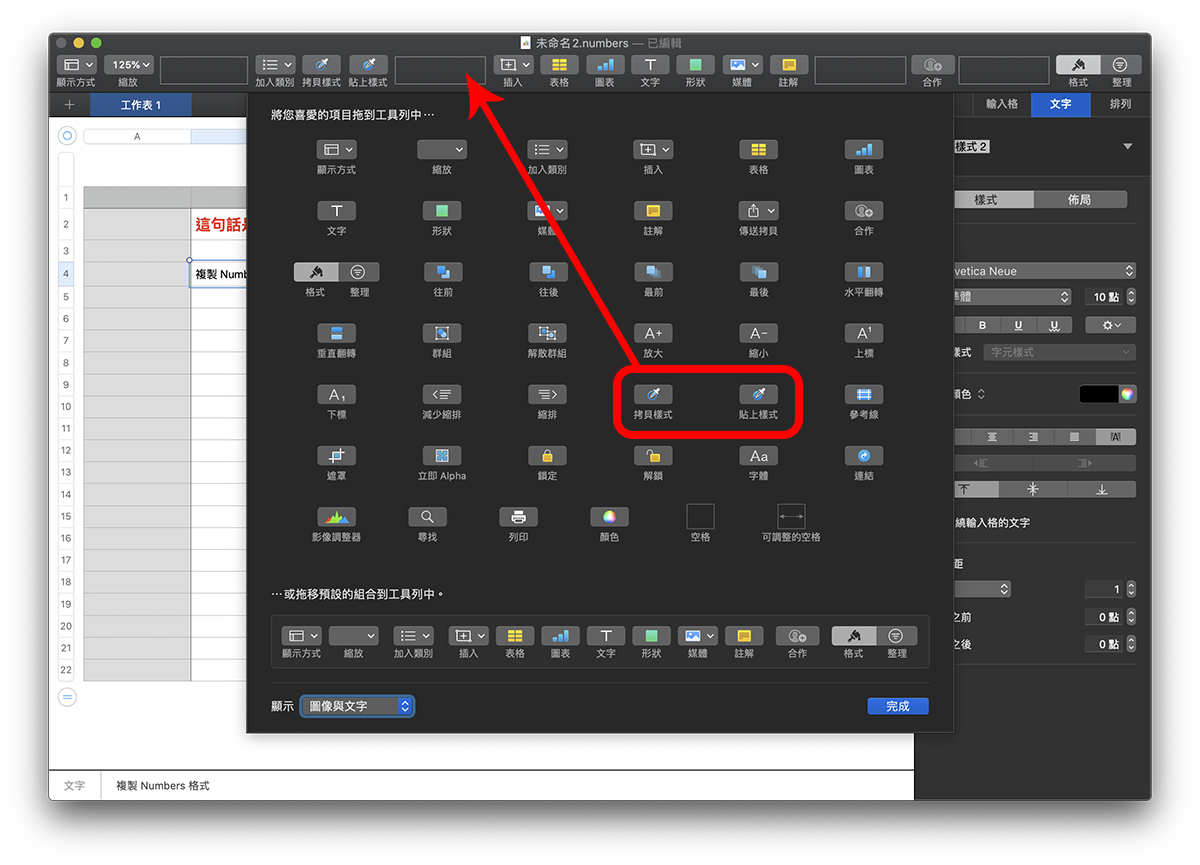
除了文字格式,儲存格格式也能複製
Numbers 的複製格式功能,除了可以複製文字格式以外,表格的樣式也一樣可以拷貝,以下圖的「粗邊框、黃底」做範例:
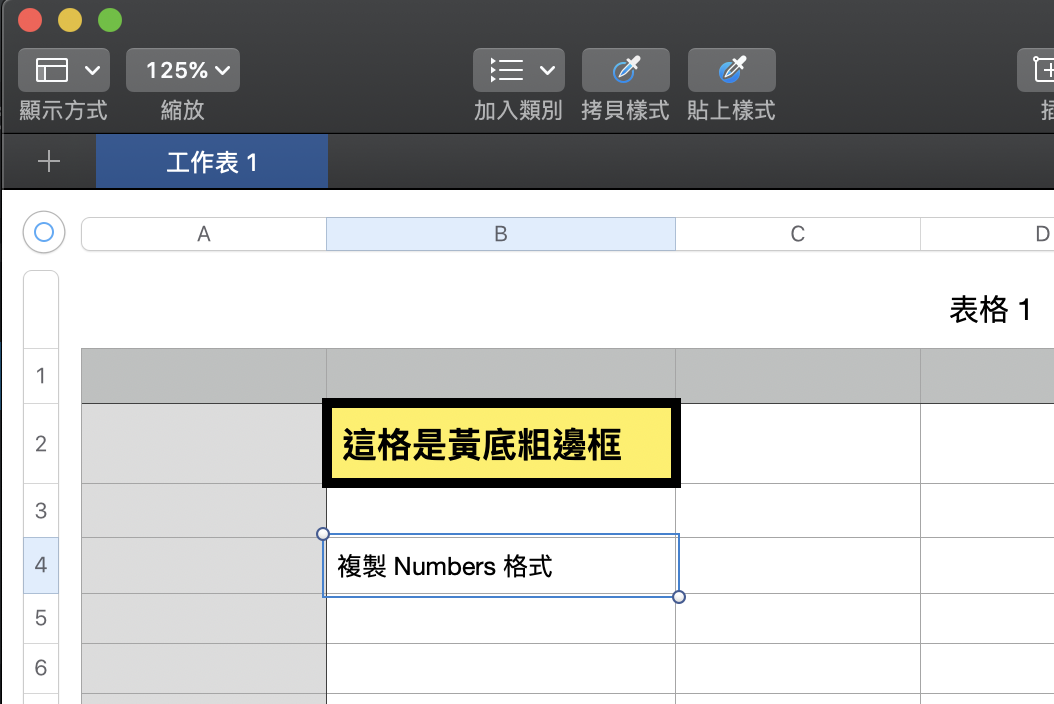
用一樣的方法就可以將樣式拷貝到下方了:
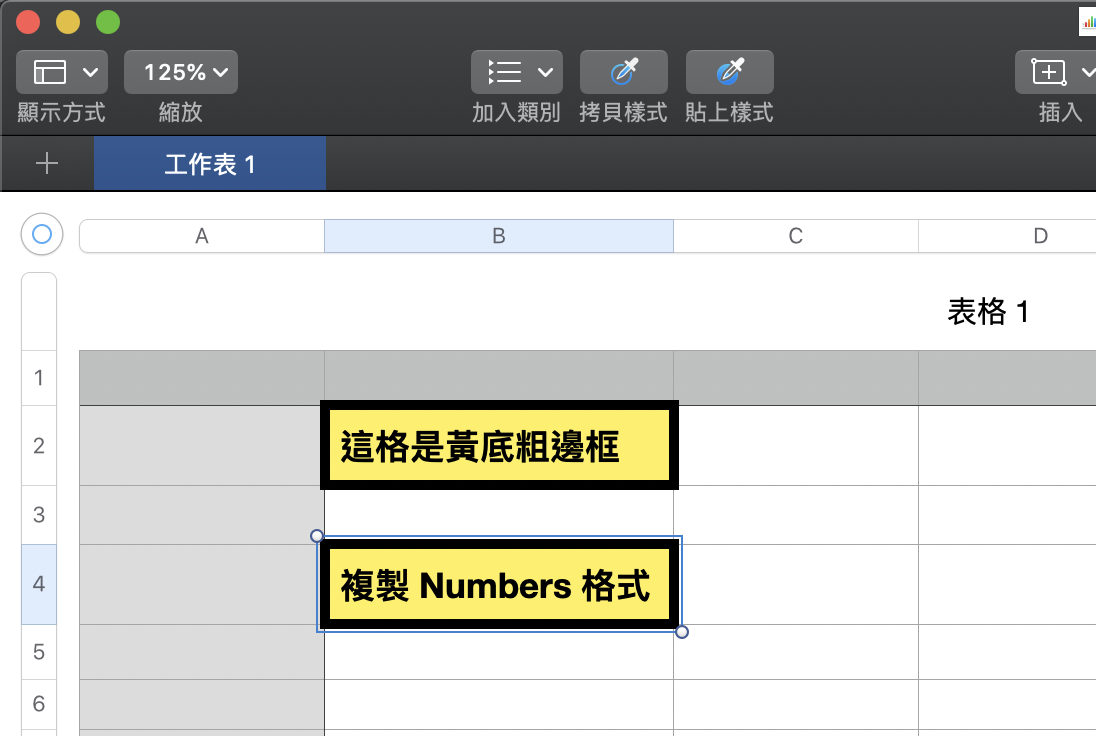
Numbers 複製格式快捷鍵
除了透過選單、自訂工具列以外,也可以透過快捷鍵迅速複製 Numbers 表格格式。
快捷鍵為「Option + Command + C」(複製格式)、「Option + Command + V」(貼上格式):
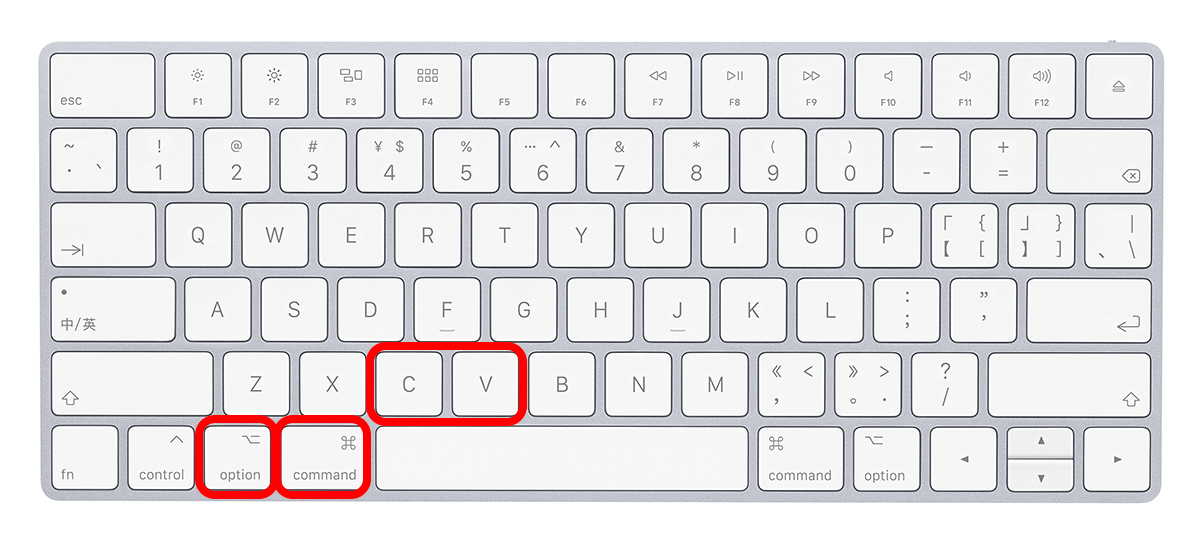
以上就是在 Numbers 裡,複製表格格式的三種方法,分別是從「格式」選單、自訂工具列以及鍵盤快捷鍵,不僅文字樣式,就連表格格式也可以快速拷貝,對於 Numbers 操作來說是很重要的功能,教給大家囉!
更多 Numbers 技巧,請見下方延伸閱讀:
更多 Numbers 小技巧》
Numbers 教學:Numbers 檔案如何轉 Excel .xlsx 格式?兩個方法介紹
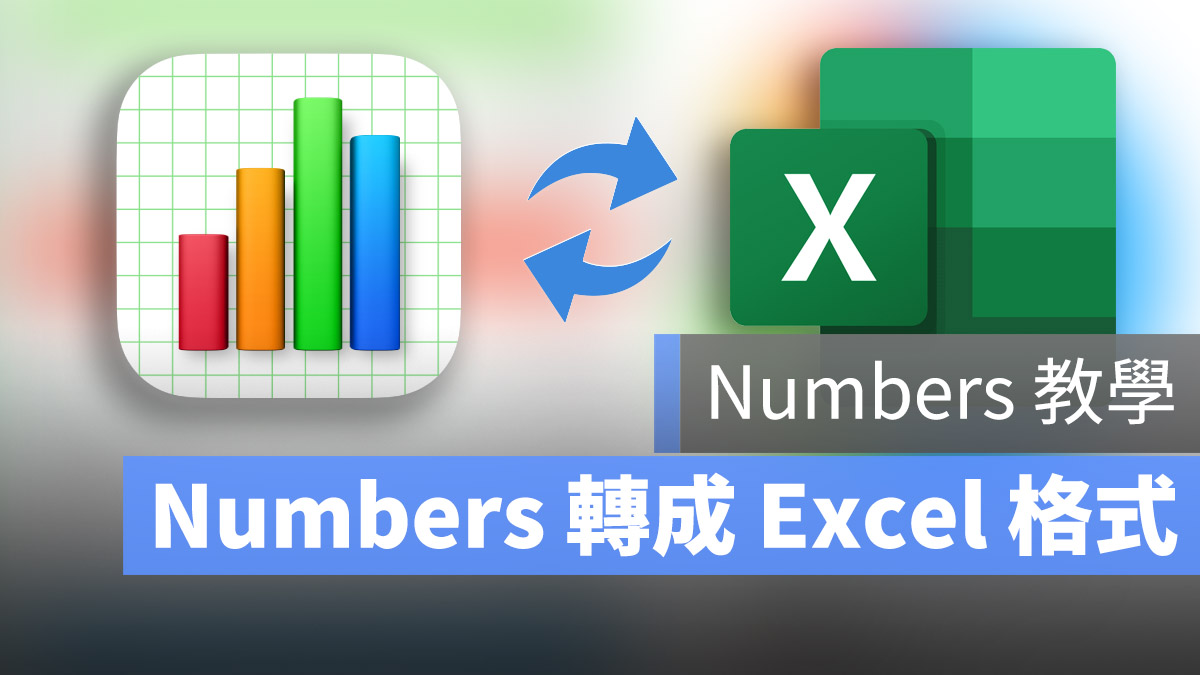
Numbers教學:Numbers試算表基本操作教學,新手必看!