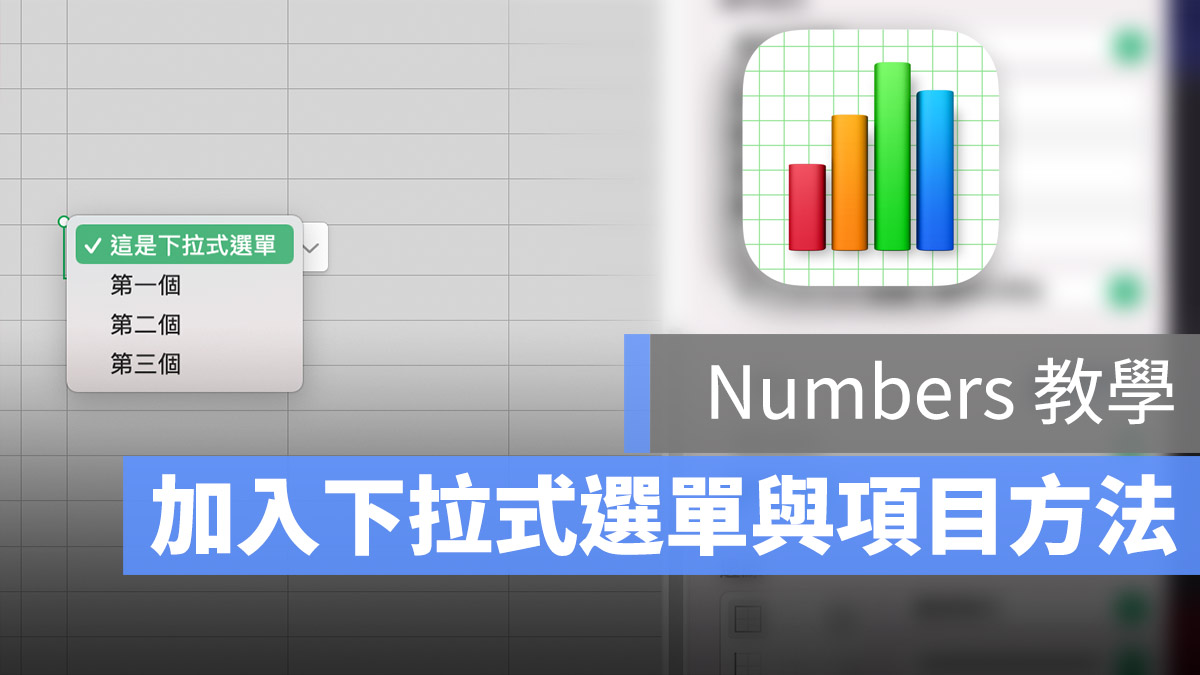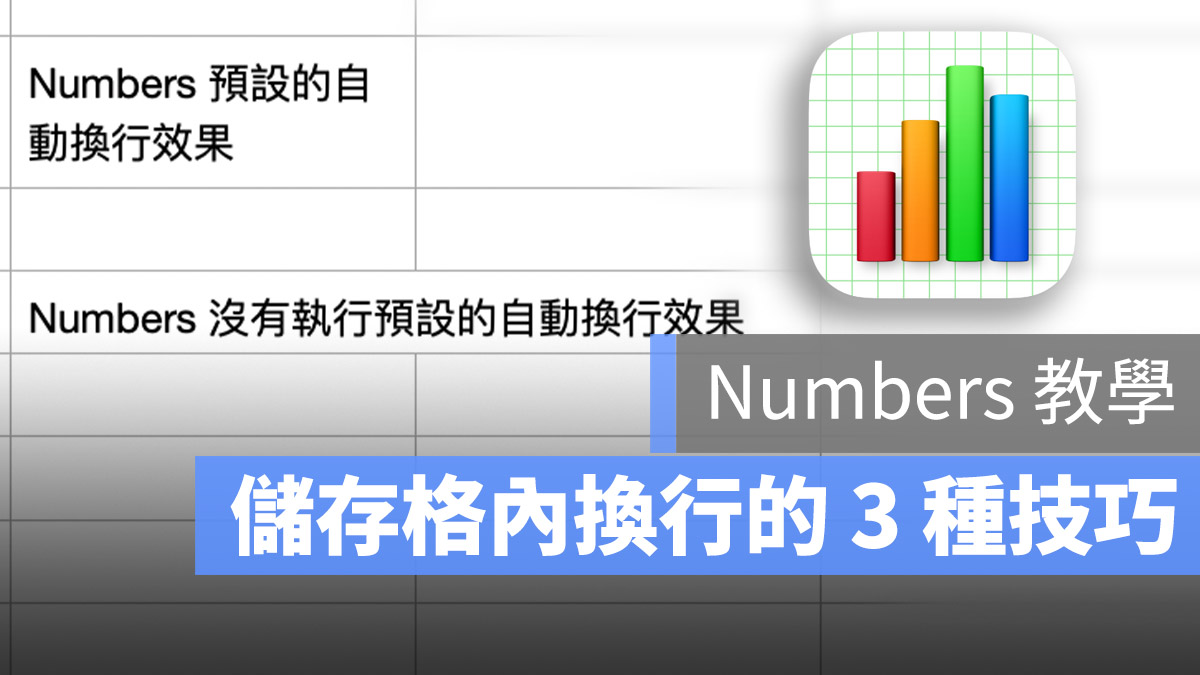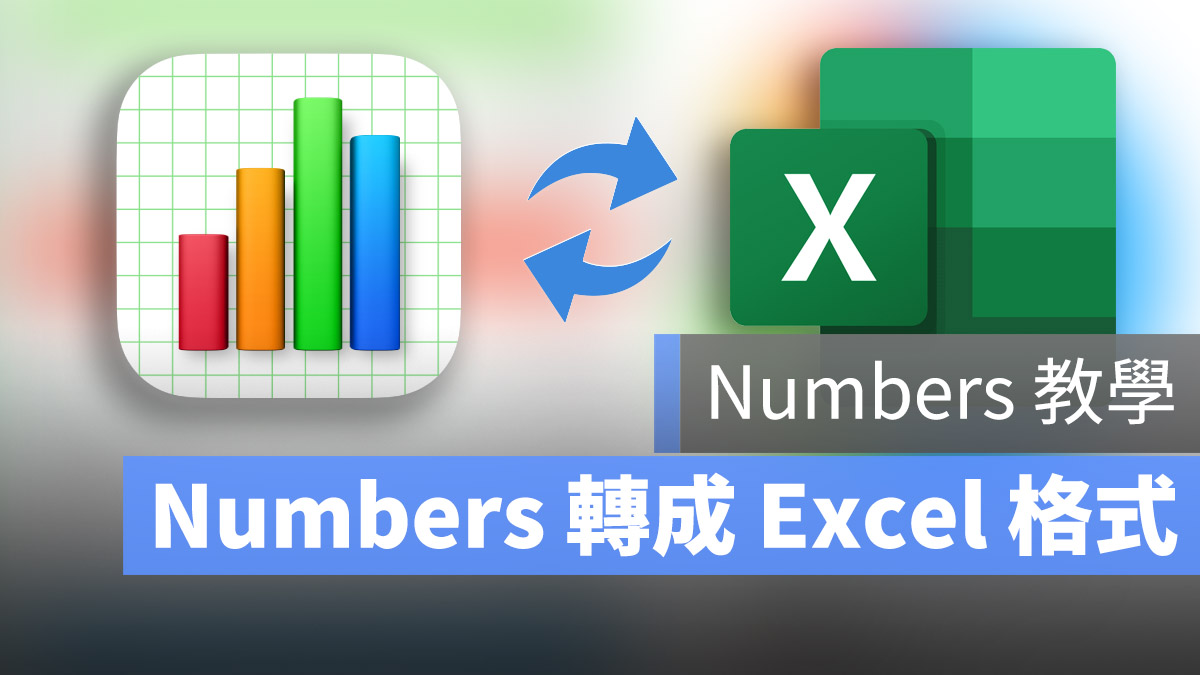在 iPad 上也有 Numbers 可以使用,而之前我們介紹了在 Mac 上的 Numbers 如果要做到儲存格換行的設定,今天我們要把場景換到 iPad 上,如果在 iPad 版的 Numbers 上要達成表格換行、儲存格換行或是自動換行的話該如和操作呢?一起來看看吧
|iPad 版 Numbers 表格、儲存格自動換行設定
與 Mac 版相同,在 iPad 版的 Numbers 上,要做到表格自動換行或儲存格自動換行的效果,其實不用特別設定,因為預設的表格自換行、儲存格自換行功能是打開的,但如果今天發現 iPad 版的 Numbers 儲存格自動換行沒有被套用到儲存格該怎麼辦呢?
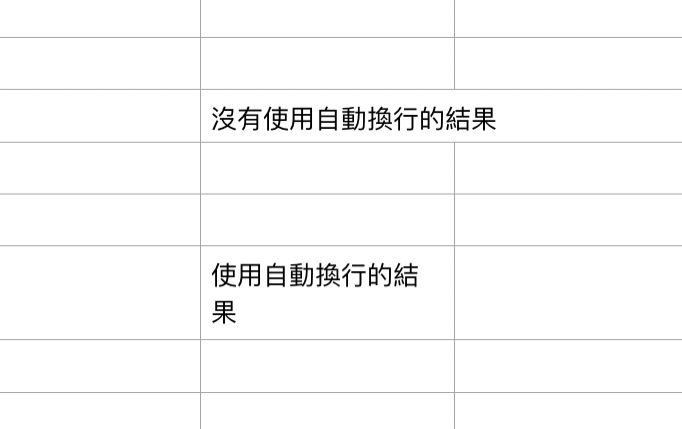
在 iPad 版的 Numbers 中,文字沒有自動換行主要是因為「環繞輸入格的文字」這個功能被關閉了或是沒有開啟,所以我們可以點擊右上方的油漆刷圖示 ![]() ,選擇「輸入格」頁籤,在下方找到「環繞輸入格的文字」這個功能並將它開啟。
,選擇「輸入格」頁籤,在下方找到「環繞輸入格的文字」這個功能並將它開啟。
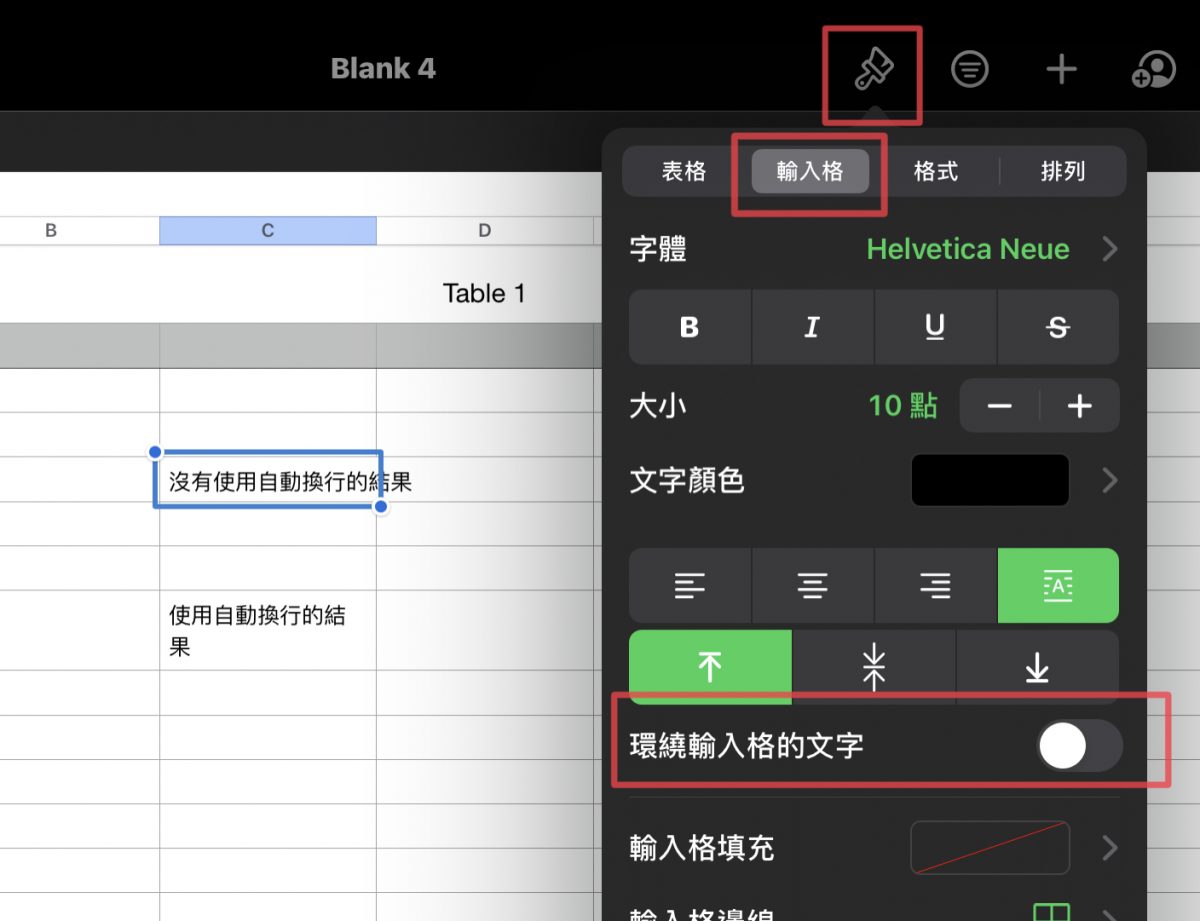
當「環繞輸入格的文字」這個功能開啟後,儲存格自動換行效果就會跟下方的一樣,文字遇到儲存格的邊界後就會自動換行。
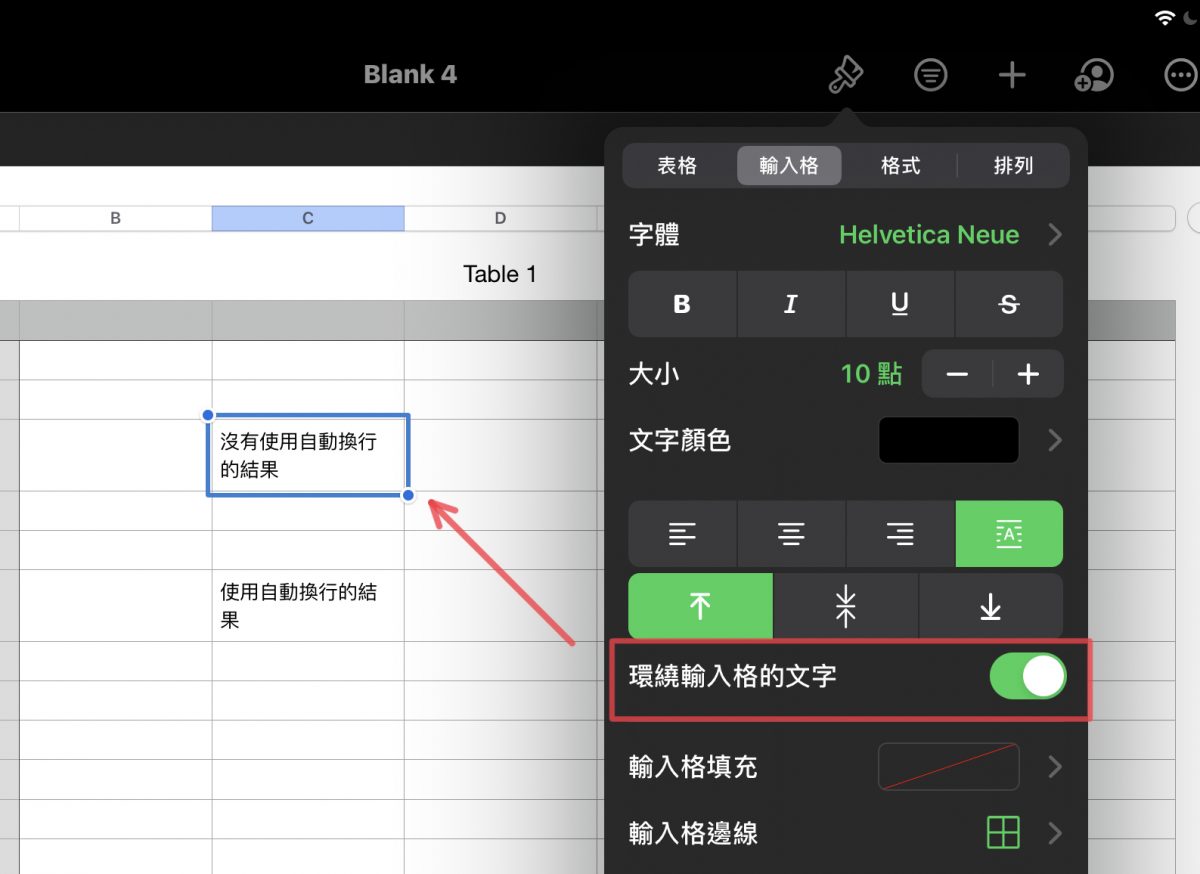
|iPad 版 Numbers 表格、儲存格手動換行設定
除了遇到邊界就自動換列的儲存格自動換列功能外,當然也可以手動換行,在一串文字中有需要的地方強制讓文字換行。
首先將游標點擊到想要進行表格換行的地方。
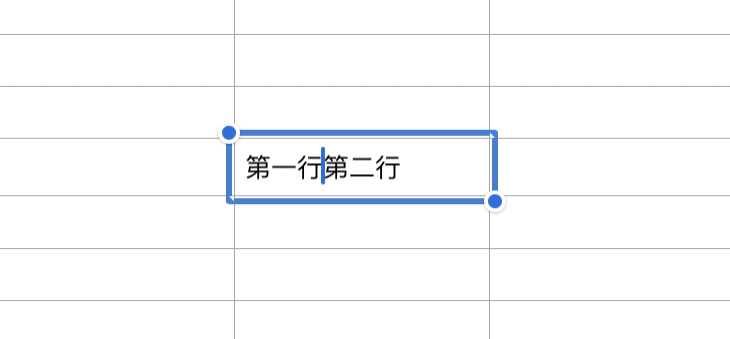
然後在儲存格上點一下,叫出快捷鍵選單,選擇「插入」功能。
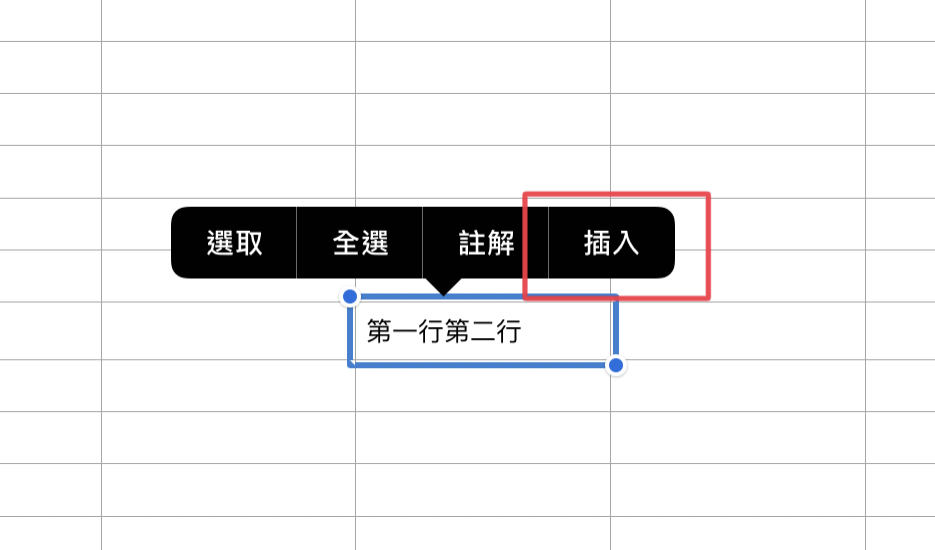
然後再選擇「斷行標記」,意思就是要求於游標所在位置強制執行儲存格換行的效果。
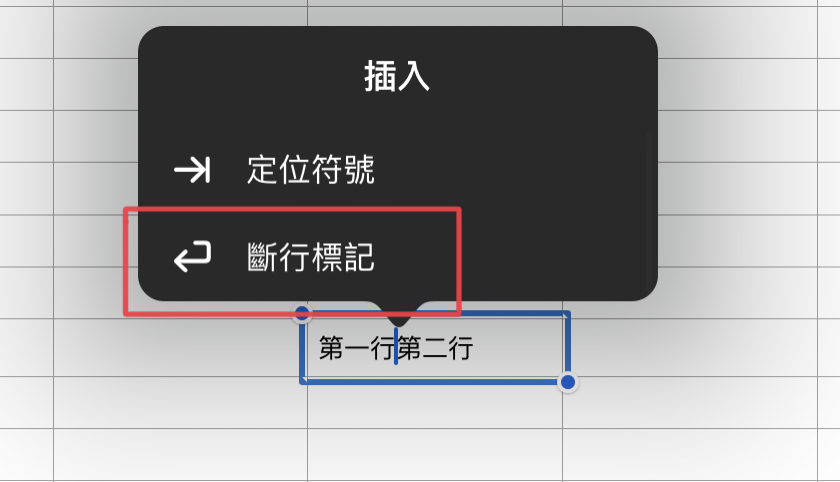
點擊「斷行標記」功能後,可以看到剛才游標前後的文字變成上下兩行,這樣就完成了手動讓儲存格換行的效果。
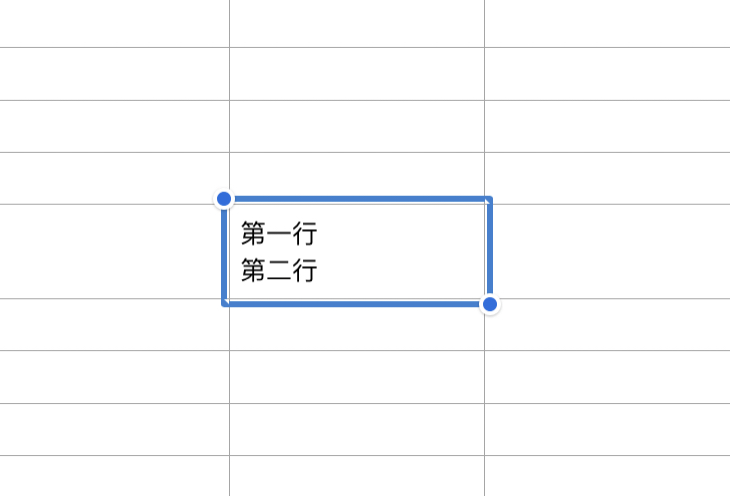
|iPad 版 Numbers 表格、儲存格換行總結
以上就是這次要分享給大家的 iPad 版 Numbers 表格換行、儲存格換行與自動換列的方式:
- 表格自動換行、儲存格自動換列這類的功能要開啟「環繞輸入格的文字」
- 手動進行表格換行的話要在儲存格內執行「斷行標記」的功能
雖然有在使用 iPad 版的 Numbers 的人可能比較少,但是相信表格換行或是儲存格換行這樣的功能無論是在 iPad 版或是電腦版上都是相當重要且會經常用到的功能。
更多 Numbers 教學》
Numbers 教學:加入下拉式選單、彈出式選單的方式與使用技巧
Numbers 教學:Numbers 檔案如何轉 Excel .xlsx 格式?兩個方法介紹