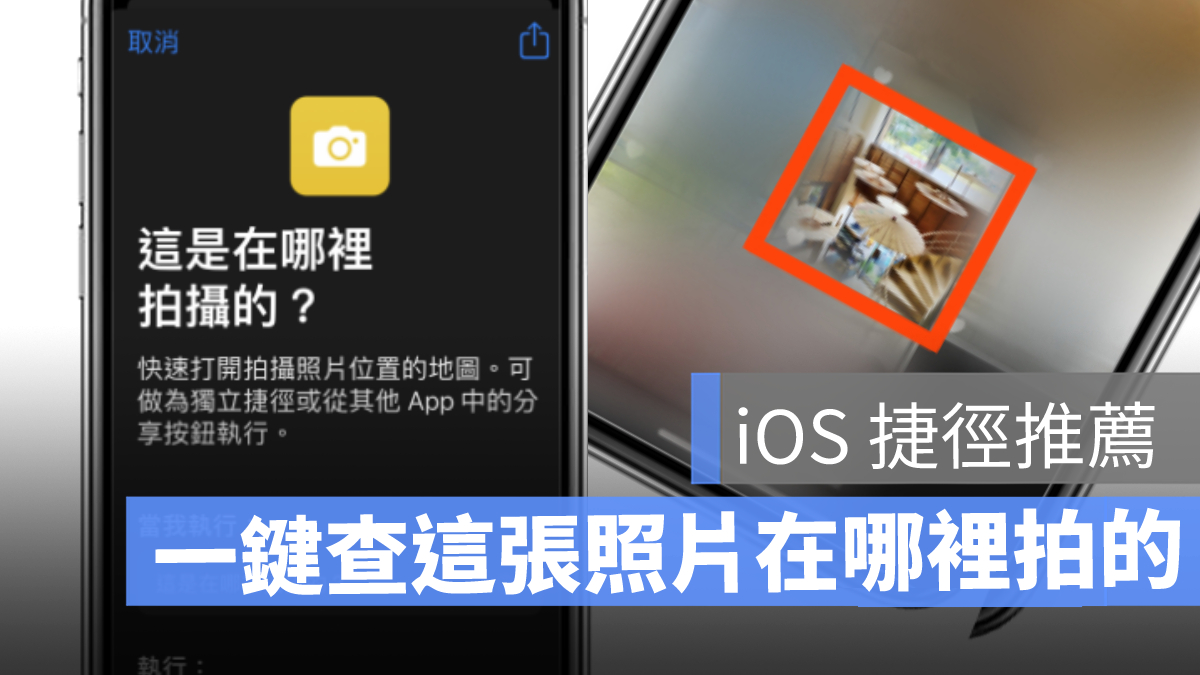Apple 更新到 iOS14 之後,新增了許多實用功能。此篇要介紹的是如何幫相簿中的「照片、影片」加入說明文字(關鍵字)。為照片加入說明文字之後,以後找想要的照片時,就可以用搜索的功能輸入關鍵字,輕鬆快速的就能找到了唷!
為 iPhone 照片、影片加入說明文字(關鍵字)
懶得每次都要為一個主題建立一個相簿的話,使用此方式每次拍照時加入關鍵字,就不用每次要找一張照片慢慢的一頁一頁往上滑,找了半天可能還找不到。
- 開啟相簿,選一張照片,並將照片往上滑
- 在「加入說明」欄位輸入文字
- 即可隨時使用搜尋功能快速查找
為 iPhone 照片加入說明文字教學
1. 找到「相簿」App,點擊打開相簿。
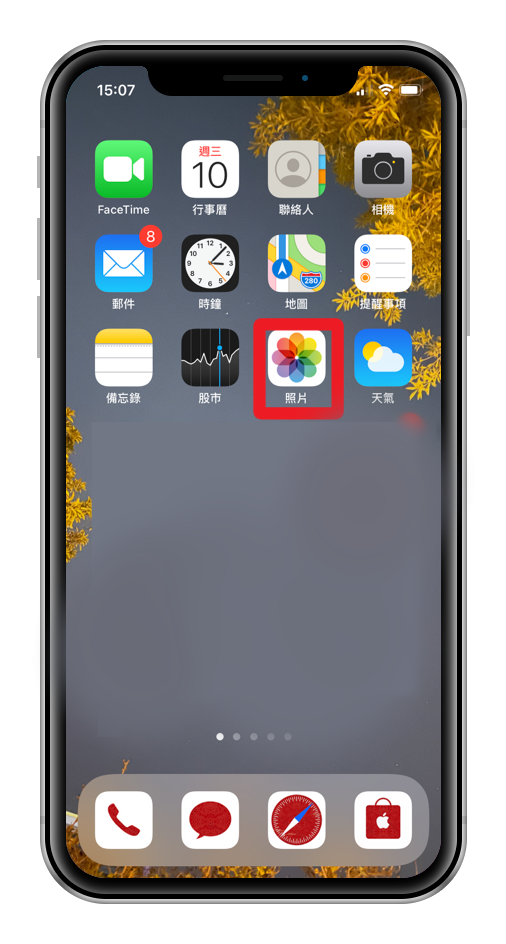
2. 選擇想要加入說明文字的照片,選擇之後照片將會放大。
▼這邊使用在宜蘭拍攝到的櫻花來當示範:(之前也有介紹過用「捷徑」就可以找到這張照片在哪裡拍攝,也請參考看看。)
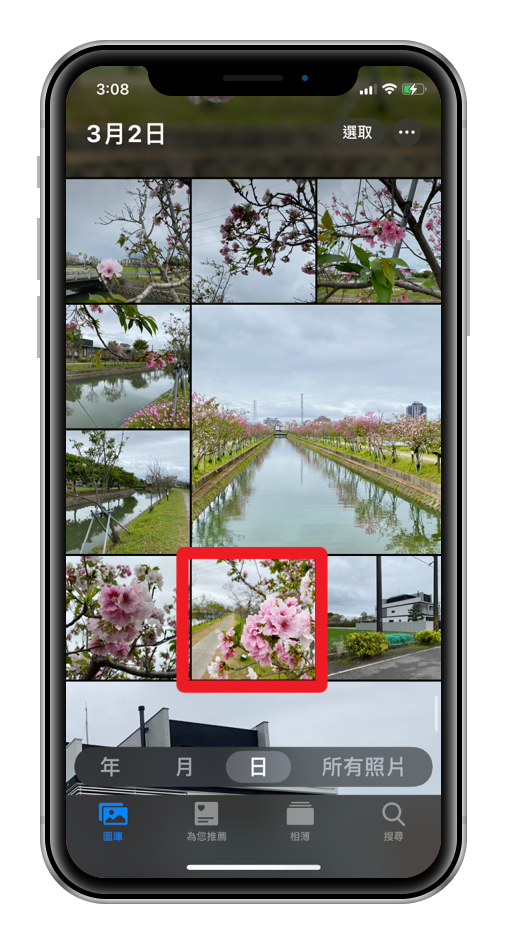
3. 將照片如圖示向上滑動,下方就會出現「加入說明」的文字框。
▼將照片向上滑動
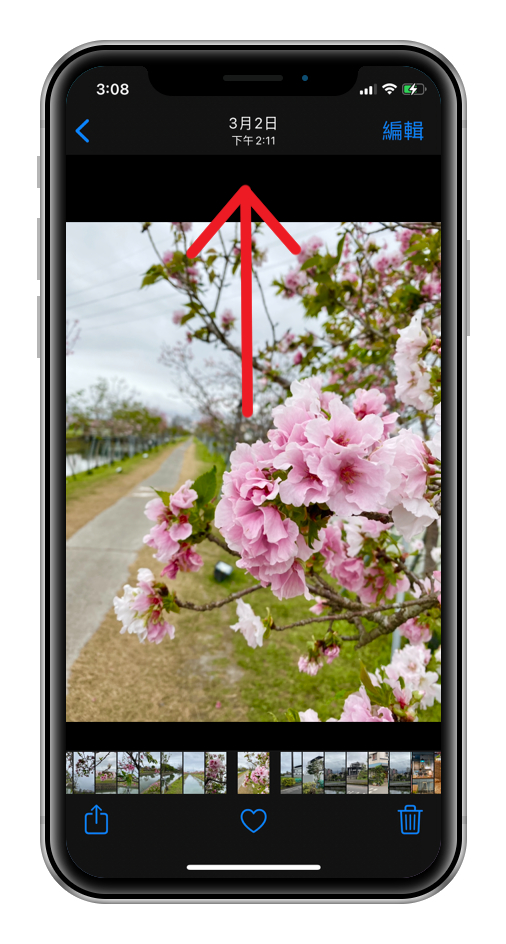
點擊「加入說明」的文字框
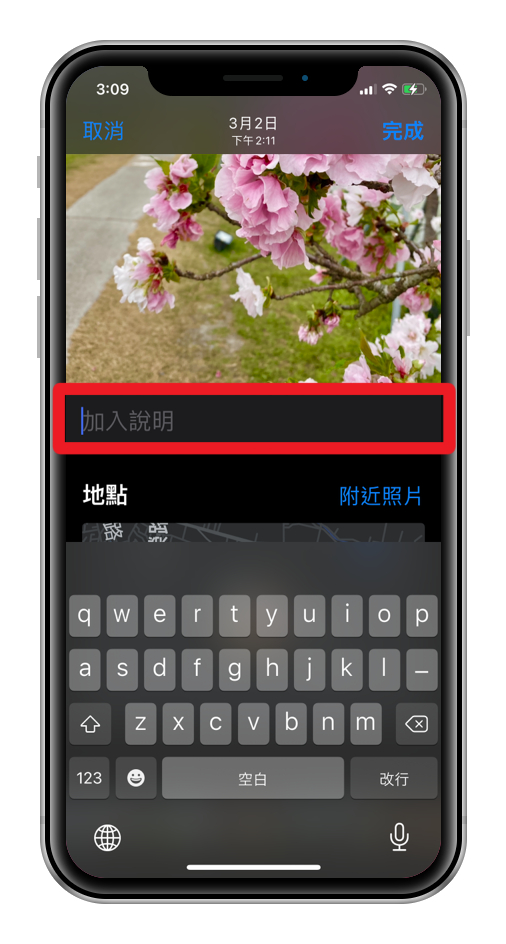
4. 接著,輸入自己想要設定的「關鍵字」(或者說明文字)。
▼輸入「關鍵字」
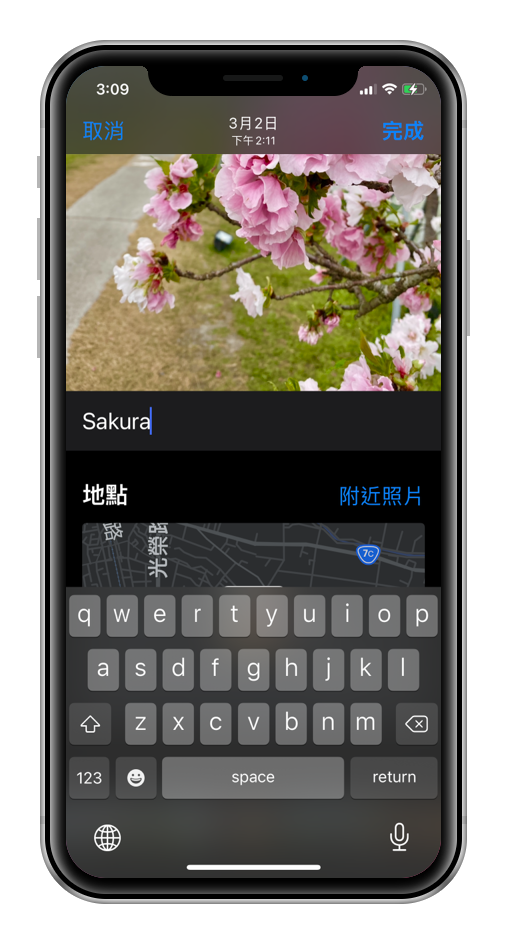
5. 輸入完畢之後,點擊右上方的「完成」,照片說明的關鍵字就建立完成了!
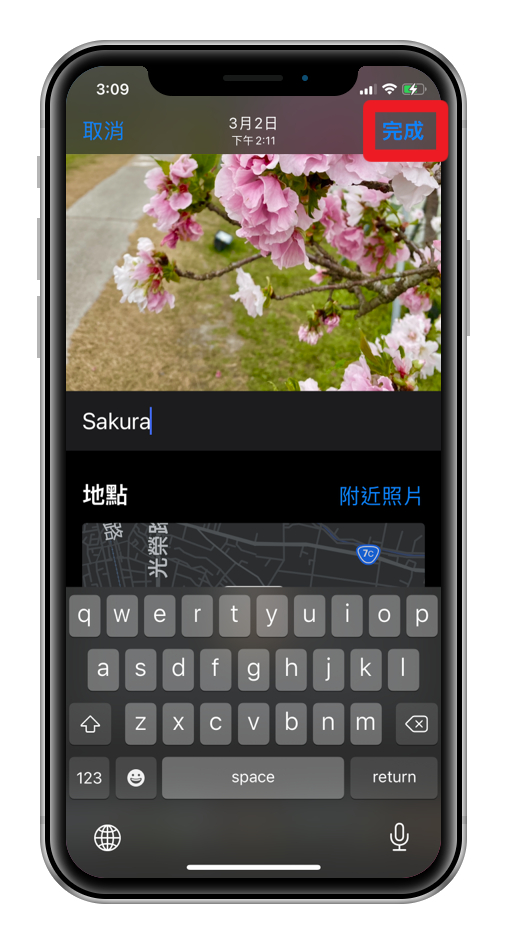
使用以上相同的步驟,也可以隨時將已經輸入的關鍵字更改或取消。
想找照片,關鍵字(說明文字)要去哪裡搜尋?
▼相簿 App 的右下角,有一個搜尋按鈕,點擊「搜尋」按鈕
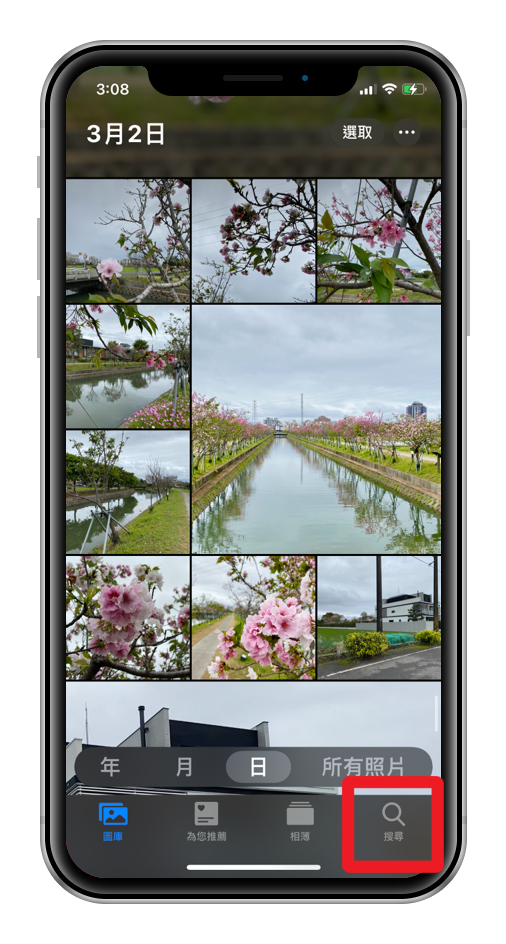
▼點擊「搜尋」按鈕之後,會看到「搜尋」畫面上方有個搜尋框,接著在框框中輸入想要搜尋的關鍵字
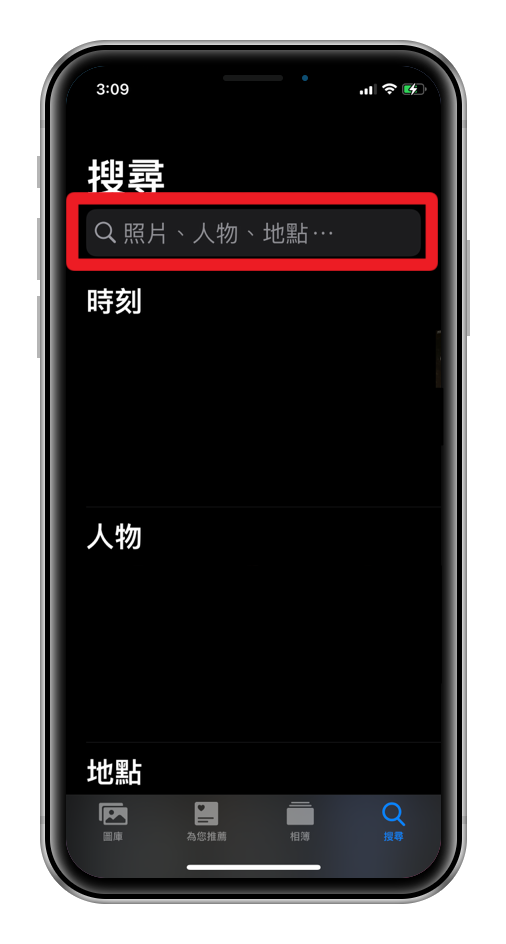
▼即使輸入的關鍵字時,只有輸入到一半,也會出現有相關說明文字的提示
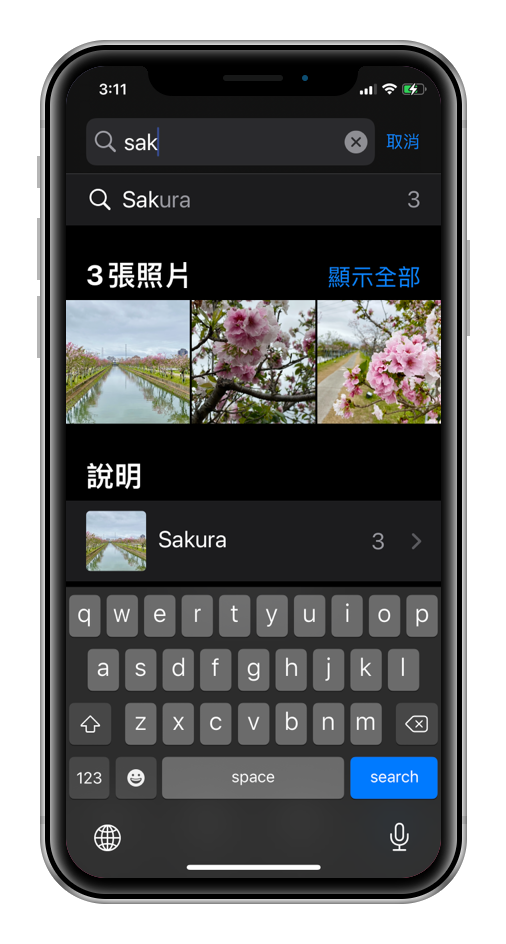
最後,點進去後就能看到所有被你加上該說明文字的照片囉,相當簡單。
總結
以上方式就不需要為每一種類的相片製作相簿再一一歸類了,試試看將照片、影片加入說明功能,輸入關鍵字就能簡單地幫照片加上註記,快速的搜尋到相關照片、影片了唷!
看更多 iPhone 技巧介紹》