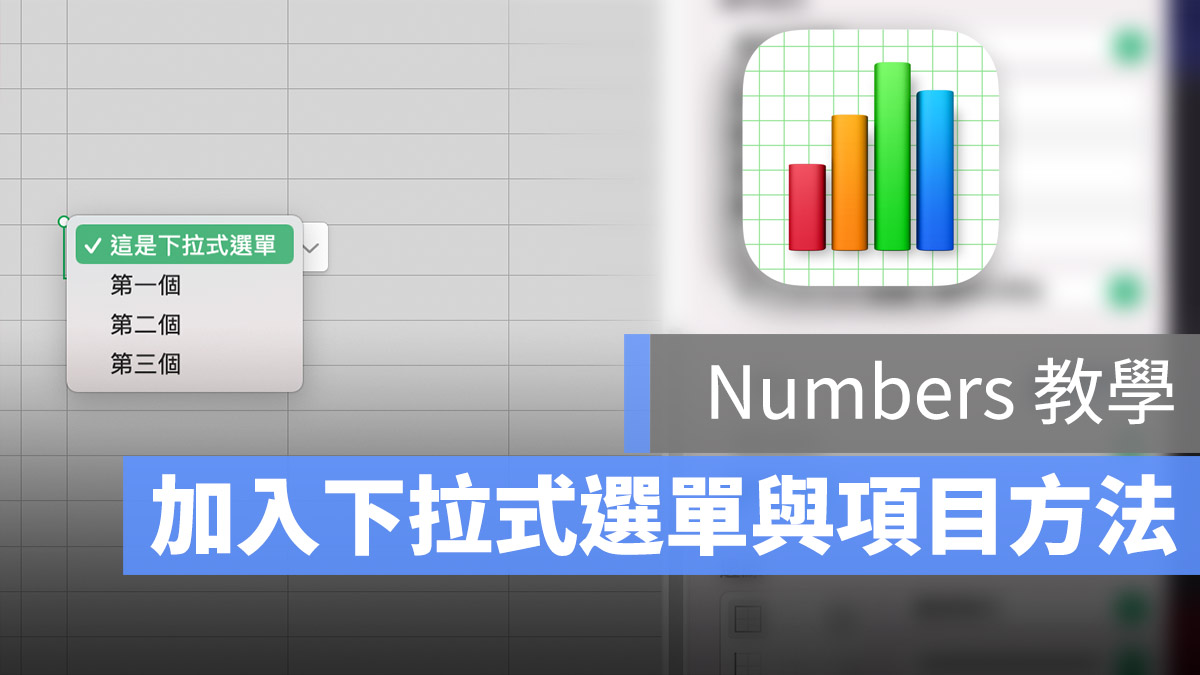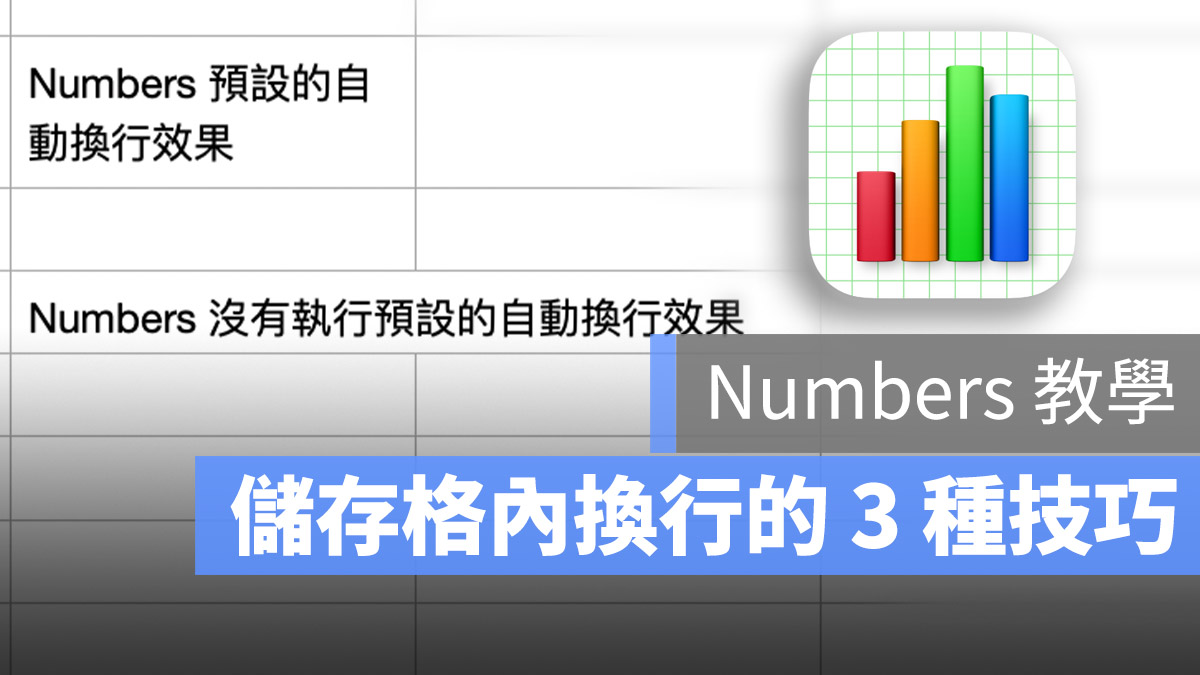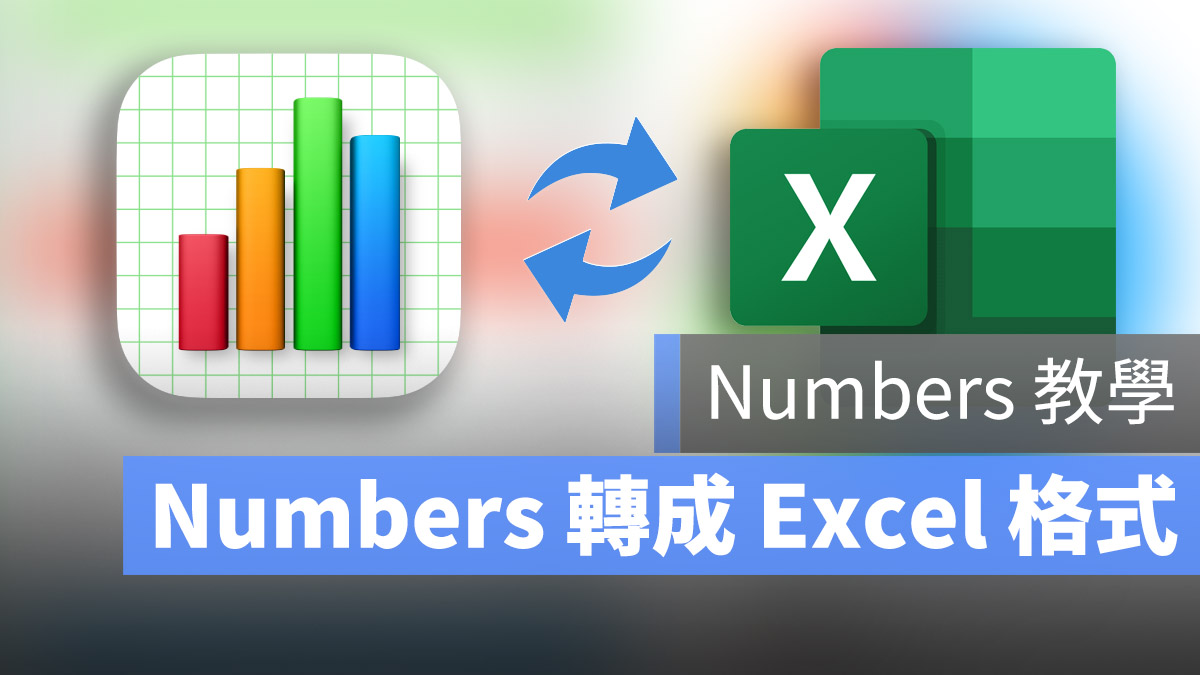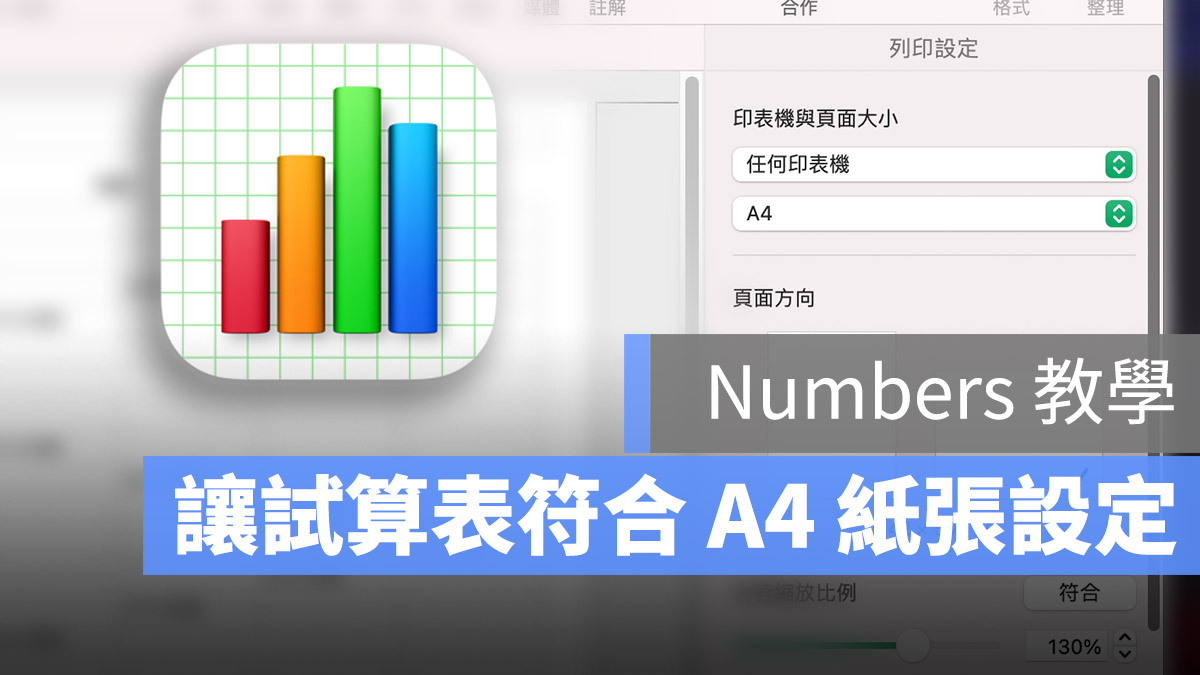
過去在 Excel,如果要將文件列印出來,可以設定顯示邊界讓使用者知道如何編輯才符合 A4 紙張的大小,讓整個版面可以被印在一頁裡面。但換到 Numbers 後,要如何讓 Number 試算表符合 A4 的設定呢?頁面的大小與邊界要去哪裡設定?這裡都會告訴你。
|讓 Numbers 文件符合 A4 設定比例
在 Numbers 裡面不像 Excel 直接在表格上就可以看到 A4 紙張的邊界在哪裡,不過 Numbers 可以讓使用者隨意調整版面配置,讓試算表輕鬆符合 A4 設定比例。
如果要想要將資料都印在同一個 A4 大小的頁面裡,可以在「檔案」>「列印….」中調整。
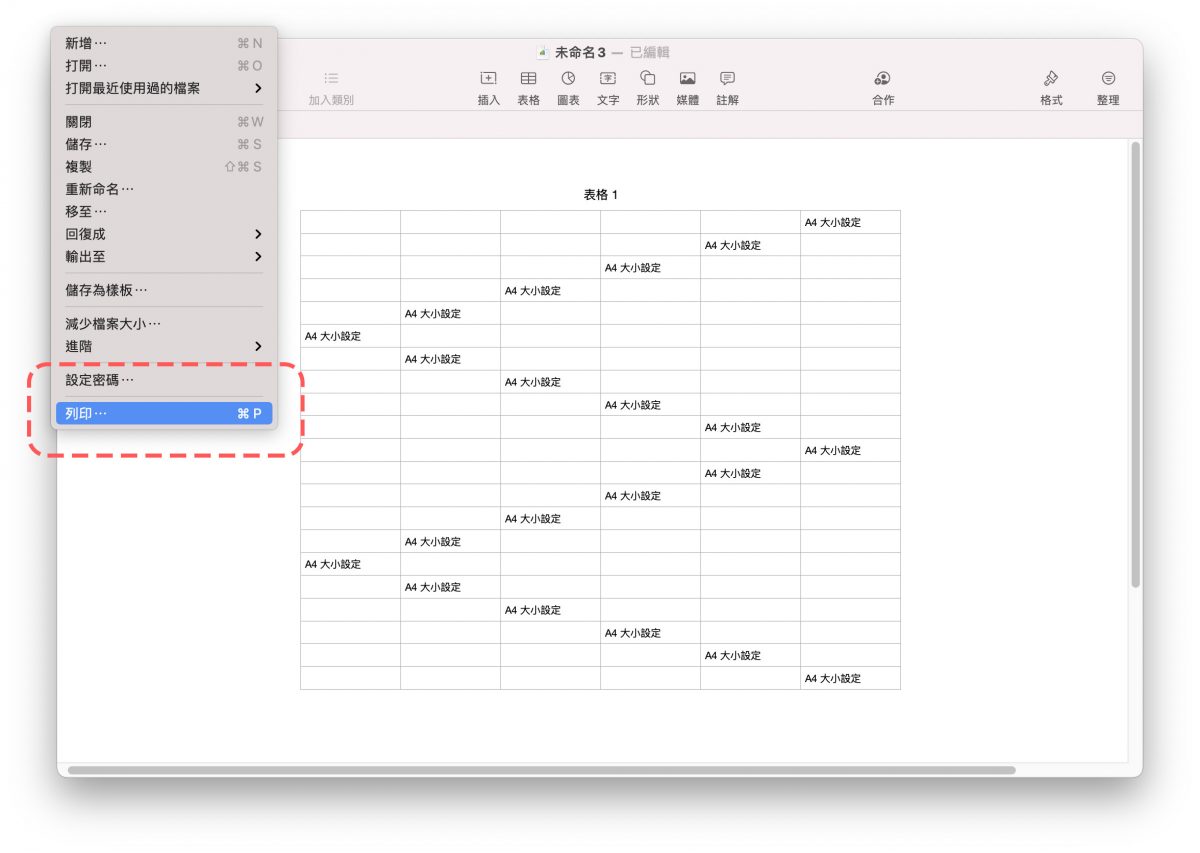
點開後會有另外一個介面出現,調整右邊的拖曳桿就可以讓頁面中的表格符合 A4 紙張的比例,
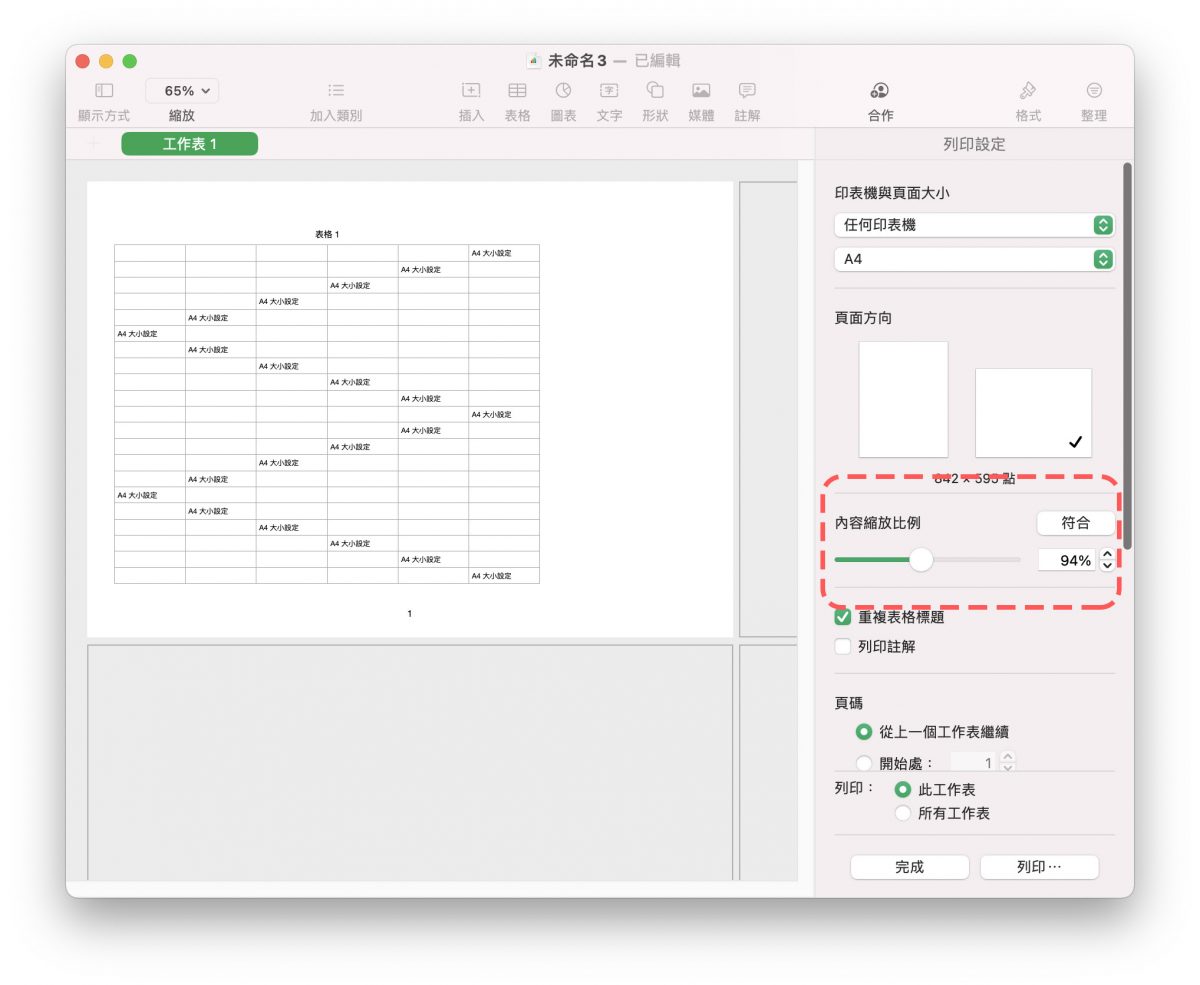
可以看到不同的比例會導致表格在頁面上有不同的佔比。
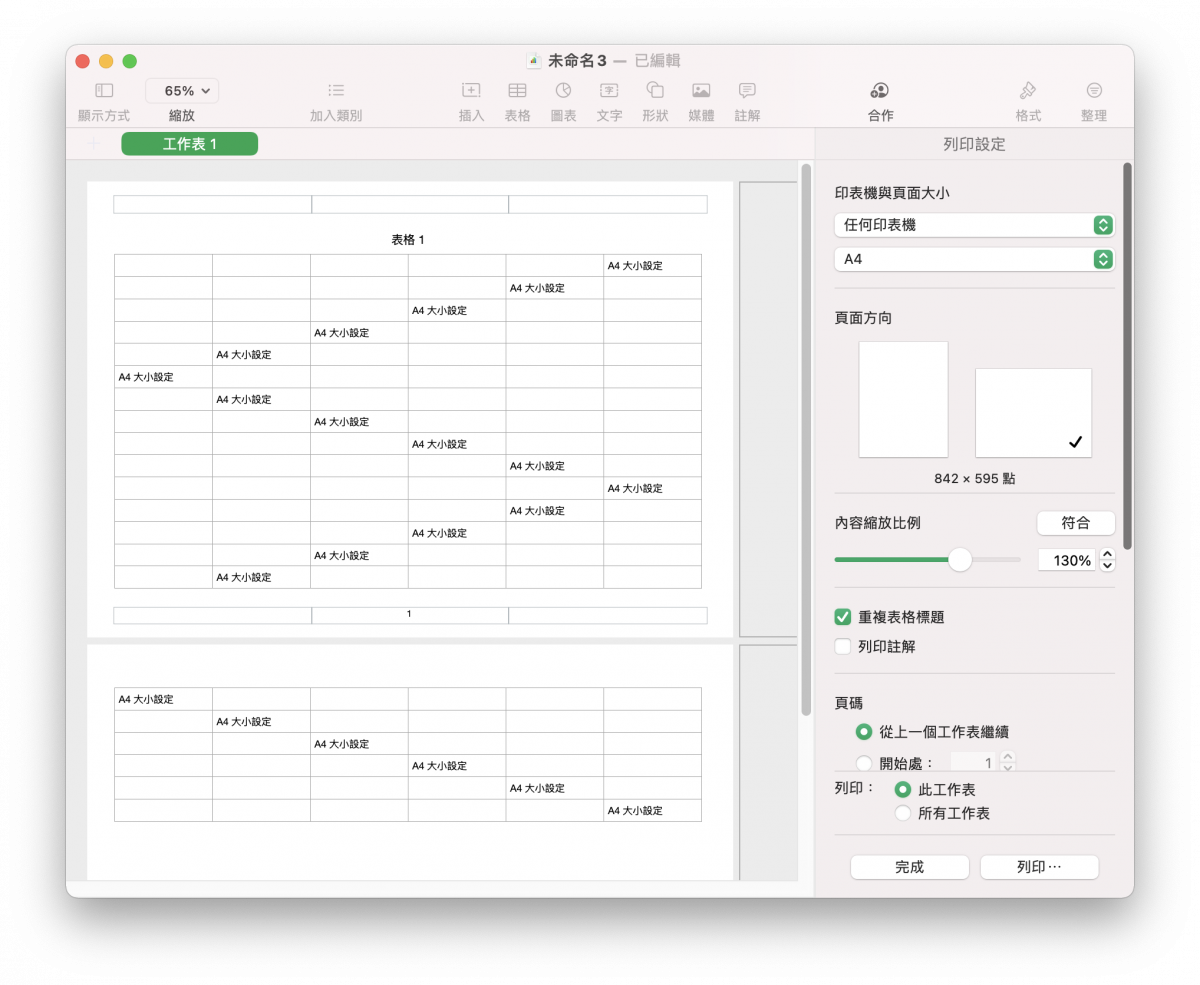
用這個方法就可以快速的調整頁面的大小去符合 A4 設定。
|差一點點就能一頁搞定?用邊界設定頁面大小來處理
利用上述的方式調整表格在 A4 紙張的比例設定雖然快速,但是因為是固定大小的縮放,所以如果你的表格本身比例就不是 A4 的比例,那麼可能寬度符合了,但長度卻超過了,有時候這樣的狀況真的無可避免,畢竟過多的話一定是會需要用到第二頁的,但如果像這種資料不多,只有一行還要多印一頁的狀況該怎麼做呢?
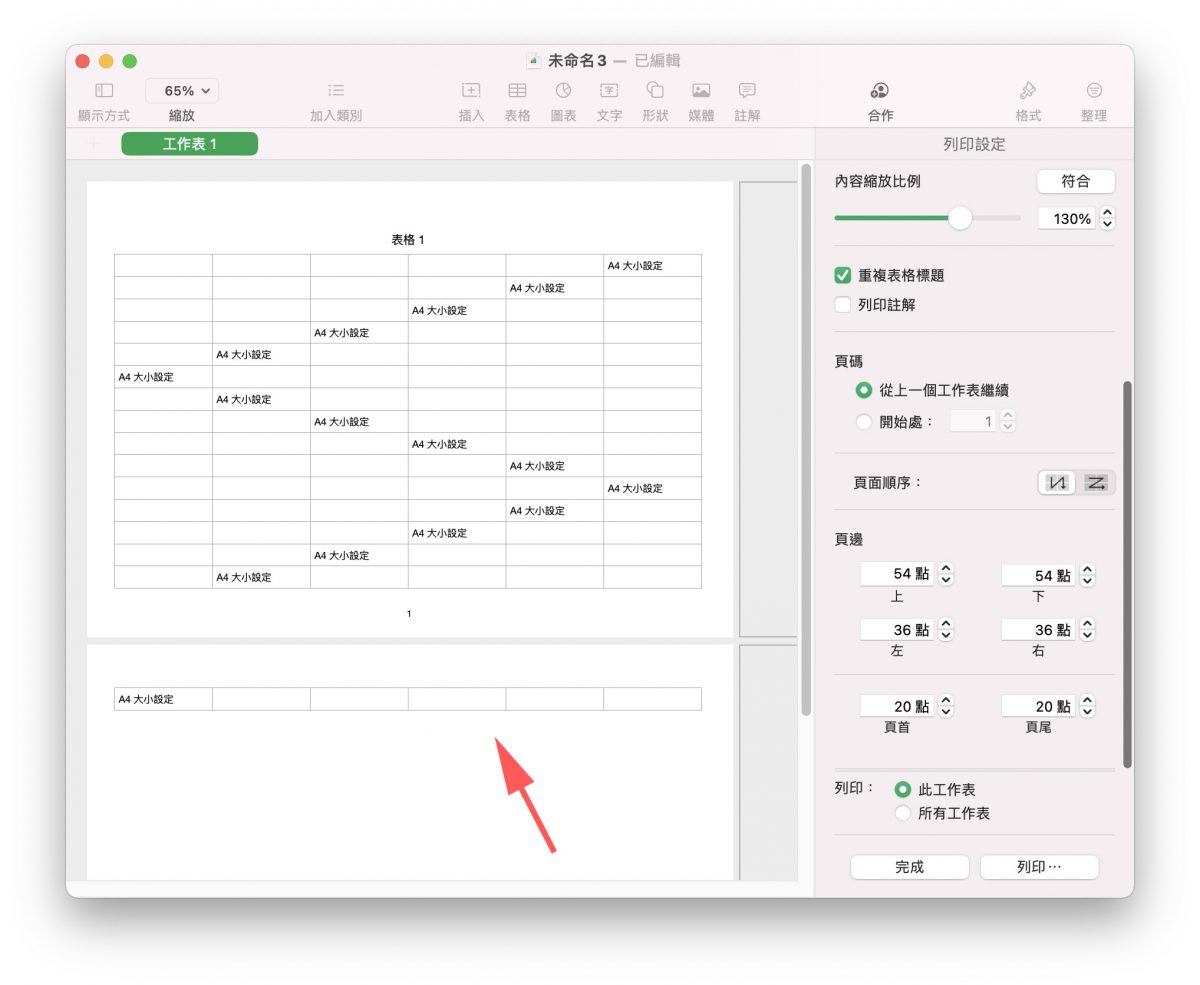
這個時候我們可以調整邊界設定,讓文件的中的可用頁面大小再大一點;在剛剛的頁面往下滑,會看到「頁邊」的區塊,將上下邊界都縮小一點,如果有需要的話把「頁首」和「頁尾」也減少。
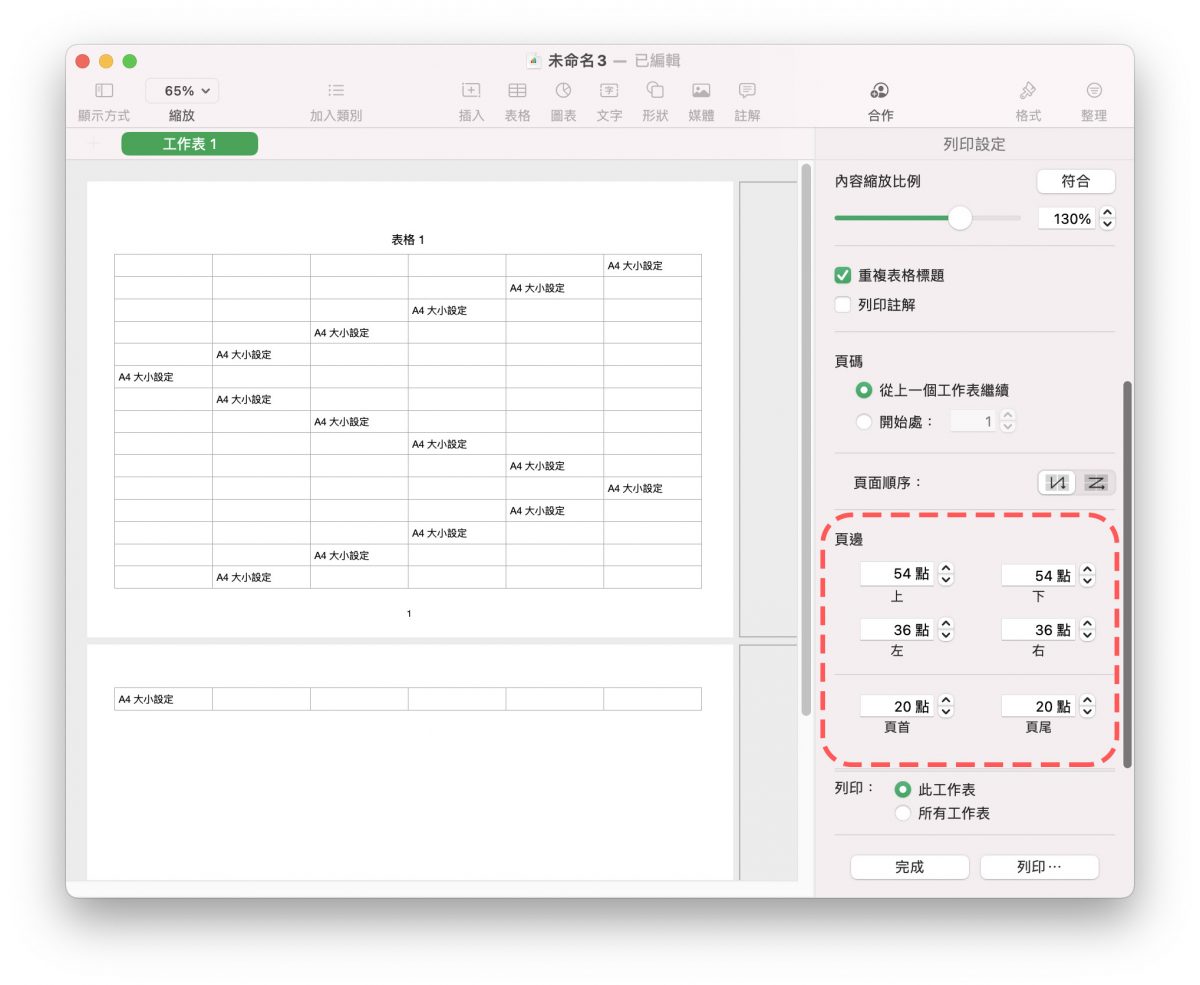
將邊界設定為較小的數值以後,文件的可用範圍就會變更大,原本被擠到下面的表格也會回到上面,就可以讓文件全部都待在同一頁了。
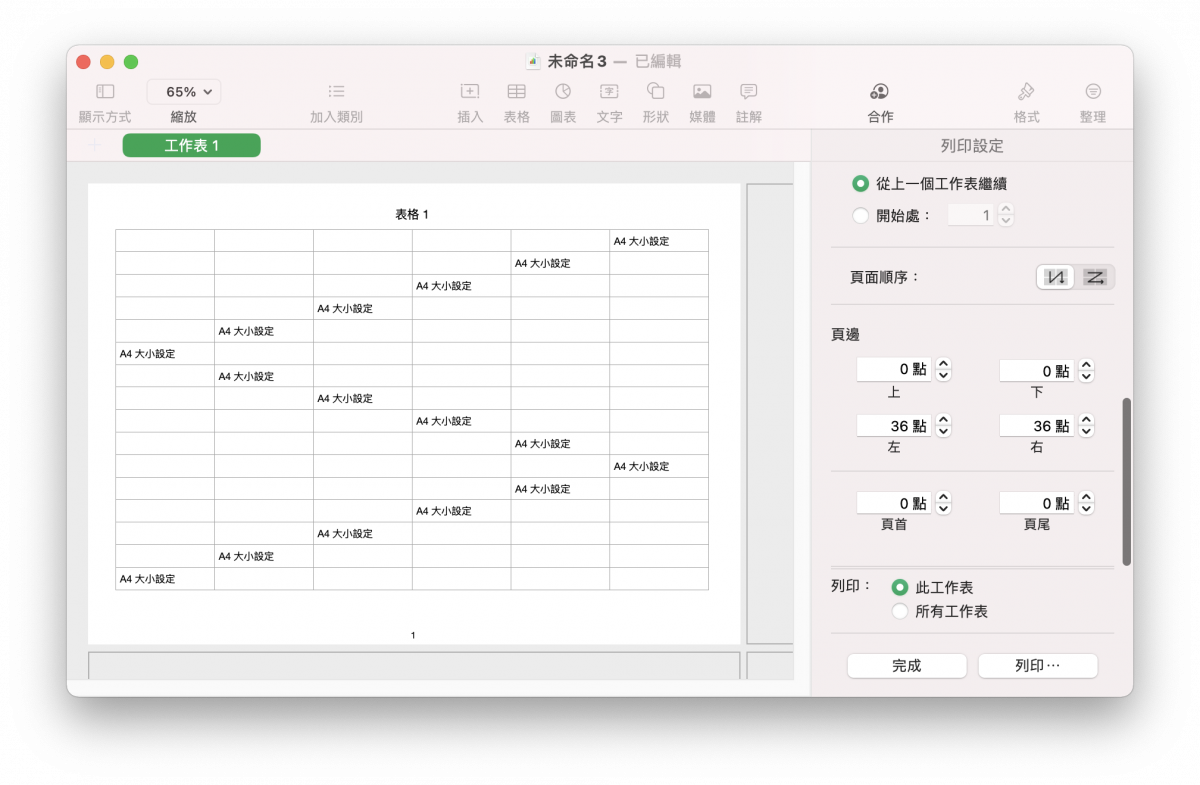
不過這裡要注意一點,就是如果你有設定頁碼的話,在調整頁面大小與邊界設定的頁尾部分就不建議整個設定為 0 ,避免在列印的時候被裁切到。
|在 Numbers 中預覽要列印的文件
在「列印」的功能中,除了可以針對 A4 的紙張進行設定、調整頁面大小與邊界設定外,還有一個功能就是「預覽列印」;如果你文件的資料內容有很多的話,在「列印」的頁面裡會讓你看到每一頁依照 A4 設定的比例所印出來的樣子是什麼。
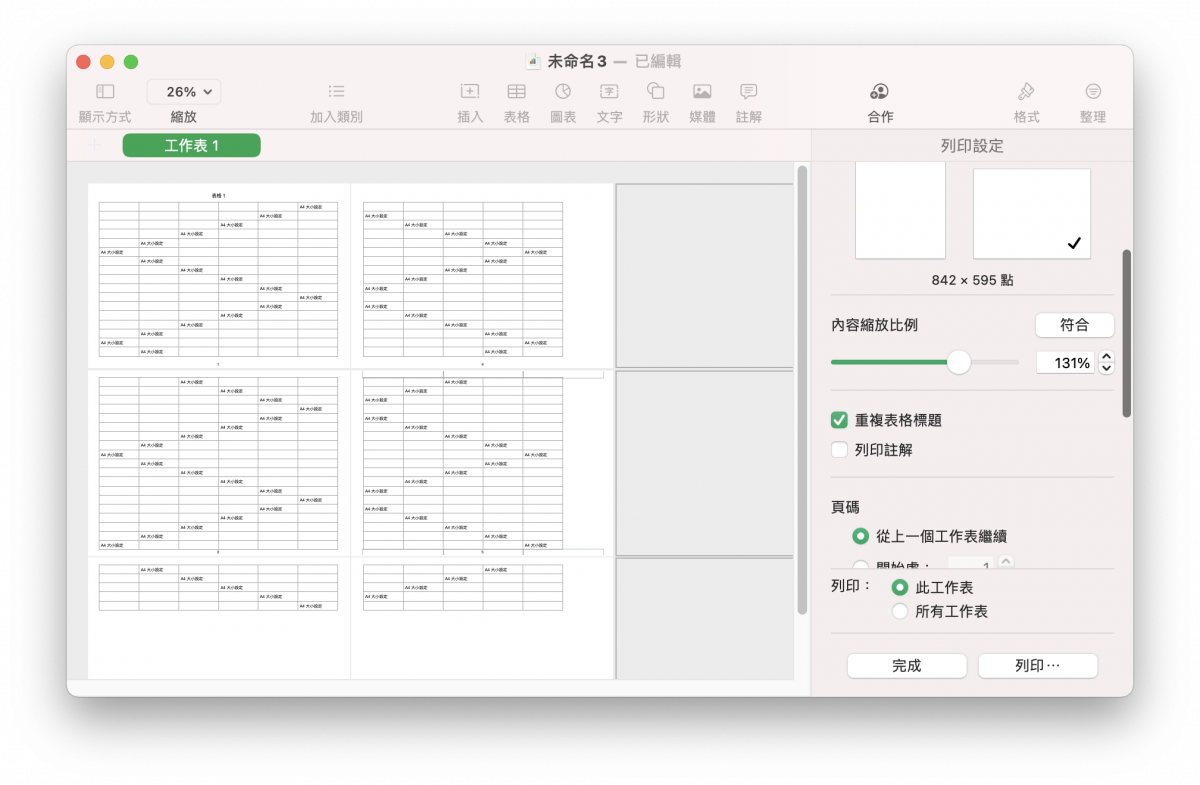
以上就是在 Numbers 中讓資料符合 A4 紙張比例大小的設定方法,以及資料剛好超過一頁的話,該如何設定頁面大小與調整邊界設定的方法。
更多 Numbers 教學》
Numbers 教學:加入下拉式選單、彈出式選單的方式與使用技巧
Numbers 教學:Numbers 檔案如何轉 Excel .xlsx 格式?兩個方法介紹