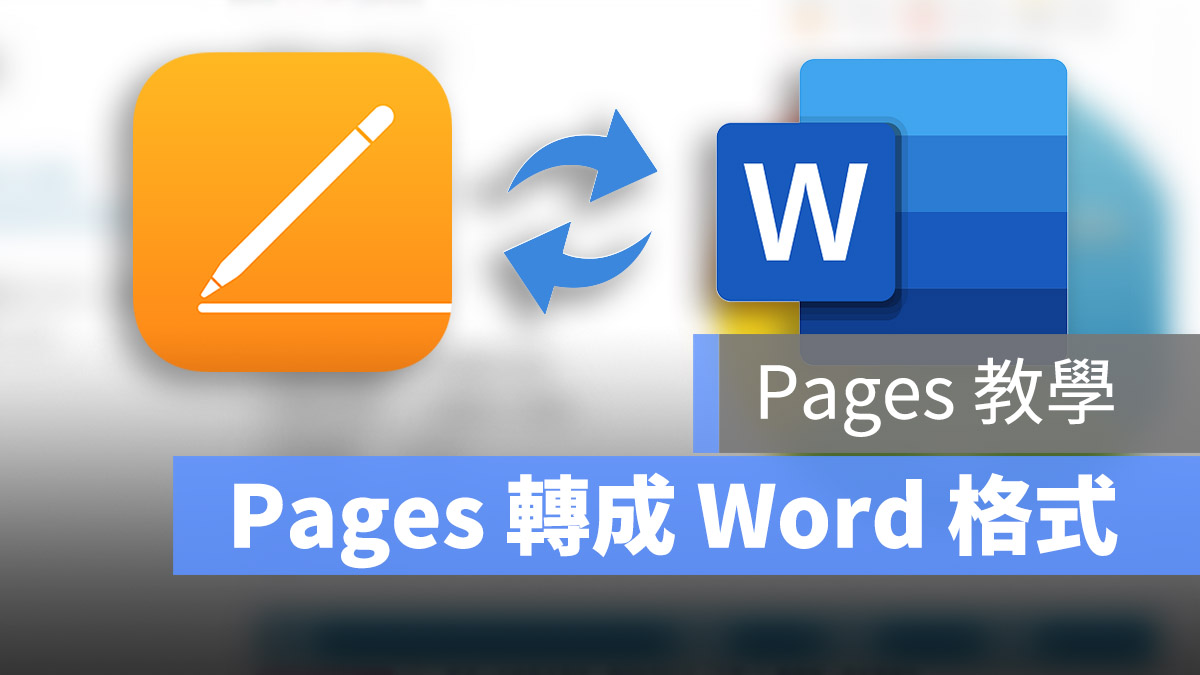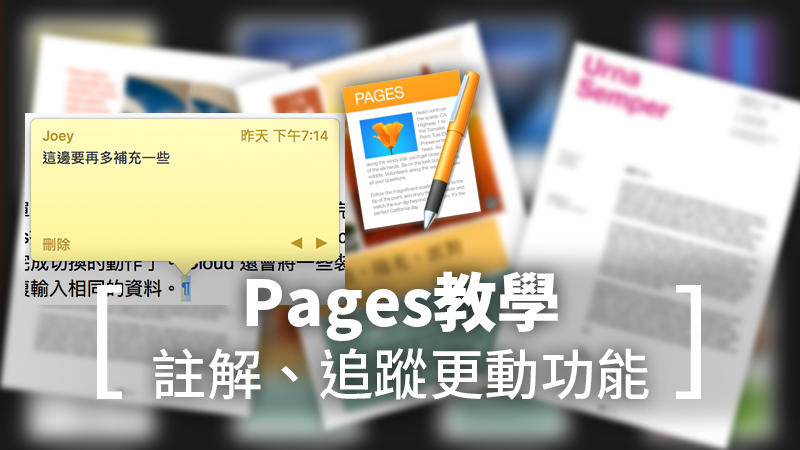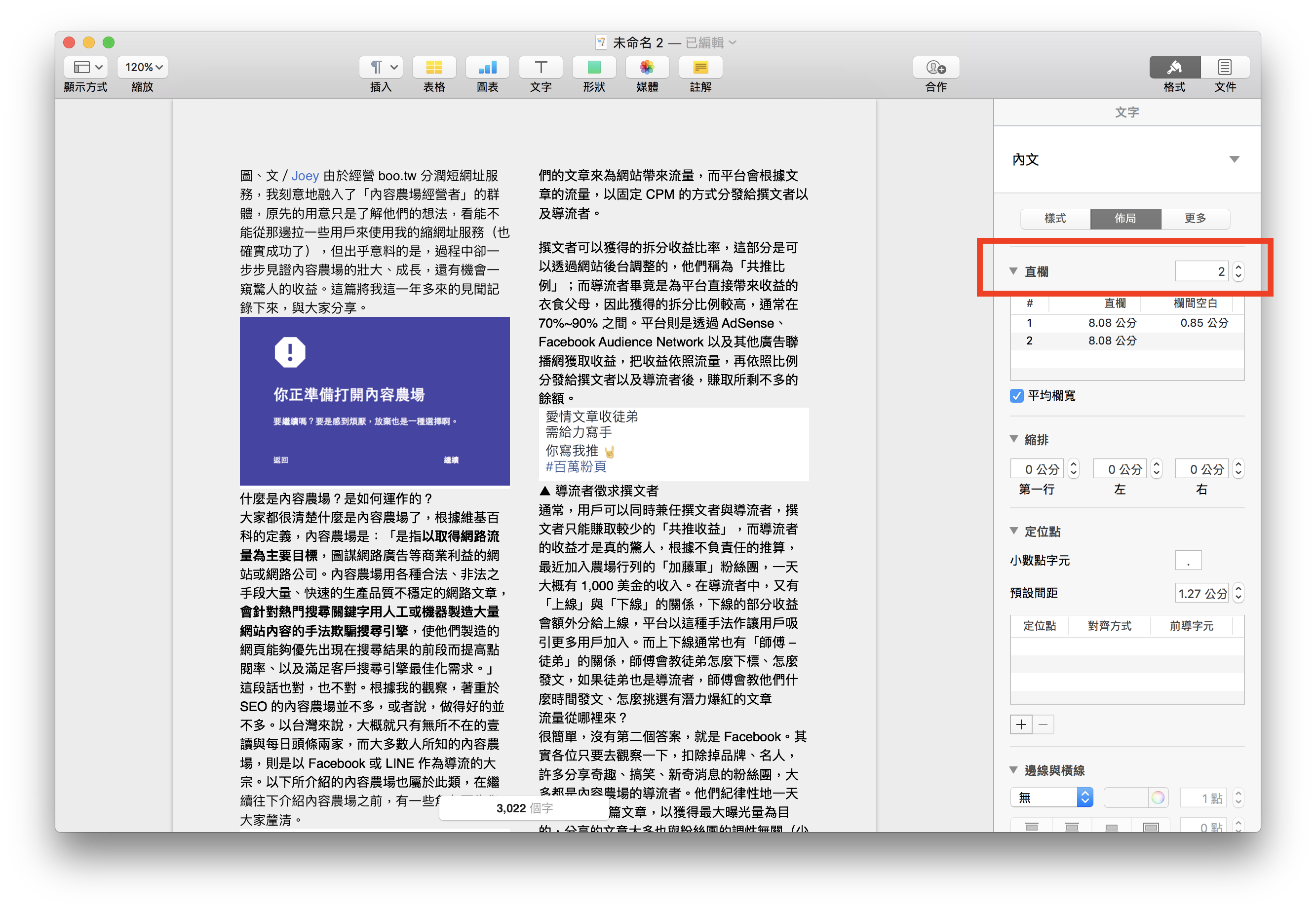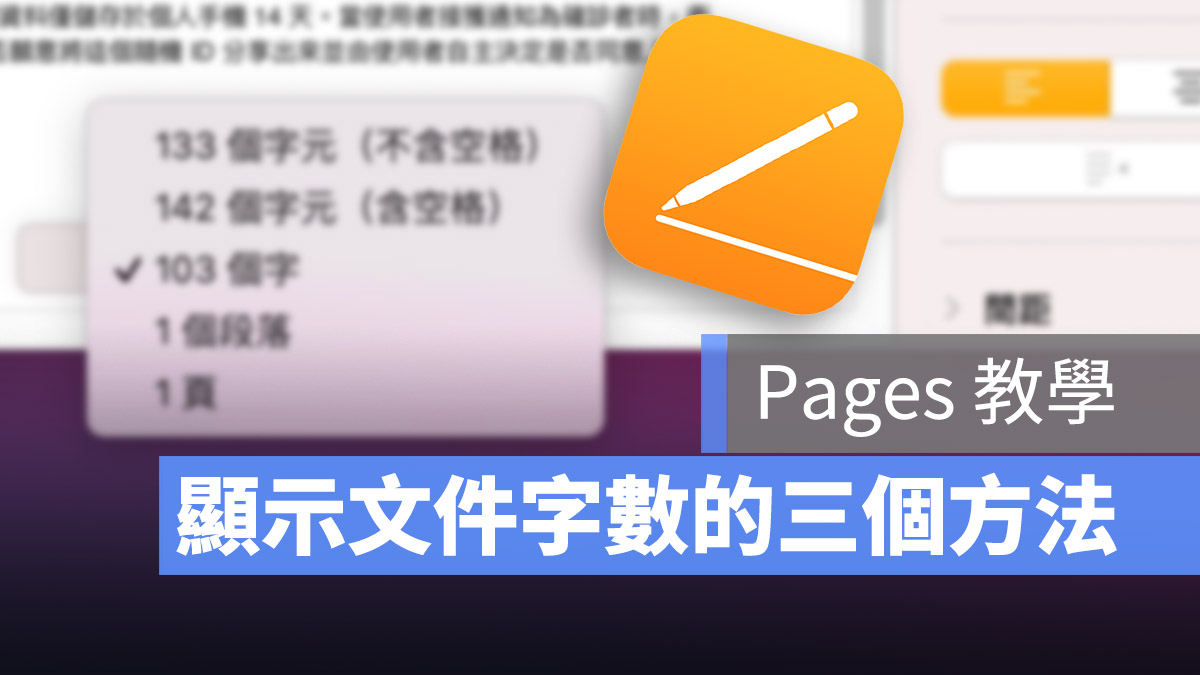
在 Word 上,我們常常會開啟字數統計的功能來看看現在輸入了多少個字,在 Mac 的 Pags 上也有能夠讓 Pages 顯示字數的功能,要如何開關 Pages 上的字數統計功能呢?這裡告訴你三個開啟 Pages 顯示字數的三個方法。
Mac 上 Pages 顯示字數的方法
利用選單列叫出顯示字數視窗
要在 Mac 上的 Pages 文件顯示字數的話,可以在任一文件開啟後,點選上方選單列的「顯示方式」,下面就會看到「顯示字數統計」的選項。
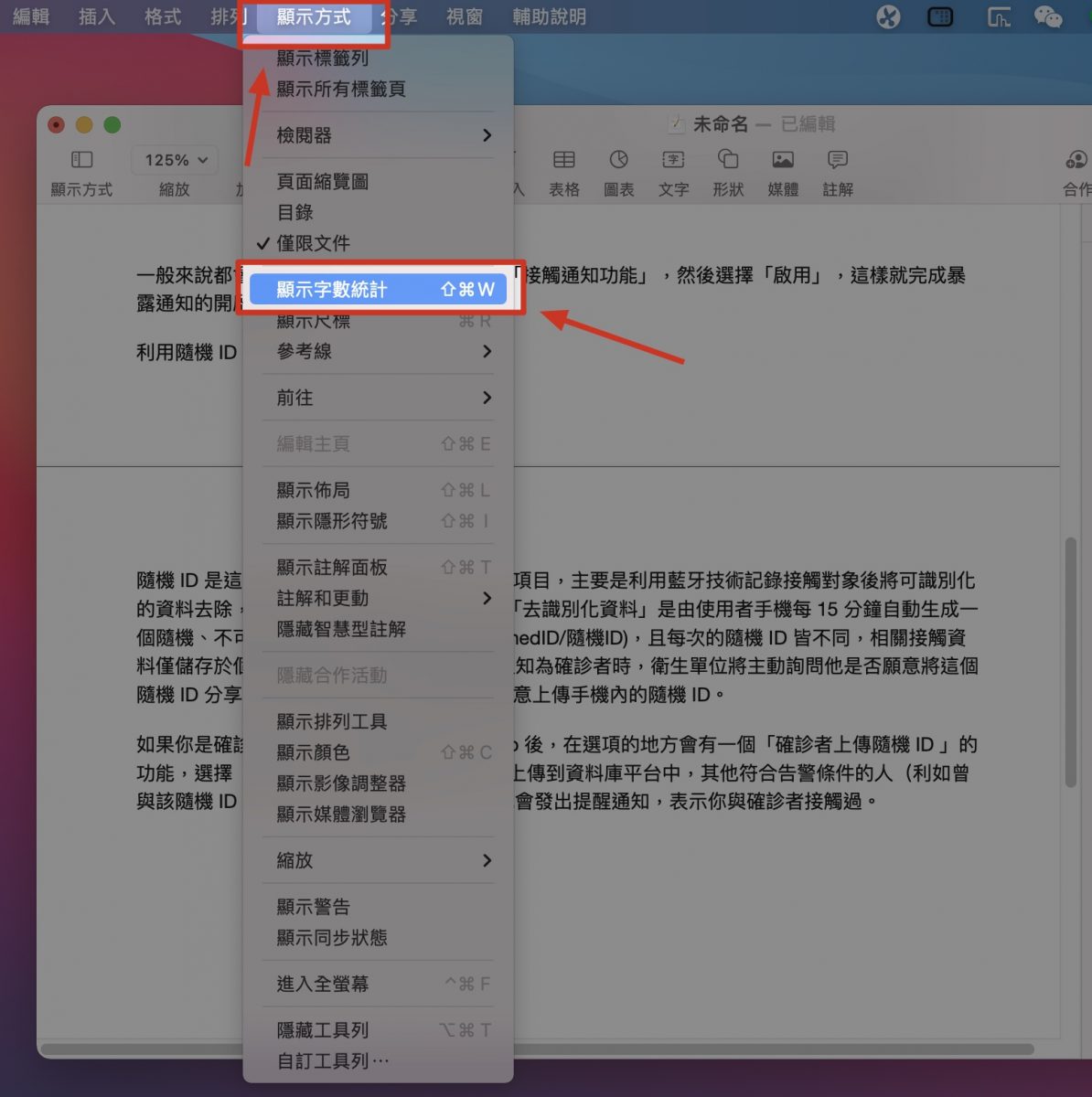
點擊「顯示字數統計」的選項後,就能夠針對該份文件統計字數,顯示字數的小視窗會出現在文件的下方。
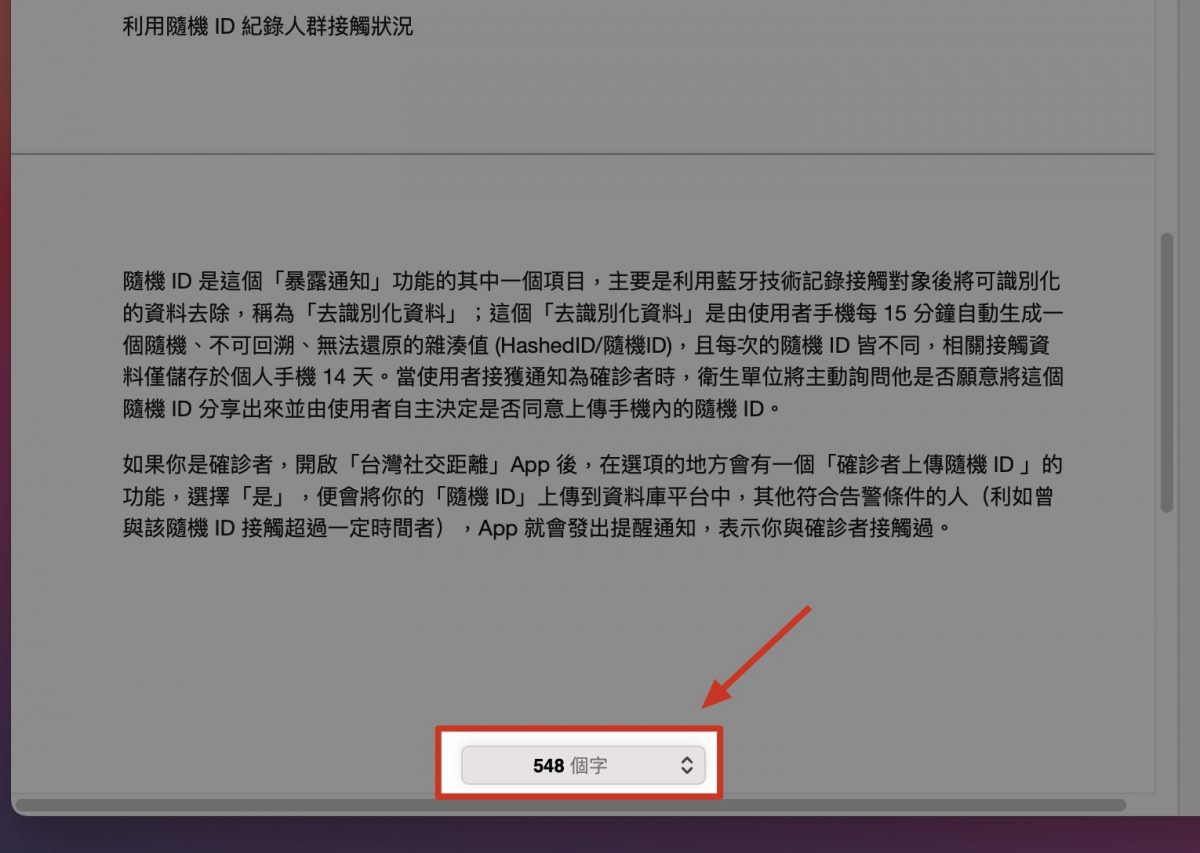
從工具列快速叫出顯示字數統計
第二個要分享給大家在 Pages 上顯示字數統計的方式,就是在 Pages 的左上方有一個「顯示方式」的快捷 icon。
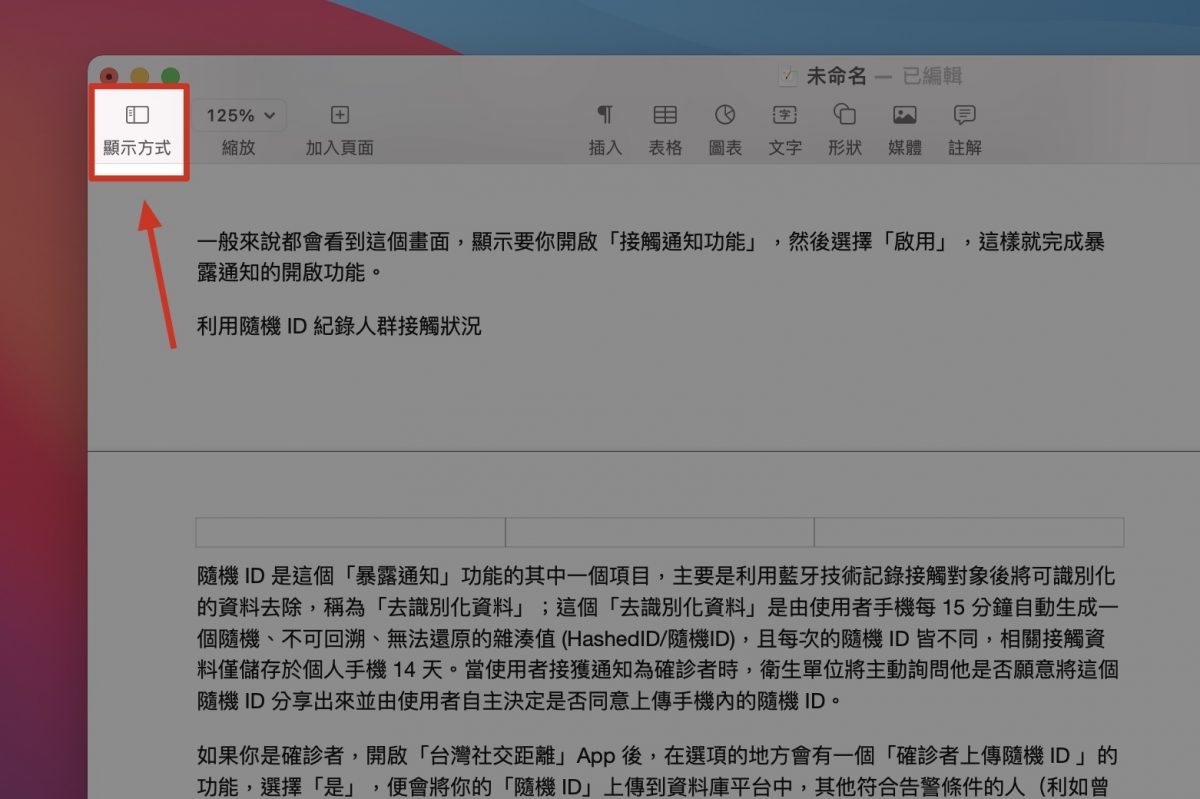
點開後,下方也會有一個顯示字數統計的功能,利用這個方式也可以在 Pages 上顯示文件字數統計
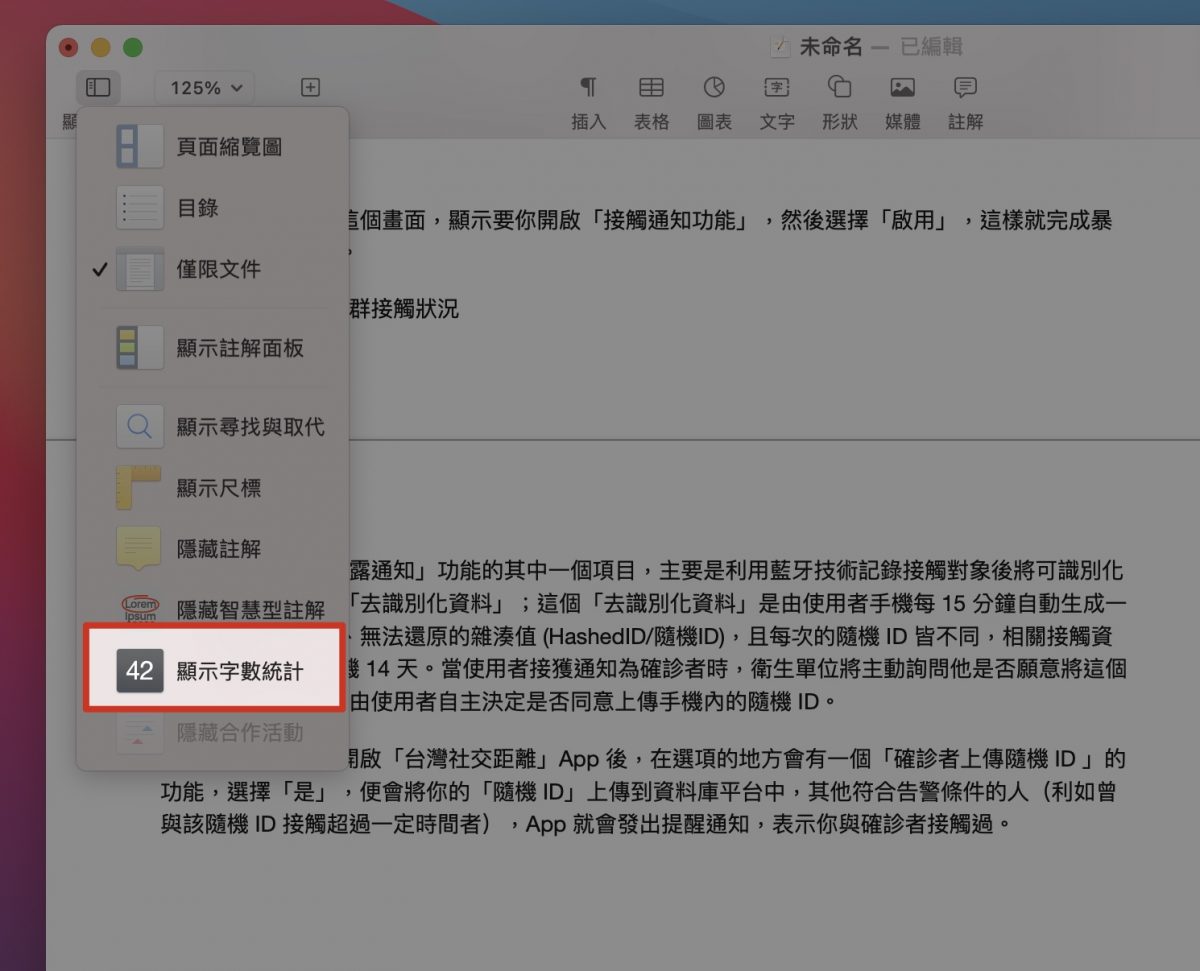
如果你在上方的工具列沒有看到「顯示方式」這個 icon 的話,可以在工具列的任一空白處點擊滑鼠右鍵,選擇「自動工具列」。
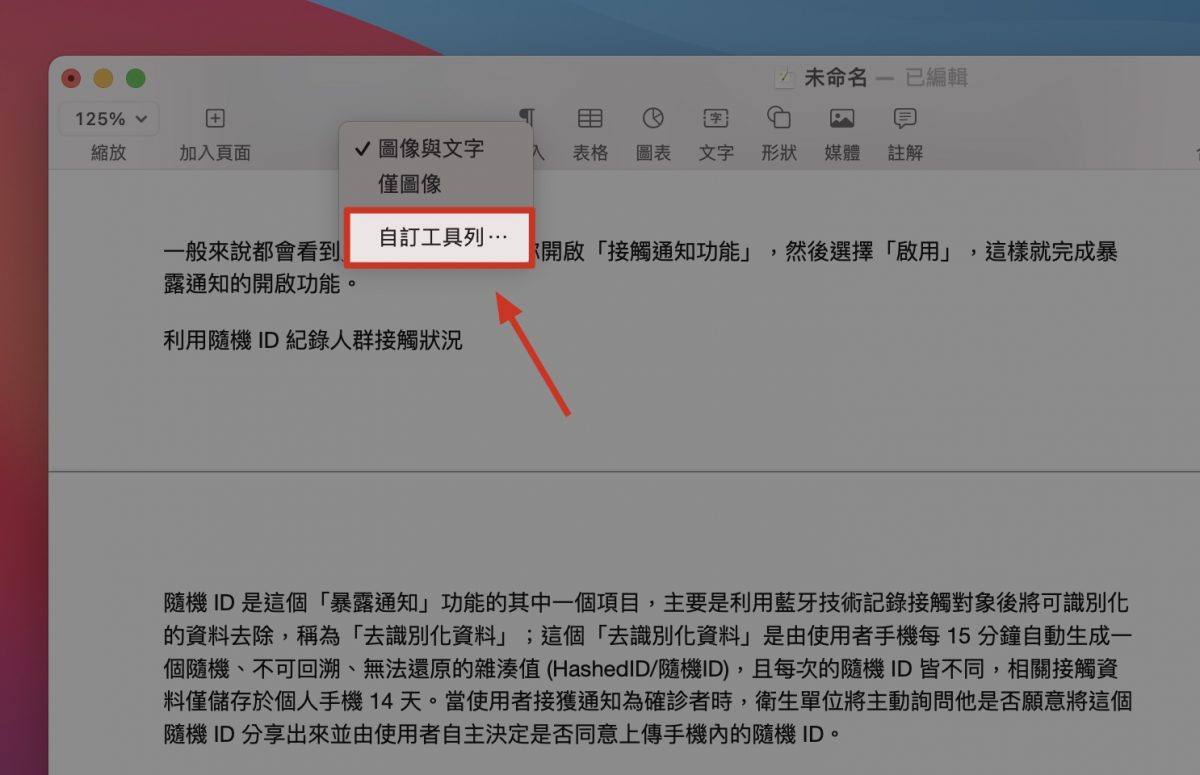
在跳出的視窗中可以看到「顯示方式」的 icon,將這個 icon 拖過去工具列上就可以了。
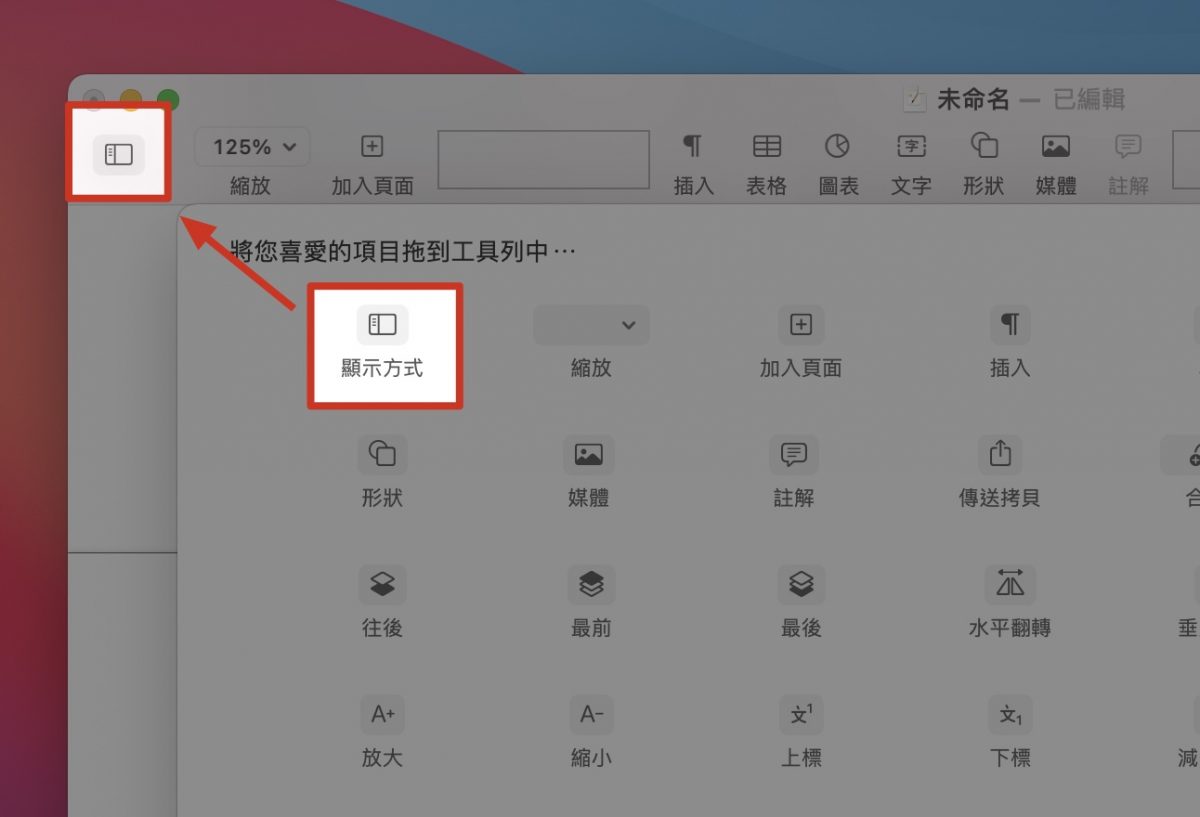
利用快捷鍵叫出顯示字數小視窗
最後一個要分享給大家,在 Pages 文件上顯示字數的方式,就是利用鍵盤快捷鍵,從上面的操作過程中我們可以看到顯示字數統計的快捷鍵是『shift + command + W』。
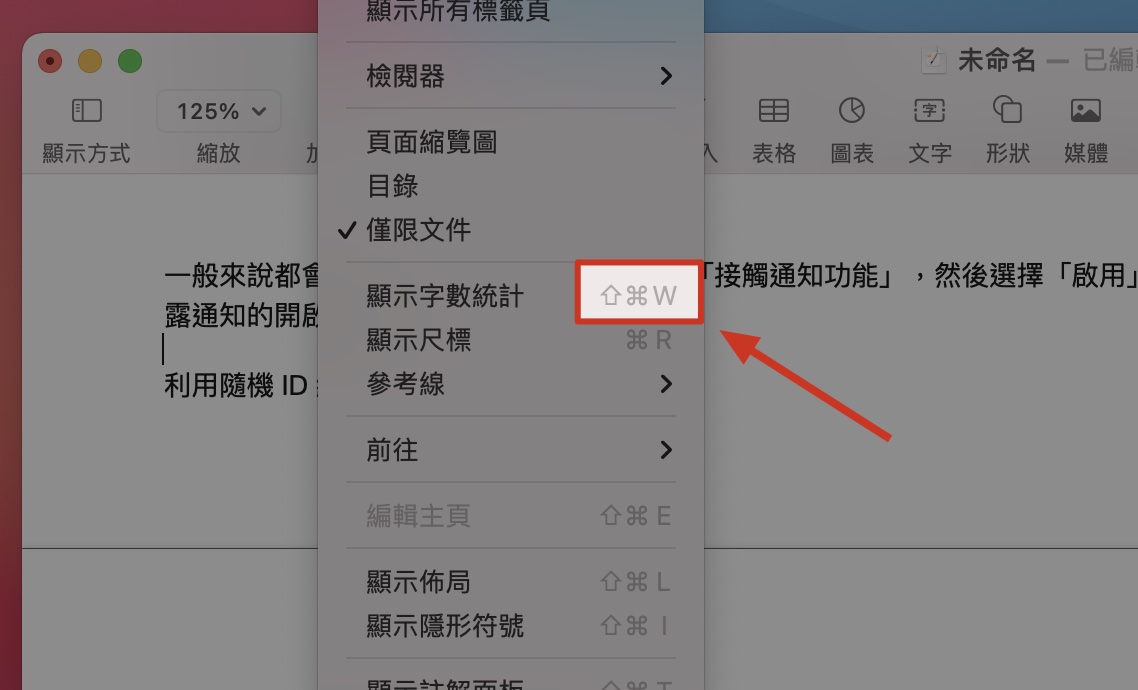
所以如果習慣使用快捷鍵的網友,也可以同時按下鍵盤上的『shift + command + W』,就可以顯示字數統計視窗。
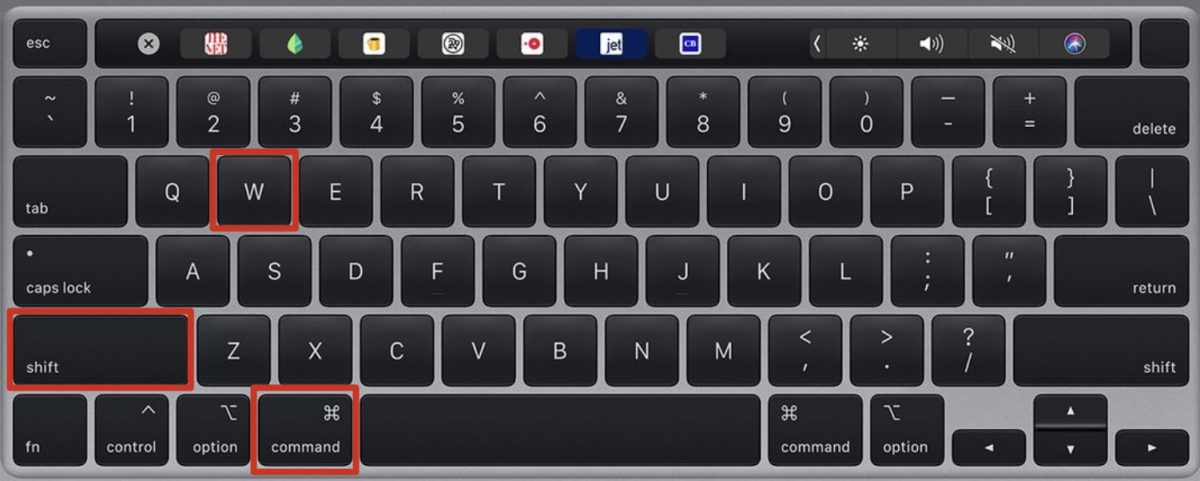
根據需要調整顯示字數統計的內容
一般來說,叫出來的字數統計會是扣除空白、計算單字的字數統計,例如下圖,我打上了「蘋果仁 科技媒體」(中間空兩格),以及另外一行的「Apple」,那麼字數統計會所顯示的字數會是 8 個字,因為 Apple 會將 Apple 算成是一個字,加上「蘋果仁科技媒體」這 7 個字,所以是 8 個字。
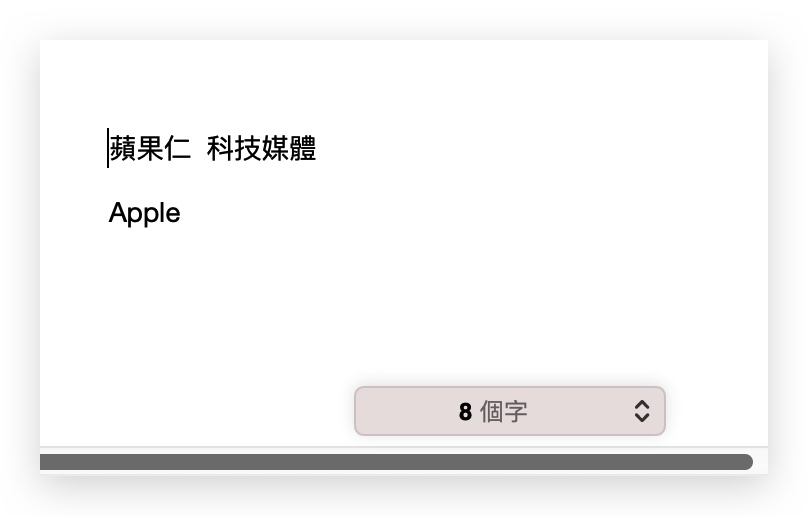
另外也可以針對「字元」去計算,這樣的話,「蘋果仁科技媒體」還是會算成是 7 個字元,但是 Apple 就會被拆成 5 個字元,所以不含空格就是 12 個,包含空格的話字數統計就會顯示 14 個。
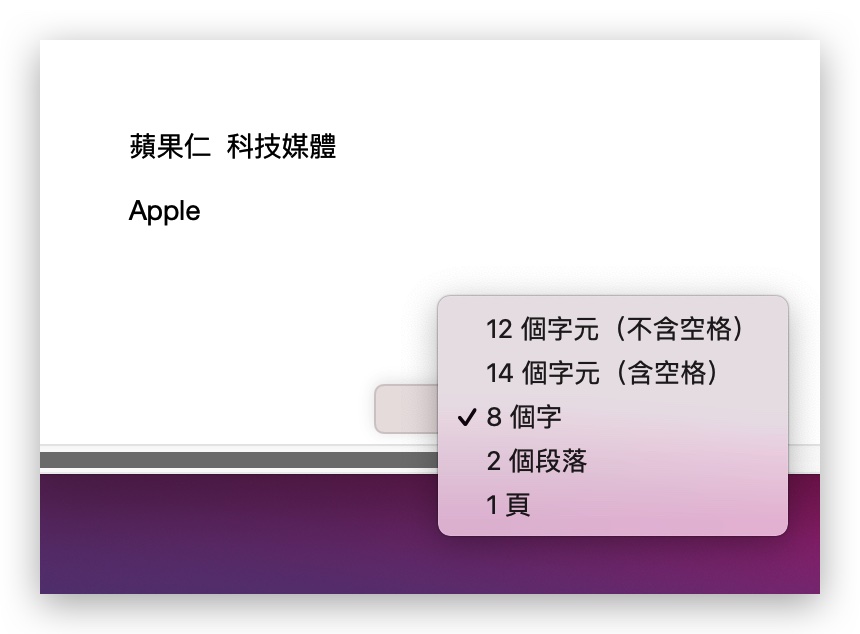
利用反白功能計算部分章節字數統計
在 Pages 中,也可以針對部分段落或是章節去統計字數。如果要針對部分區域統計字數的話,只要將想要統計字數的部分反白起來,那麼下方字數統計的部分就只會顯示反白部分的字數結果。
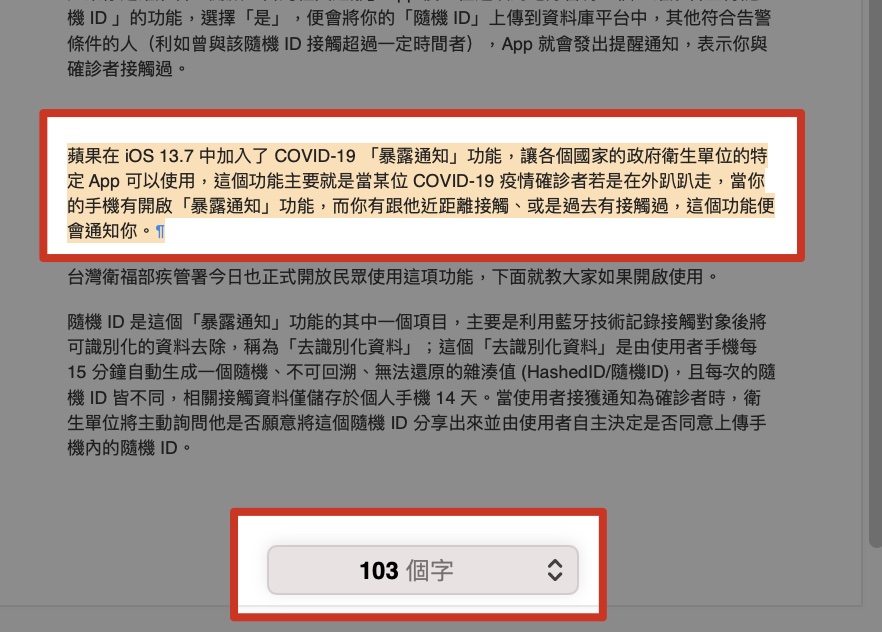
在 Pages 中顯示字數方式總結
最後在替大家總結一次要在 Mac 的 Pages 文件軟體中顯示文件內容字數統計的三個方式:
- 利用選單列的「顯示方式」中開啟「顯示字數統計」
- 利用工具列的「顯示方式」 icon 啟動「顯示字數統計」
- 利用鍵盤的快捷鍵『 shift + command + W』打開「顯示字數統計」
以上三個就是這次要跟大家分享顯示字數統計的方法,希望大家在需要的時候都可以用得上。
如果想知道更多關於 Apple 的消息、教學、小技巧或是科技新知,歡迎大家點擊以下任一 LOGO,追蹤我們的 Facebook 粉絲團、加入官方 Line 帳號、訂閱 IG 以及 Telegram。
更多 Pages 實用教學》
Pages 教學:Pages 如何轉 Word 的 .docx 格式?Pages 轉 Word 的兩個技巧教學
Pages教學:如何讓 Pages 文字分為兩欄(或更多欄)