
當我們在辦公時,收發或是使用 PDF 檔案之前,都有可能會需要做一些 PDF 檔案上的編輯,例如:增加簽名、標記重要段落、畫記重點文句等等,其實若要在 Mac 上的進行 PDF 檔案編輯,方式很簡單,也不需要另外下載程式,直接用 Mac 內建的預覽程式,就可以輕鬆編輯 PDF 檔案。
Mac 內建預覽程式除了添加簽名檔,還能直接編輯 PDF 檔案
我們之前曾教過大家,6 個在 iPhone、Mac 上替文件、照片加入簽名的實用小技巧,當中使用的就是 Mac 內建的預覽程式,其實預覽程式中除了可以添加簽名檔外,還能夠執行:重點與筆記、旋轉頁面、繪圖與隱藏段落、添加文字與形狀等等編輯 PDF 檔案內容的功能。

Mac 預覽程式編輯 PDF:重點畫記與內容修改
使用預覽程式打開 PDF 檔後,最上方有一排工具列,第一個要介紹的編輯 PDF 技巧就是重點畫記與內容修改,點擊「重點與筆記」後,就可以針對內文重點畫記螢光筆、底線與刪除線。

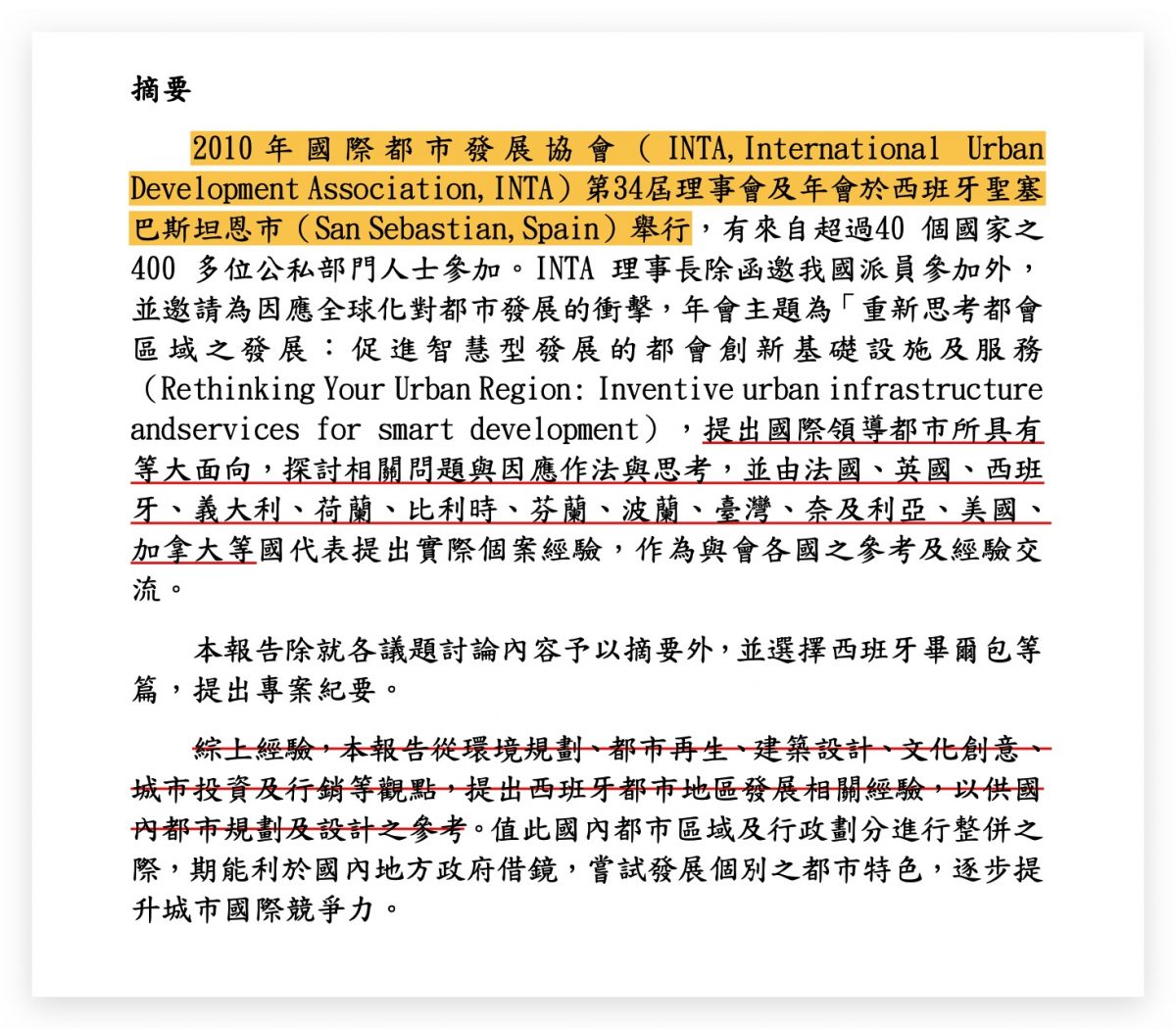
點選工具列(筆頭圖示),就會彈出工具列視窗,最左側的欄位可以進行文字選取、矩形選取、內文段落隱藏、繪圖功能。
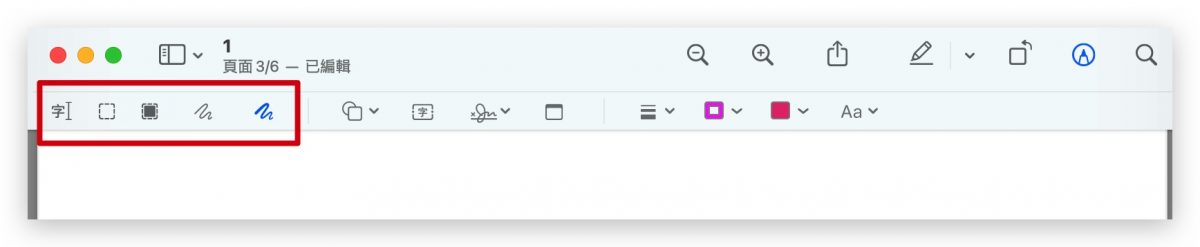
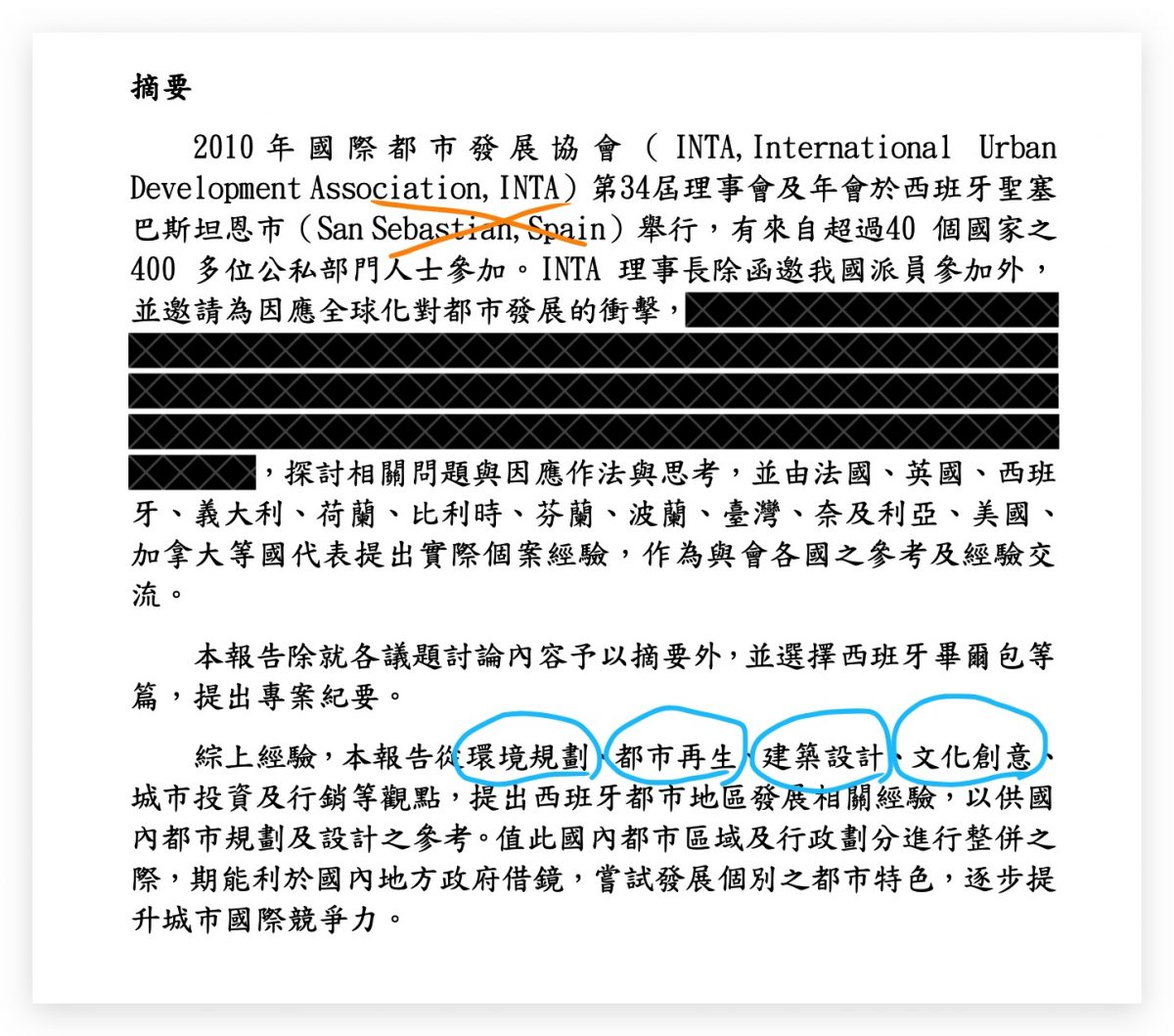
Mac 預覽程式編輯 PDF:添加簽名、形狀、文字、筆記
工具列的中間部分,則是可以為 PDF 檔添加簽名、形狀、文字與筆記。並且在形狀選擇內,還有放大鏡的功能,可以放大顯示 PDF 的內容,對於一些看不清楚的部分,都可以另外放大顯示。

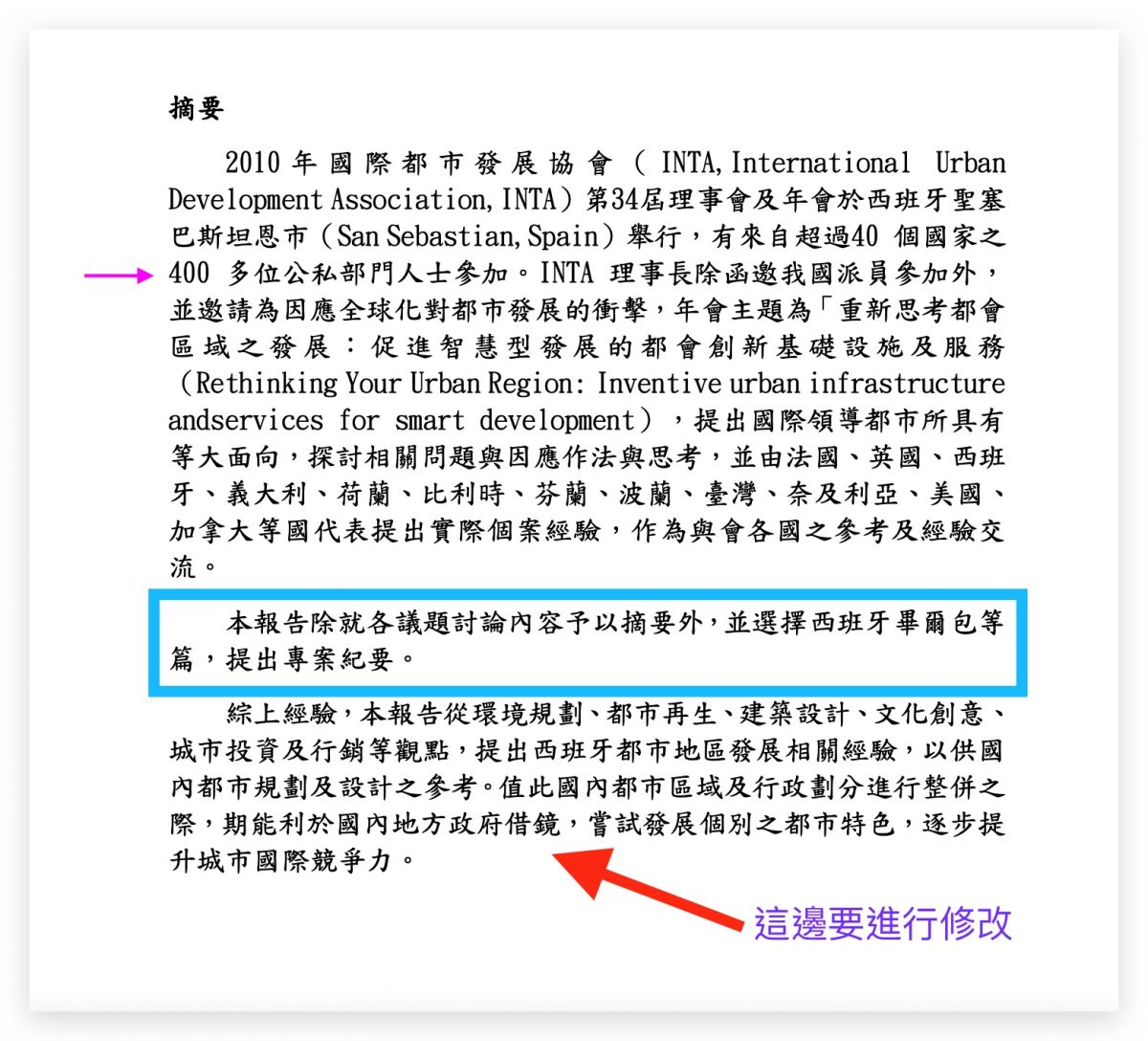
Mac 預覽程式編輯 PDF:更改標記與字體的樣式、顏色
工具列最右側,則可以更改已加入 PDF 中的圖形、文字的樣式與顏色,包含圖案的外框顏色、填滿顏色、線條粗細與樣式、文字字體與字體大小等等都可以在這邊做更改。
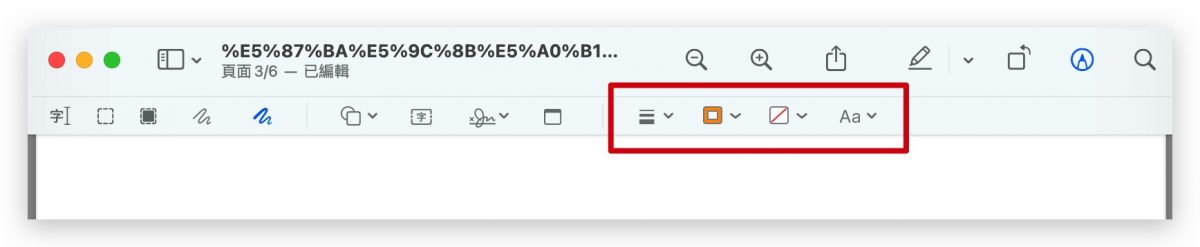
完成所有編輯事項後,一定要記得存檔,否則編輯的內容將會消失不見。若編輯錯誤想要回復成前一步驟,可以使用快捷鍵(command + Z),如果要直接回復成前一個版本,則可以點選 Mac 裝態列的「檔案」》「回復成…」就可以執行檔案版本的回復。
這些好用的編輯 PDF 技巧你學起來了嗎?下次遇到需要編輯 PDF 檔案的時候,直接使用預覽程式快速編輯,絕對可以省下不少時間,操作上也更方便。
延伸閱讀》
