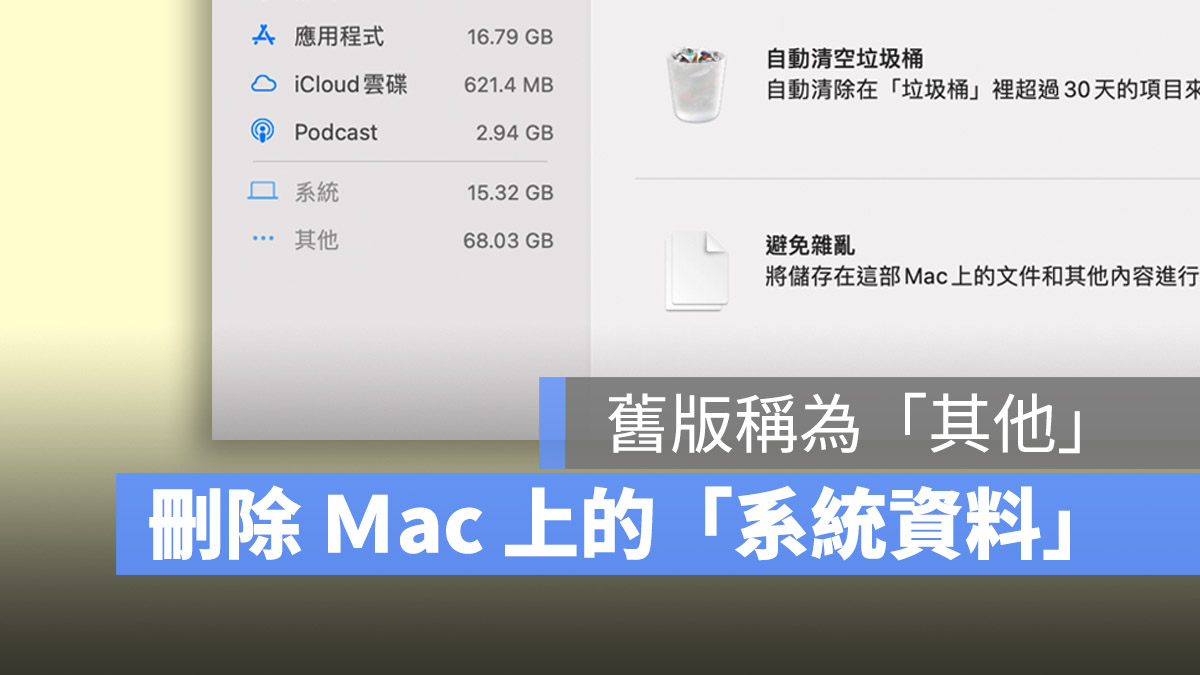
大家是否有注意過自己的 Mac 電腦儲存空間中,有一個「其他」或「系統資料」的項目呢?通常我們會在想要釋放 Mac 空間而整理電腦時發現他,但是只寫個「其他」或「系統資料」裡面到底包含了哪內容呢?如果要清除或是刪掉的話該怎麼做?
今天果仁就要跟大家聊聊 Mac 上的「其他」或「系統資料」這個項目如何清除以釋放更多 Mac 儲存空間。
本篇內容
Mac 上的「其他」或「系統資料」有什麼東西?
根據 Apple 官方的技術說明文件中顯示,Mac 儲存空間中的「其他」或是「系統資料」包含了以下這些項目:
- 由系統使用的檔案和資料
- 系統記錄檔、快取檔、模擬機檔
- 字體檔
- App 相關支援檔
- 安裝程式暫存檔
- 瀏覽器外掛、擴充元件
- 其他不在垃圾桶、音樂、郵件、App 以及上述清單內的檔案
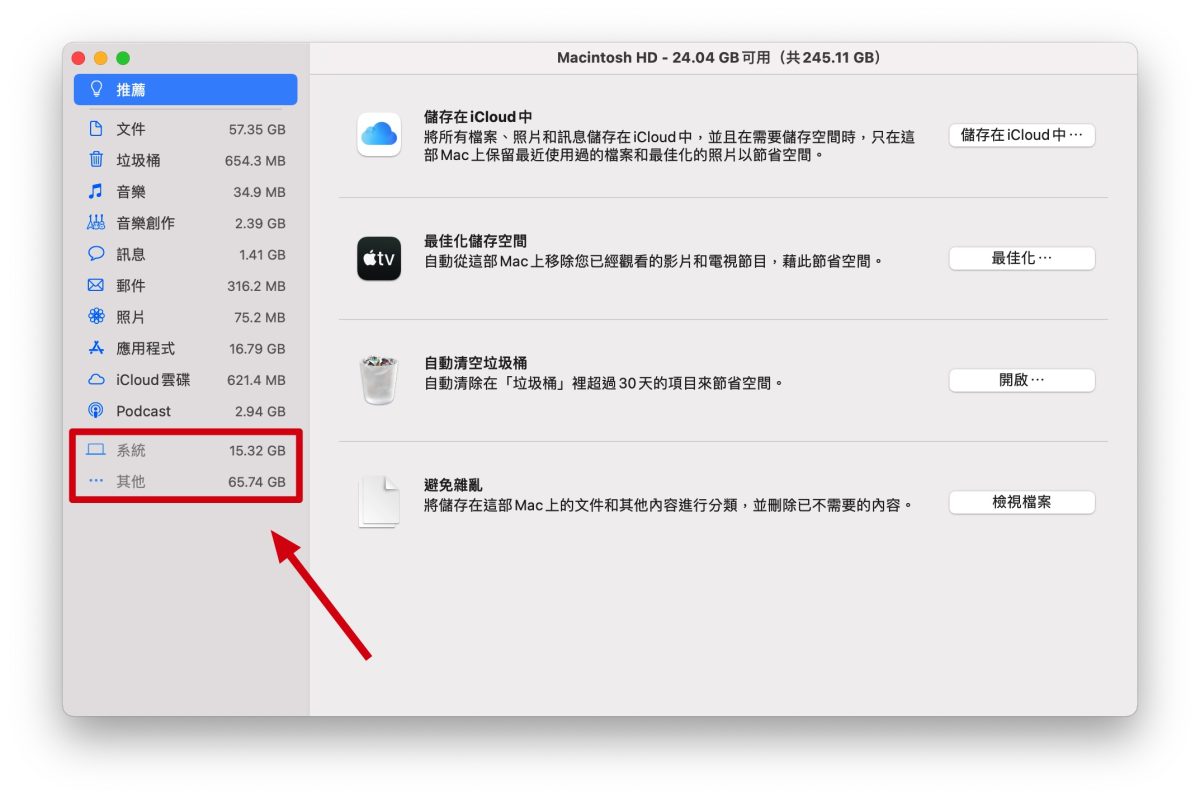
其實簡單來說,Mac 儲存空間中的「其他」或「系統資料」有點類似「雜項」的概念,例如在「音樂」類別中的檔案可能佔了 5GB,但是這 5GB 單純只是音樂本身的檔案大小,由音樂檔案延伸出來的暫存檔、快取檔….等,都會被放在「其他」或「系統資料」內。
此外,如果你有進行磁碟分割安裝另外一個系統的話,因為空間是共用的,所以另一個磁碟分割所佔用掉的空間也會算在這個裡面。
Mac 空間中的「其他」或「系統資料」能清除嗎?
可以。
但是因為就像上面所說的,「其他」或「系統資料」裡面的內容,並非我們會直接使用到的東西,甚至是屬於其他項目的附屬內容,因此你無法像是刪除一般文件、檔案、應用程式、郵件….等內容,可以很容易、快速的選擇並按右鍵「丟到資源回桶」。
清除 Mac 上「其他」或「系統資料」的 10 個方法
這邊就跟大家分享 5 個清除 Mac 空間內「其他」或「系統資料」的方法,如果你不確定要刪掉的東西是什麼,在非必要的情況下我們還是不建議你隨意刪除,以免動到重要的資料導致影響 Mac 的執行。
01. 清除 Mac 系統快取、暫存檔
為了加快 Mac 在開啟程式、文件、檔案的速度,系統內會保留絕大多數的暫存檔、快取檔,將這些檔案清除可以釋放 Mac 內「其他」或「系統資料」的儲存空間。
- 利用「Control + 空白鍵」或「Cmd + 空白鍵」叫出 Spotlight 搜尋功能
- 輸入「~/Library/Caches」並點開「Caches」資料夾
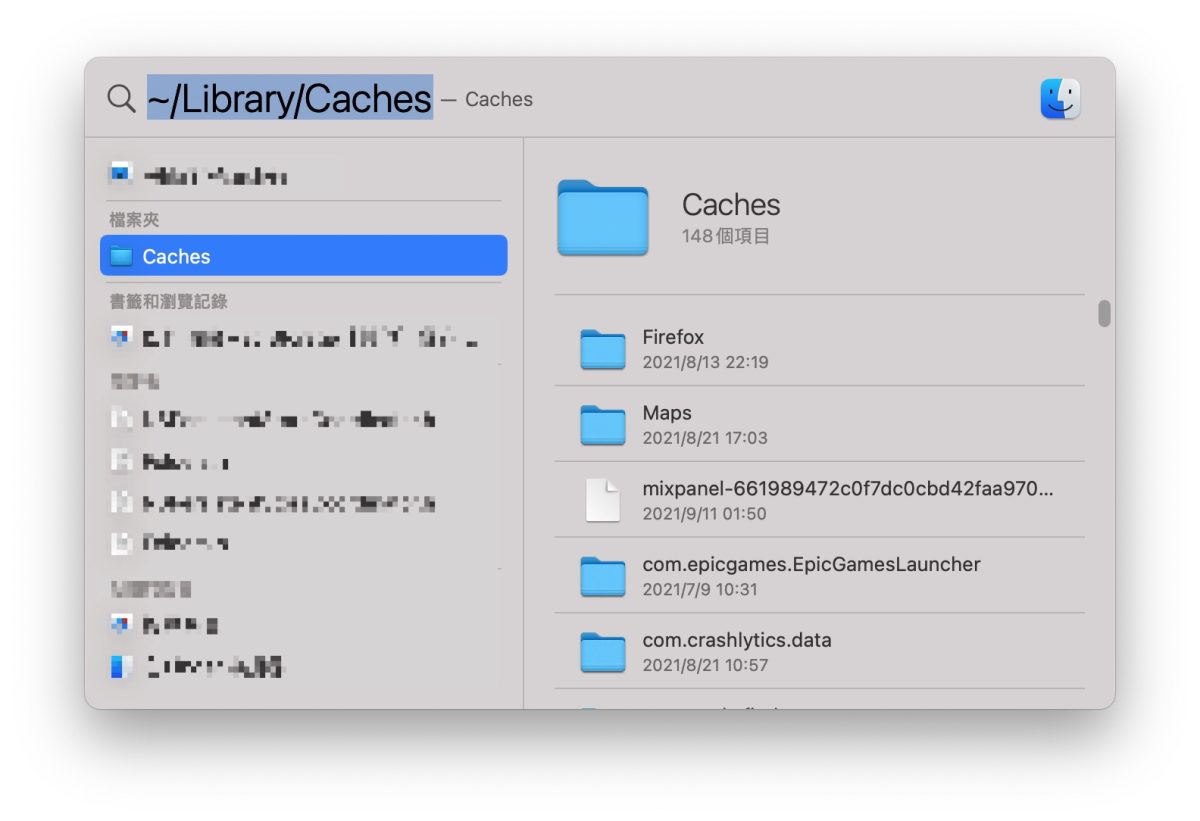
- 刪除 Caches 內的檔案,這些都是快取檔案,不會造成系統執行上的問題
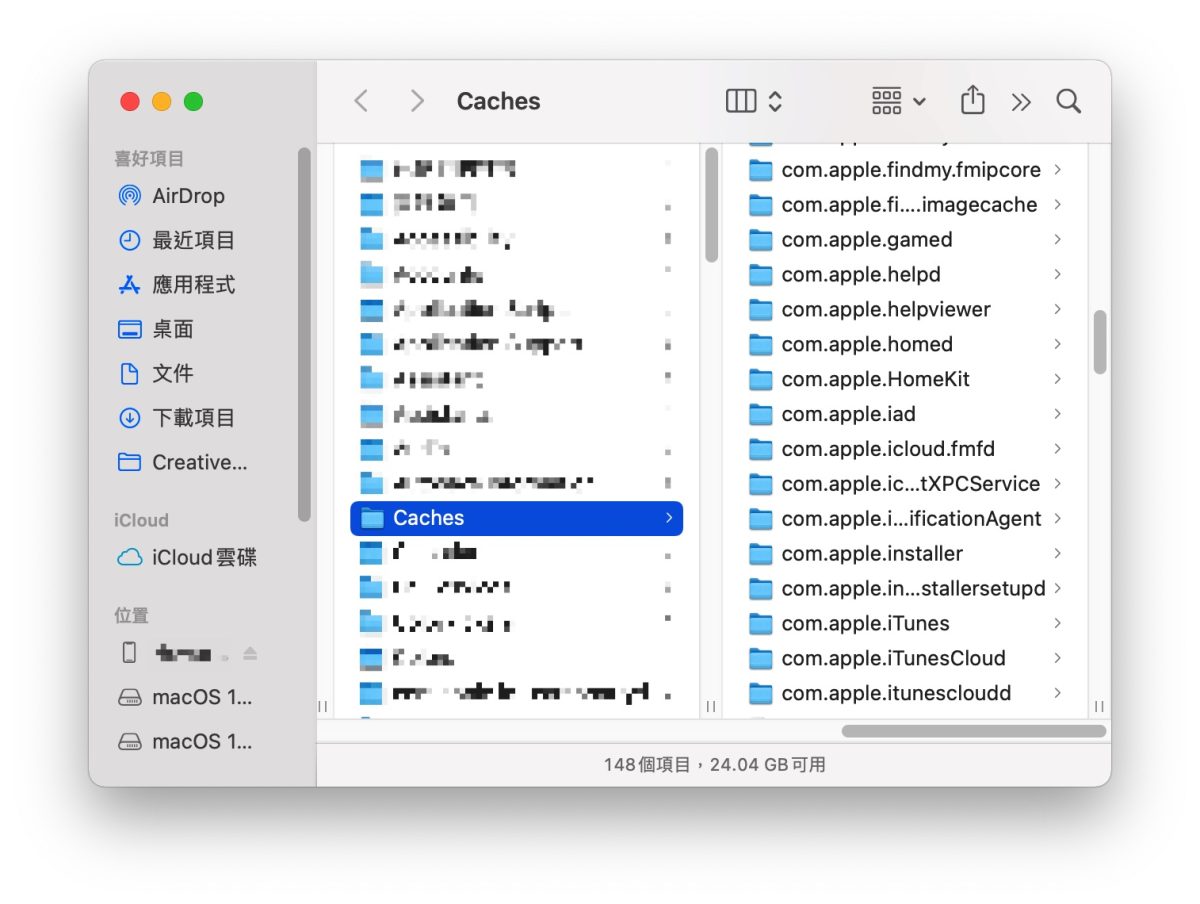
02. 刪除系統日誌檔案
Mac 系統的日誌檔主要紀錄了系統運作的所有詳細資訊,包含系統做了哪些事情、幾點幾分的時候有 App 突然不正常關閉、哪些使用者登入…..等等,但是一般人不會去看這些檔案,而且久而久之也會佔用「其他」或「系統資料」不小的空間,因此想要釋放空間的話就可以將這些資料清除。
- 利用「Control + 空白鍵」或「Cmd + 空白鍵」叫出 Spotlight 搜尋功能
- 輸入「~/Library/Logs」並點選「Logs」資料夾
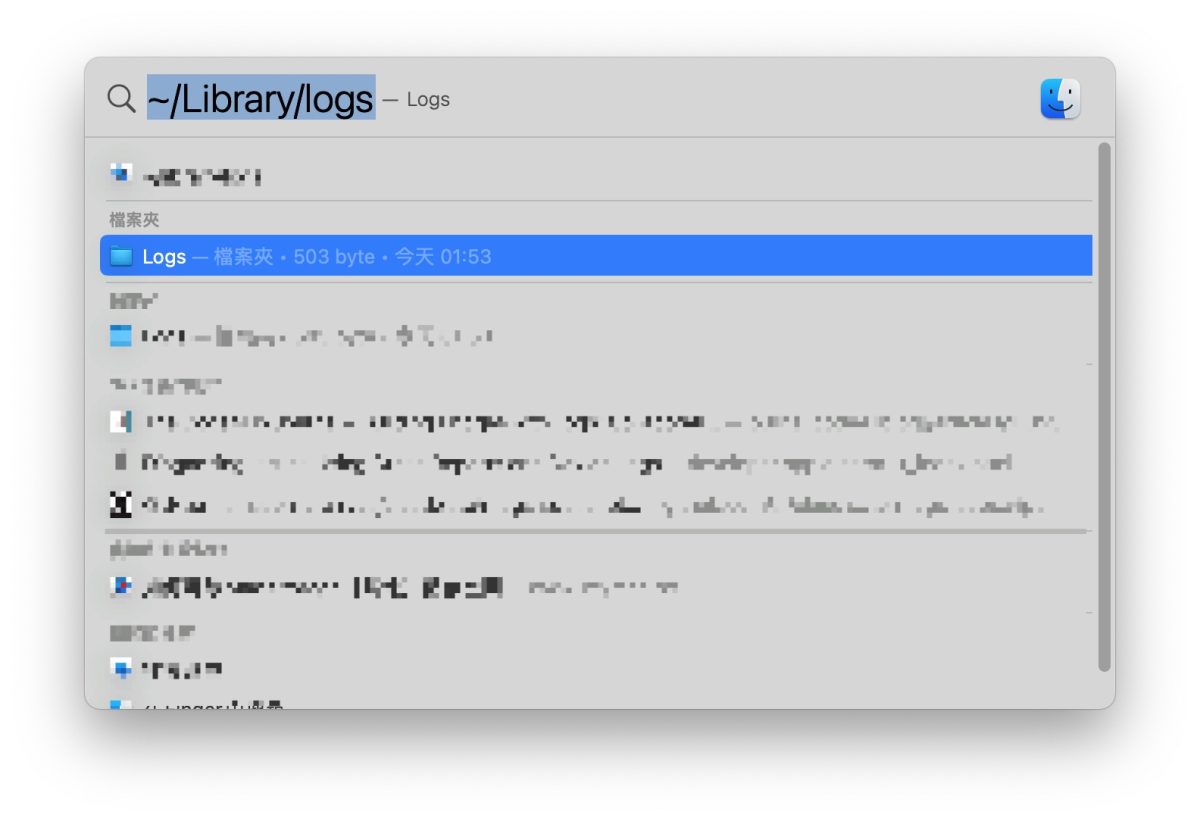
- 將 「Logs」資料夾內的檔案刪除,這些都只是記錄檔,所以刪除不會影響到 Mac 的執行
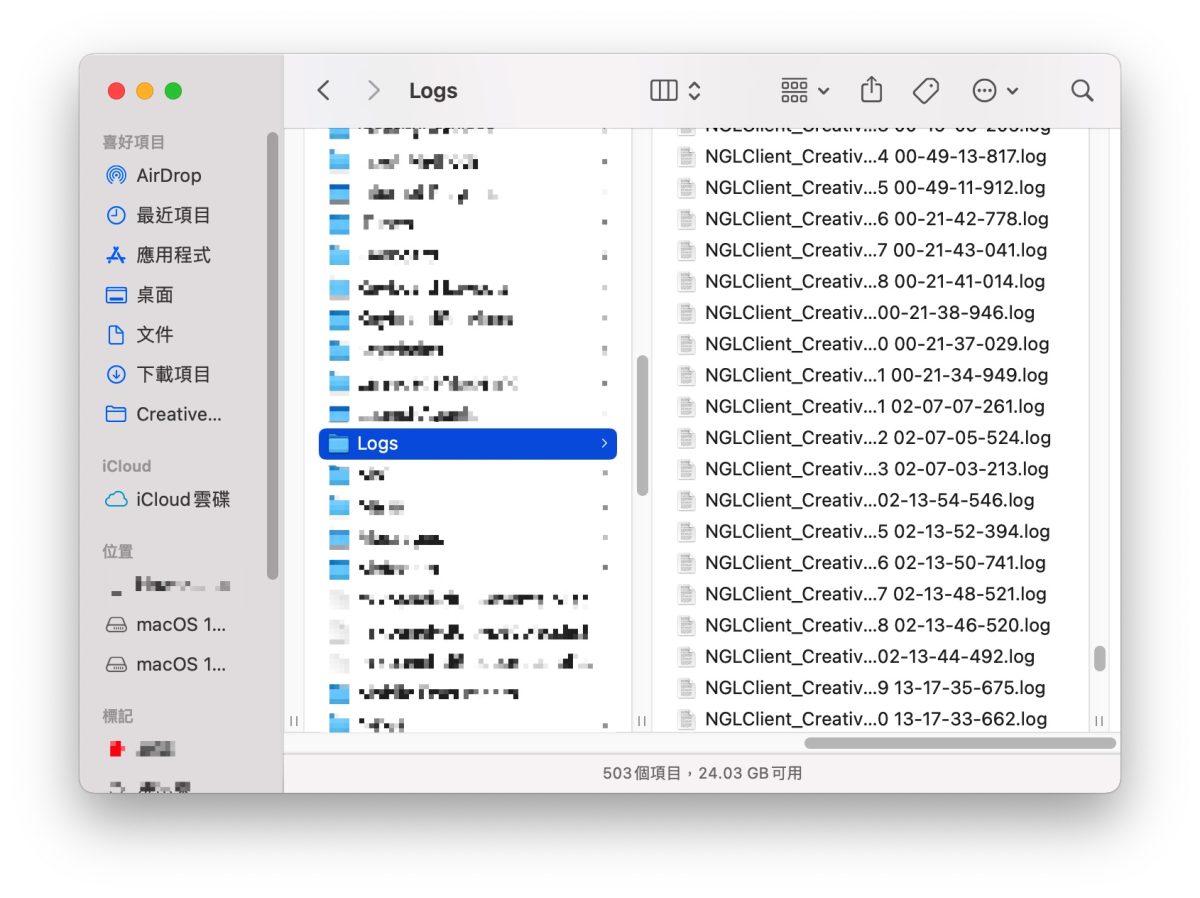
03. 刪除壓縮檔、DMG 檔
上面有提到 App 相關的支援檔案也會歸類到「其他」或「系統資料」的儲存空間計算裡面,如果想要釋出更多「其他」或「系統資料」的儲存空間,可以將已經安裝完畢、不再需要、過大、過舊的 zip 壓縮檔、dmg 安裝檔丟到垃圾桶並移除。
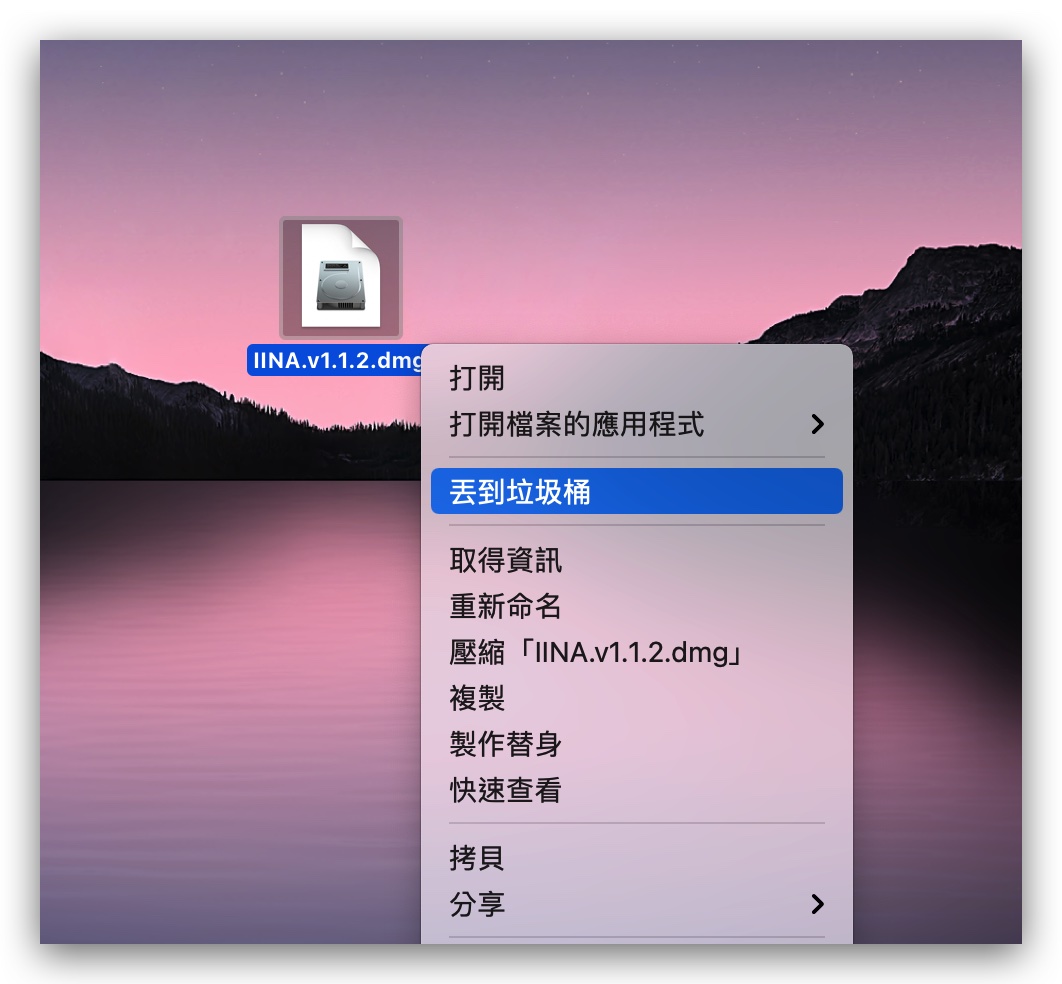
04. 移除 Safari、Chrome 外掛或擴充元件
應用程式的外掛、擴充元件也是計算在「其他」或「系統資料」儲存空間裡面,而我們最常用到的就是 Safari 或 Chrome 這類瀏覽器的外掛、擴充元件,如果有哪些是我們不常使用,甚至已經都沒有在使用的,就把他從瀏覽器中移除吧。
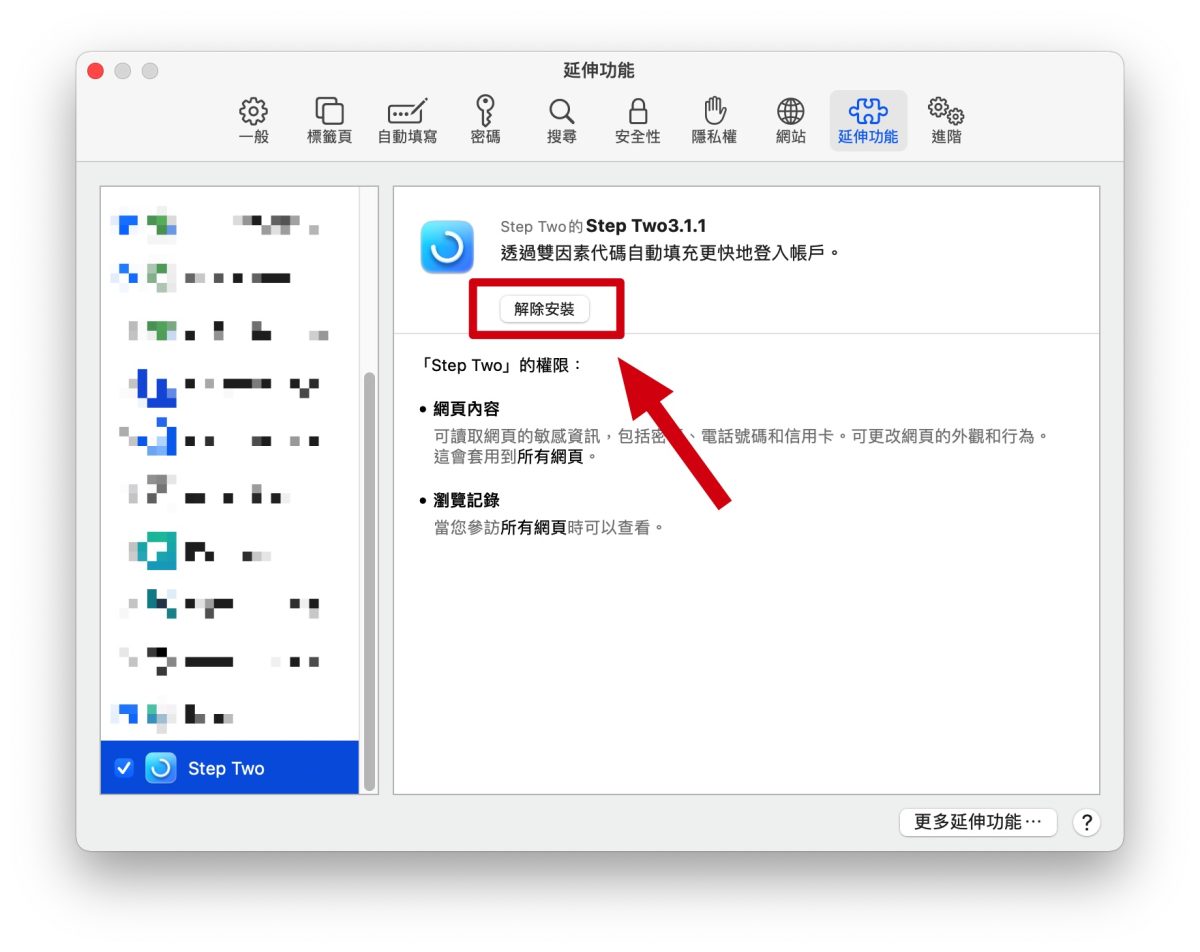
05. 清除瀏覽器暫存檔
包含 Safari、Chrome、FireFox 的瀏覽器網頁暫存檔也都是算在「其他」或「系統資料」裡面,所以如果想要減少「其他」或「系統資料」佔用的儲存空間,別忘記從瀏覽器暫存檔下手。
以 Safari 為例
- 叫出 Safari 的偏好設定,並選擇「進階」標籤
- 將「在選單列中顯示開發選單」項目勾起來
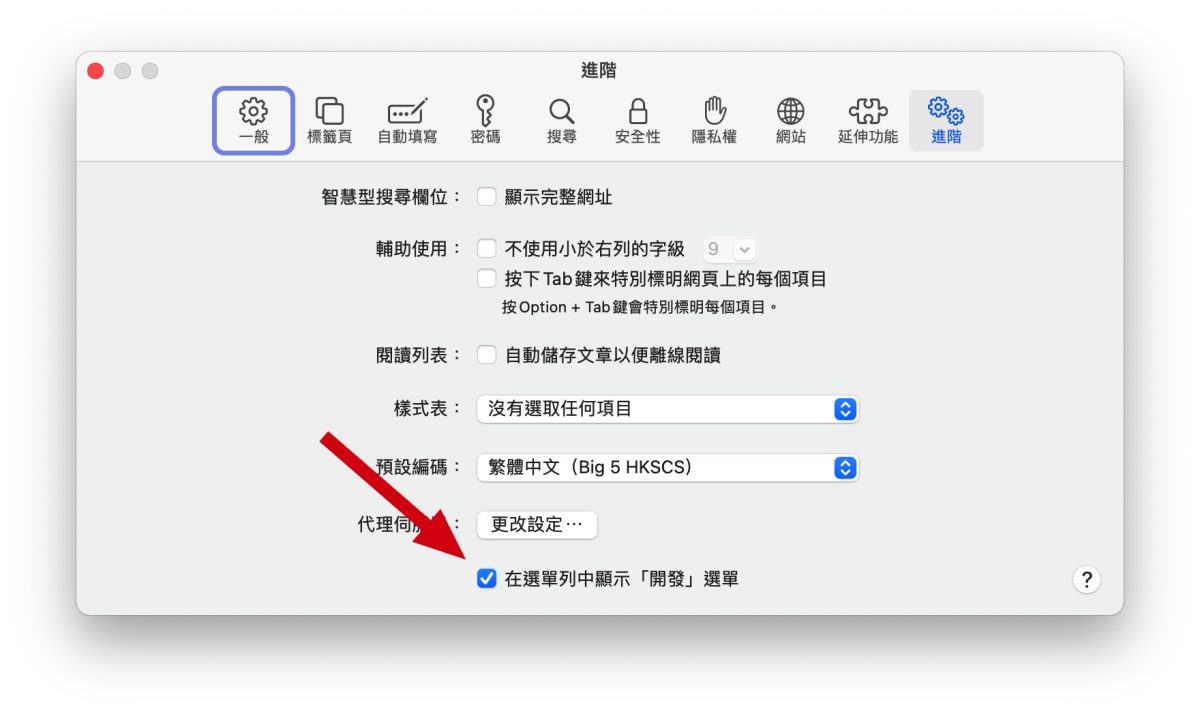
- 在選單列的「開發」選項中,執行「清除快取資料」
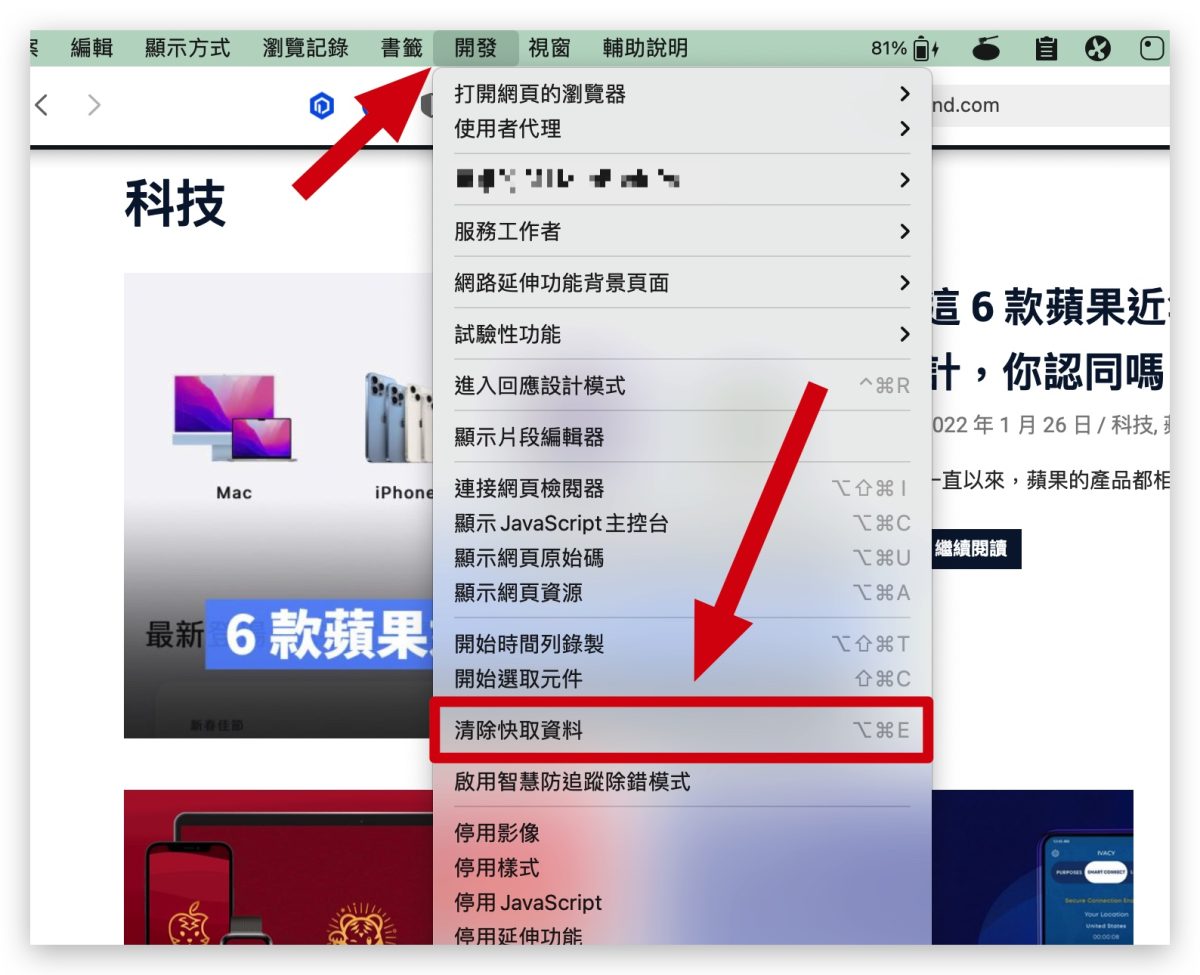
06. 清除 Mac 的螢幕保護程式
雖然螢幕保護程式所佔用的空間都不大,但是如果你需要釋出空間的時候,把 Mac 上的螢幕保護程式移除,仍然可以釋放部分的「其他」或「系統資料」儲存空間。
- 利用「Control + 空白鍵」或「Cmd + 空白鍵」叫出 Spotlight 搜尋功能
- 輸入「~/Library/Screen Savers」並打開「Screen Savers」資料夾
- 將「Screen Savers」資料夾刪除
07. 清除 TimeMachine 時光機快照
如果有在使用 Time Machine 替 Mac 備份的人,每次 Mac 執行完備份後,都會有一份快照留存在系統內,這份檔案也會佔用「其他」或「系統資料」的儲存空間,我們可以刪除過舊的時光機備份快照,來釋放出「其他」或「系統資料」的儲存空間。
- 開啟 Mac 的終端機,並輸入「tmutil listlocalsnapshotdates」後按下 Enter
- 會有過去執行 Time Machine 後留下的時光機快照
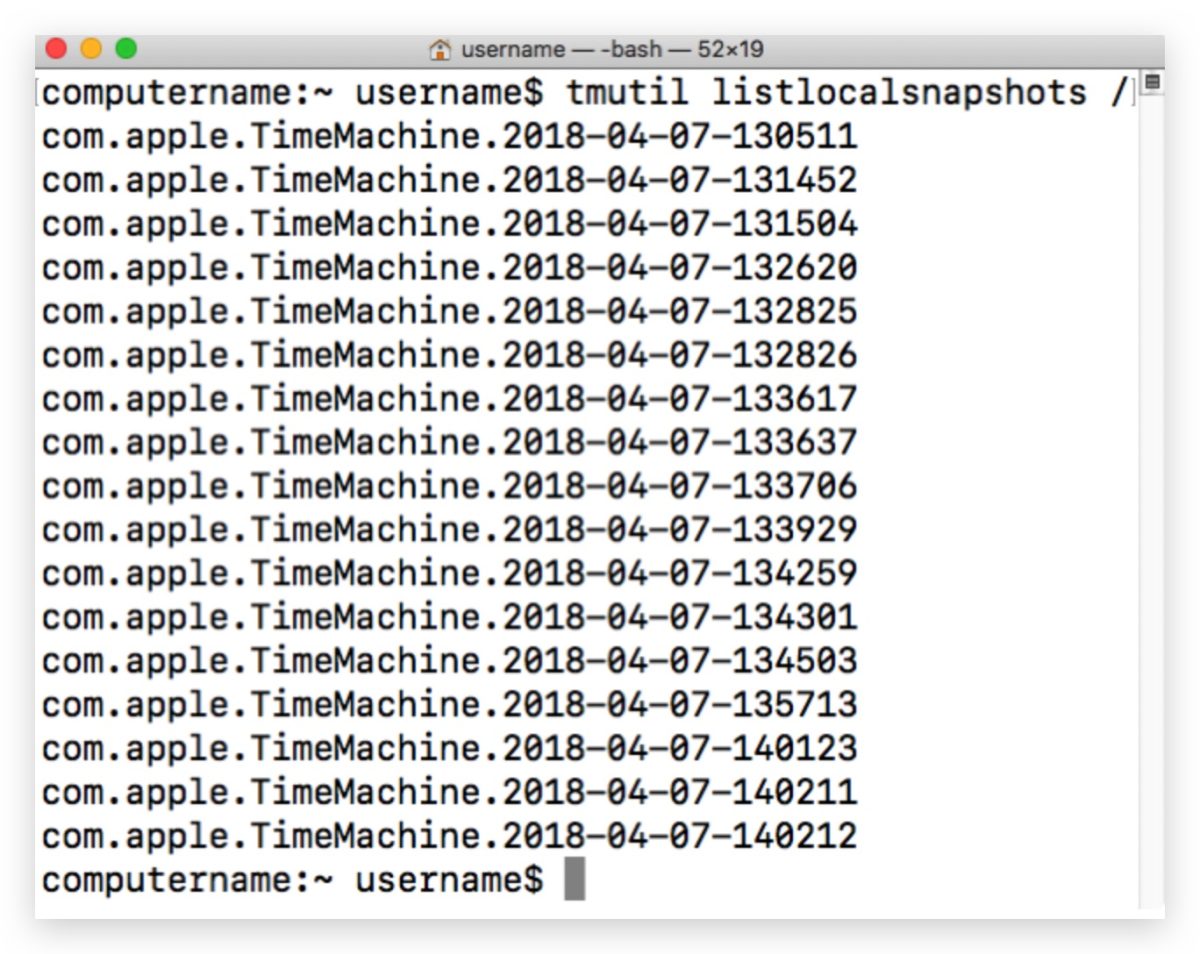
- 然後再輸入「tmutil deletelocalsnapshots “xxxxxxx”」,後面的 xxxxxxxx 就是上方列表最後面那一串數字,例如「tmutil deletelocalsnapshots 2018-04-07-130511」
08. 清除 Mac 內過大、過舊的檔案
不要以為被列在「文件」、「音樂」….等這些項目內的檔案就不會影響到「其他」或「系統資料」儲存空間,很多檔案我們認為是簡單的 Doc 文件檔、PDF 文件檔、BPM 圖檔….等,很有可能因為版本或是格式的不同就被 Mac 系統列入「其他」或「系統資料」內,所以定期清除過舊、太佔空間的檔案,也是釋放「其他」或「系統資料」儲存空間的方法之一。
在《Mac 空間不足嗎?教你免裝 App 清出 Mac 裡大檔案、舊檔案的方法》這篇文章有教你如何找出 Mac 過舊、過大的檔案
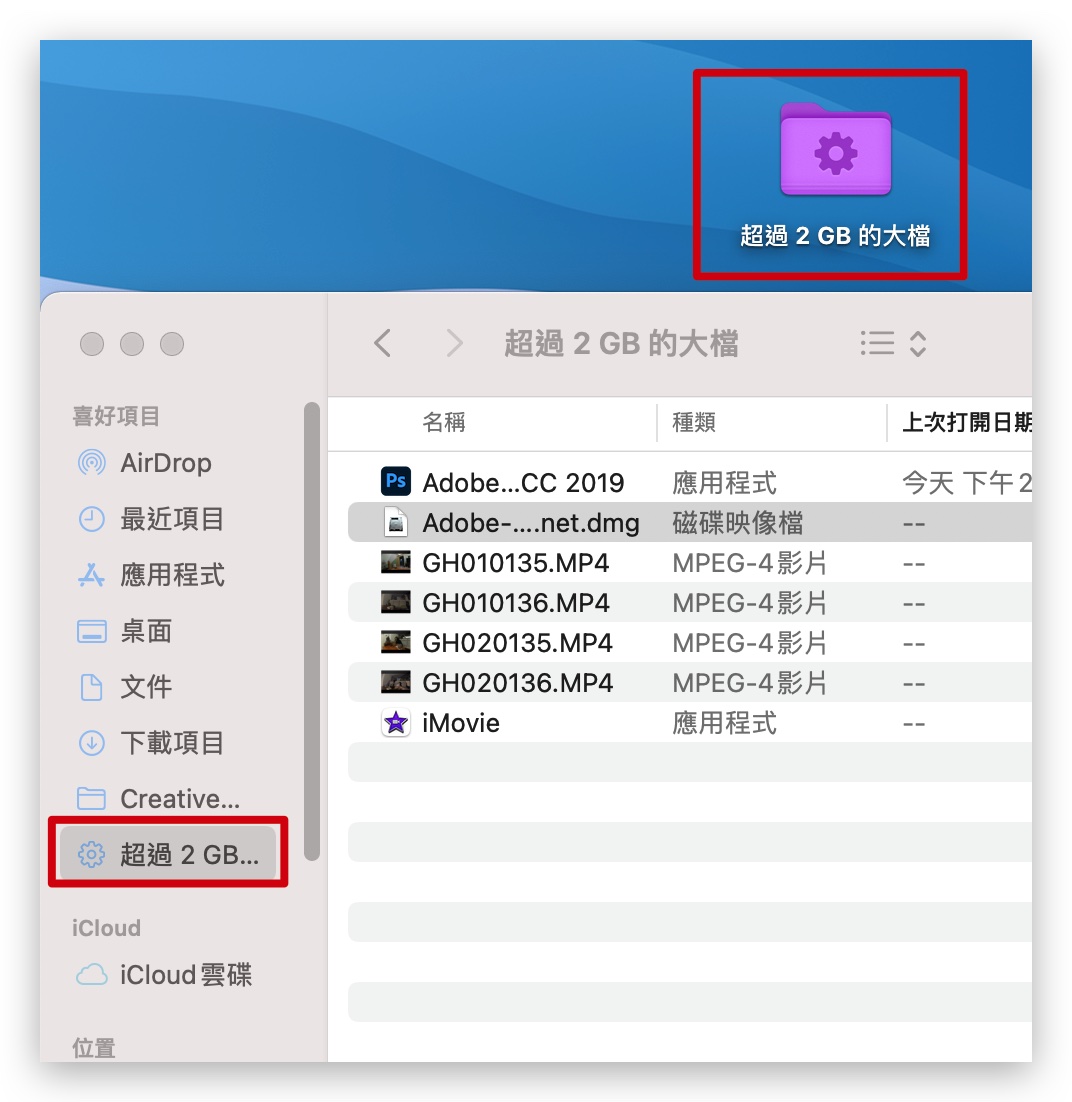
09. 執行 Mac 最佳化儲存空間
在新版的 macOS 中,蘋果提供了「最佳化儲存空間」的選項,可以協助你將看過的 Apple TV 內容清除,使用這項功能也能夠釋放「其他」或「系統資料」的儲存空間。
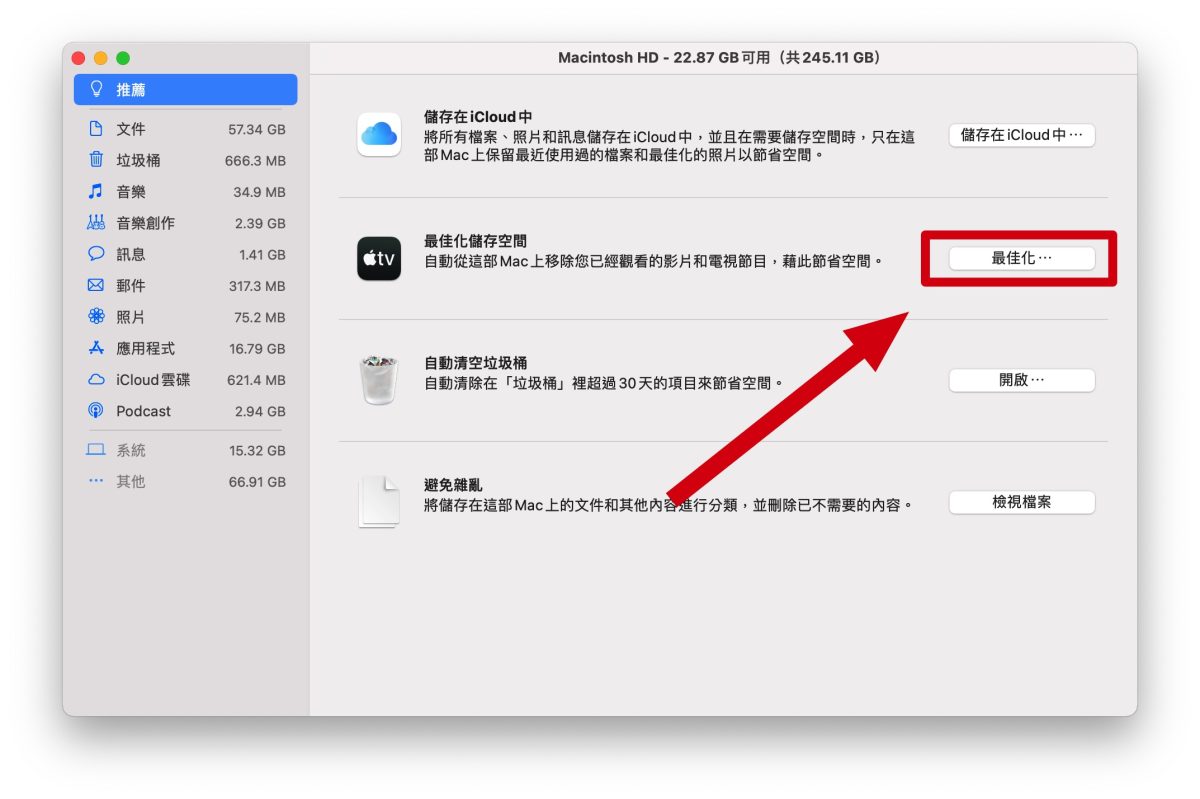
10. 利用第三方軟體清除、最佳化「其他」或「系統資料」 空間
因為 Mac 「其他」或「系統資料」儲存空間的內容實在是太雜太多了,因此我們也推薦大家使用第三方的 App 來針對「其他」或「系統資料」內容進行最佳化並清除真的不需要的項目。
包含了《CleanMyMac》這款 App 就有針對 Mac 系統的「其他」或「系統資料」進行最佳化的功能。
👉 Mac 如何移除應用程式?推薦 CleanMyMac X 真的好用
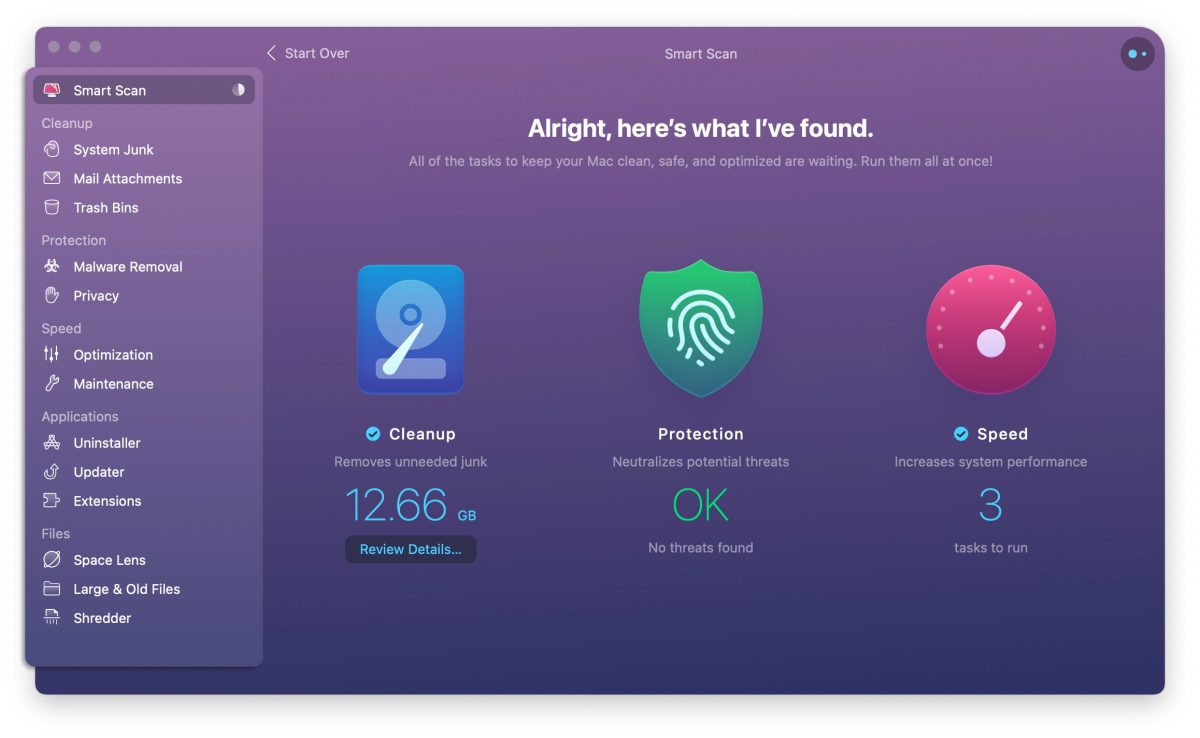
此外,另一款系統工具《BuhoCleaner》也有提供一鍵清除 Mac 系統垃圾的功能。
👉 Mac 空間不足?超好用的 Mac清理軟體 BuhoCleanr 幫你搞定
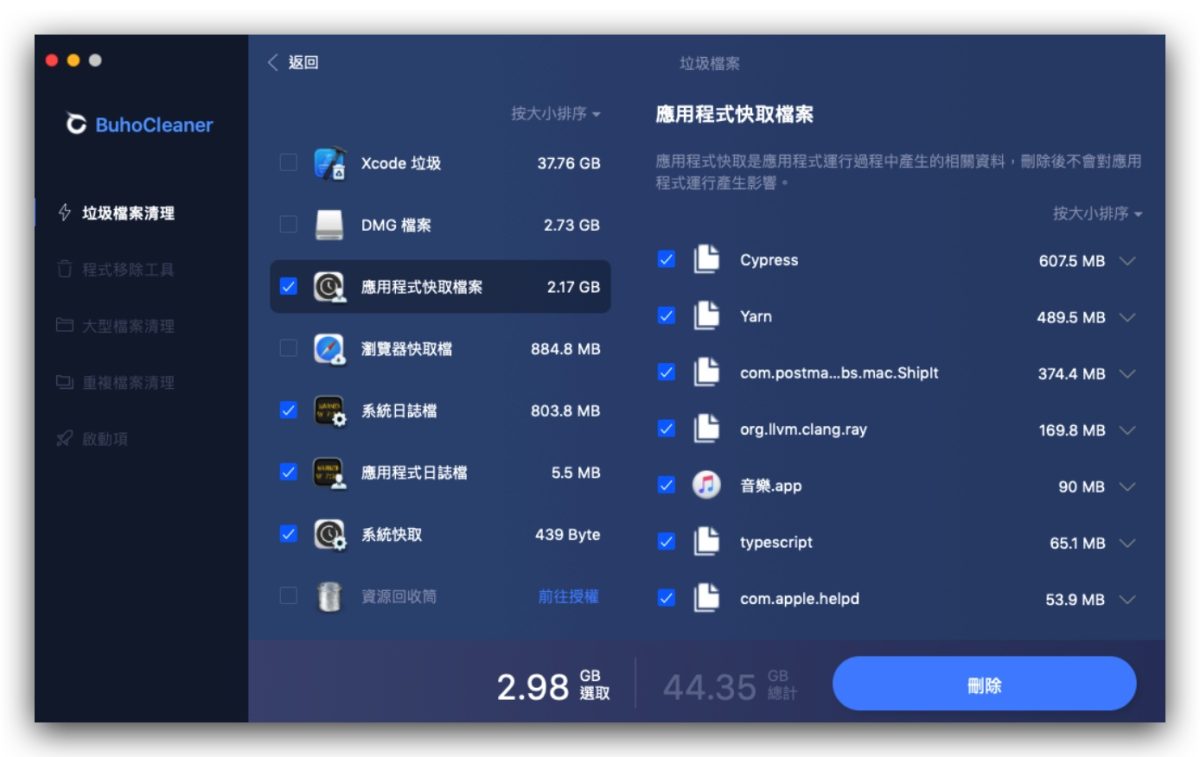
「其他」或「系統資料」空間清除的 10 個方法:總結
以上就是這次要跟大家分享的 10 個清除 Mac 內「其他」或「系統資料」的方法,再次重申,Mac 內的「其他」或「系統資料」內容其實相當複雜,許多檔案不是我們平常隨意點幾個資料夾就可以找到的,甚至有些是重要的系統檔案,所以除了上述介紹的這 10 個項目外,如果你不確定要刪除的檔案是什麼,建議不要隨意的清除。
最後也還是提醒大家,平常就可以定期的清除 Mac 上過舊、過大、不常用甚至幾乎沒有在使用的檔案,就可以確保「其他」或「系統資料」的空間不會越來越大、越來越佔空間。
延伸閱讀》
- MacBook 筆電記憶體買 8G 或 16G?如何釋放記憶體?教你看懂與使用「活動監視器」
- 10 款 Mac 新手必裝、重灌 Mac 也要裝的超好用軟體推薦
- 蘋圖解/Mac 空間不足解法,用這 4 招擠出更多可用硬碟容量
- 空間不夠用?你知道購買 iCloud 還能幫你省許多容量嗎?
- iCloud教學,如何使用 iCloud Drive、如何備份、同步照片檔案、購買空間教學
如果想知道更多關於 Apple 的消息、教學、小技巧或是科技新知,歡迎大家點擊以下任一 LOGO,追蹤我們的 Facebook 粉絲團、加入官方 Line 帳號、訂閱 IG 以及 Telegram。




