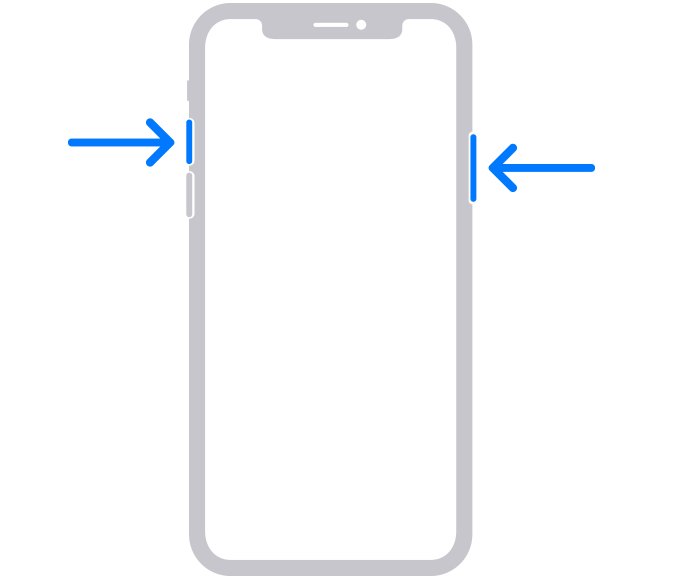使用 iPhone 的你知道要如何螢幕截圖嗎?你知道 iPhone 截圖完以後還有反悔不要的機制嗎?其實 iPhone 截圖不僅僅只是把螢幕的畫面截下來就沒了這麼單調而已,還有很多有趣的操作,可以加快 iPhone 截圖的流程,以及後續一連串的操作。
今天這篇文章就要跟大家聊聊,iPhone 怎麼截圖、以及 iPhone 截圖的 8 大實用隱藏技巧
01. iPhone 截圖基本操作
iPhone 截圖的方法非常簡單,不過 Face ID、Touch ID 的 iPhone 機型有著不同的螢幕截圖方法。
Face ID 機型
如果是具有 Face ID 的 iPhone 機型,包含 iPhone X 以及後續機型,只要同時按下「側邊按鍵」+「音量調大」這兩顆按鍵就可以完成 iPhone 截圖的功能。
Touch ID 機型
如果是 iPhone SE、iPhone 8 以及更早之前具有 Home 鍵 Touch ID的 iPhone 機種,則是同時按下「側邊按鍵」+「HOME 鍵」或是「上方電源鍵」+「HOME 鍵」就可以執行 iPhone 截圖功能。
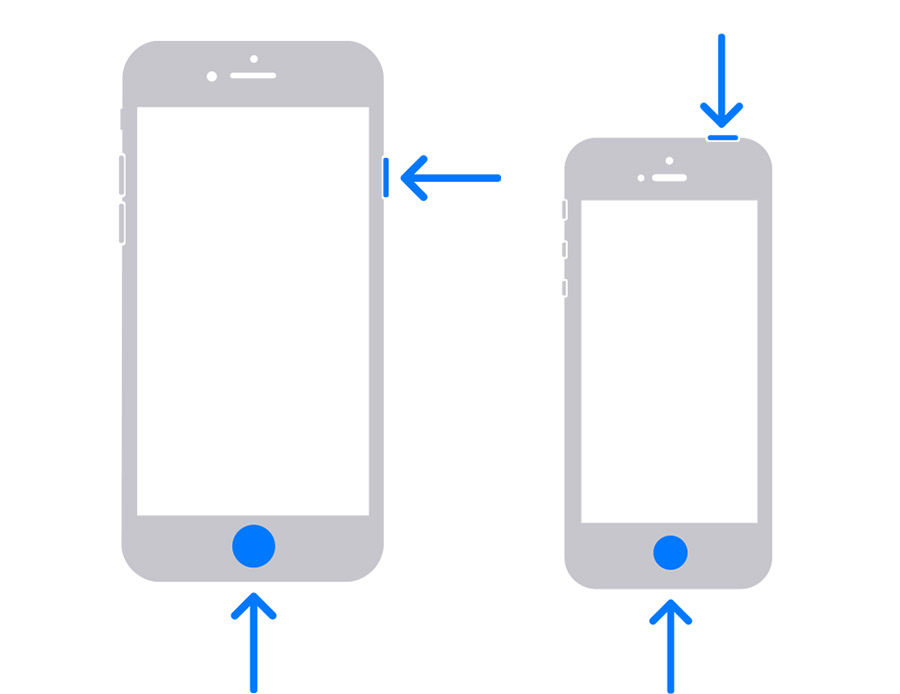
02. 背面點 2 下執行 iPhone 截圖
有時候你會遇到 iPhone 截圖時,畫面在你按下 HOME 鍵或是側邊按鍵後就跳開了,這樣就無法利用實體按鍵的方式達到 iPhone 截圖效果,這時可以透過 iPhone 輔助觸控功能,直接輕點 iPhone 的背面 2 下(或 3 下)來達成 iPhone 截圖效果。
詳細的設定方法我們在《iOS 隱藏祕技:敲 iPhone 背後兩下打開 App、截圖》這篇文章裡面完整教你怎麼透過點兩下的方式使用 iPhone 截圖功能。
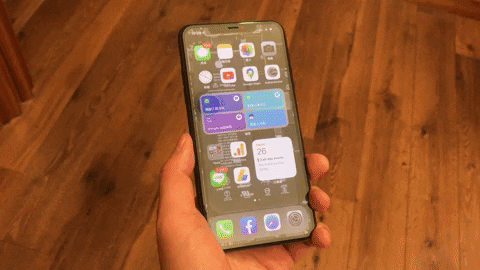
03. 小白點按 2 下也能 iPhone 截圖
有些人喜歡使用小白點來取代實體 HOME 鍵,甚至是使用 Face ID 機型的人,也還是習慣利用小白點來操作 iPhone,而直接利用小白點也可以進行 iPhone 截圖。
只要在「設定」App 中,選擇「輔助觸控」並且點擊「觸控」功能。
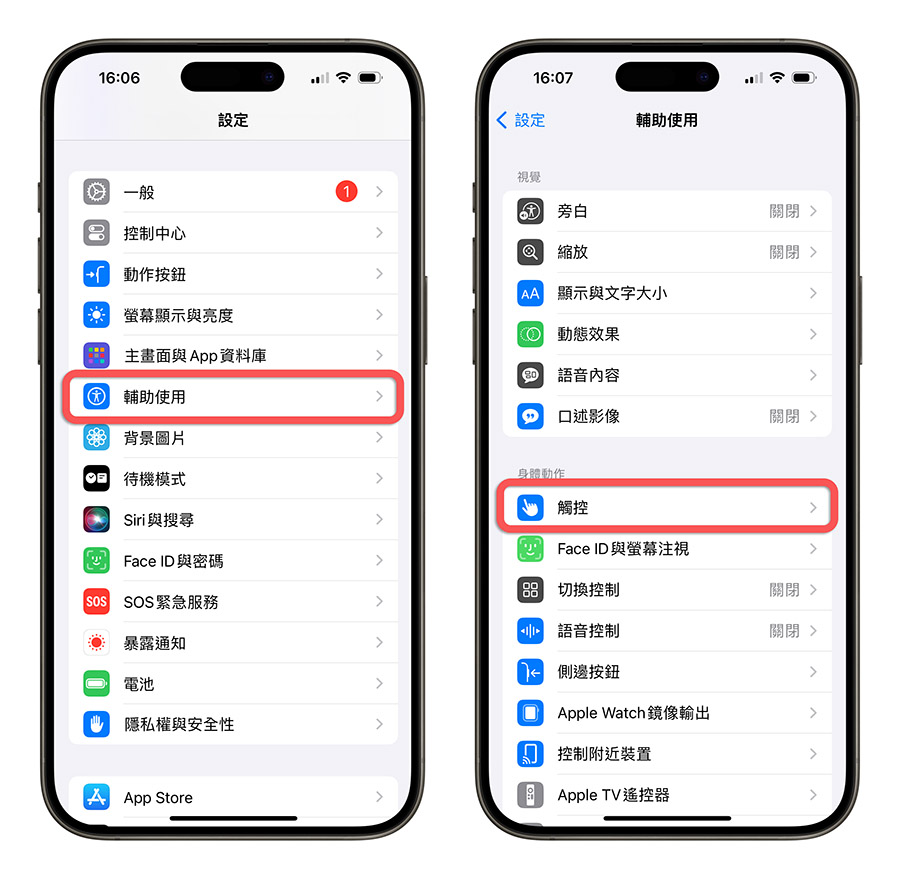
然後再點進去「輔助觸控」,滑到中間「自訂動作」這邊的「點兩下」功能,並且指定要執行「截圖」的動作,這樣就可以利用點兩下小白點的方式進行螢幕截圖。
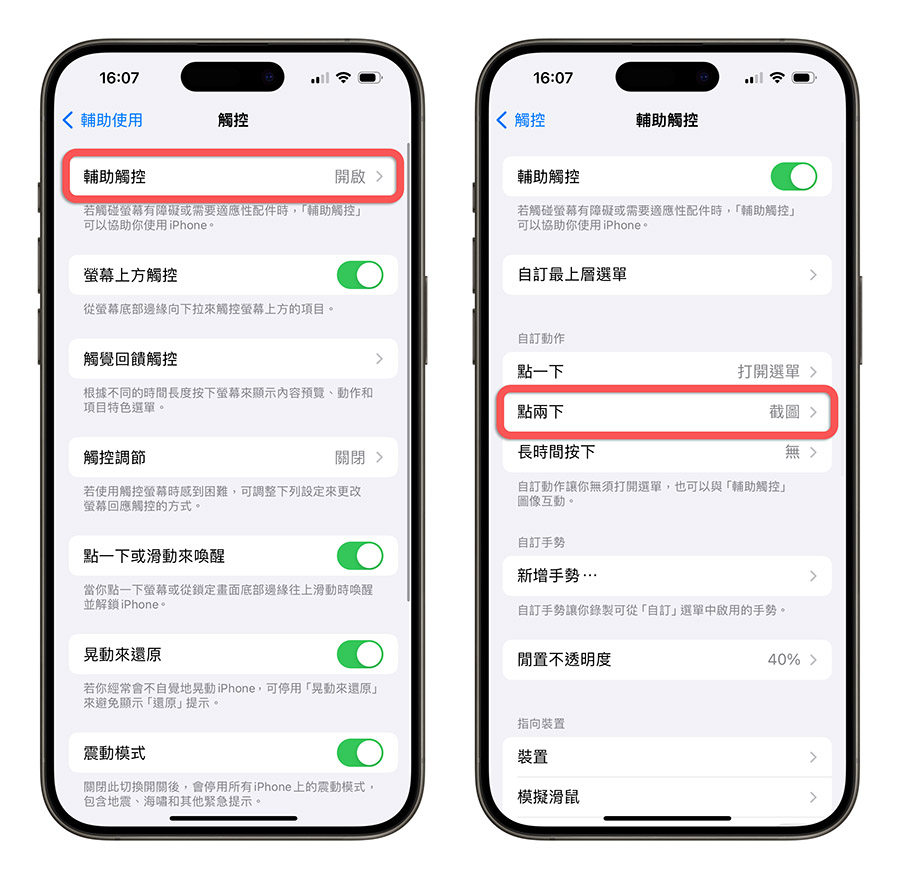
04. 透過語音執行 iPhone 截圖
如果要執行 iPhone 截圖但是剛好沒有手可以操作,也可以直接呼叫 Siri 幫忙截圖,只要說出「嘿 Siri,開啟螢幕截圖」,Siri 就會幫你進行 iPhone 螢幕截圖操作。
下面利用輸入文字的方式示範叫 Siri 截圖的功能,大家要使用的時候不用像我這樣,直接利用上面教的唸出「嘿 Siri ,開啟螢幕截圖」就可以啟動 iPhone 截圖功能了。
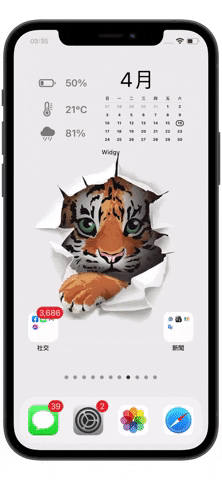
05. 錄影後再執行 iPhone 截圖
有時候我們可能想要擷取影片的畫面,或是有些畫面出現的太快,透過 iPhone 截圖來不及抓到想要的畫面,就可以改透過螢幕錄影的方式,先將畫面錄下來。
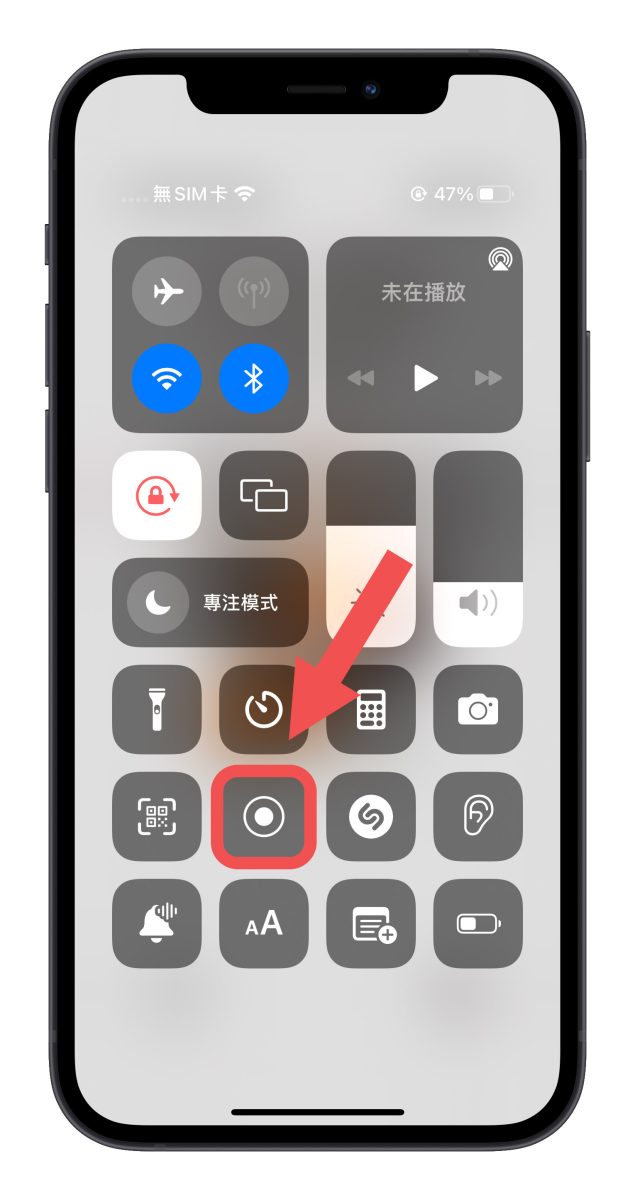
然後再去「照片」App 中選擇剛才錄下的畫面,左右拖移下方時間軸找到你原本要執行 iPhone 截圖的畫面後,再利用上面教的方法執行一次 iPhone 螢幕截圖就可以了。
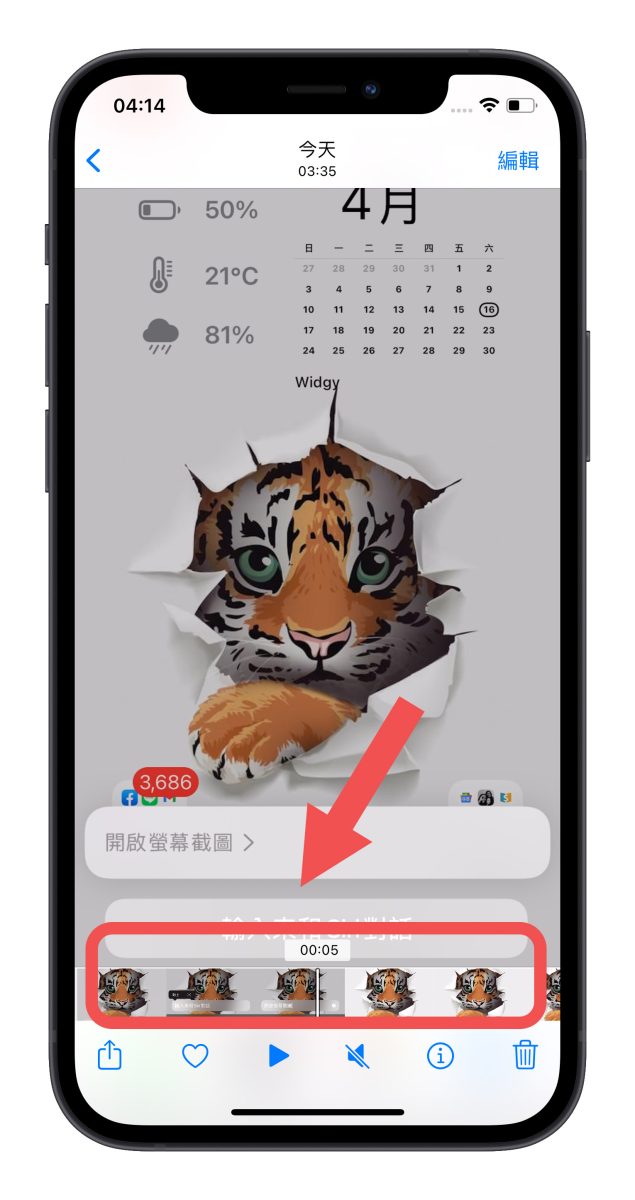
06. iPhone 截圖後直接編輯
利用上述的方法進行 iPhone 截圖以後,會發現 iPhone 畫面左下角出現一個小框框,這就是你剛剛擷取的螢幕畫面,每次執行 iPhone 截圖後的照片都會先出現在這邊,讓你可以接著針對 iPhone 螢幕截圖的結果進行下一步的操作。
往左滑,表示確定要保留這張 iPhone 截圖。
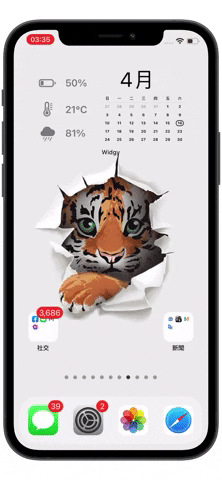
點一下,可以針對 iPhone 螢幕截圖進行編輯,或是刪除這份 iPhone 螢幕截圖。
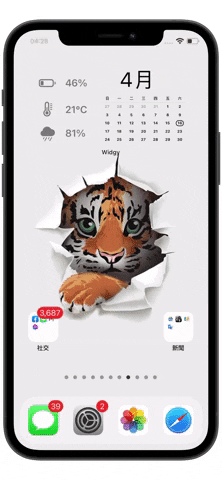
07. iPhone 截圖後直接使用、分享到 App 中
完成 iPhone 螢幕截圖以後,我們可以按著左下角出現的縮圖不放,然後把這份 iPhone 截圖的縮圖丟到我們想要使用的 App 中,例如加入到備忘錄、檔案資料夾中,或是傳給 LINE 的好友都可以,可以省去之後切換到 App 然後還要點擊分享、選擇要分享的照片…..等這些步驟。
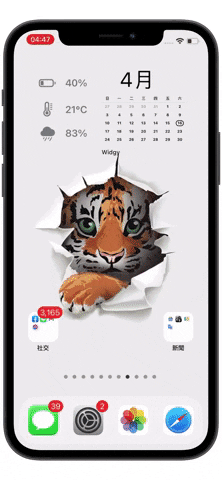
08. iPhone 螢幕長截圖
在 iPhone 上,如果使用 Safari 並且想要針對 Safari、Chrome、Edge 等瀏覽器內容進行螢幕截圖的話,就可以使用內建的 iPhone 螢幕長截圖功能,可以快速的幫你完整的擷取整個網頁的內容,詳細的教學在《iPhone 如何長截圖?截圖後多做一個動作就可以達成》這篇文章裡面都有教學。
那如果想要在 Safari、Chrome、Edge 等瀏覽器以外的地方進行螢幕長截圖可以嗎?可以的,我們介紹過一款好用的長截圖 App,LINE 也有內建的長截圖功能,大家只要參考下面的兩篇文章就可以知道要如何使用。
👉 上下滑動 iPhone 就能長截圖的《Stitch》App 推薦
👉 LINE 如何進行對話長截圖?用這個方法就不用一張一張拼接
iPhone 截圖的 8 大實用隱藏技巧:總結
如果有在關注果仁的文章,對於 iPhone 螢幕截圖以及 iPhone 長截圖功能應該不陌生,但是今天介紹的 8 大 iPhone 螢幕截圖技巧,包含了:
- iPhone 截圖基本操作
- iPhone 背面點兩下截圖
- iPhone 小白點按兩下截圖
- 透過 Siri 語音截圖
- 先錄影後再截圖
- iPhone 螢幕截圖後直接編輯
- 螢幕截圖後直接使用、分享到 App 中
- iPhone 螢幕長截圖
相信還有很多人不知道 iPhone 截圖後的縮圖可以拿來好好利用,甚至是透過 Siri 來幫忙執行 iPhone 截圖功能,學會這些技巧以後,無倫是對於 iPhone 截圖的方式或是 iPhone 螢幕截圖後的照片處理,一定都能夠很有幫助。
iPhone 螢幕截圖最簡單方便的方式是什麼?
iPhone 螢幕截圖可以加浮水印嗎?
iPhone 螢幕截圖會存在哪裡?
iPhone 螢幕截圖會把畫面中的密碼截取下來嗎?
延伸閱讀》
iPhone 15 如何螢幕截圖?教你 3 種快速截圖的方式
iPhone 截圖完直接分享到 LINE 或其他 App 的好用小技巧
iPhone 動態島截圖控制技巧:一招快速隱藏動態島,還你乾淨截圖
如果想知道更多關於 Apple 的消息、教學、小技巧或是科技新知,一定要點擊以下任一 LOGO,追蹤我們的 Facebook 粉絲團、訂閱 IG、YouTube 以及 Telegram。