
如果你是第一次使用 iPhone、沒有用 iPhone 截圖過、想要知道 iPhone 15 該如何螢幕截圖的話,今天我們就要跟大家分享 3 種在 iPhone 15 上可以快速截圖的方法。
01. 使用 iPhone 15 電源鍵與音量調整件
iPhone 15、iPhone 15 Pro 的正規螢幕截圖方式與過去的螢幕截圖方式並沒有不同,只要同時按下音量加大鍵以及側邊電源鍵,就可以在 iPhone 15、iPhone 15 Pro 上進行截圖。
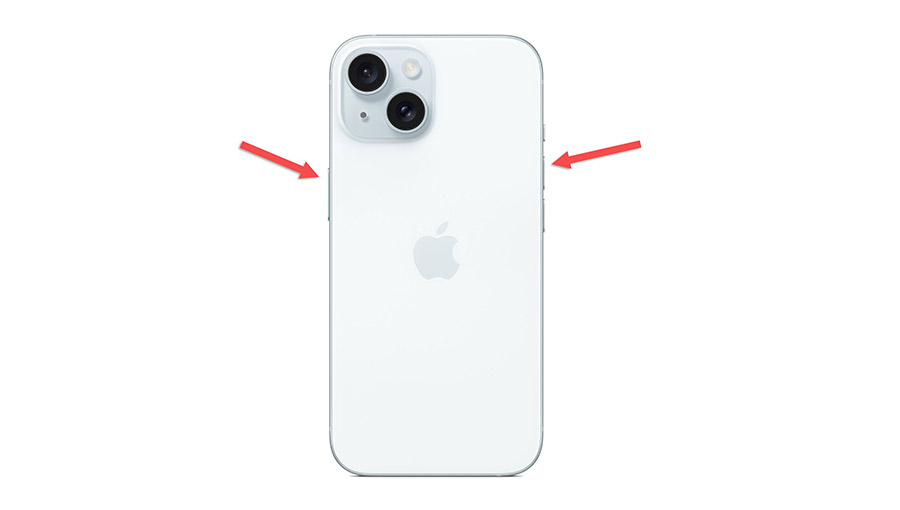
02. iPhone 背面輕點兩下螢幕截圖
你也可以在 iPhone 的「設定」中選擇「輔助使用」功能,然後點選「觸控」這個項目,拉到最下方就會有背面輕點的選項。
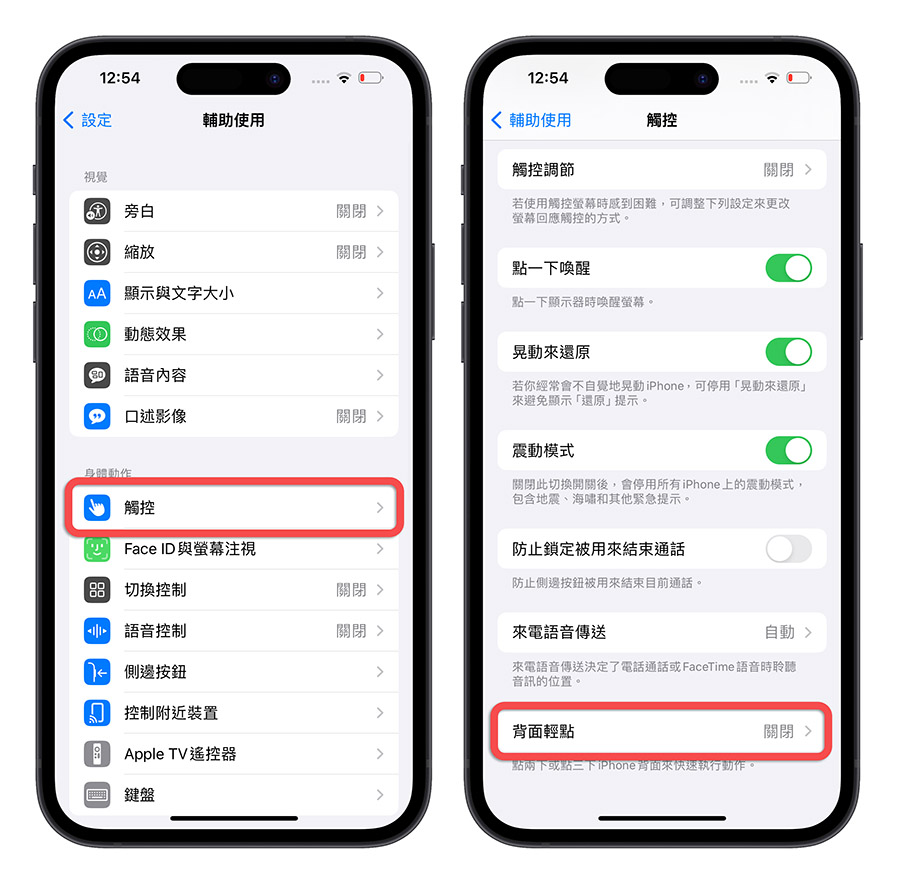
你可以設定點兩下或點三下是自動截圖的觸控功能。
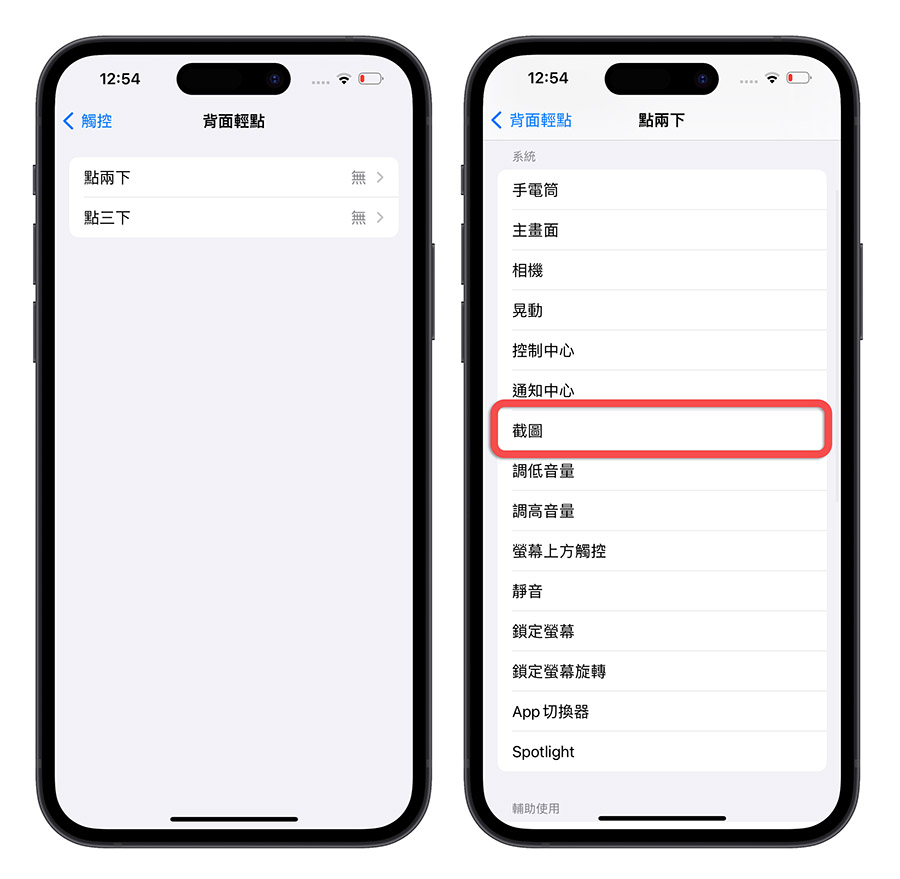
這樣只要你手指頭在 iPhone 背面點兩下或點三下就會執行螢幕截圖。

03. 透過動作按鈕進行螢幕截圖
這個方法僅限 iPhone 15 Pro 以及 iPhone 15 Pro Max 這兩款有支援動作按鈕的機型可以使用。
首先我們先把「動作按鈕截圖」這個捷徑腳本下載起來:請點此。
然後開啟 iPhone 「設定」的「動作按鈕」這個功能。
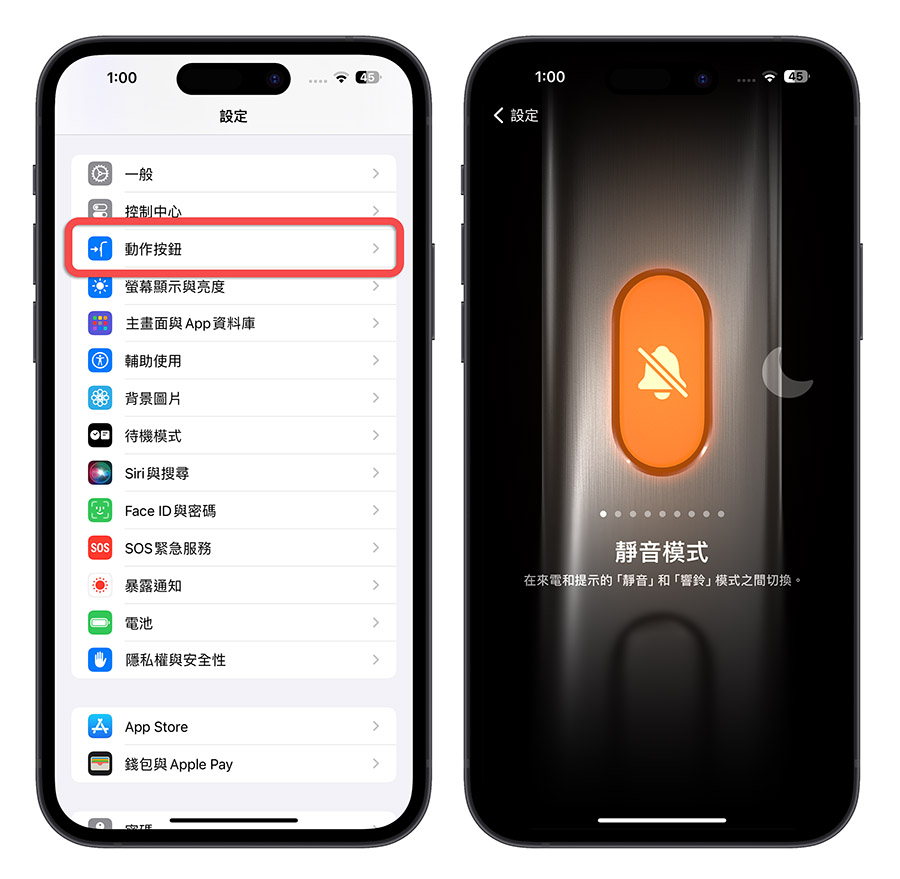
一直往右滑,直到「捷徑」這個選項出現在動作按鈕上,就表示動作按鈕按下去是會去執行捷徑的;接著我們就就指定這個動作按鈕去執行剛才我們下載的「動作按鈕截圖」這個捷徑腳本。
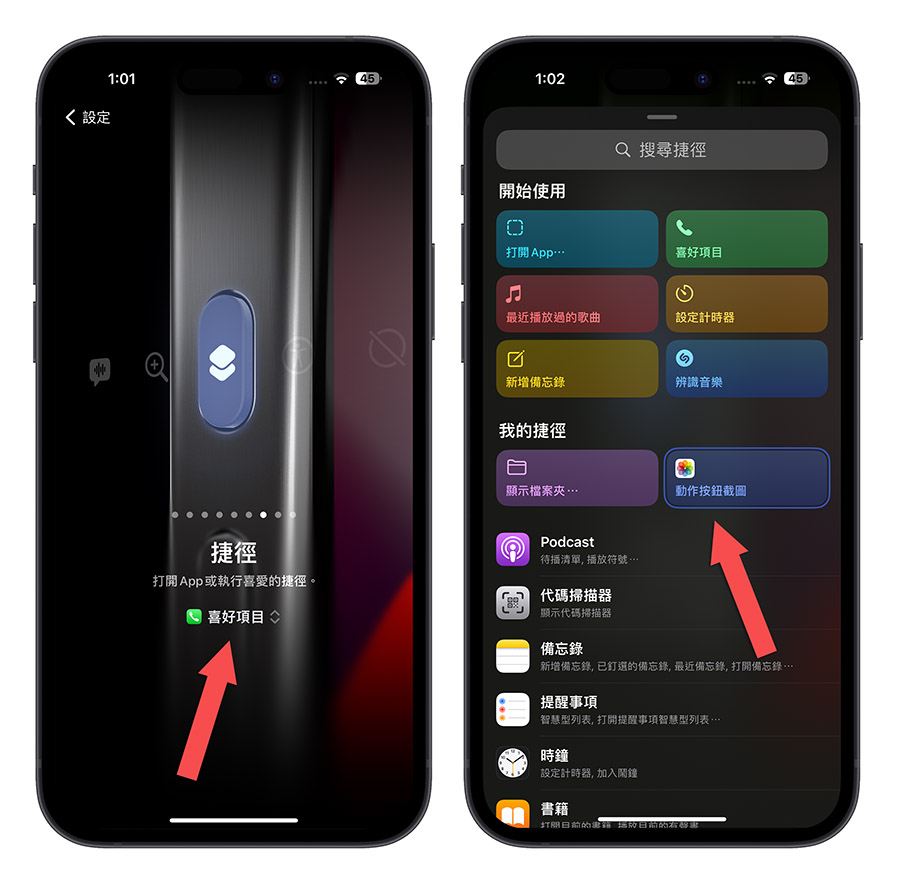
退出以後,你長按一下動作按鈕的按鍵就可以完成螢幕截圖了。

iPhone 15 快速螢幕截圖 3 種方法:總結
今天教大家利用:
- 音量調整鍵加上電源鍵來螢幕截圖
- 背面點兩下來螢幕截圖
- 動作按鈕長壓一下螢幕截圖
除此之外,來有其他像是 Siri 幫你螢幕截圖、小白點螢幕截圖….等 5 種方法,如果有興趣了解的網友可以到《iPhone 螢幕截圖 8 大技巧,這些隱藏招式學起來更好用》這篇去看看。
延伸閱讀》
- iOS 17 螢幕長截圖也可以存成圖檔了!這裡教你怎麼做
- iPhone 如何長截圖?截圖後多做一個動作就可以達成
- iPhone 截圖完直接分享到 LINE 或其他 App 的好用小技巧
- iPhone 如何局部截圖?用內建功能就可以部分截圖
- LINE 如何進行對話長截圖?用這個方法就不用一張一張拼接
- LINE 匿名截圖小技巧!截圖完不用再自己手動打馬賽克
如果想知道更多關於 Apple 的消息、教學、小技巧或是科技新知,一定要點擊以下任一 LOGO,追蹤我們的 Facebook 粉絲團、訂閱 IG、YouTube 以及 Telegram。





