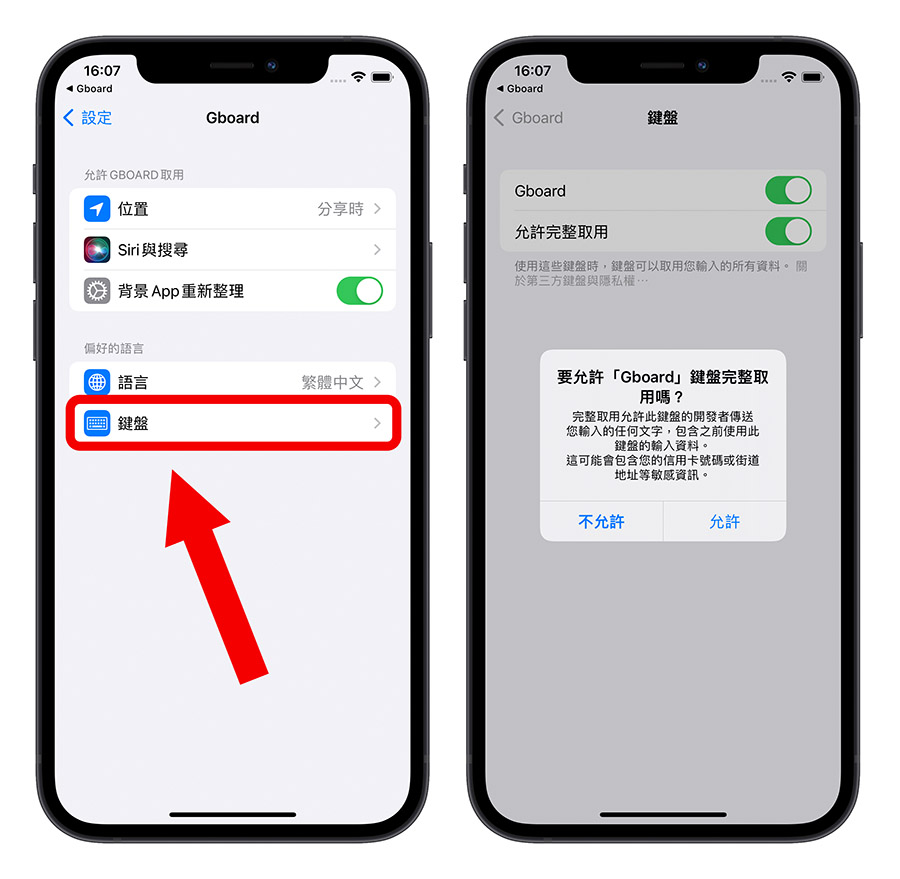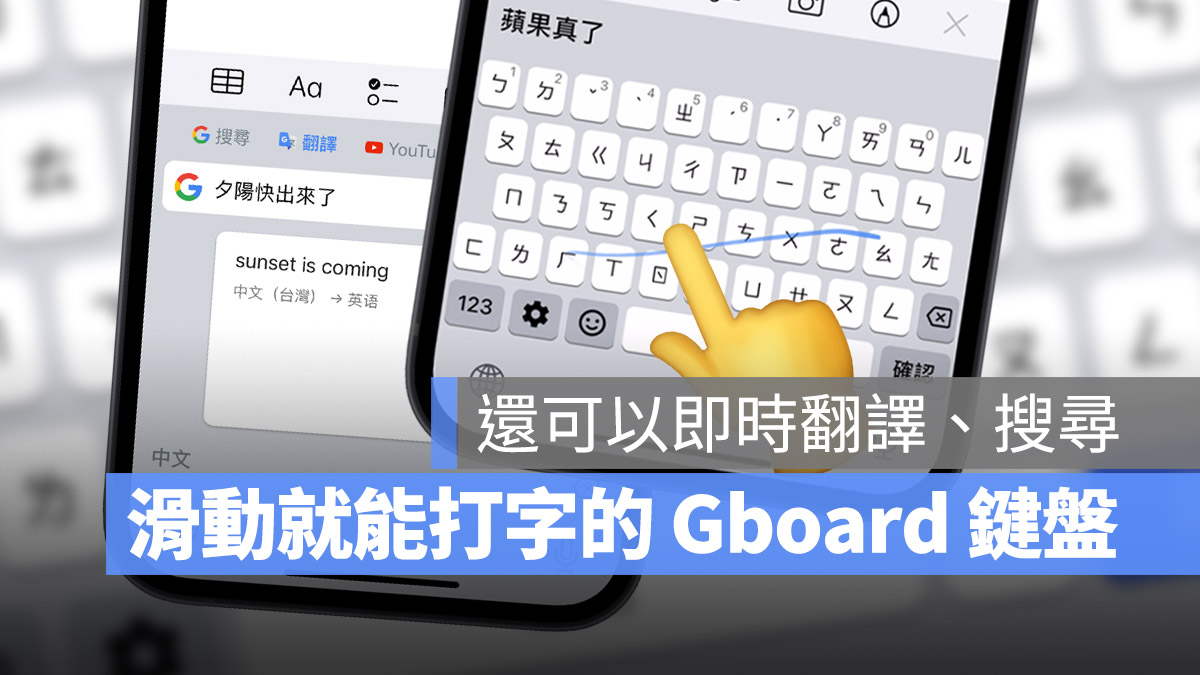
iPhone 的鍵盤是我們天天都會使用到的功能,今天要跟大家分享一款 Google 所推出的《Gboard》鍵盤,最大的特色就是可以利用滑動的方式完成文字的輸入,不需要一個按鍵一個按鍵的點擊,習慣使用以後,輸入的速度可以加快不少。
左右滑一滑就能打字的 Google《Gboard》鍵盤
安裝與設定《Gboard》鍵盤
首先我們要到 App Store 上搜尋「Gboard」這款由 Google 開發的 App 並且下載、安裝。我們會在文章最後提供下載連結給大家。
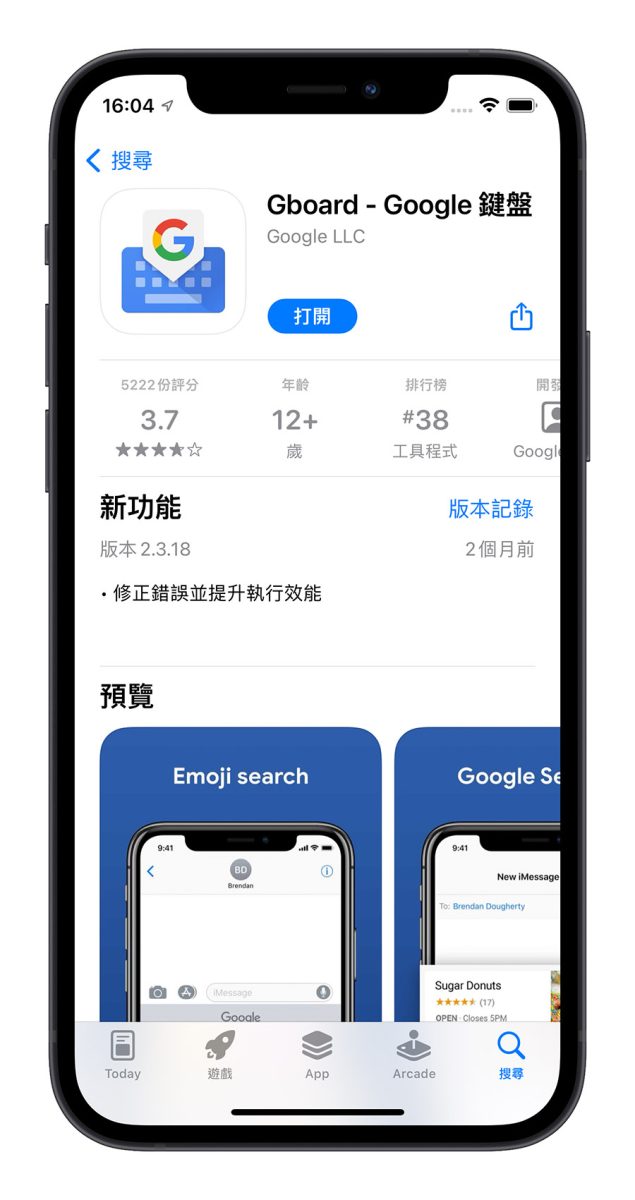
下載並安裝完成以後,點選 App 的圖示開啟《Gboard》。
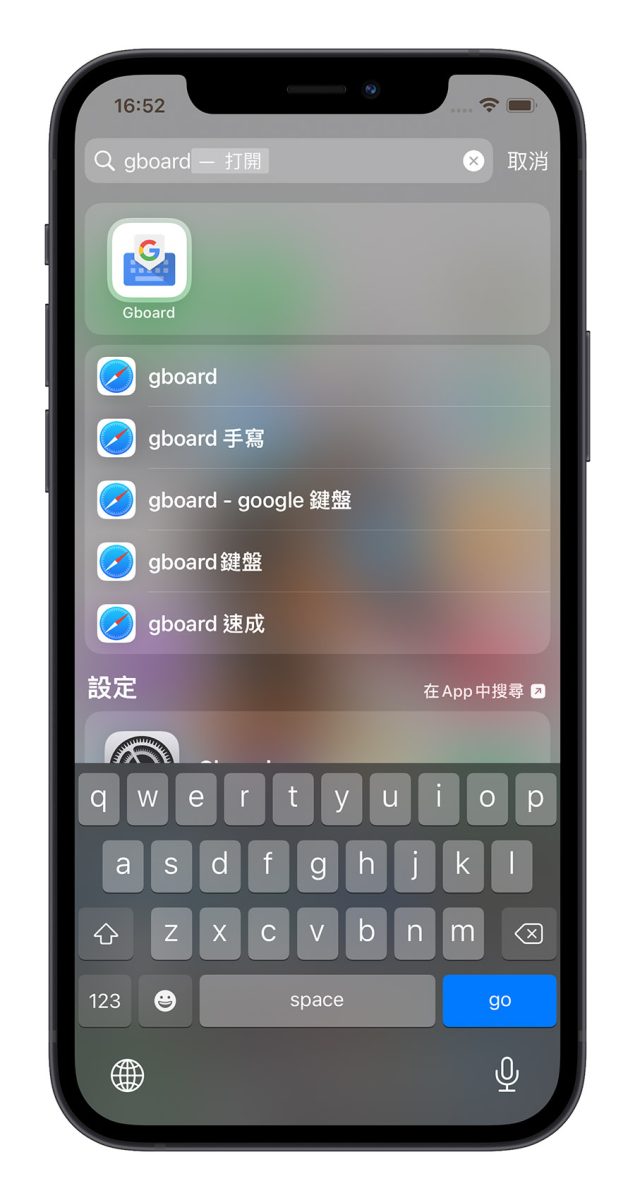
因為《Gboard》整體而言就是一個鍵盤,所以 App 裡面並沒有什麼功能,所以打開以後會出現的是《Gboard》鍵盤的設定教學,點擊「開始使用」按鈕,系統會自動跳轉到「設定」App。
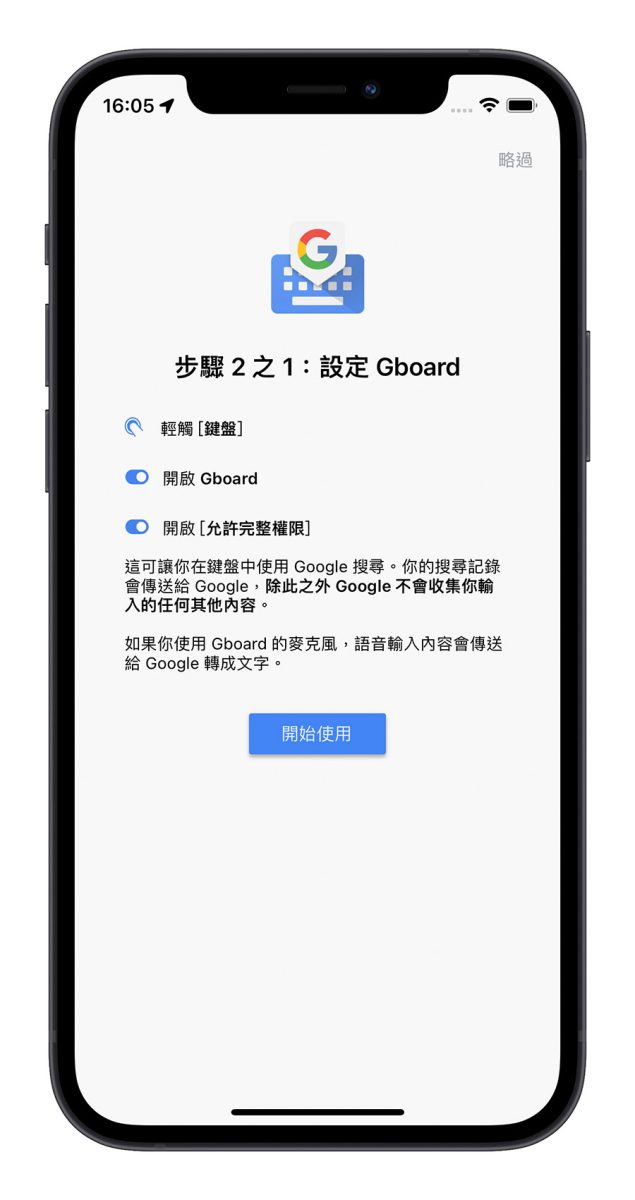
點選下方的「鍵盤」選項,並將《Gboard》鍵盤開啟,並且同意「允許完整取用」的功能。
使用《Gboard》鍵盤輸入文字
上面的步驟操作完以後,在 iOS 的鍵盤上,長按地球的按鍵,並選擇《Gboard》這組鍵盤。
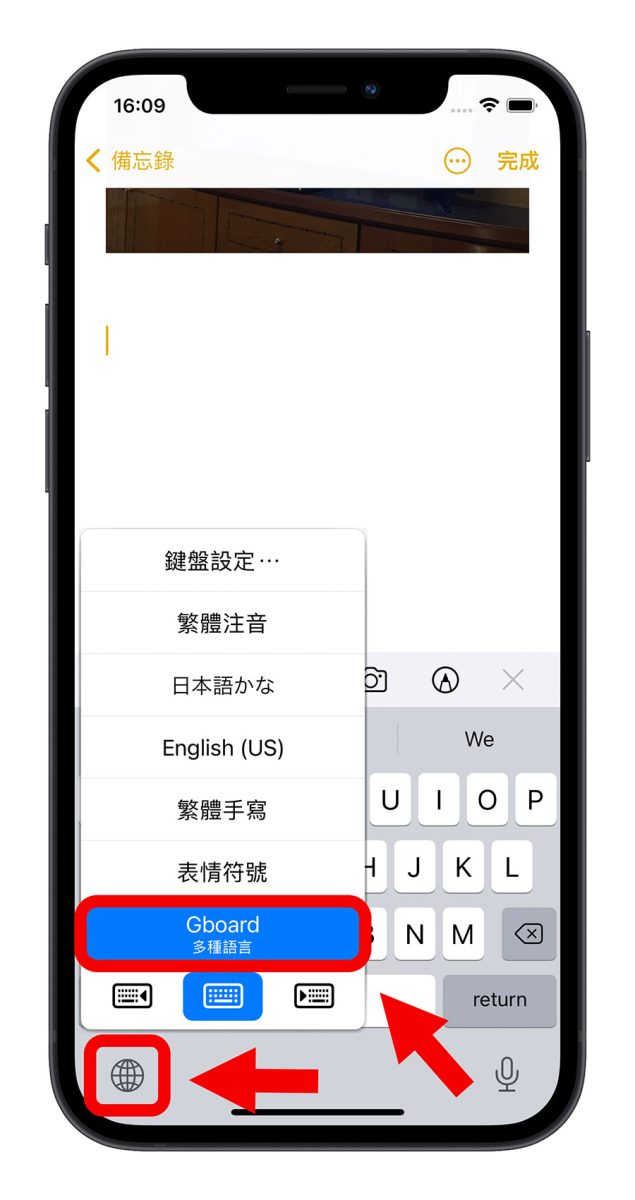
接著你就可以依序在《Gboard》鍵盤上利用滑動的方式,將手指滑到每一個你需要的注音上不需要放開。
舉例來說,如果你想要輸入「蘋果真好吃」這五個字,你只要把手指依序地滑過「ㄆㄧㄥˊㄍㄨㄛˇㄓㄣˉㄏㄠˇㄔˉ」,畫面上的藍色線條就是我劃過去的軌跡,然後就會看到「蘋果真好吃」這五個字出現在畫面上,這就是 《Gboard》的滑動輸入方式。
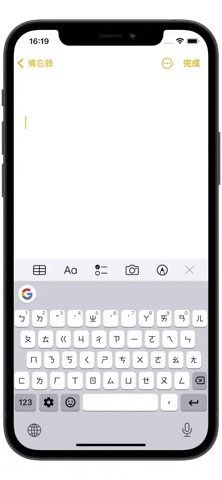
設定《Gboard》鍵盤背景:漸層、自訂圖案都可以
Google 的 《Gboard》鍵盤還可以自己設定背景顏色或圖案,能夠製作間曾背景的鍵盤,或是選一張照片做成獨一無二的鍵盤。
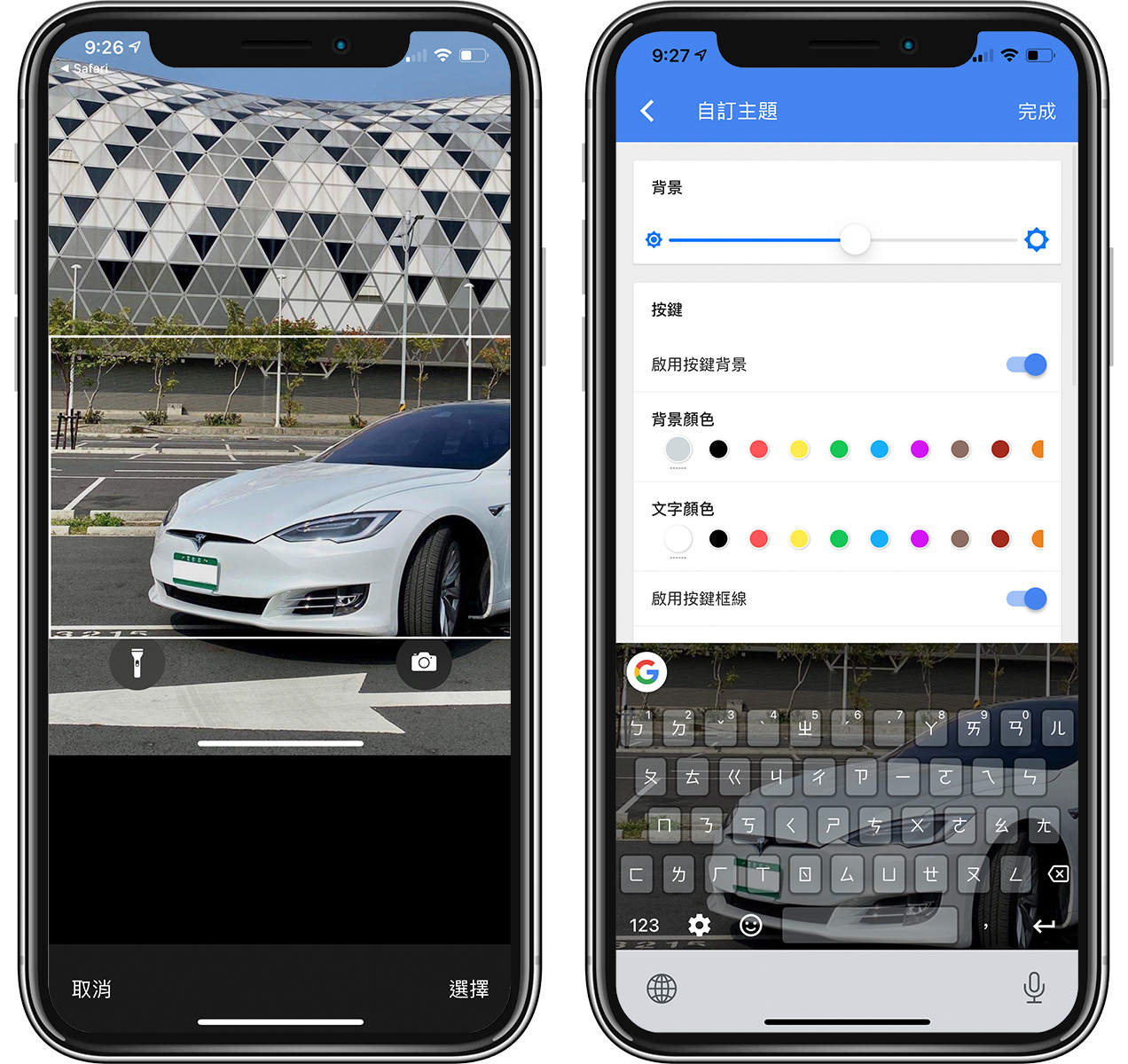
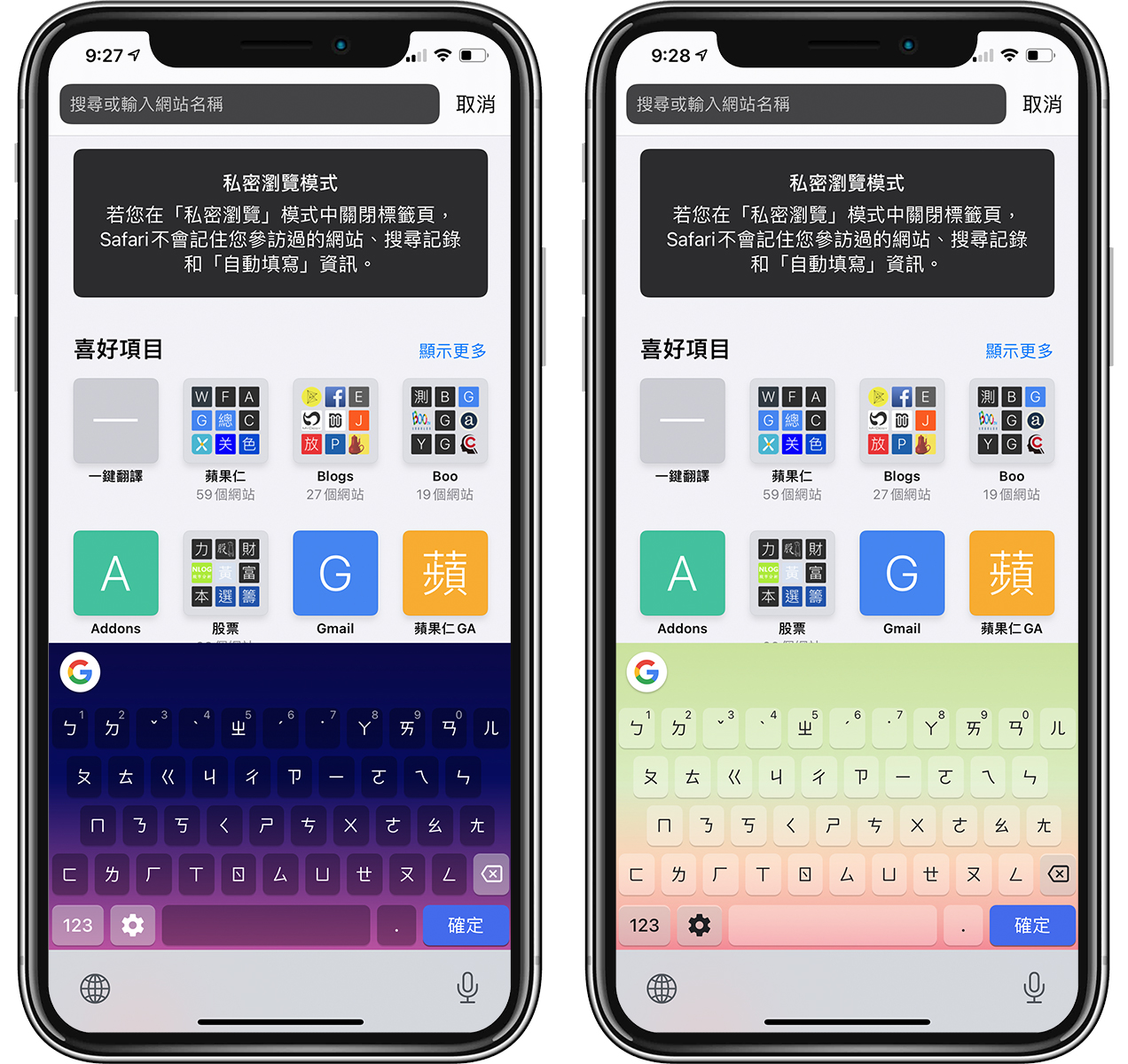
我們在《iPhone 鍵盤如何改顏色?GBoard能自訂圖片還可中文滑動輸入》這篇文章文章中有教大家如何設定《Gboard》鍵盤的背景顏色,大家可以參考並照著做,就可以獲得一個與眾不同的鍵盤了。
《Gboard》幫你翻譯、找 YouTube 影片與輸入 GIF 圖檔
除了可以輸入文字以外,Google 的 《Gboard》鍵盤還可以同時幫你進行搜尋、翻譯、找 YouTube 影片、找地圖、插入 GIF 圖檔。
進行搜尋
點擊《Gboard》上方的「G」LOGO 圖案後,就可以在這上面搜尋你要找的內容。
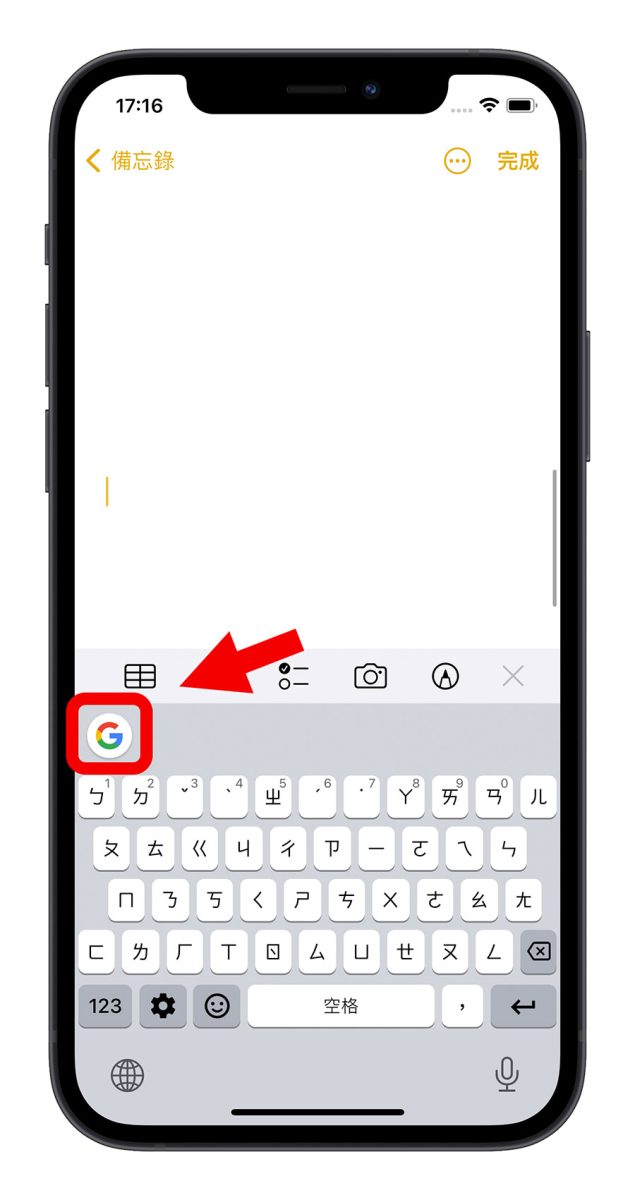
例如我們搜尋「花蓮的天氣」,那就會在下方子小字卡的方式帶出我們要的結果。
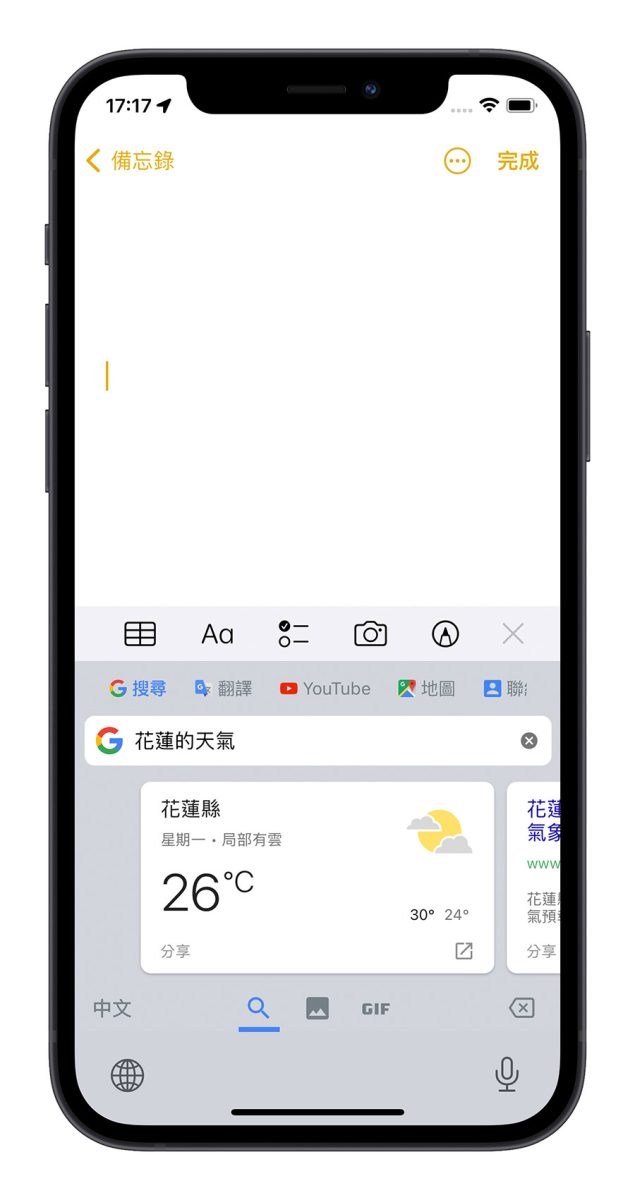
如果是搜尋「蘋果仁」,就會出現我們的網站,直接點擊會把網址帶入到內容中,點右下方的開啟圖示,就會直接打開蘋果仁網站。
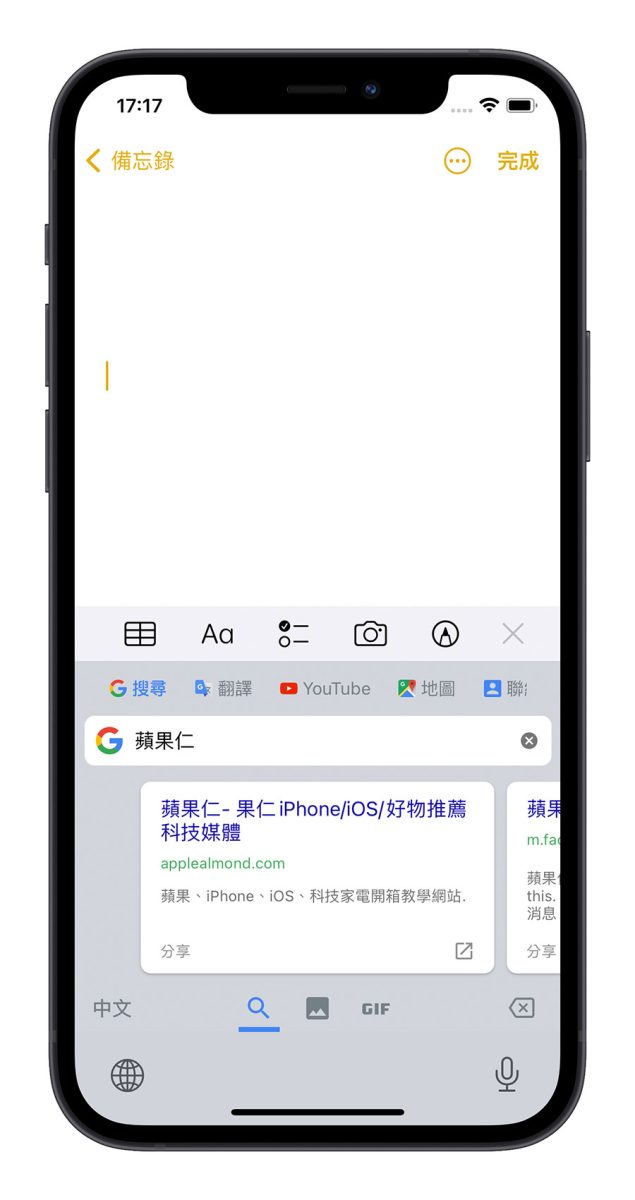
或是你也可以點選下面中間的「圖片」或右邊的「GIF」符號,就能夠直接插入搜尋出來的圖片或是 GIF 圖檔,不過 GIF 的搜尋只支援英文,所以你必須要長按 Google Gboard 左下角的齒輪符號,進入「設定」功能中,把英語系的選項加入後,利用英文的 Gboard 鍵盤輸入來查詢。
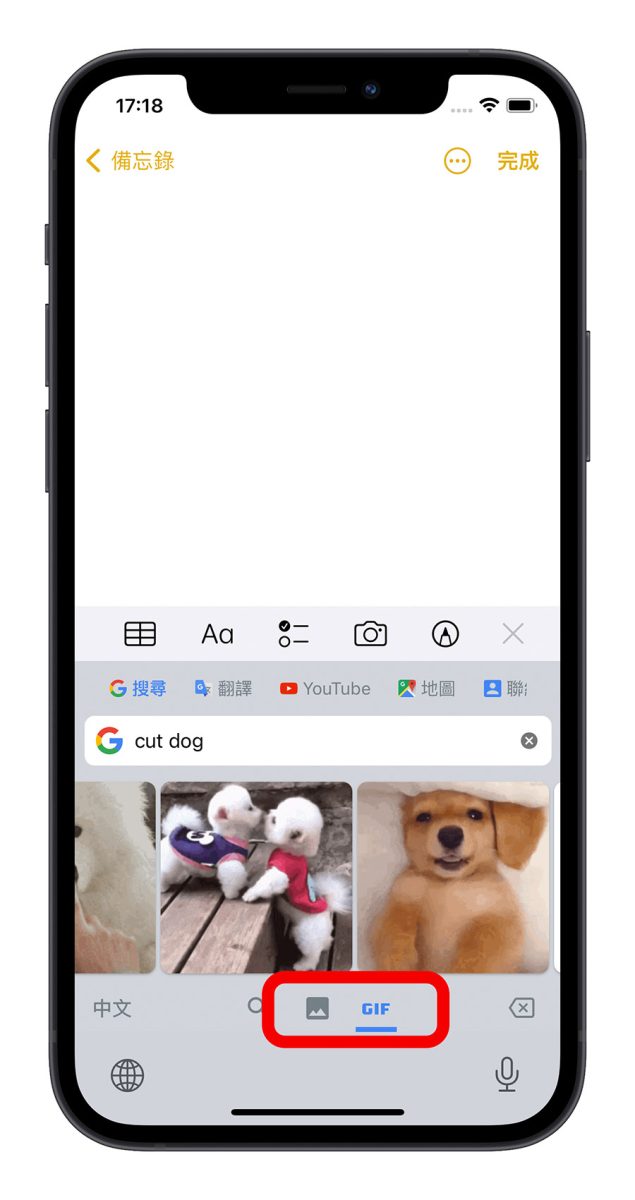
進行翻譯
如果選擇上方的「翻譯」功能,就會出現齉以輸入想要翻譯的文字後,點選右下角的「翻譯」按鈕,就會幫你完成句子的翻譯。
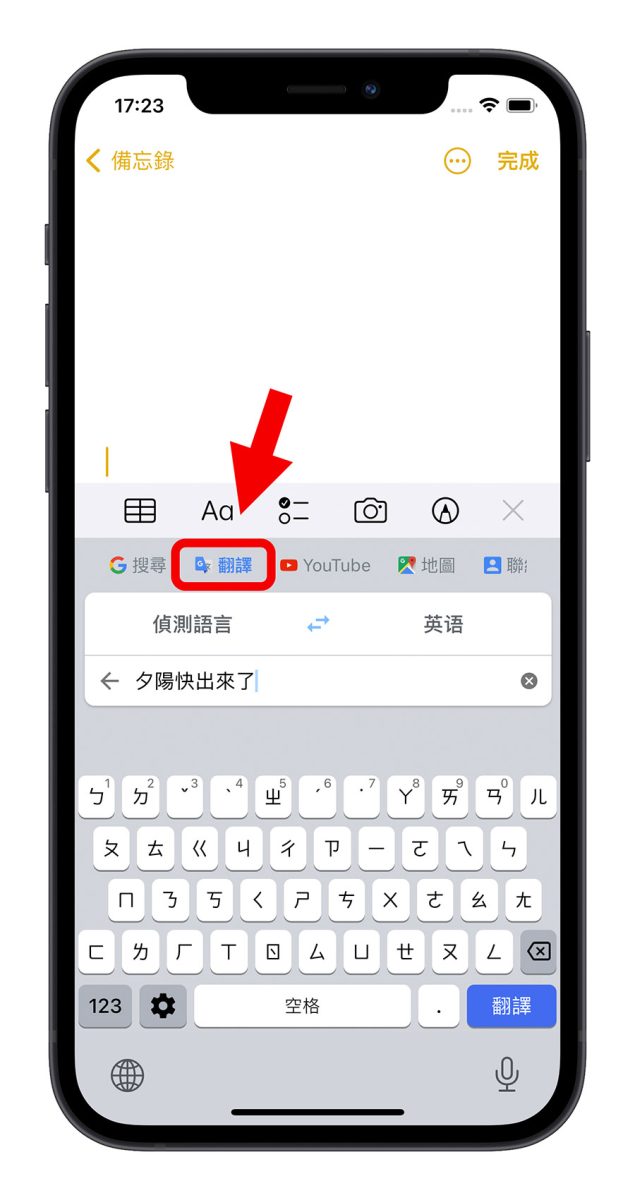 翻譯完的結果也會直接幫你帶進上方你要輸入的段落,不用再另外複製、貼上,真是貼心。
翻譯完的結果也會直接幫你帶進上方你要輸入的段落,不用再另外複製、貼上,真是貼心。
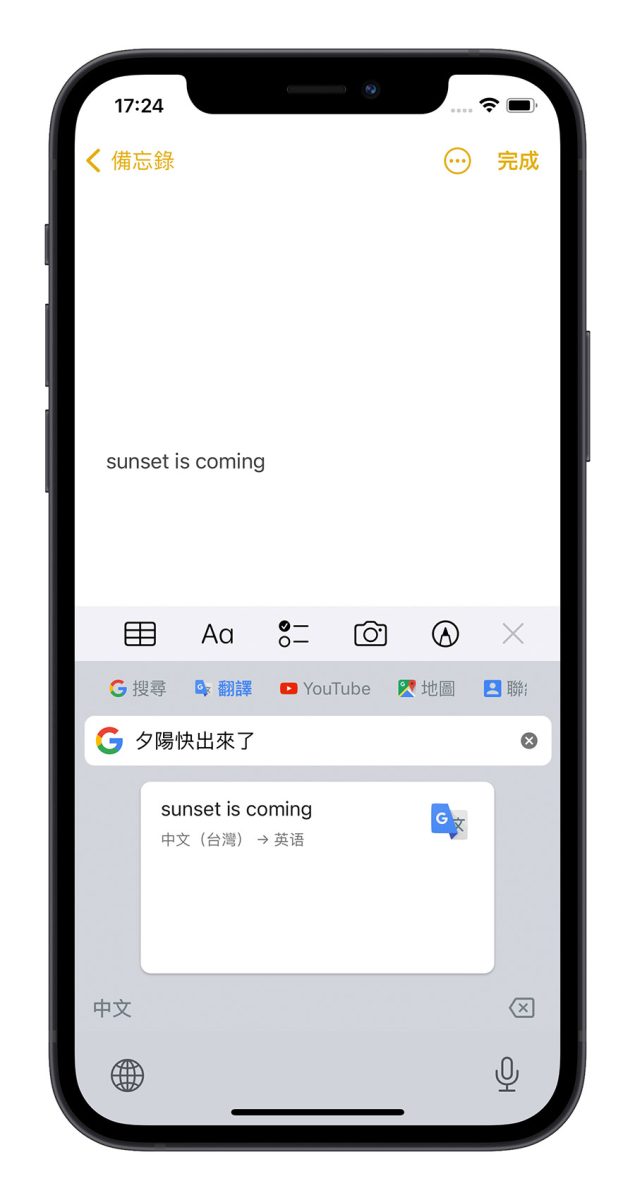
搜尋 YouTube 影片
點擊「YouTube」功能的話,就可以直接在《Gboard》鍵盤上搜尋 YouTube 影片。
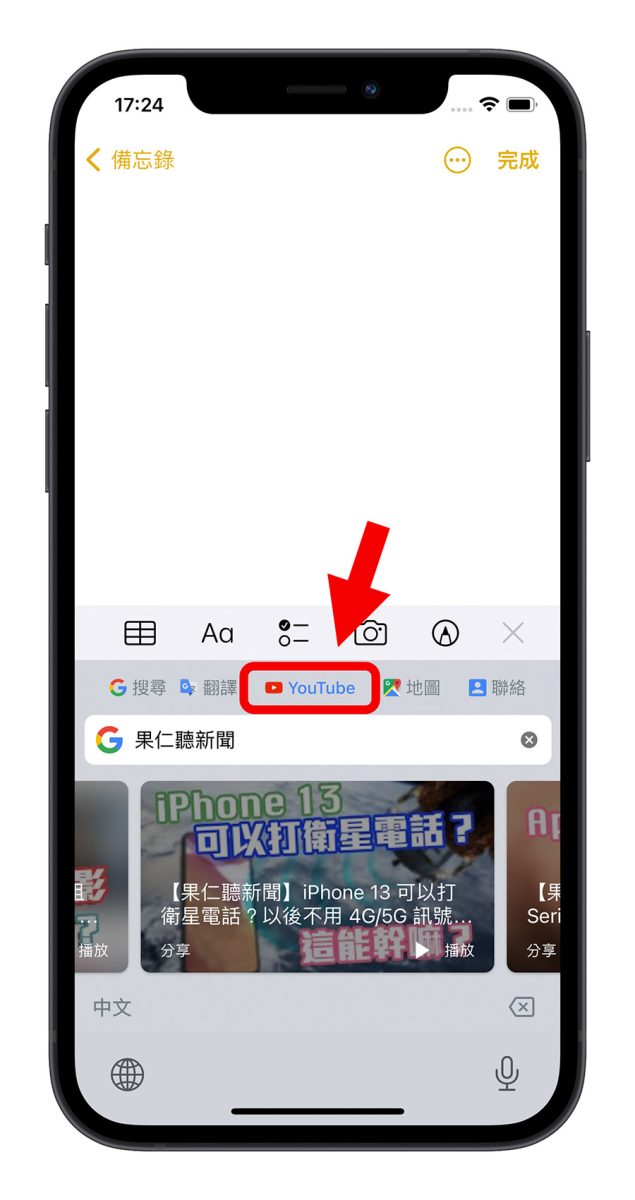
點選右下角的播放,會直接開啟「YouTube」App,如果覺得這個影片是你要的,那就直接點擊影片,這個 YouTube 影片的連結以及標題就會被帶進你的輸入內容中。
《Gboard》 下載
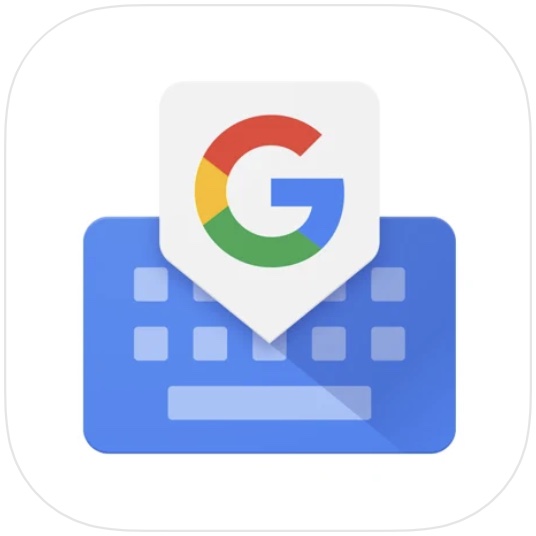
除此之外,包含地圖、聯絡人的功能也可以直接在 Google 的《Gboard》鍵盤上取用,雖然在這邊這些功能最後都是以網址的方式帶進文章內,你可能會覺得好像意義不大,但如果今天你是在跟朋友透過 iMessage 或是 LINE 聊天的話,對方就可以直接點擊網址,去看你要傳給他的東西,非常方便。
延伸閱讀》
- iPhone 鍵盤小秘訣:設定 iOS 鍵盤熱鍵、表情符號 emoji、特殊符號設定
- iPhone 鍵盤小秘訣:讓你的 emoji 戴上蝴蝶結、隱藏版表情符號emoji
- 蘋圖解/iPhone 鍵盤四個隱藏技巧,加快你的打字效率!
- iPhone 鍵盤如何改顏色?GBoard能自訂圖片還可中文滑動輸入
如果想知道更多關於 Apple 的消息、教學、小技巧或是科技新知,一定要點擊以下任一 LOGO,追蹤我們的 Facebook 粉絲團、訂閱 IG、YouTube 以及 Telegram。