iPhone 現在要製作長曝光照片、來回播放的「類Boomerang照片」等效果,已經不需要下載第三方程式了!在iOS 11中,Live Photo有了重大的更新,可以將Live Photo做成無限回放的短片,甚至做成長曝光的效果,還能挑選要作為Live Photo主要相片的畫面,這就來看看要怎麼操作。
挑選Live Photo主要相片
在過去,Live Photo的主要畫面只能是我們按下快門的那一瞬間,不過在iOS 11中我們可以挑選在我們按下快門的前後 1.5 秒鐘的畫面做為主要照片,當我們在拍攝一些動態的照片時,這項功能就有很大的作用。
先點一下右上角的「編輯」,之後會出現像編輯影片時的預覽視窗,在預覽視窗上拖動就可以挑選要作為主要畫面的照片,所有畫面都是來自按下快門的前後1.5秒,選擇完成後按下右下角的「完成」,就可以將想要的畫面設為主要相片了。
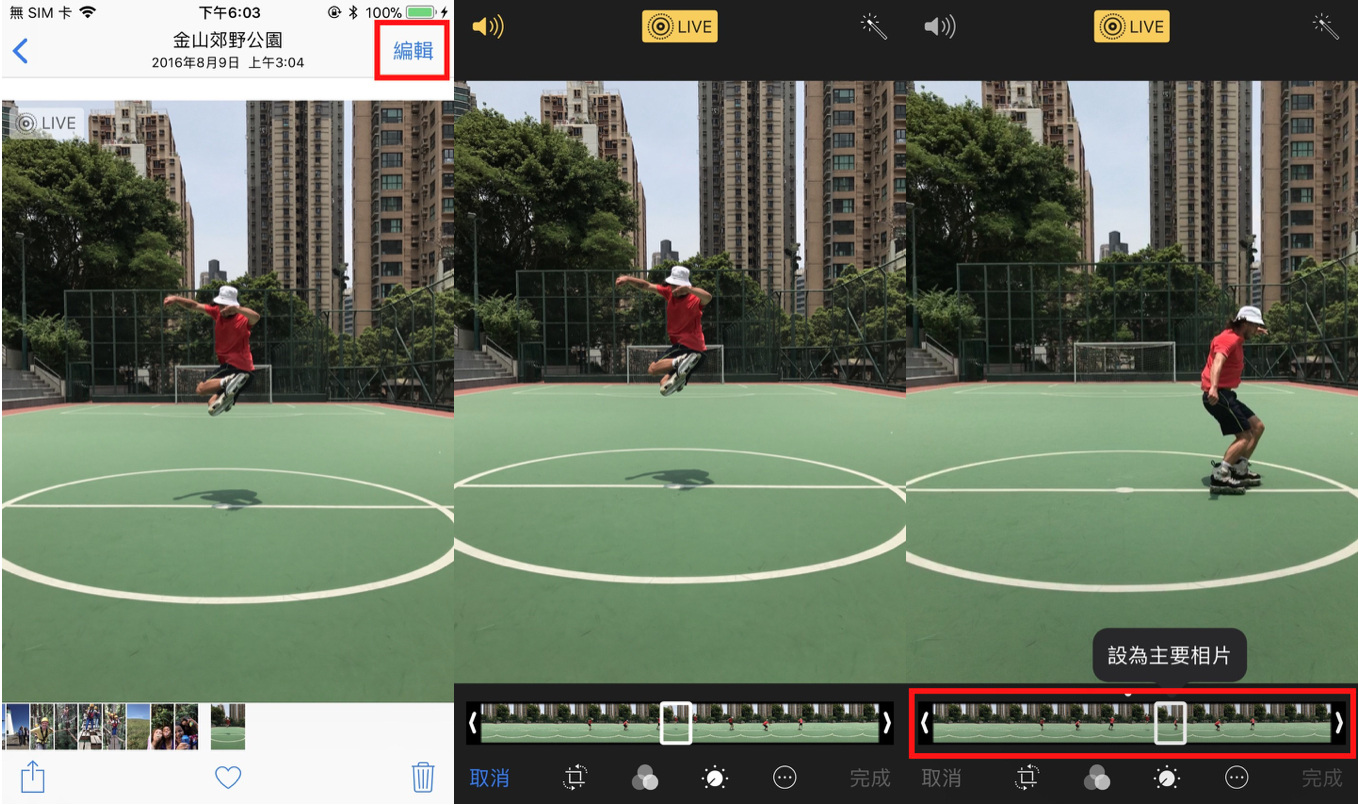
利用 Live Photo 製作長曝光相片
過去我們要利用iPhone拍攝長曝光相片的話,就必須將iPhone放在定點一段時間讓iPhone不斷拍攝並將照片重疊形成長曝光的效果,不過現在在iOS 11中,只要利用Live Photo短短三秒的畫面,就能達成長曝光的效果了。
如果要拍攝長曝光相片的話,除了盡量拍攝會自體發光的物體外,還是建議大家利用腳架或者穩定器來輔助拍攝,可以取得最佳的效果。
要替Live Photo加上長曝光的效果很簡單,我們一樣將照片由下往上滑,在效果的地方滑到最右邊就可以看到「長時間曝光」的選項,選擇後再將照片由上往下滑回來就會套用了。
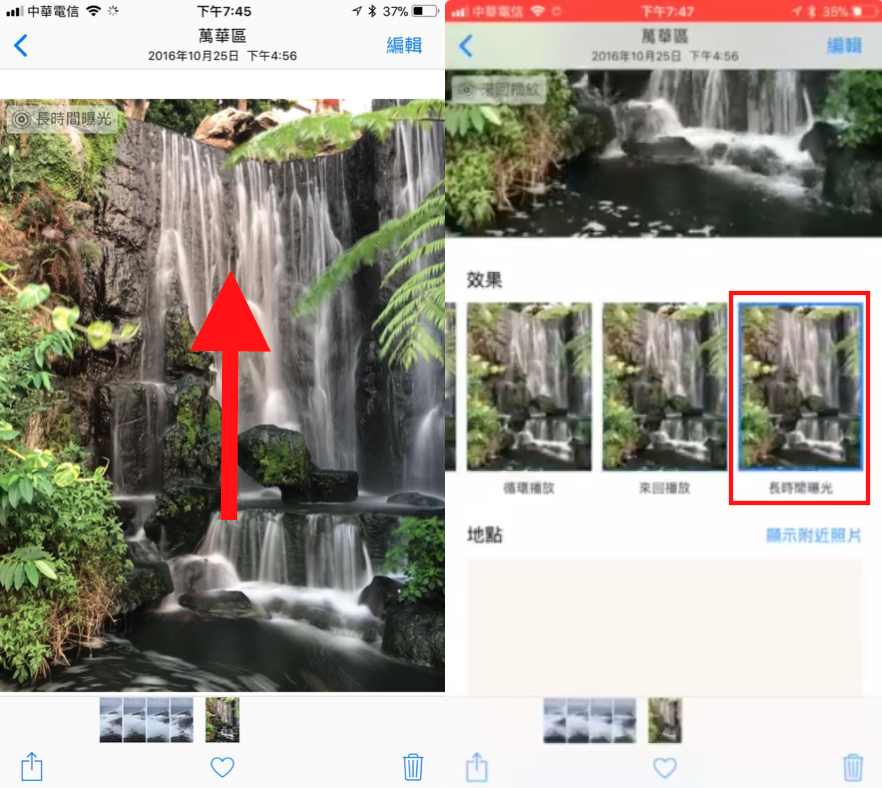
這邊可以讓大家看看將Live Photo做成長曝光照片後的效果:


值得注意的是,因為 iOS 11 是拿 Live Photos 直接轉換為長曝光照片,而 Live Photos 又是擷取按快門前後 1.5 秒的畫面,所以記得「按下快門前就要先穩住 iPhone」,這樣拍出來的長曝光照片才不會糊成一團喔!
為Live Photo加上循環播放、來回播放的效果
這項新增的功能會將Live Photo做成一個小短片,不過它會像GIF圖一樣自動播放,來回播放的效果就像Instagram的Boomerang影片,循環播放則是會重複播放這三秒內所拍攝到的影像作為循環。
要將Live Photo加上這些效果,只要將照片由下往上滑,就會出現「循環播放」、「來回播放」的選項,選擇完想要的效果後將照片由上往下滑回來就會套用了。
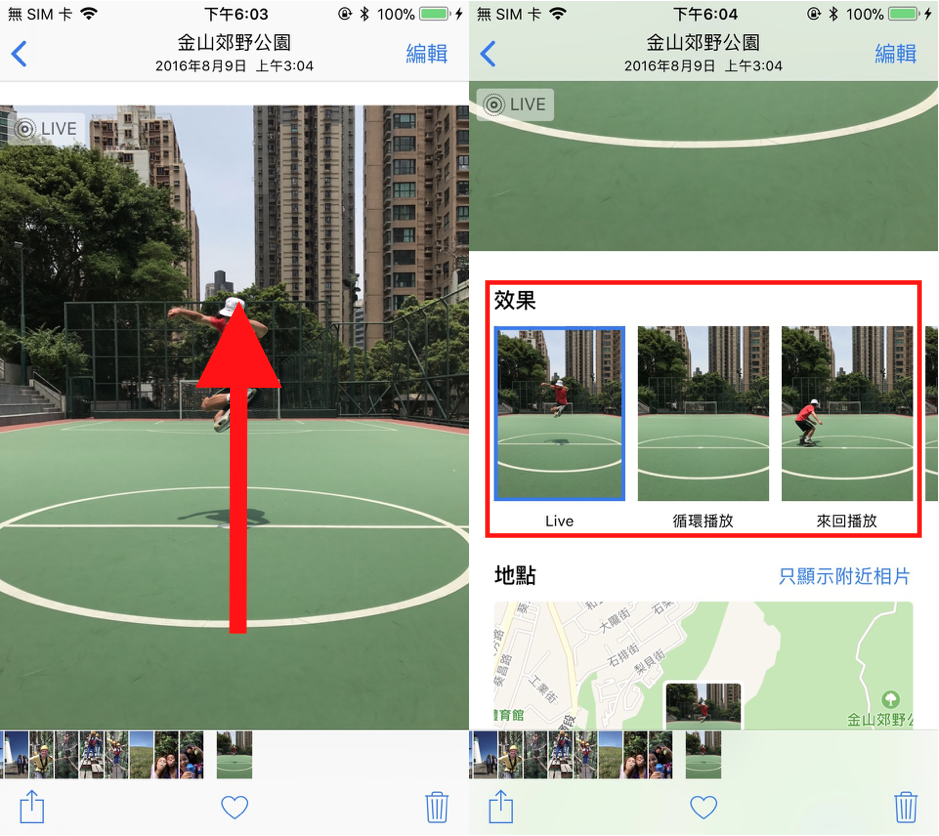
如果你對於這些效果用起來會是什麼樣子還是不清楚的話,這邊有準備了兩種效果使用起來的示範:


用iPhone拍出好看的相片,或者加上強大的特效可說是越來越簡單了,如果你手上拿的是iPhone 6s以上具有Live Photo功能的機型,趕快拿起你的iPhone打開相機拍張照來玩玩這些功能吧!這些功能必須要是 iPhone 6S 以上機種才可以使用喔!
