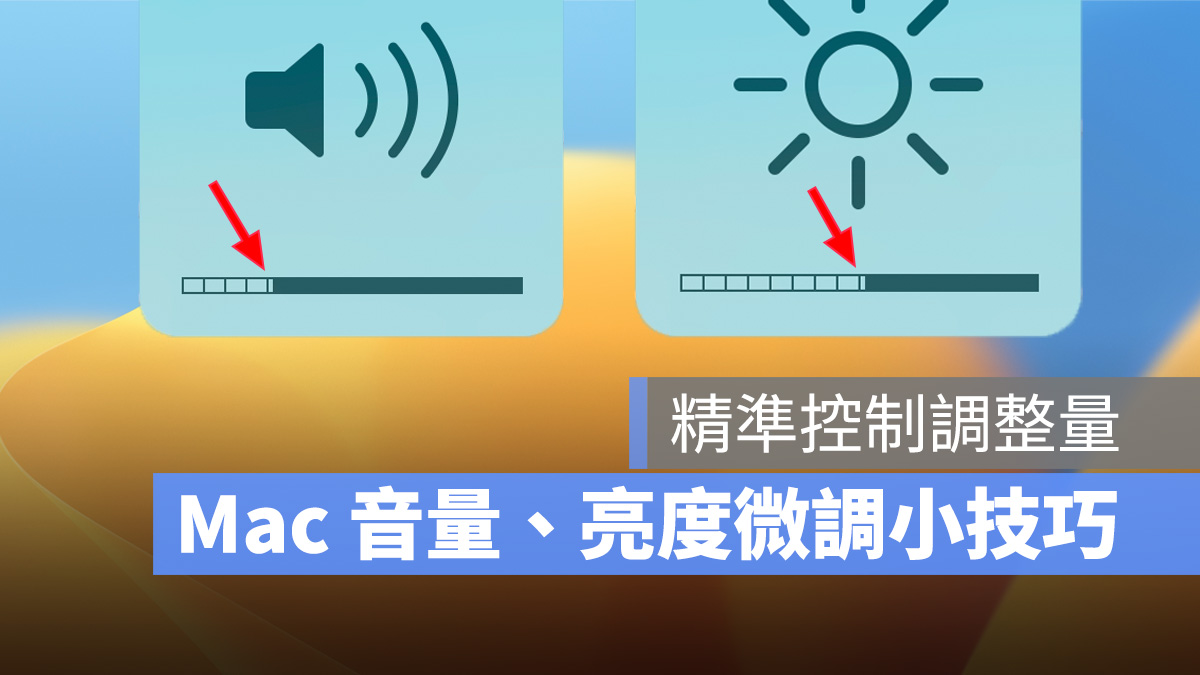
一般來說,操作 Mac 調整音量、亮度,只要簡單按下對應的功能鍵即可快速調整,螢幕上也會出現代表調整量大小的「格數」方便用戶判讀。除了正常的「一格、一格」的調整外,Mac 其實可以「微調」音量與亮度,而且只要一組快捷鍵就能微調,來看看怎麼做!
Mac 調整音量、亮度小技巧:微調教學
一般我們正常使用 Mac 調整音量、亮度的時候,調整量都是增減「一格」,如果使用微調快捷鍵,調整量則會變成增減「1/4 格」,進而達到微幅調整的效果。
其實 Mac 微調音量、亮度已經是一個存在很久的隱藏小技巧,從舊版的系統一直到現在最新的 macOS 12 都沒變過,但好像有許多用戶都不知道可以微調音量、亮度,這邊就來教各位怎麼做。
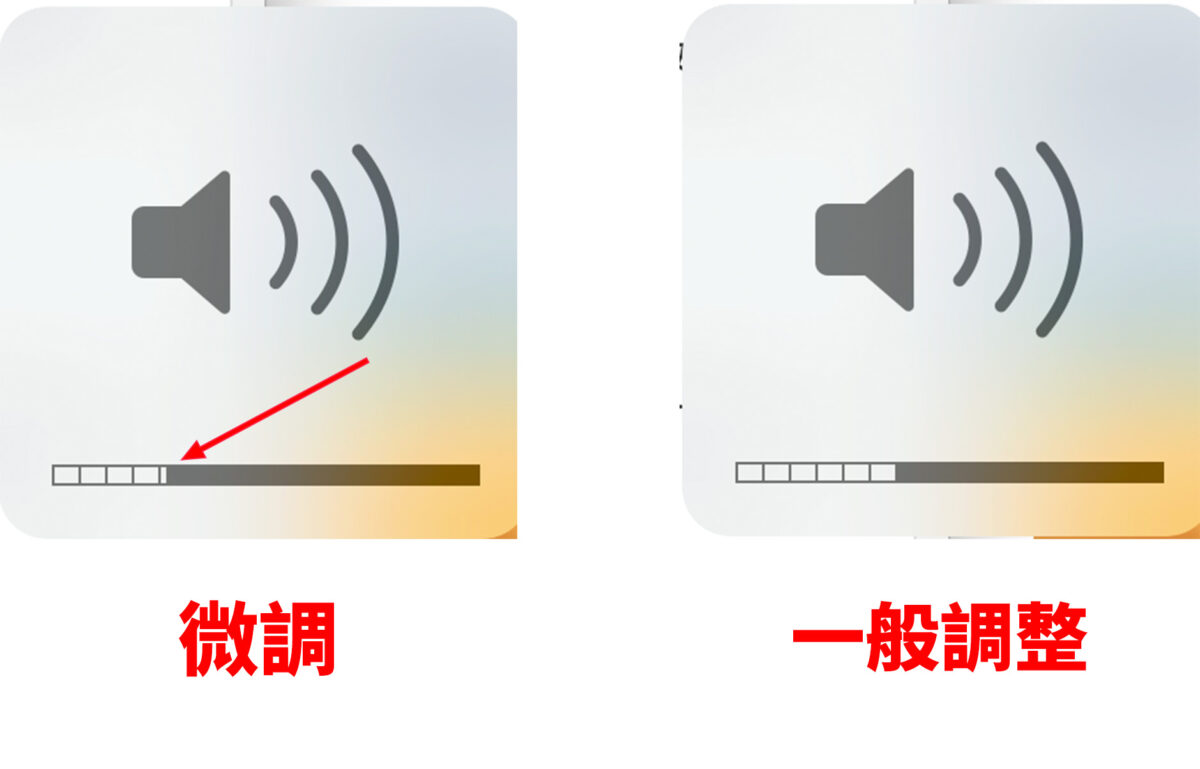
Mac 微調快捷鍵:Shift + option + 調整鍵
Mac 微調音量、亮度的快捷鍵非常簡單,只要按下 Shift + option + 音量增減鍵、亮度增減鍵,就能微調音量與亮度。
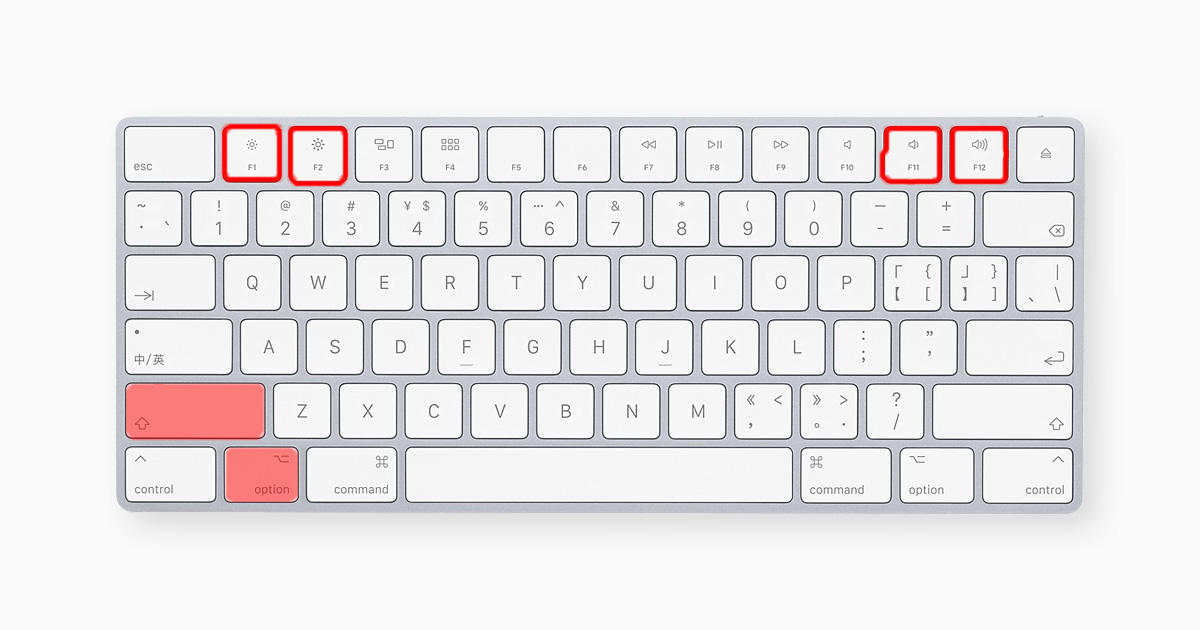
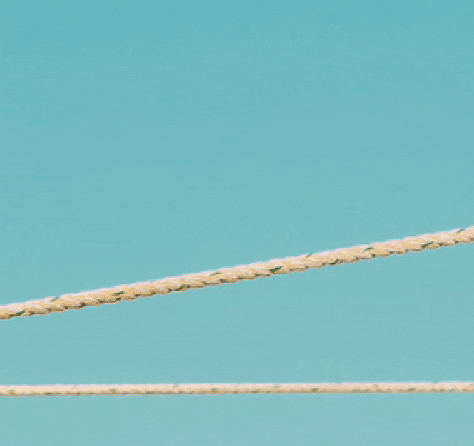
Mac 微調快捷鍵 Touch Bar 也適用
Mac 微調音量、亮度快捷鍵除了適用於實體按鍵外,Touch Bar 也能用。要在 Touch Bar 上微調 Mac 的音量、亮度,主要有兩種方式:
利用 Touch Bar 滑桿微調音量、亮度
第一個應該是大家最常用的,就是直接叫出 Touch Bar 上的調整滑桿,並拖動微調音量、亮度。仔細觀察會發現,拖動滑桿時就算螢幕沒有顯示增減格數,但其實感受的出音量、亮度的微幅變化。
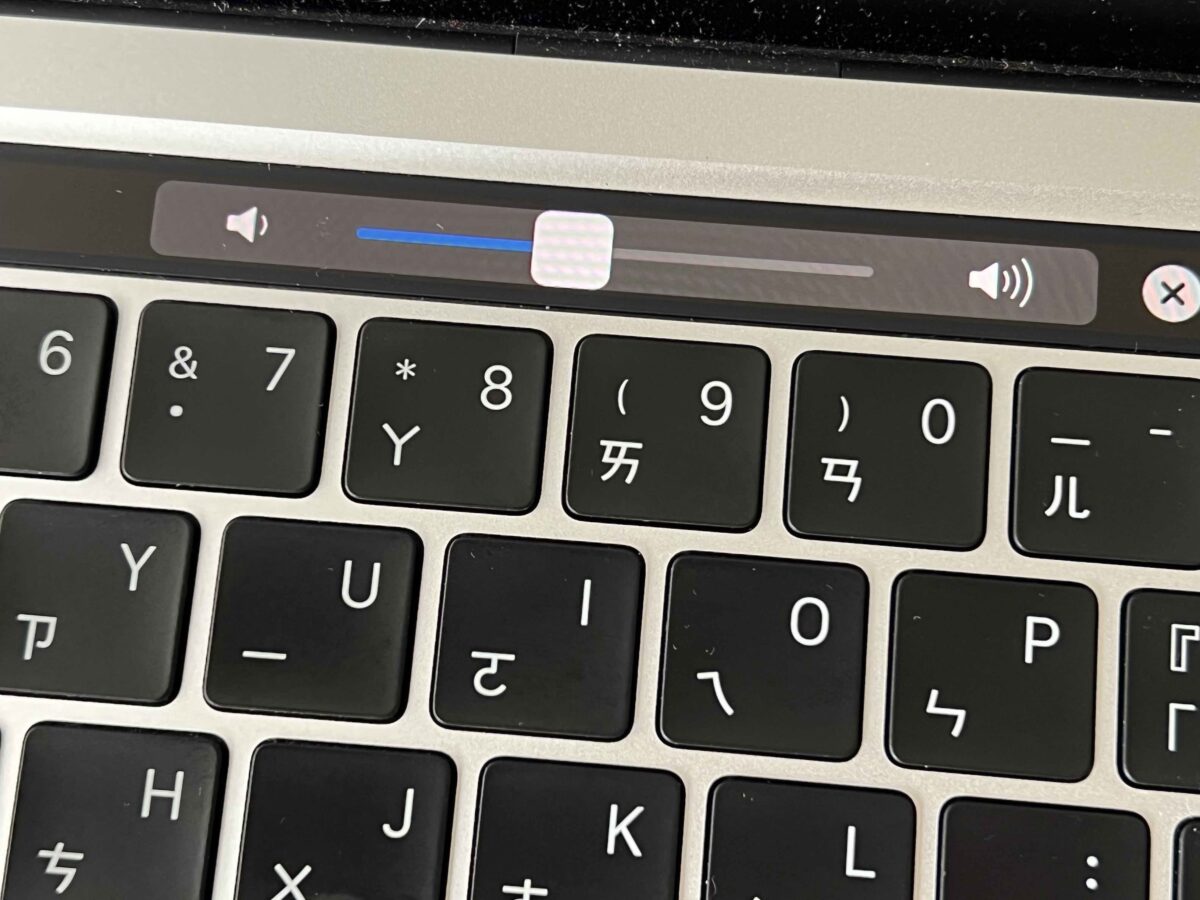
利用快捷鍵微調音量、亮度
另一個 Touch Bar 微調音量、亮度的方式,就是使用剛剛前段提到的快捷鍵。但要注意的是:必須將 Touch Bar 的功能鍵完全展開才能進行微調,快捷鍵的按法一樣是 Shift + option + 音量增減鍵、亮度增減鍵。如果覺得無法精準控制調整滑桿、或是不順手,利用快捷鍵微調音量、亮度也是不錯的選擇。

Mac 調整音量、亮度,微調技巧總結
以上就是這次交給大家的 Mac 音量、亮度微調教學,利用「Shift + option + 音量增減鍵、亮度增減鍵」這組微調快捷鍵,就能精準控制 Mac 的音量、亮度,算是一個還蠻實用的小技巧,建議各位 Mac 用戶都可以學起來。
更多 Mac 相關技巧》
- Mac 資料夾分類技巧:利用顏色與標籤分類並快速取得檔案
- MacBook Pro 學會這 5 個小技巧,讓你的 Touch Bar 更好用
- Mac 活用「Command 鍵」的五個小技巧
- Mac 螢幕截圖快捷鍵教學,用這 10 個進階招式一秒截圖
- 把 Mac 或 PC 電腦上的訊息和文字快速傳到 iPhone 的 2 個技巧
