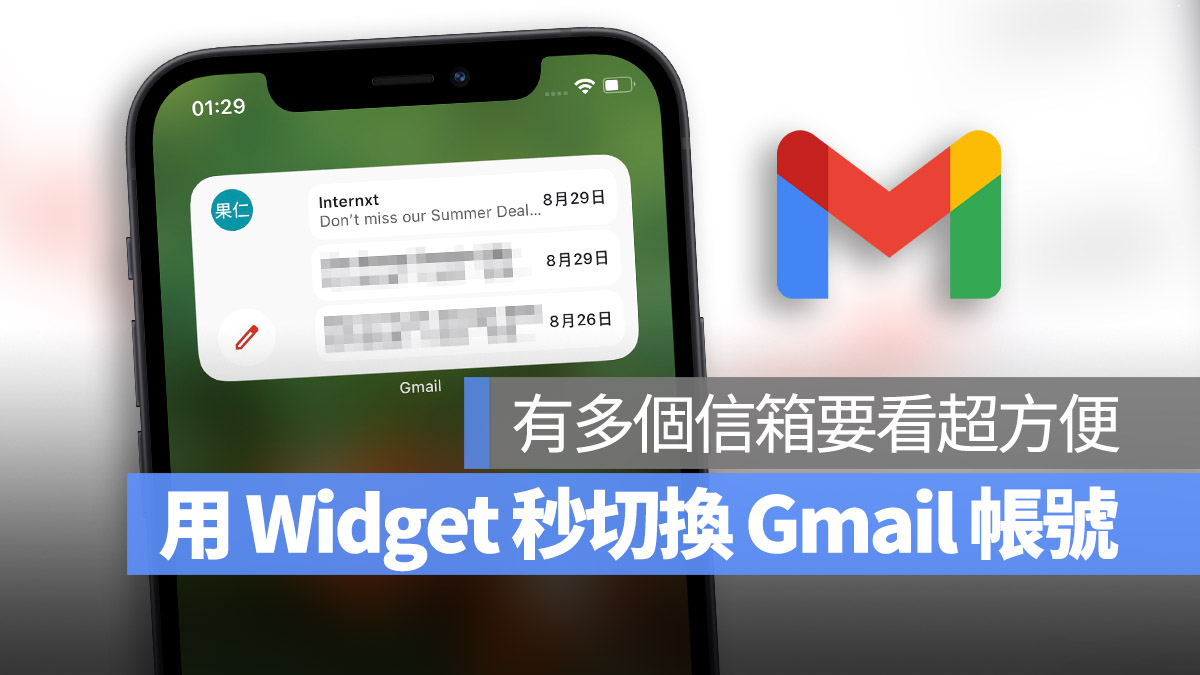
在前幾天,我們跟大家分享了《如何在 Gmail 裡面快速切換不同帳號》的小技巧,只要利用手指頭上下滑動就可以達成,對於有好幾個 Gmail 帳號的人來說相當方便。
今天我們要再跟大家分享另外一個小技巧,可以讓你在 iPhone 主畫面上,利用類似上下滑動的方法,在不同帳號、不同信箱之間快速進行切換,還可以讓你查看信箱裡面有哪些信件。
利用 Widget 小工具快速切換不同 Gmail 帳號
這個在 iPhone 主畫面快速切換不同 Gmail 帳號的方式主要就是利用 Widget 小工具的「堆疊」功能,加入多個 Gmail Widget 小工具,就可以上下切換。
下面這裡就一步步帶大家了解要如何進行。
第一步:將 Gmail Widget 加入 iPhone 主畫面
首先,我們長按主畫面,進入 iPhone 主畫面編輯模式,並點選左上角的「+」,叫出 Widget 小工具介面,接著往下找到 Gmail 的 Widget 小工具。
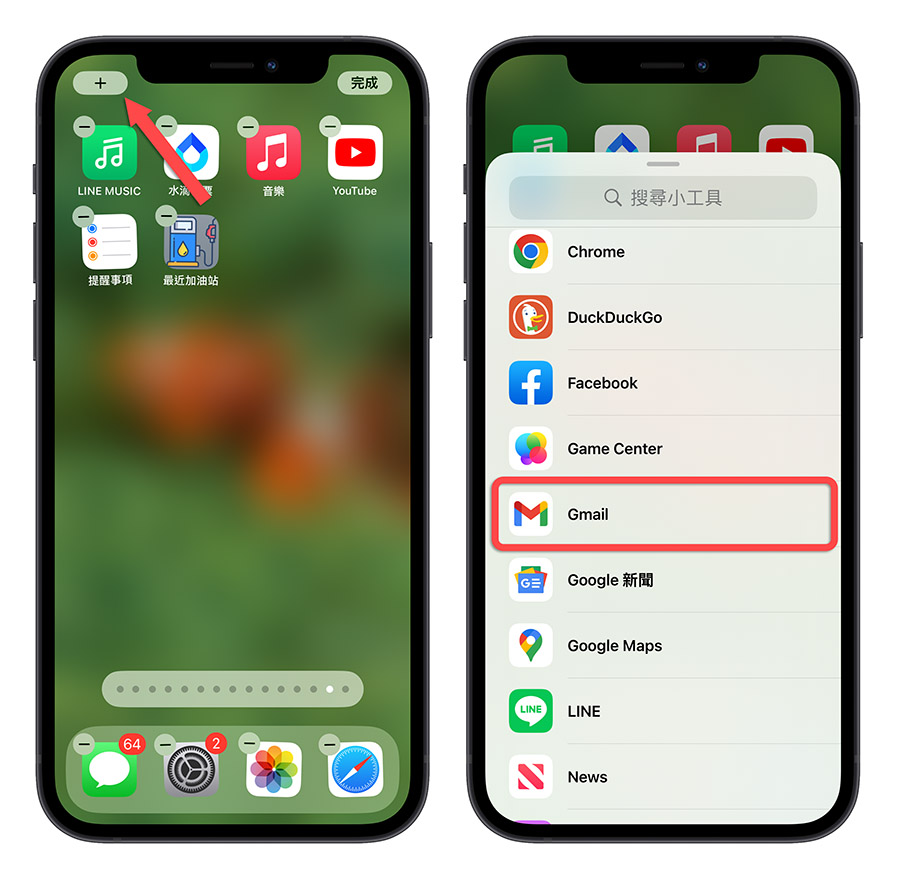
點選 Gmail 的 Widget 小工具後,把可以顯示信件列表的 Gmail Widget 小工具加入到 iPhone 主畫面。
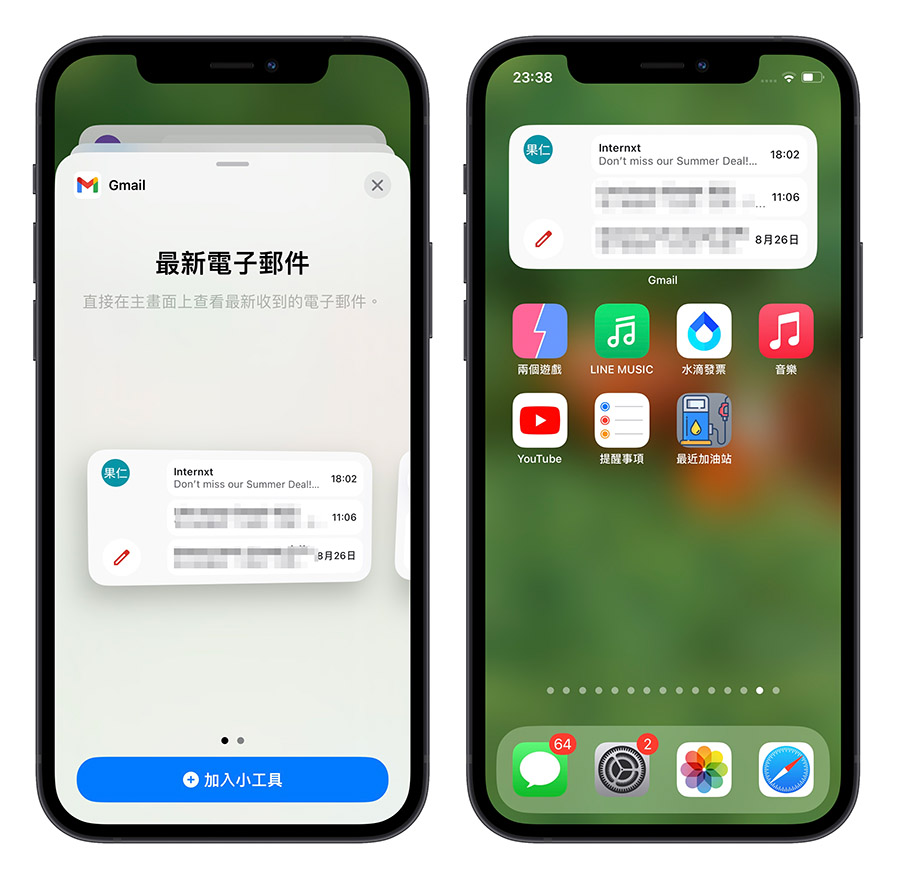
第二步:再加入一組 Gmail Widget 小工具
接著,我們重複第一步的操作,再加入另外一組的 Gmail Widget 小工具,這時你的 iPhone 主畫面應該會至少有兩組的 Gmail Widget 小工具。
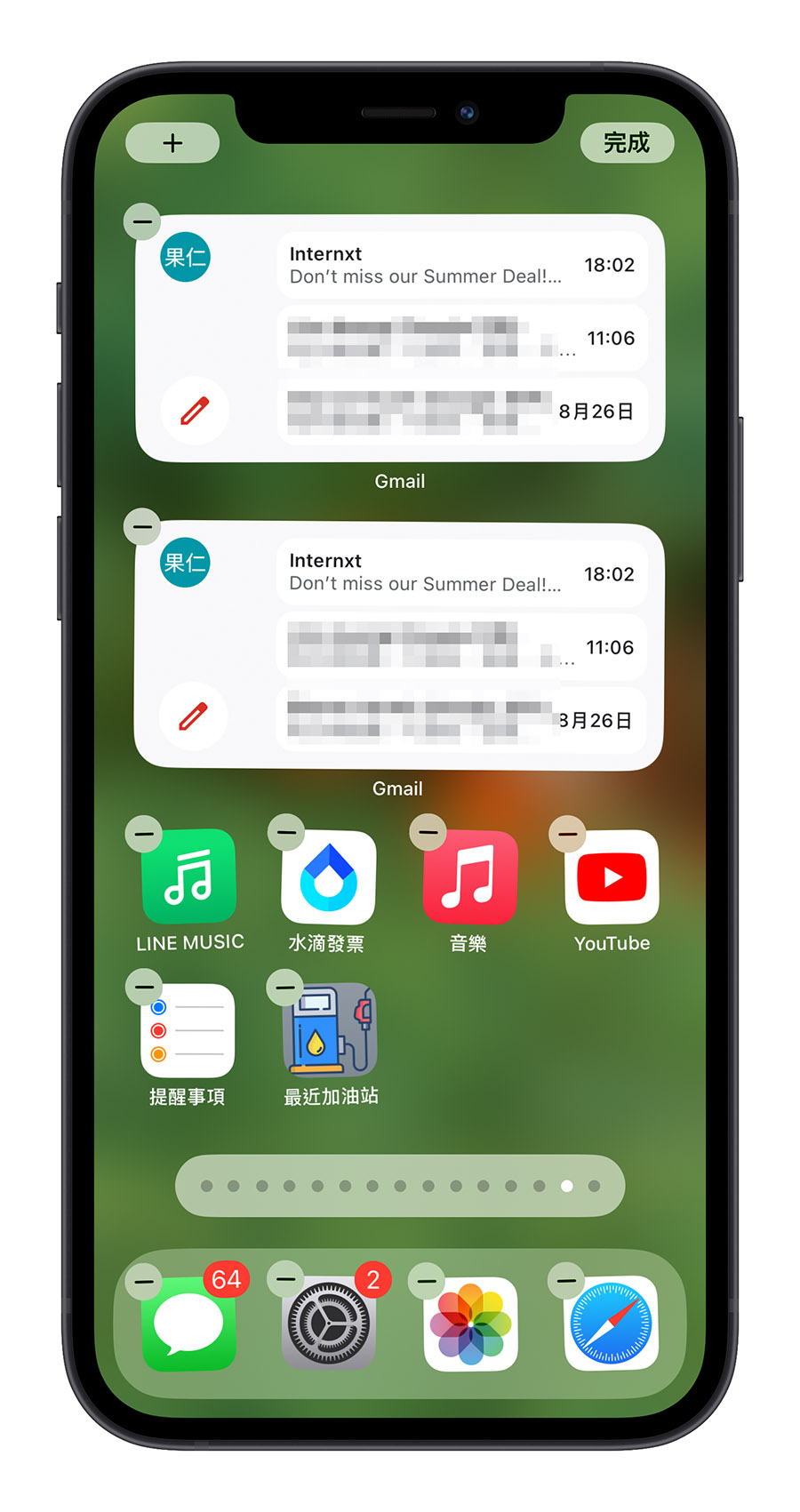
第三步:修改 Gmail Widget 小工具顯示的帳號內容
同樣在 iPhone 主畫面的編輯模式下,點一下其中任何一個 Gmail 的 Widget 小工具,這時 Gmail Widget 小工具會翻到背面,並且顯示目前帶出的 Gmail 帳號。
點擊這個帳號後,就會出現選單讓你選擇顯示不同的 Gmail 帳號信箱內容。
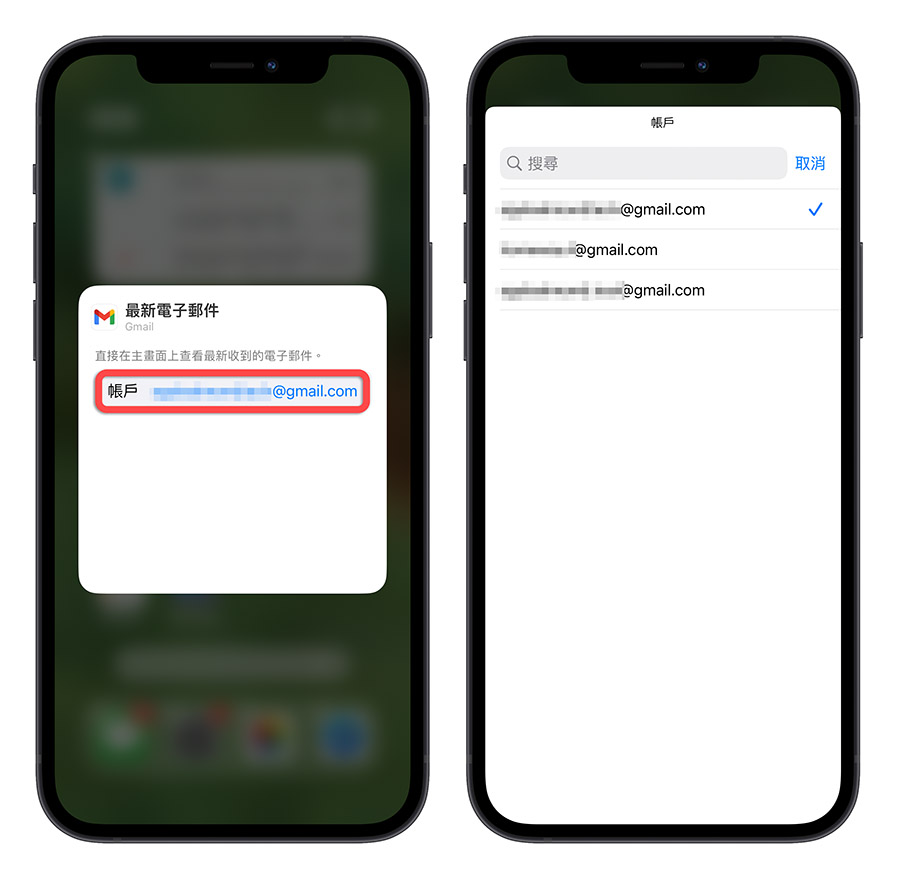
第四步:將兩個 Gmail Widget 小工具組成堆疊
完成上述的步驟後,你應該可以看到兩組顯示不同內容的 Gmail Widget 小工具,長按其中一組並且拖移到另一組上面然後放開,這樣子就可以把兩個 Widget 小工具堆疊在一起了。
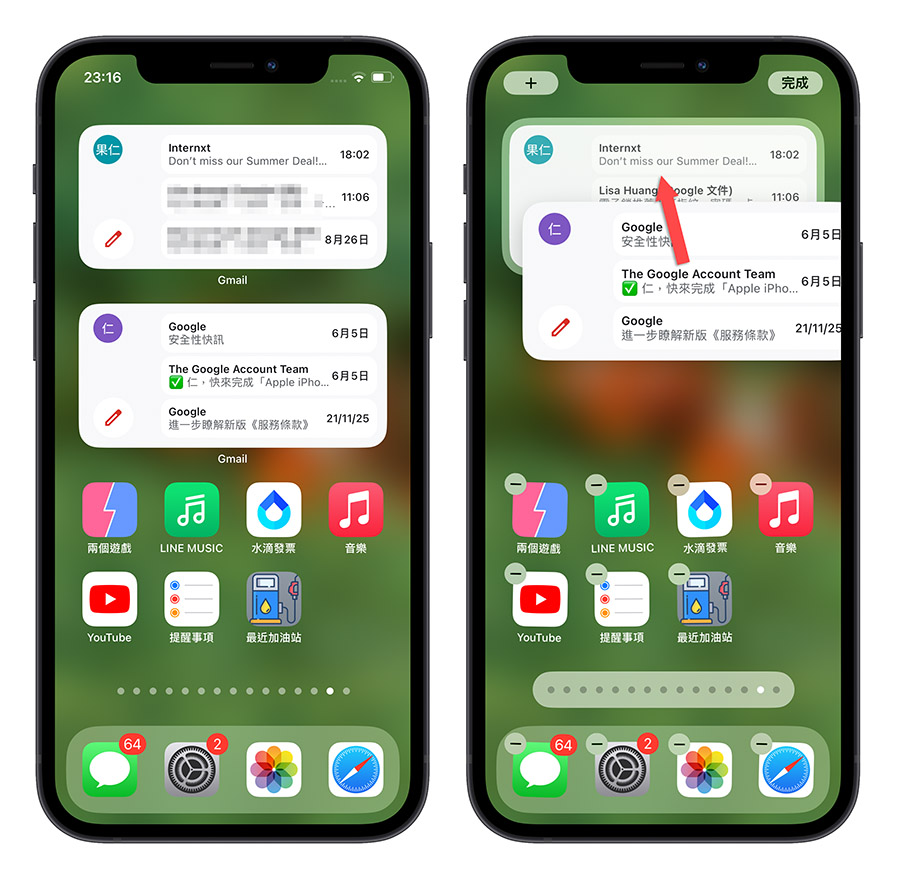
第五步:利用上下滑動的方式查看不同 Gmail 帳號內的信件
接著你就可以直接在 iPhone 主畫面的 Widget 小工具上,看到一旁有兩個白白的點,就表示這個堆疊裡面有兩個 Widget 小工具,你就可以利用上下滑動的方式快速檢視不同 Gmail 信箱的信件了,而且無論你有 2 組、3 組的 Gmail 帳號都可以利用堆疊的方式來快速切換。
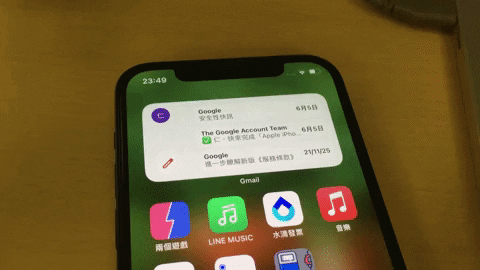
而且還有一個好處,就是當你切換到哪一個帳號的 Widget 小工具時,點擊一下就會開啟 Gmail App,並且直接幫你切換到這個帳號去,不需要在 App 中重新切換一次。
利用 Widget 小工具快速切換 Gmail 帳號:總結
以上就是這次教大家如何在 iPhone 主畫面的 Widget 小工具上,利用「堆疊」的功能做到快速切換不同 Gmail 帳號的方法,而且還可以看到不同信箱內的最新信件,算是相當方便的一個小功能,如果有在使用多個 Gmail 帳號的人建議可以好好學起來。
延伸閱讀》
- Gmail 如何快速切換不同帳號?教你一鍵更換 Gmail 帳號小技巧
- Gmail 的 Widget 小工具,直接在 iPhone 桌面就能收信
- Gmail 預約排程寄信!Mac 上也能指定時間寄信的方法
- Gmail 未讀信件找不到?用這 3 個快速找出未讀信件的方法
- Gmail 已讀全部未讀的信件,讓所有信件一鍵變成已讀取
- Gmail「收回郵件」時間延長教學,30 秒內都可以取消傳送!
如果想知道更多關於 Apple 的消息、教學、小技巧或是科技新知,歡迎大家點擊以下任一 LOGO,追蹤我們的 Facebook 粉絲團、加入官方 Line 帳號、訂閱 IG 以及 Telegram。




