
蘋果在 09/13 推出了全新的 iOS 16 正式版,其中的 iPhone 鎖定畫面是改版最大的一個功能,可以讓你客製化自己想要的內容。
但是有許多網友在問,iPhone 升級 iOS 16 後,預設顯示在時間上面的 iPhone 鎖定畫面農曆日期要如何取消?使用舊版的方式還可以取消 iPhone 鎖定畫面顯示的農曆日期嗎?
今天這篇文章就要跟大家講解,iPhone 升級 iOS 16 以後,iPhone 鎖定畫面的農曆日期要如何取消的 2 種方法,第一個方法僅限 iOS 16 可以用,而第二個方法則是 iOS 16 與之前的版本都可以使用。
方法一:透過 iPhone 鎖定畫面取消農曆日期
這種方式是透過 iOS 16 最新的鎖定畫面自訂功能來調整顯示在 iPhone 鎖定畫面上的 Widget 資訊,來取消 iPhone 鎖定畫面上顯示的農曆日期。
01. 進入 iPhone 鎖定畫面選擇模式
首先,長按鎖定畫面,進入到 iPhone 鎖定畫面的選擇模式,然後點選下面的「自訂」按鈕。
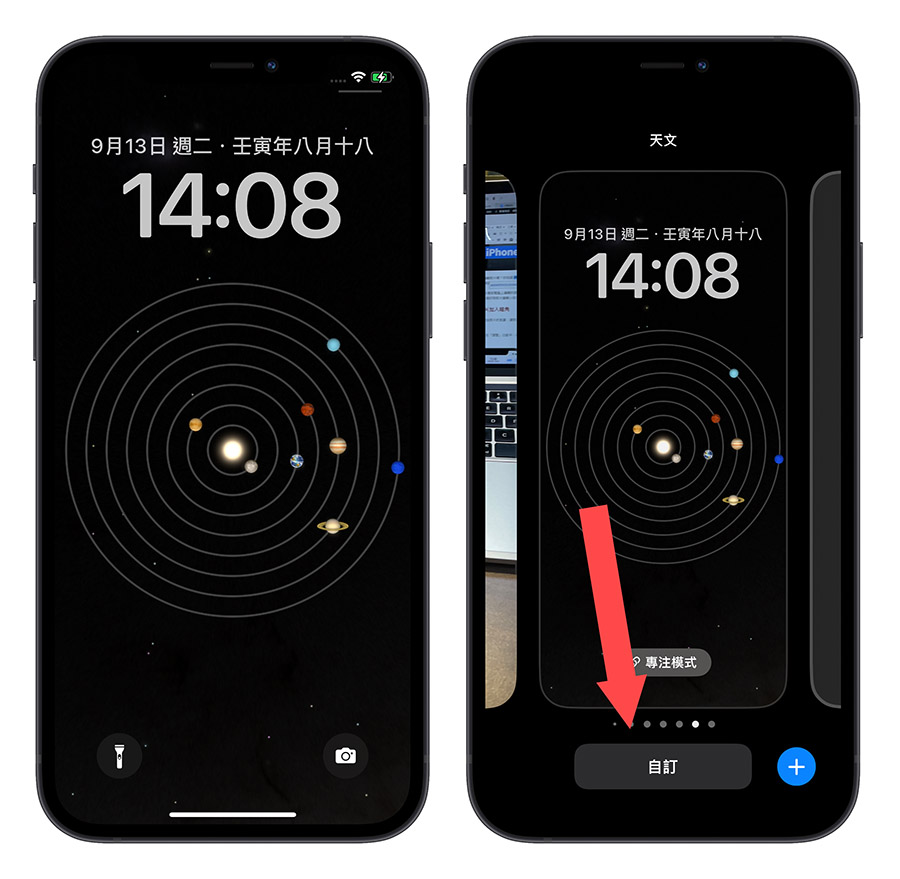
02. 更換 iPhone 鎖定畫面農曆日期
進入到指定的 iPhone 鎖定畫面自訂功能中,點選上面顯示農曆日期的那個欄位。
這裡也先提醒,在這個欄位上,日期與星期幾的資訊是固定會顯示無法取消的,所以你只能針對 iPhone 鎖定畫面上的農曆日期改為你想要的資訊,或是像我一樣,就選擇顯示日期與星期幾就好。
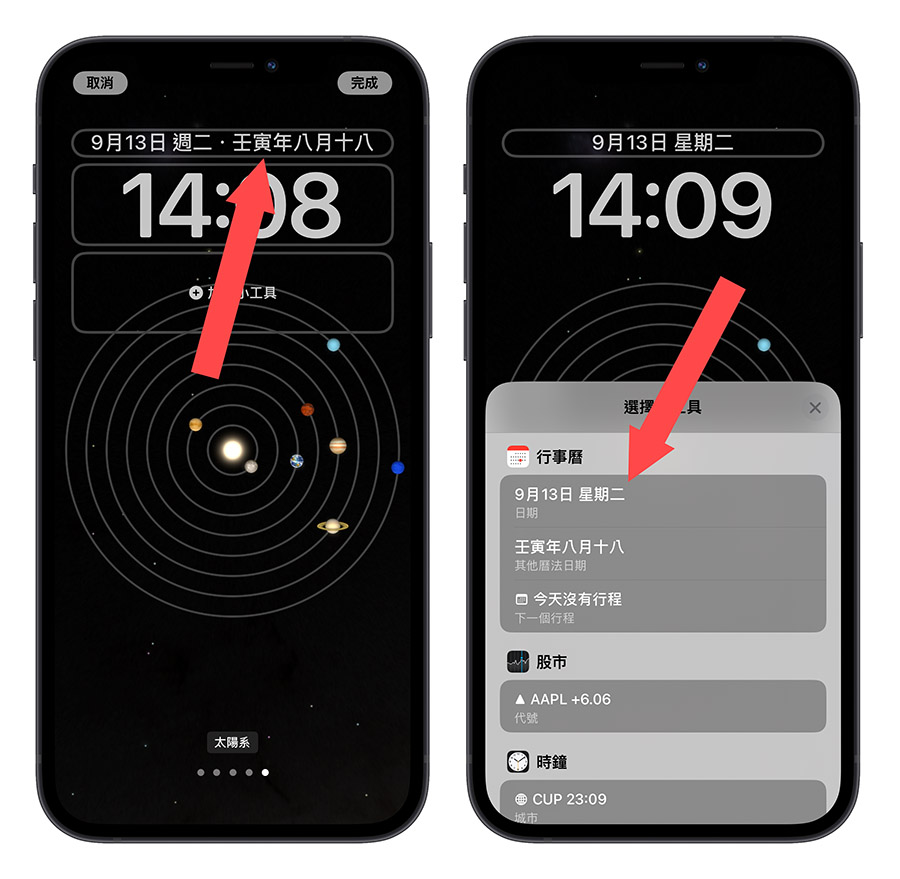
03. 完成關閉 iPhone 鎖定畫面農曆日期
接著我們按右上角的完成,就可以結束整個把 iPhone 鎖定畫面關閉、取消的流程,這樣當你點開螢幕時,看到的 iPhone 鎖定畫面就不會有農曆日期了。
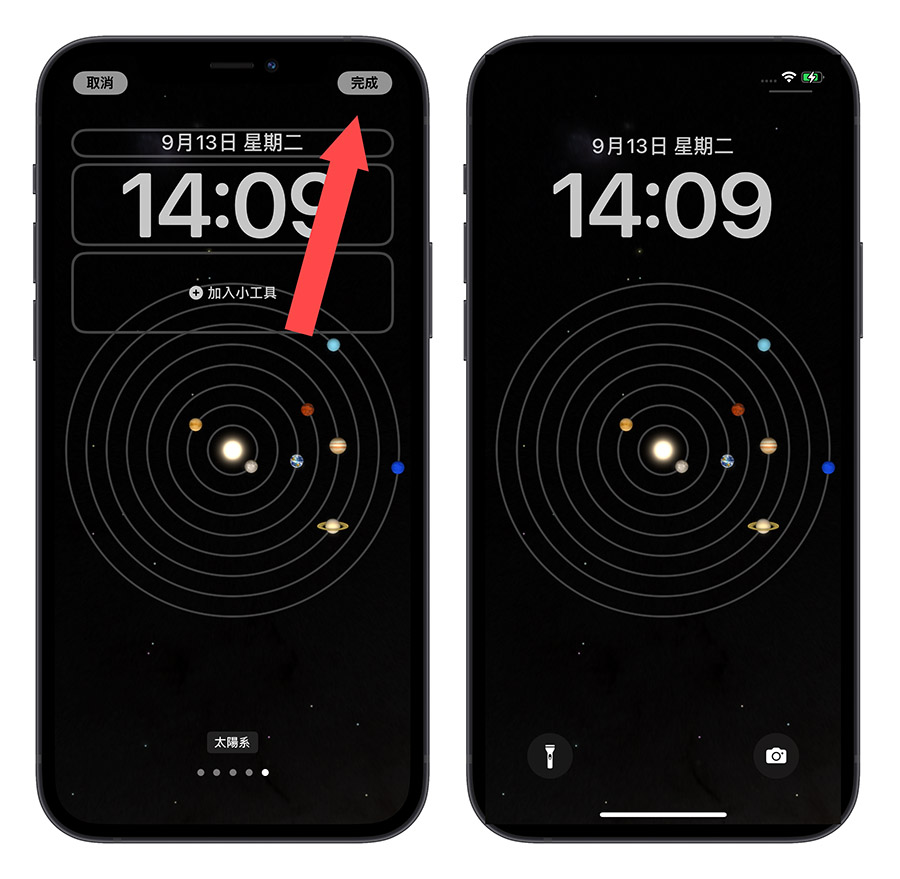
方法二:透過設定取消 iPhone 鎖定畫面農曆日期
另外一個方法就是利用傳統 iPhone 鎖定畫面農曆日期取消的方式把農曆日期的字樣拿掉,如果你是 iOS 15 或是更早的版本,也只能夠透過這個方法。
我們另外有一篇是專門在介紹這個方法的文章,這裡就快速地講一下流程,如果想要看詳細透過設定關閉 iPhone 鎖定畫面農曆日期的圖文教學,可以參考《iPhone 鎖定畫面上的農曆日期如何取消?只要 3 個步驟就能辦到》這篇文章。
- 開啟設定中的行事曆功能
- 關閉其他曆法選項
- 檢視 iPhone 鎖定畫面農曆日期是否取消
iPhone 升級 iOS 16 鎖定畫面農曆日期如何取消:總結
如果 iPhone 升級到 iOS 16 以後,除了可以透過原本從「設定」功能中關閉 iPhone 鎖定畫面農曆日期的顯示以外,透過 iOS 16 最新的鎖定畫面自訂功能,也可以把 iPhone 鎖定畫面中的農曆日期拿掉。
從設定中關閉 iPhone 鎖定畫面顯示的農曆日期,會連行事曆上顯示的農曆日期一起關閉;從 iOS 16 鎖定畫面自訂功能中取消農曆日期的話,則可以持續保留行事曆上顯示的農曆日期。
所以兩種取消 iPhone 鎖定畫面農曆日期的方法各有利弊,給大家做個參考。
延伸閱讀》
- iOS 16 鎖定畫面 15 大使用技巧、功能教學一次看
- iOS 16 新功能總整理:客製鎖定畫面、照片去背等 17 大全新功能彙整
- iPhone 鎖定畫面一鍵更換成正在播放的音樂封面
- 如何讓 iPhone 行事曆顯示農曆日期,也可鎖定畫面顯示農曆日曆
- iPhone 鎖定畫面也能顯示天氣:一起床就告訴你今天天氣
- 2022 年行事曆出爐!請假放假攻略、補班資訊懶人包總整理
- 透過 iOS 12 的「捷徑」,鎖定畫面也可以看 Apple Music 歌詞
如果想知道更多關於 Apple 的消息、教學、小技巧或是科技新知,歡迎大家點擊以下任一 LOGO,追蹤我們的 Facebook 粉絲團、加入官方 Line 帳號、訂閱 IG 以及 Telegram。




