
現在有很多資料都是透過 E-mail、LINE 傳送,然後要你填寫個人資料簽名然後再回傳,過去我們都會印出來,寫一寫然後簽名以後再掃描或是拍照回傳,但這樣其實麻煩很多。
今天就要跟大家分享一個好用的 iPhone 小技巧,可以讓你在收到文件的時候,不需要特別印出來,直接在 iPhone 上就可以把文件的資料填寫完畢,要加上簽名也沒有問題。
在 iPhone 上的 PDF 文件填寫資料
當我們在 iPhone 上開啟 PDF 文件以後,點選右下角的筆刷 ![]() 符號,就可以進入標示模式。
符號,就可以進入標示模式。
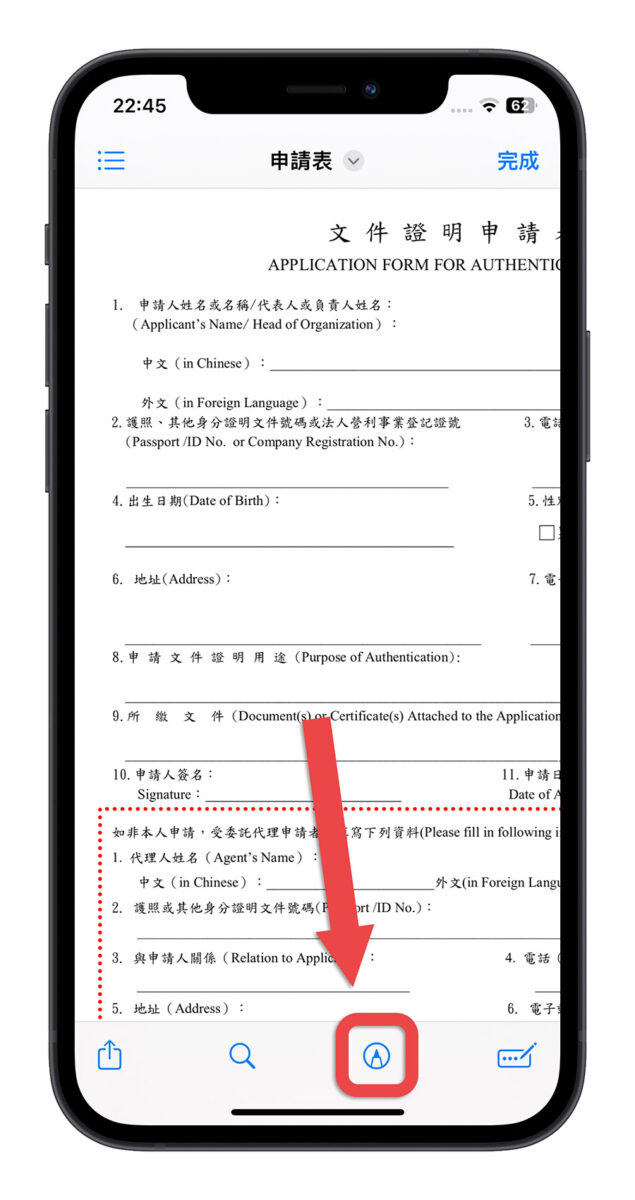
這裡也要另外提一下,在更右邊有一個填寫的功能,這個好像是新版 iOS 16 以後加入,可以編輯 PDF 的功能,用這個功能也可以填寫 PDF 的資料。
但我覺得還不夠好用,因為當遇到格子比較小的時候,利用新版的功能沒有辦法調整文字大小,我們加入的文字就會跟原本的 PDF 內容打架。
好,回到我們說的標示功能。
進入到標示模式以後,右下角有一個 ![]() 的符號,點擊以後就會跳出選單,點選裡面的「文字」選項。
的符號,點擊以後就會跳出選單,點選裡面的「文字」選項。
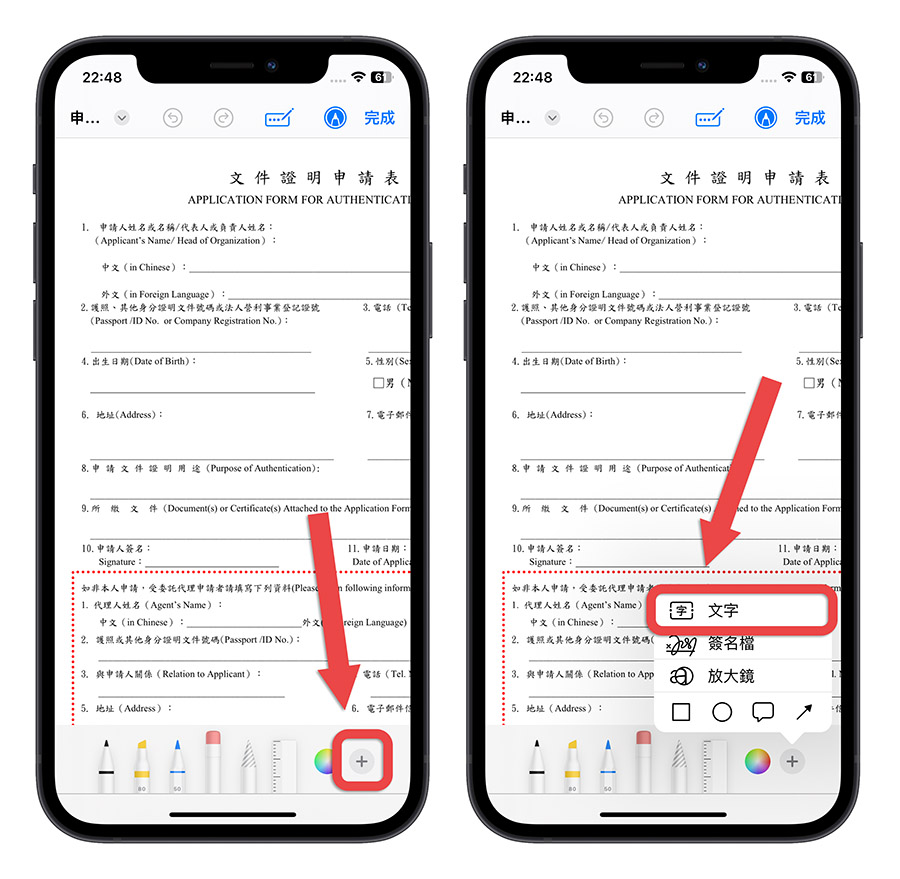
在畫面中就會出現一個文字方塊,把你要填寫的內容輸入在這裡,然後移到適當的位置。
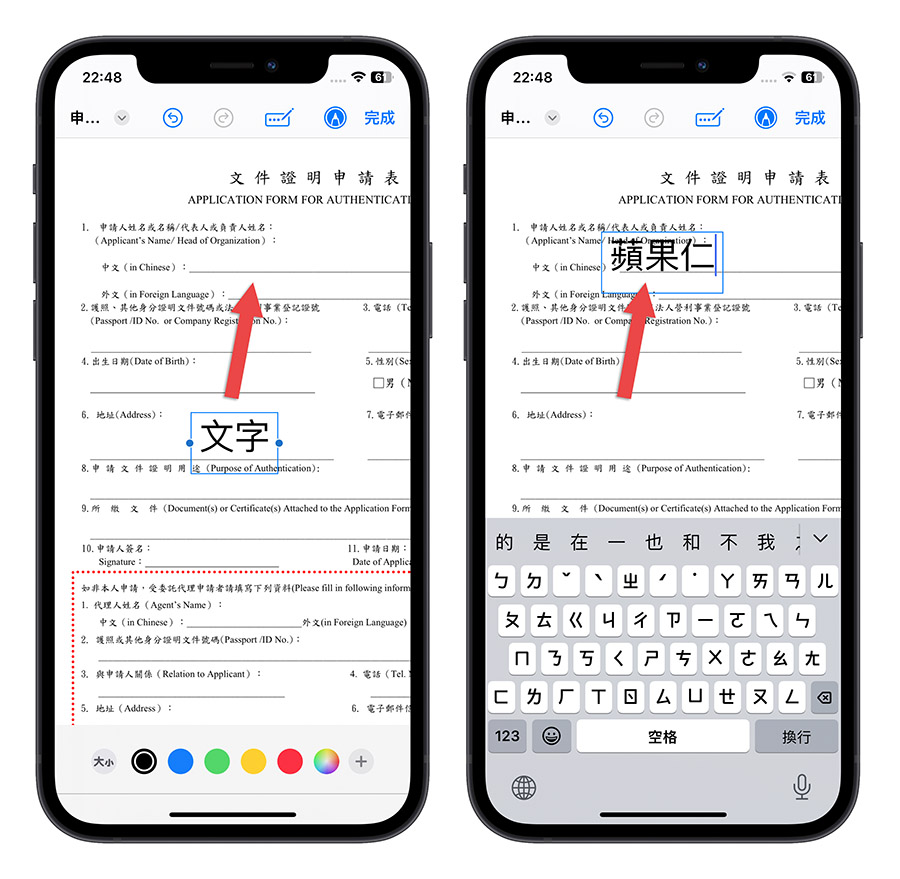
左下角的「大小」功能可以讓你編輯這個文字方塊的樣式,調整字體大小、字型以及顏色。
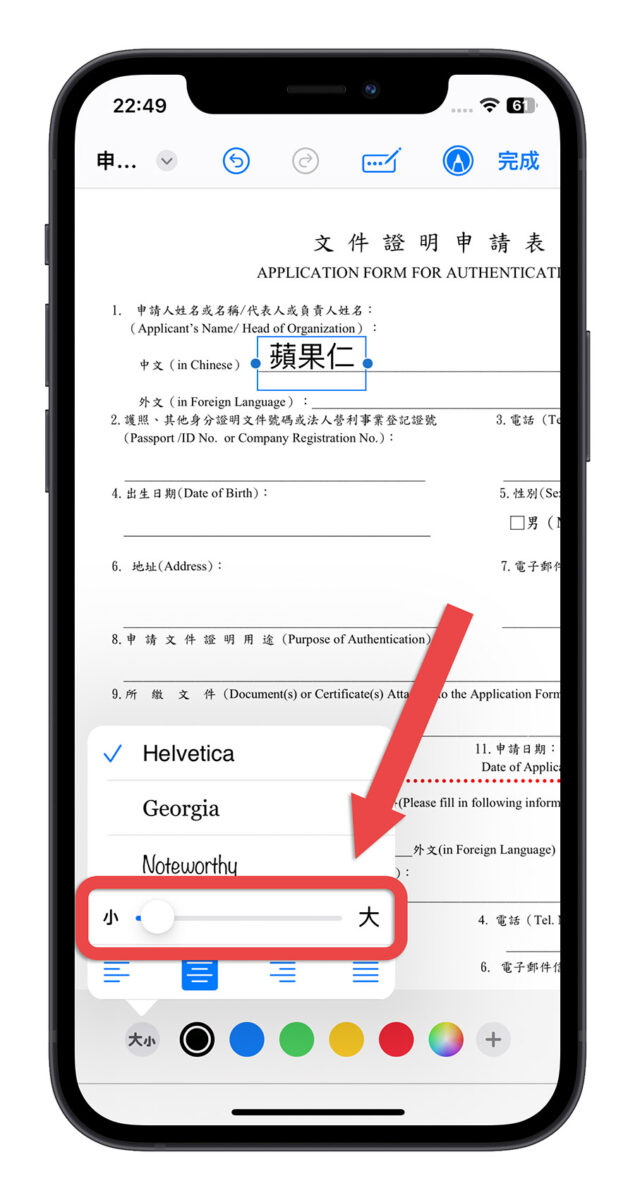
利用這個方法就可以在 iPhone 上填寫 PDF 的表格資料。
此外,有些 PDF 如果有像下圖這樣標示底線讓你填寫的話,也可以直接點擊底線,就會出現文字編輯框可以使用。
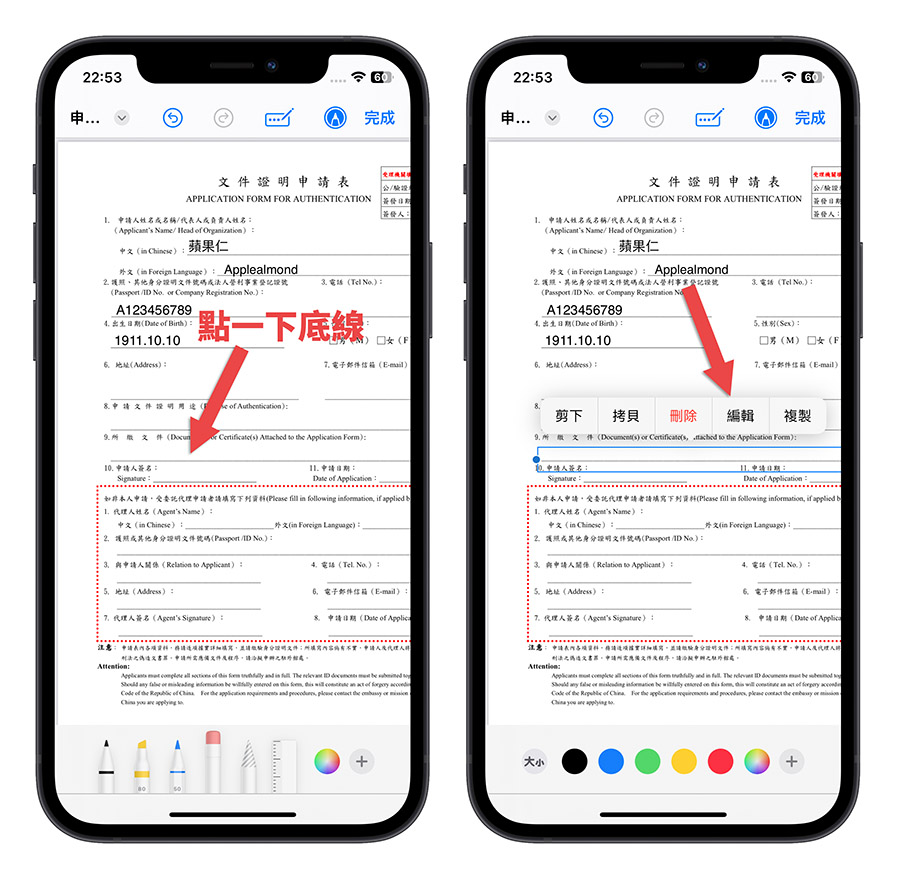
在 iPhone 上的 PDF 文件簽名
那如果想要在 PDF 文件上簽名一樣也可以透過在 iPhone 上完成。
一樣在標示模式下,點選右下角的 ![]() 符號,在選單中選擇「簽名檔」的功能。
符號,在選單中選擇「簽名檔」的功能。
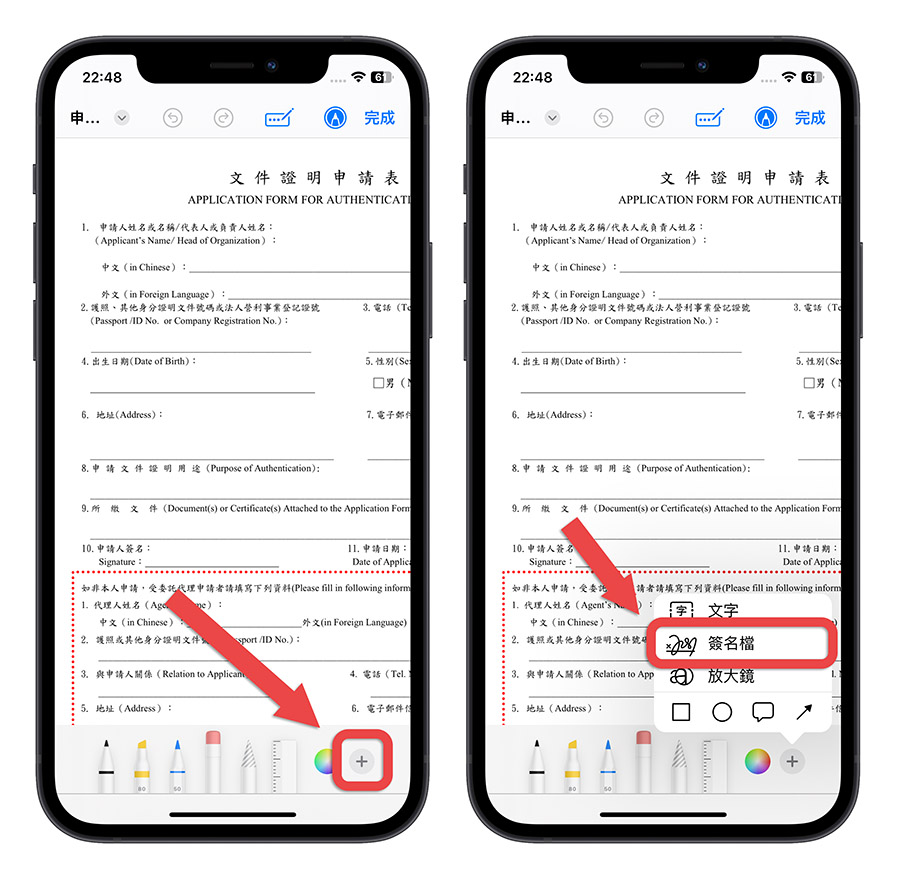
第一次使用的話不會看到像下圖這些之前已經加入過的簽名,點選「加入或移除簽名檔」,再點一下左上角的 ![]() 符號。
符號。
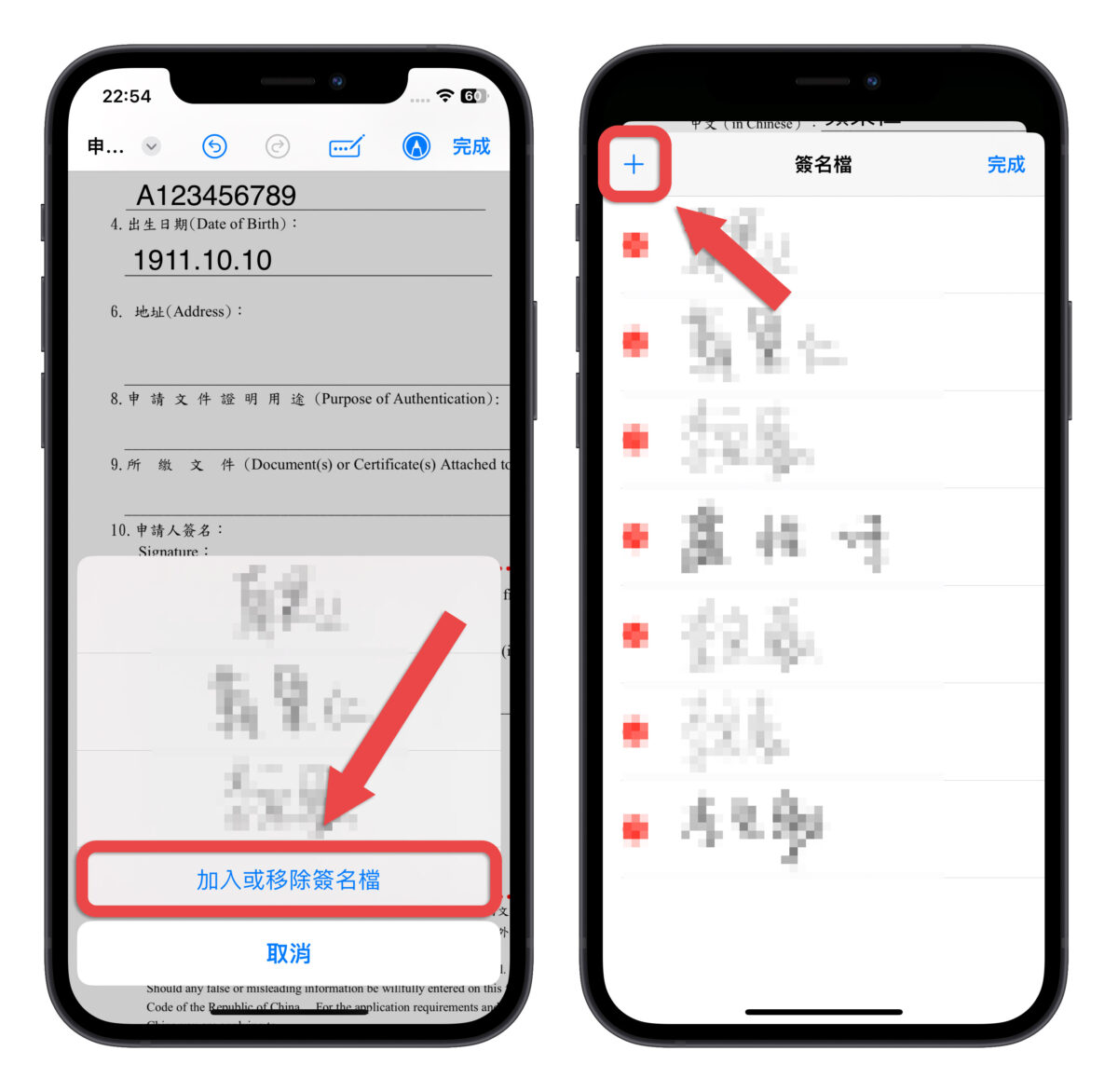
接著在畫面中直接用手簽名,而上述這些步驟也都可以在 iPad 上完成,搭配 Apple Pencil 來做可以慳得更好看。
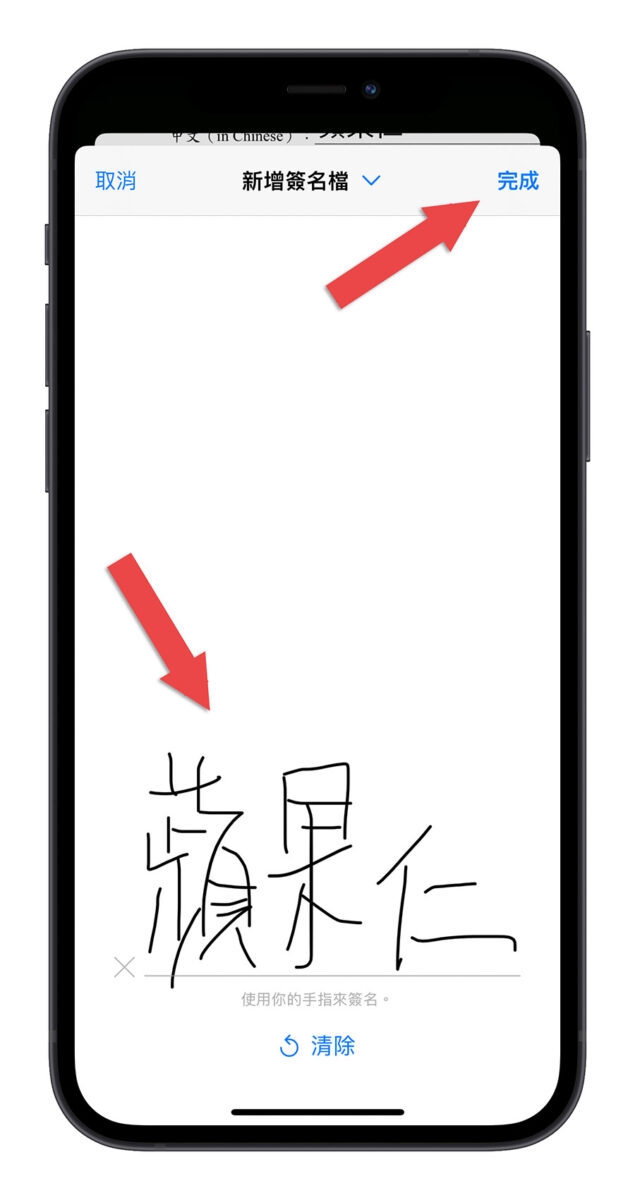
簽名完以後你就會看到剛剛的簽名被加入到 PDF 文件中,在自行放大、調整位置後,就可以完成 PDF 加入簽名的要求了。
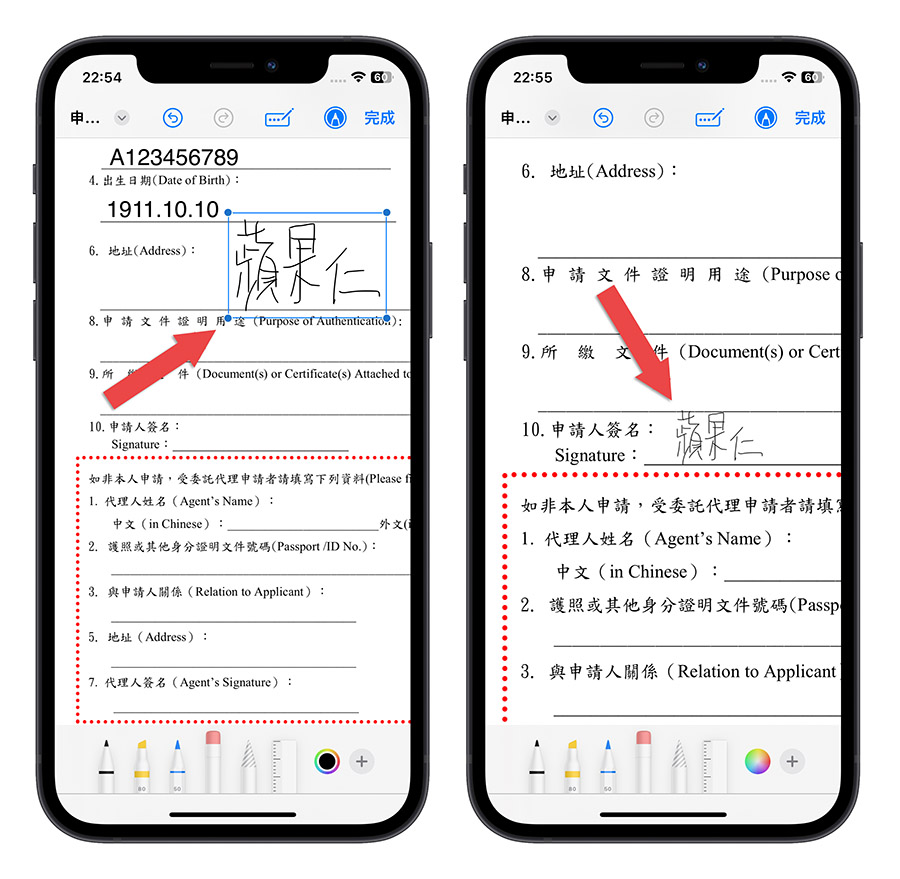
最後只要按右上角的完成,然後把檔案傳出去,就可以完成超方便的 iPhone 簽名、填資料然後回傳的所有流程,這樣子用 iPhone 更加方便。
延伸閱讀》
- 6 個在 iPhone、Mac 上替文件、照片加入簽名的實用小技巧
- iPhone 內建就能掃描文件成 PDF,還能直接簽名回傳
- iPhone 內建 8 個你一定要會用的照片編輯小技巧,這樣玩 iPhone 更有趣
- iPhone 傳照片如何隱藏私密資訊?教你 3 種方法移除照片訊息
如果想知道更多關於 Apple 的消息、教學、小技巧或是科技新知,歡迎大家點擊以下任一 LOGO,追蹤我們的 Facebook 粉絲團、加入官方 Line 帳號、訂閱 IG 以及 Telegram。




