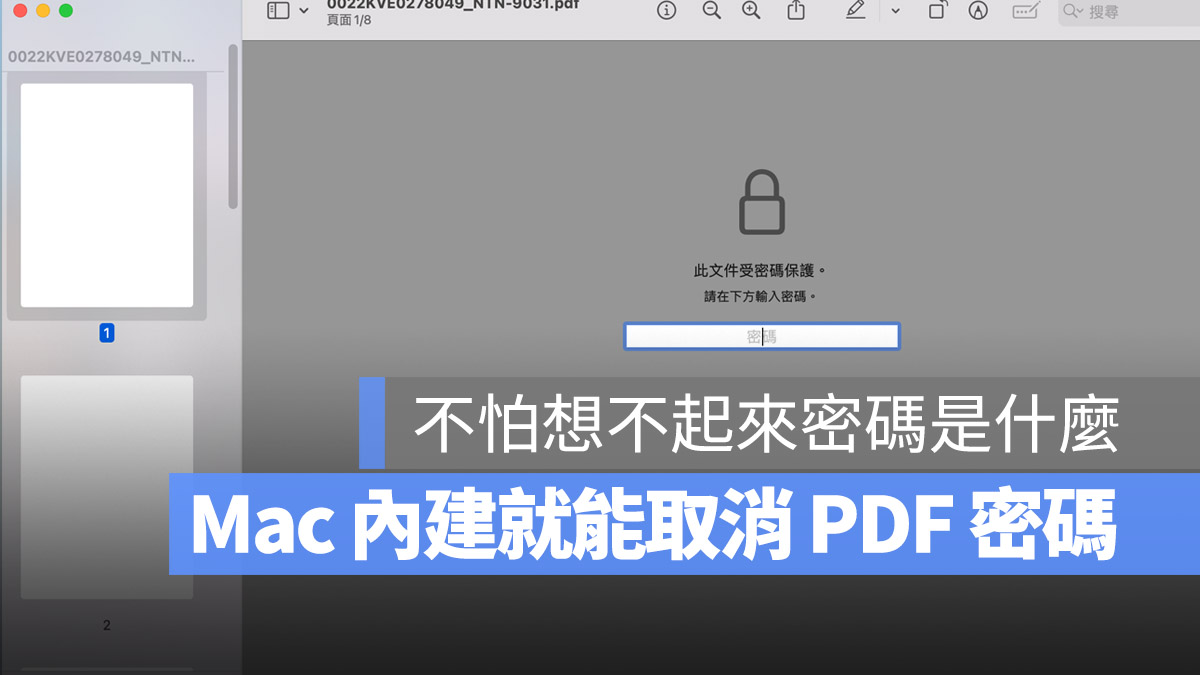
現代人對於隱私越來越重視,很多線上下載的電子 PDF 檔案都會使用密碼來保護 PDF 的內容,尤其是信用卡電子帳單、報稅資料……..等,這些 PDF 幾乎都有密碼鎖定。
一般來說這類的 PDF 密碼都會設定為個人的身分證字號,但有時候也有可能是其他規則,例如手機、生日…之類的,如果今天我們想要把一個有設定密碼的 PDF 存起來,但是想要取消密碼方便日後存取的話該怎麼做呢?PDF 檔案的密碼是可以取消的嗎?
今天果仁就要教大家如何利用 Mac 內建的預覽程式取消、解除 PDF 的密碼設定。
本篇內容
利用 Mac 內建預覽程式取消 PDF 密碼設定
在開始之前先提醒大家,這篇文章不是教你如何破解密碼,而是在已知密碼的情況下,把這個 PDF 檔案的密碼鎖定功能移除。
第一步:開啟受密碼保護的 PDF
我們先把受密碼保護的 PDF 檔案開啟,然後在密碼輸入框框中輸入正確的密碼來打開 PDF 檔,這樣才表示你是真的有權限可以存取這的 PDF 檔案的人,也才會被授權取消 PDF 的密碼。
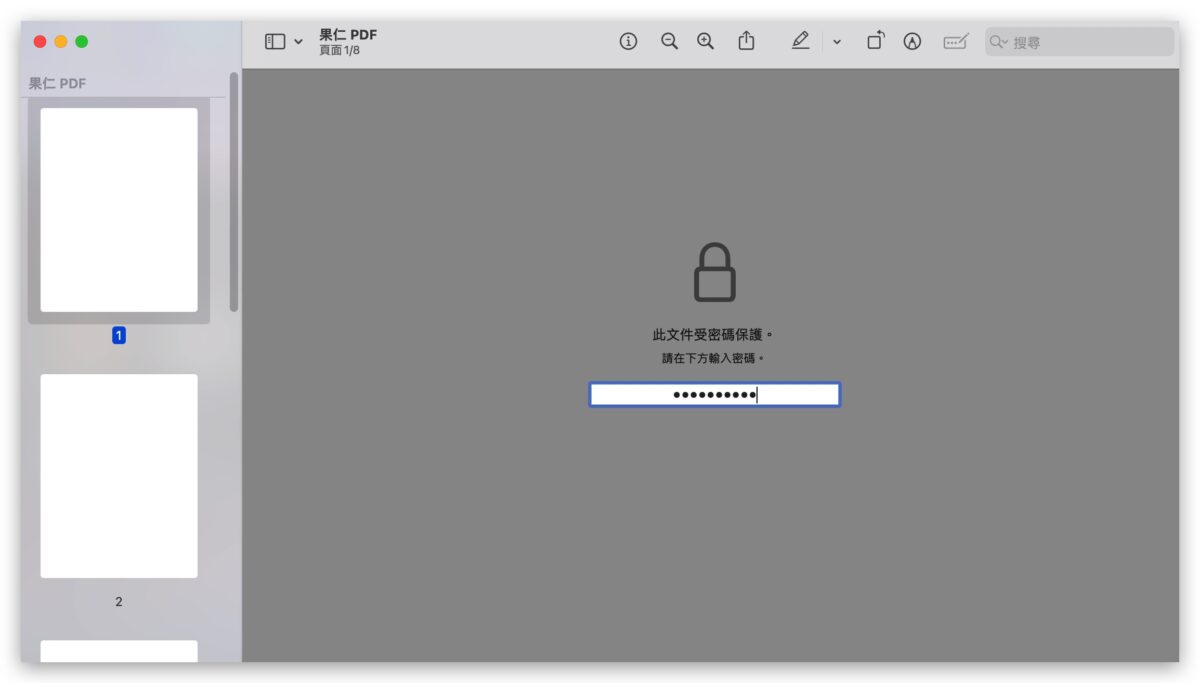
第二步:將 PDF 檔案輸出
接著我們點選工具列最左邊的「檔案」 功能,並且選擇下面的「輸出…」選項。
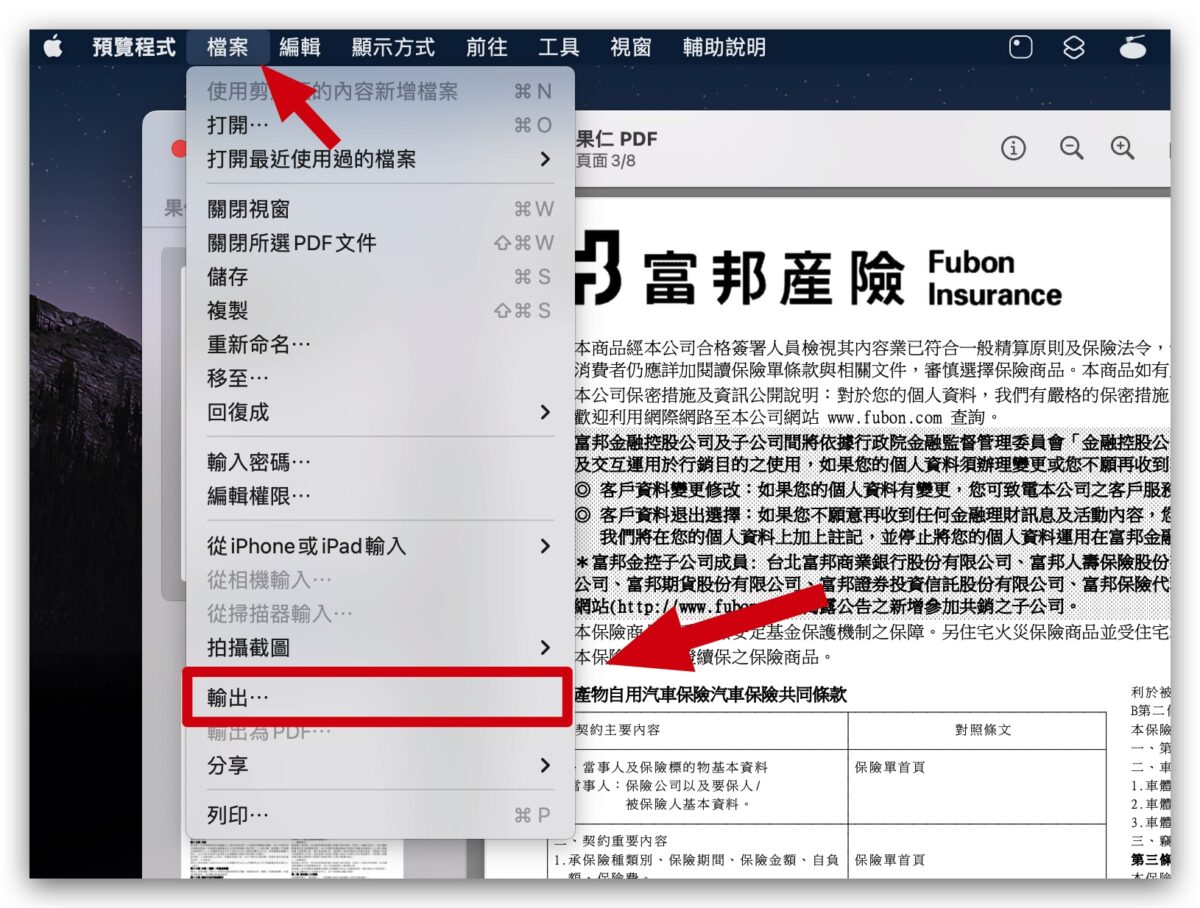
要取消 PDF 的密碼主要就是另外存一份不需要密碼的 PDF 檔案,但不是只有單純另存檔案而已,如果只是單純把受密碼保護的 PDF 另存一份,那新的那一份依舊同樣會受到密碼保護。
所以我們還要做其他設定後再另存一份 PDF 檔。
第三步:取消 PDF 密碼設定
選擇「輸出….」以後,接著點選下方的「權限」按鈕。
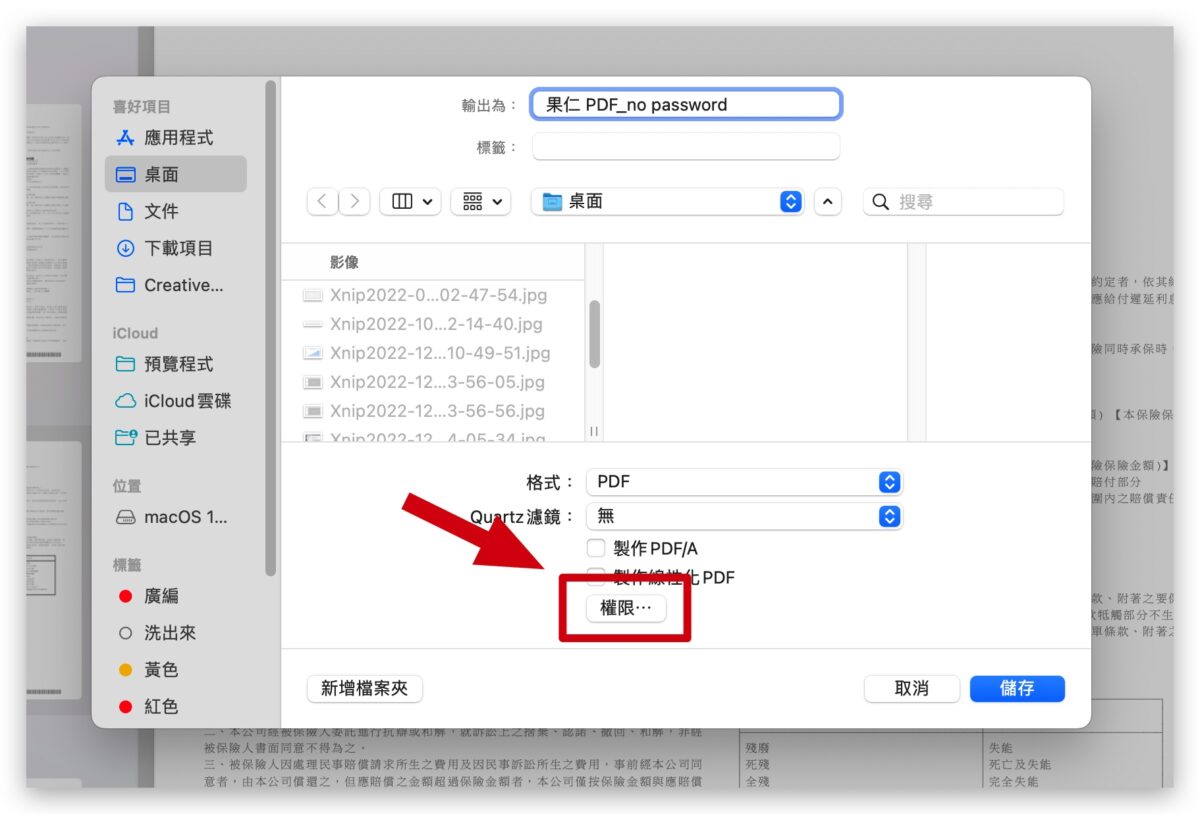
在跳出的權限視窗中你什麼設定都不需要更動,唯一要做的就是在「擁有者密碼」的這個地方,把這個受保護的 PDF 的密碼輸入進去,然後再按下「套用」。
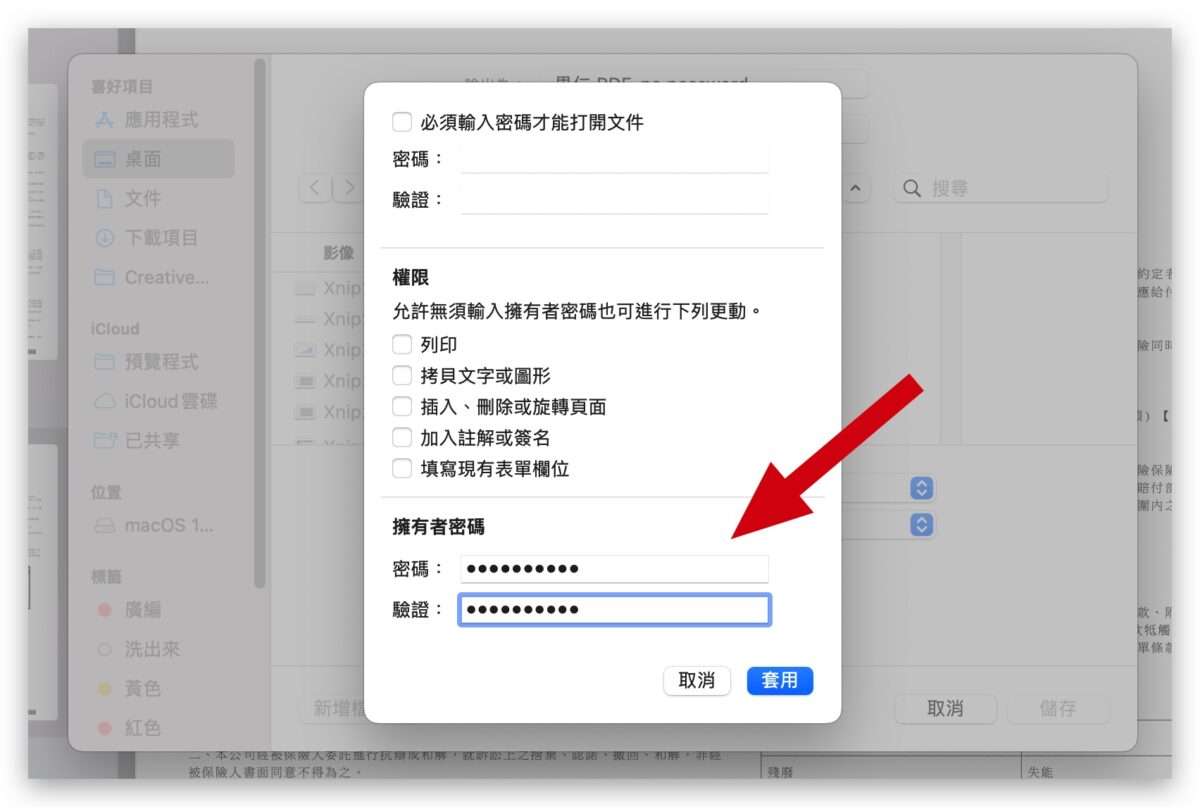
第四步:輸出一份不需密碼的 PDF 檔案
上面一個動作點完「套用」以後,就會回到另存新檔的視窗,在這裡輸入新的 PDF 檔名 ,再按下儲存就搞定了。
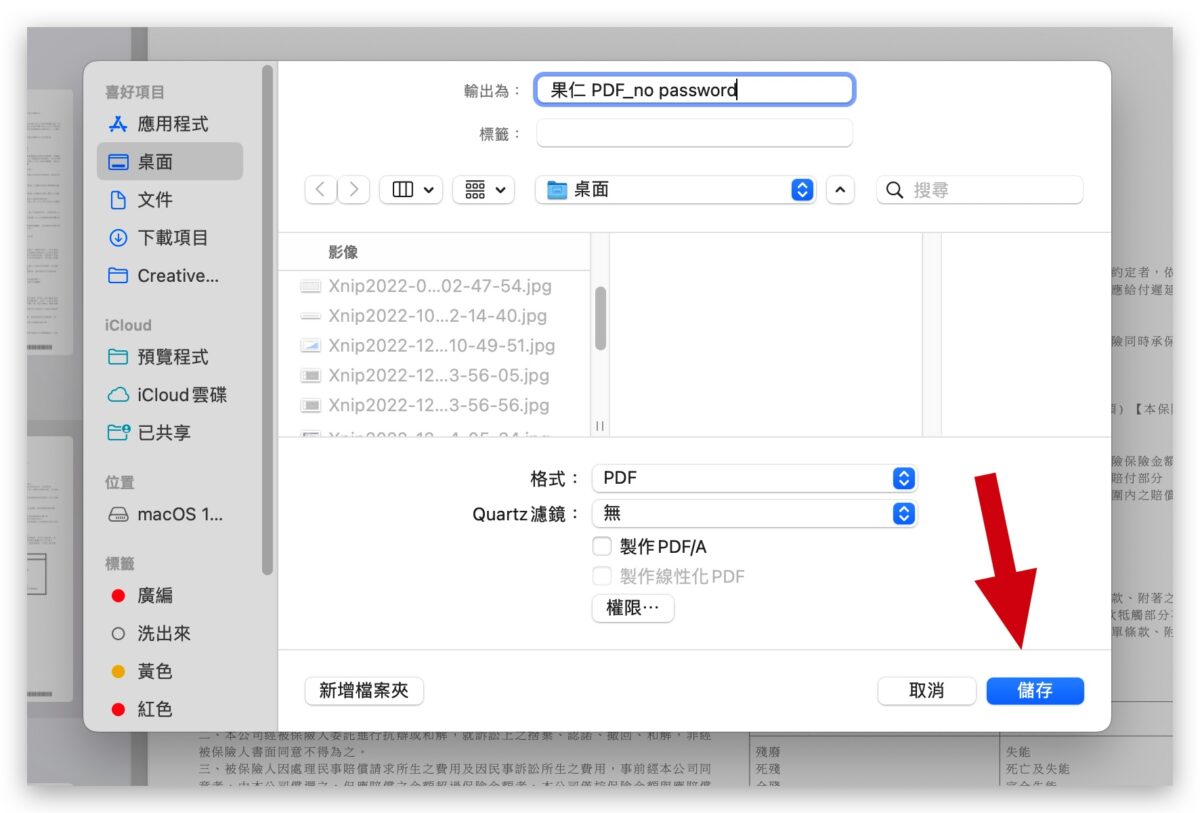
第五步:檢視剛才另存的 PDF 檔案
最後,從從預覽圖就可以看得出來,原本受密碼保護的 PDF 有一個鎖頭的符號,但是後來取消密碼的 PDF 就沒有了。
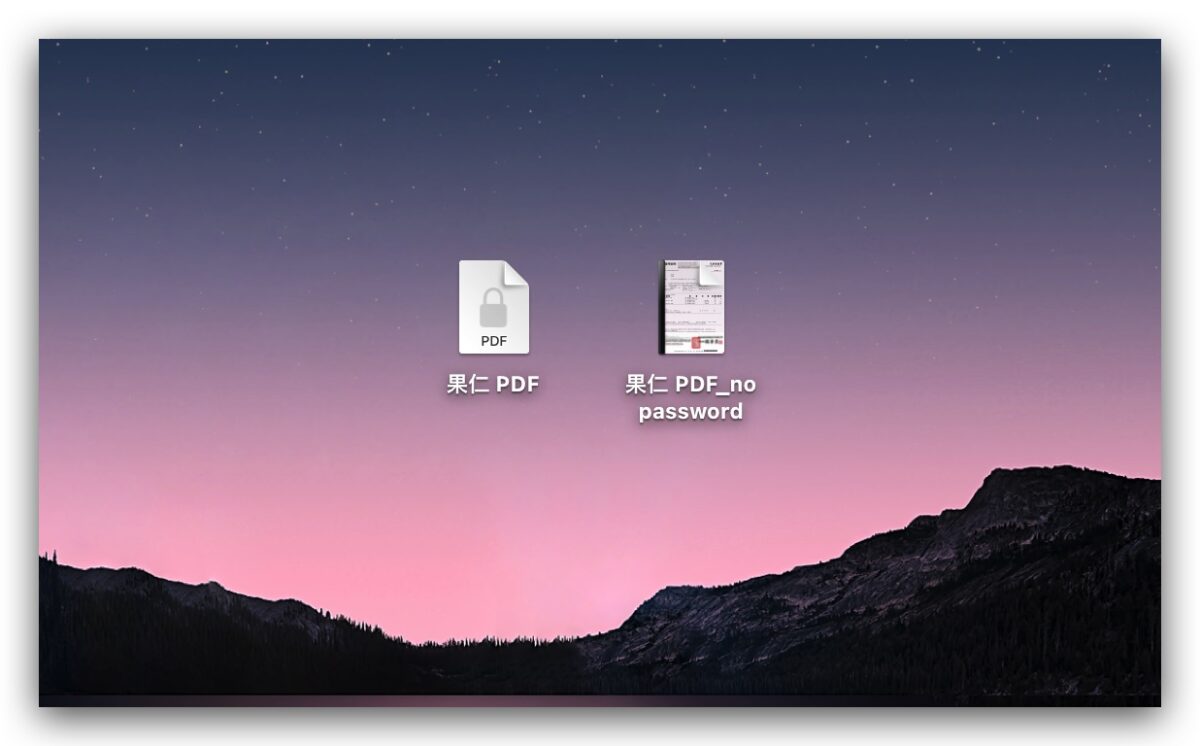
如果再去開啟剛剛另存出來的 PDF 檔案,也可以發現密碼保護已經取消,不需要輸入密碼就能夠直接開啟 PDF 檔案。
PDF 密碼如何取消?總結
這次教大家的主要就是把受密碼保護,且已知密碼的 PDF 檔案透過另存的方式來取消 PDF 檔案的密碼,對於那些想要自己把 PDF 檔案保存起來,但是又怕時間久遠會忘記 PDF 密碼的人來說,就可以利用上面教的方法先把密碼取消後再保存 PDF,就不用擔心忘記 PDF 的密碼是什麼,畢竟有些受保護的 PDF 密碼不一定是身分證字號,這樣的話就很容易會忘記密碼以至於打不開。
延伸閱讀》
- Mac 內建程式直接編輯 PDF,除簽名外,還能標記內文或是隱藏段落
- Mac 如何用預覽程式合併 PDF 檔案?多個 PDF 合併為一個超簡單!
- 如何在 iPhone 上的 PDF 文件填資料與簽名?超簡單的這裡告訴你
- iPhone 照片轉 PDF 教學:超簡單一鍵轉換,還能多張圖片合併
如果想知道更多關於 Apple 的消息、教學、小技巧或是科技新知,歡迎大家點擊以下任一 LOGO,追蹤我們的 Facebook 粉絲團、加入官方 Line 帳號、訂閱 IG 以及 Telegram。




