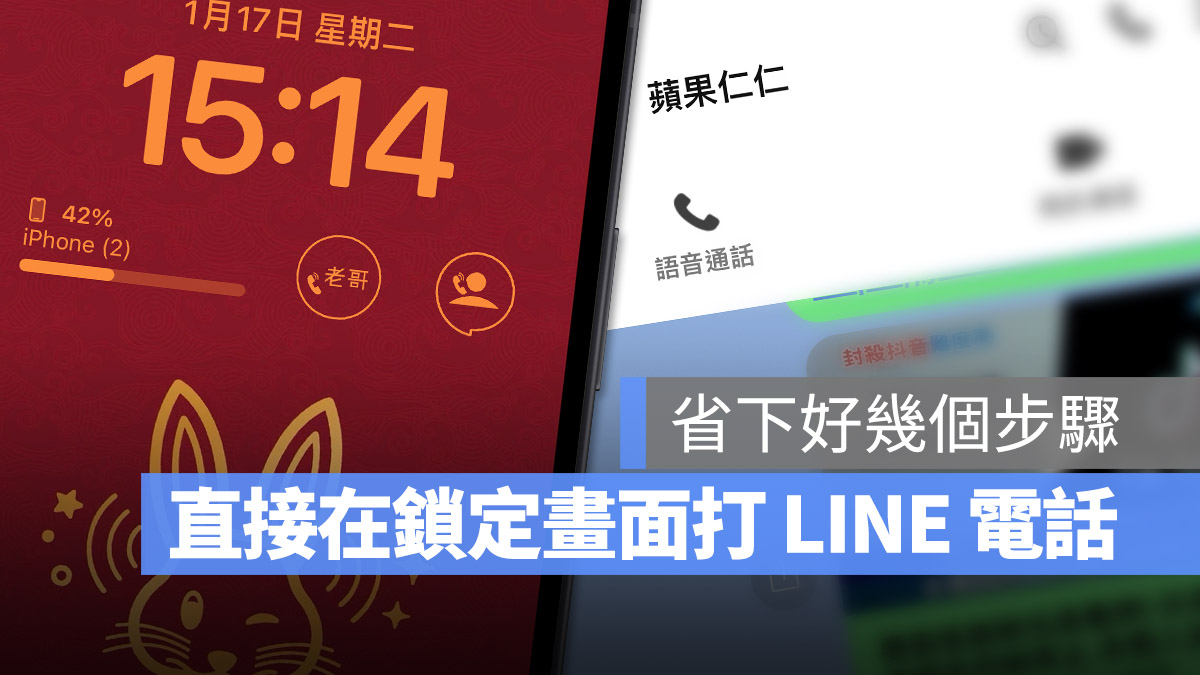
現在的人多半都是打 LINE 的語音電話比一般電話還要多了,但是要打 LINE 的語音電話必需要先進入到 LINE App 中,進入那個你要和他通話的人的聊天室以後,再選擇通話功能,步驟相對複雜許多。
今天果仁要跟大家分享一個好用的小技巧,讓你可以在 iPhone 鎖定畫面上就直接選擇要和誰利用 LINE 語音通話,不用再一步一步開啟 LINE App,執行的步驟會快上許多。
製作快速開啟 LINE 語音通話的捷徑
先撥打一通 LINE 語音電話給對方
這個步驟很重要!一定要先從 LINE App 中撥打一次語音通話給對方,後面的關鍵選項才會出現。
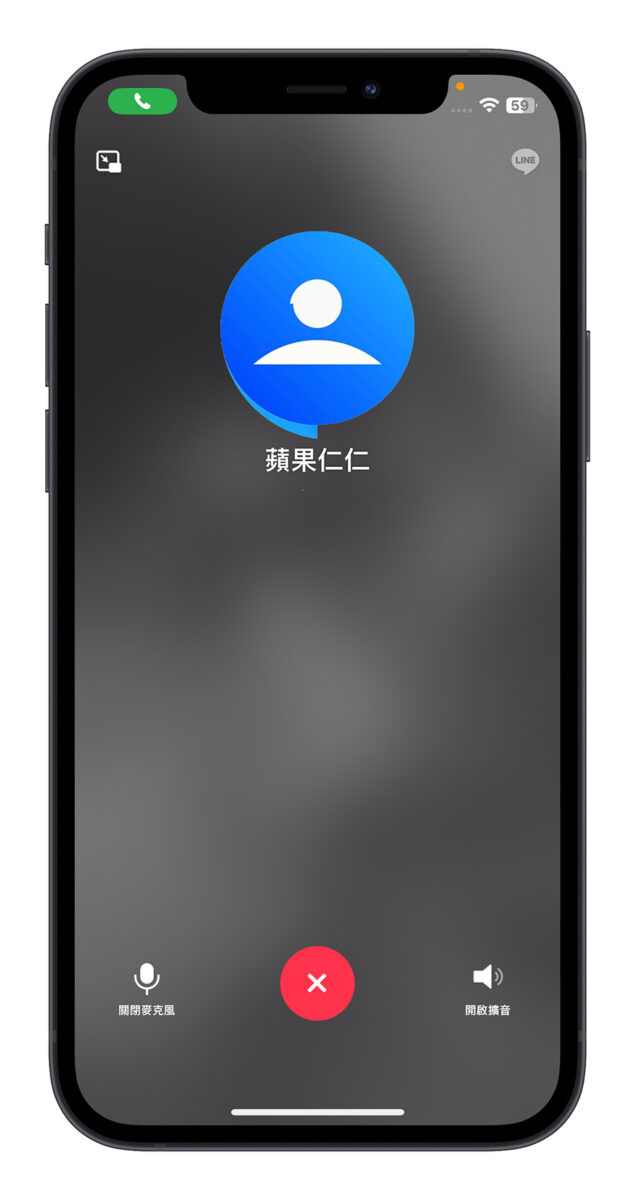
將 LINE 撥打電話的動作加入捷徑
再來我們開啟 iPhone 的捷徑功能,製作一個直接打開與某人 LINE 通話的捷徑腳本。
我們把捷徑腳本下方的下拉選單拉起來,你就會看到 App 的建議中,出現了剛剛 LINE 撥打電話的記錄,點一下你要設定在 iPhone 鎖定畫面的好友名單。
如果你在這之前沒有先打一通 LINE 電話,這裡就不會看到這些項目,所以才說上一個動作很重要。
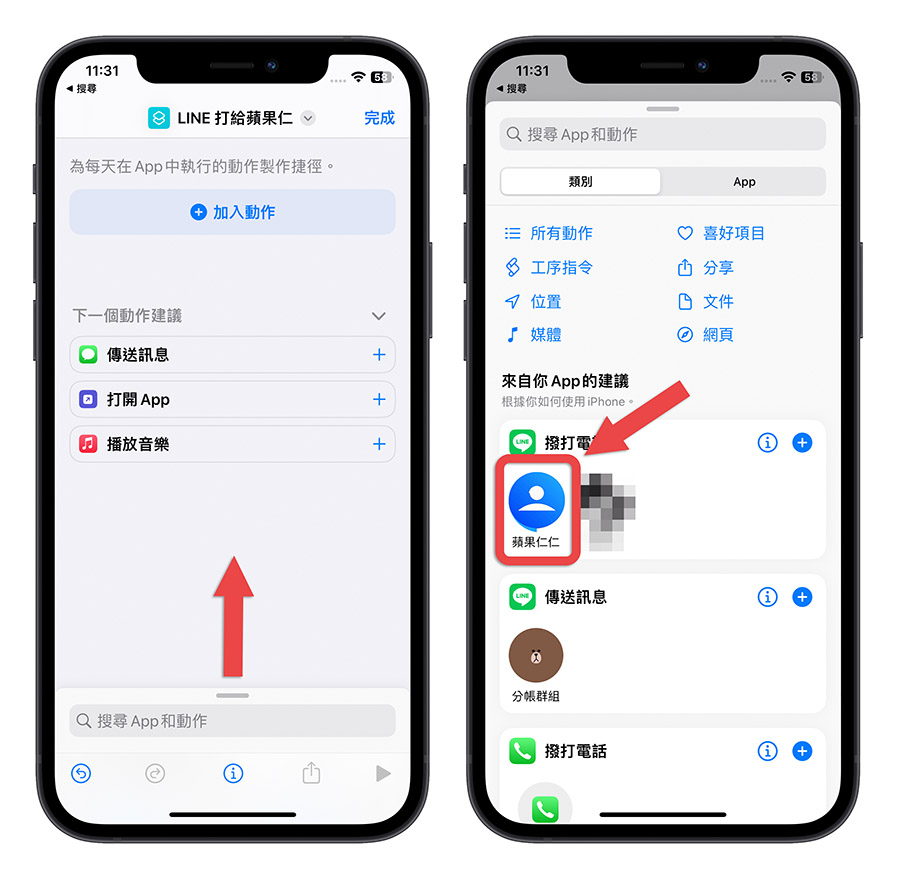
回到捷徑腳本中,就會看到有一個 LINE 符號後面接著「打給蘋果仁」的動作。
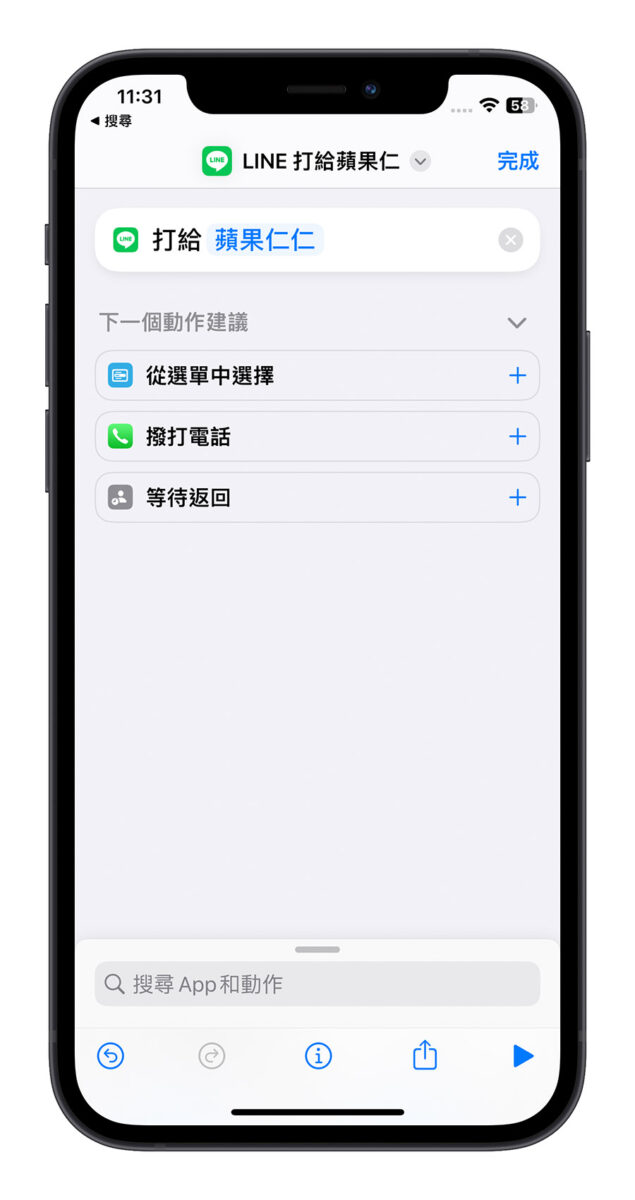
然後取一個好記的名字,按右上角的完成,這個部分就完成了。
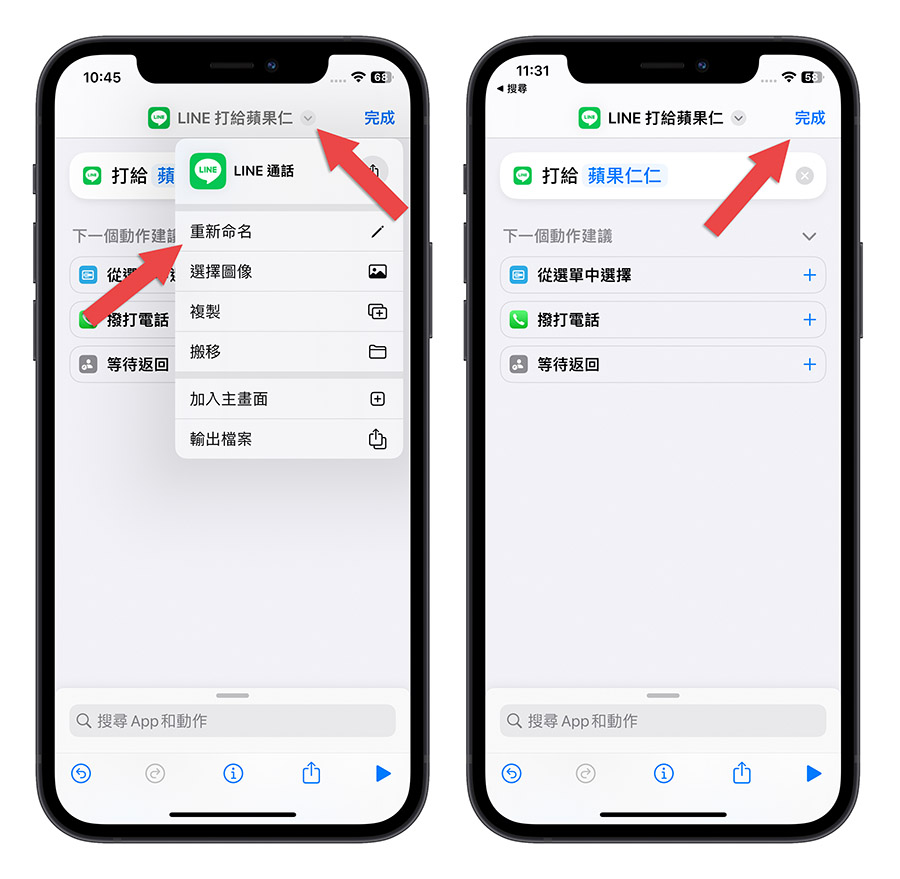
透過第三方 App 執行 LINE 通話快速啟動捷徑腳本
接著我們要透過《Lock Launcher》這個第三方 App 來把剛剛製作好的捷徑腳本放在 iPhone 的鎖定畫面上。
首先打開《Lock Launcher》然後選擇下方的「Widgets」功能。
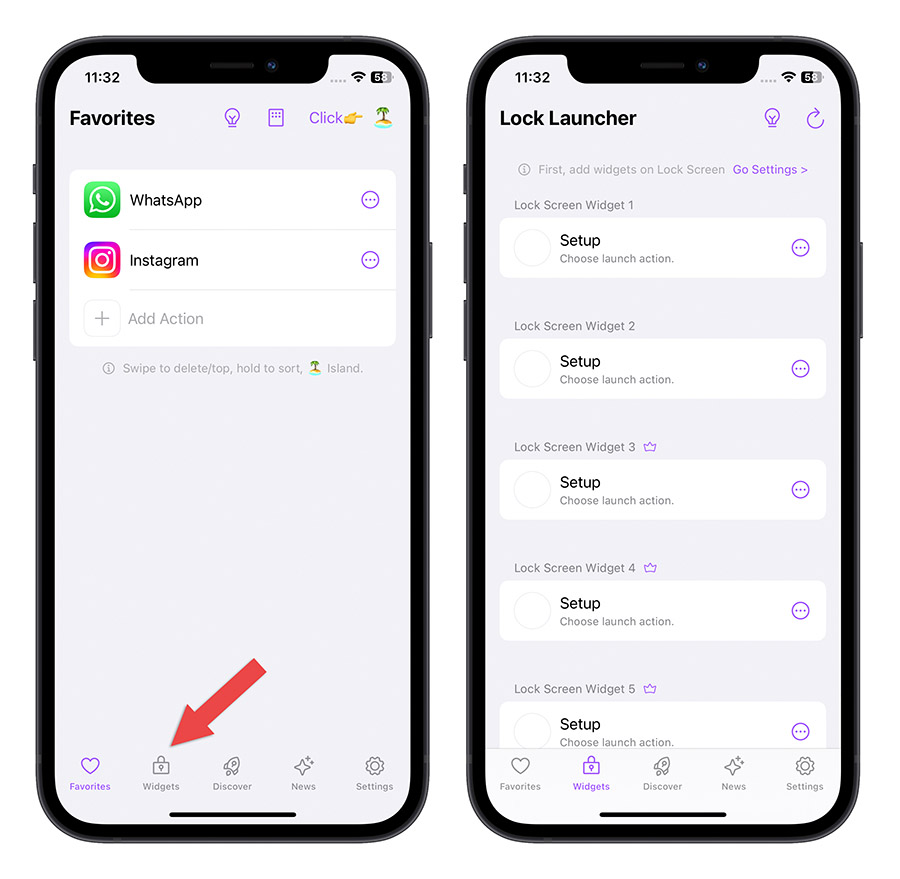
點選第一個「Setup」選項,進入以後選擇上方的 Shortcut 頁籤。
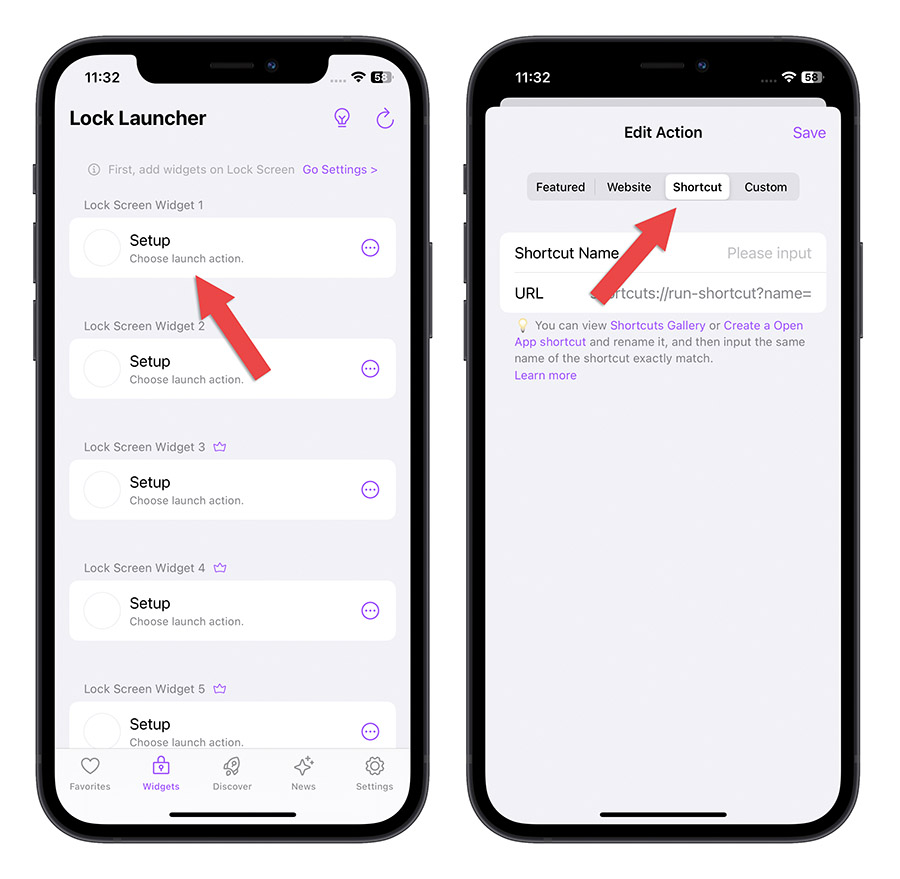
在「Shortcut Name」輸入剛才製作的 LINE 捷徑腳本名稱,這裡要輸入的一模一樣,這樣《Lock Launcher》才知道要去找哪一個捷徑執行。
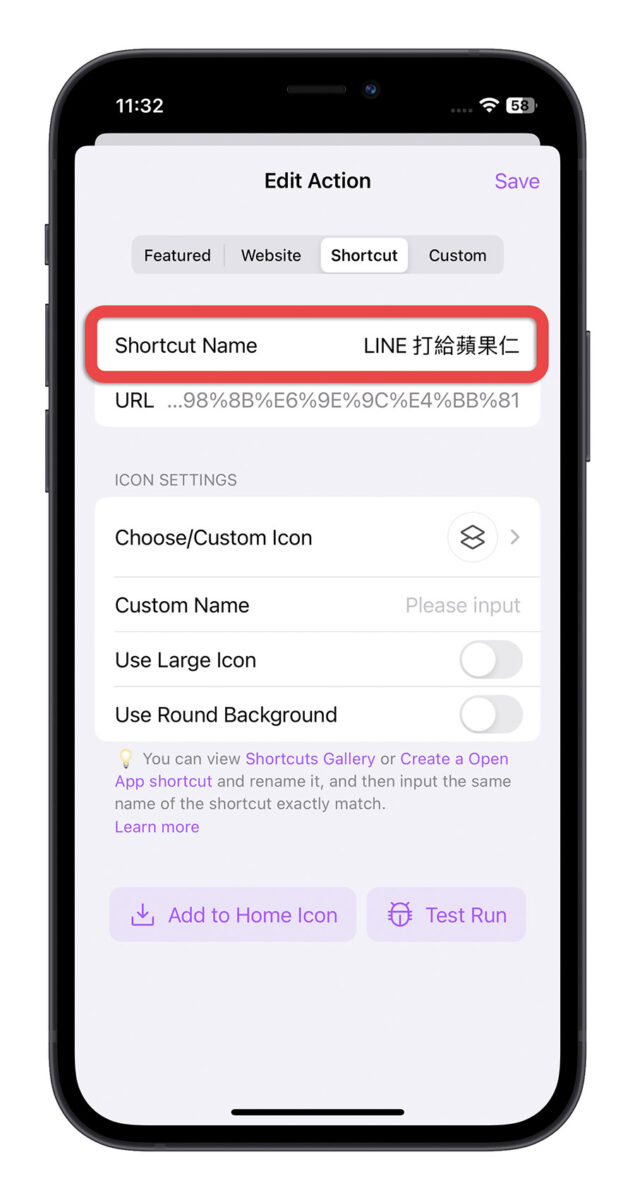
然後下面可以設定自己想要的 icon 圖案,建議是選用 PNG 圖案或是內建的符號,因為這樣才不會等一下出現的 icon 很怪。
我是用自己在 PS 裡面製作的圖片,把常打 LINE 的人稱呼寫上去然後加個圈、加個電話的 icon。如果也想自己設計的話,記住一個訣竅,白色的部分一定可以實心顯示就對了!
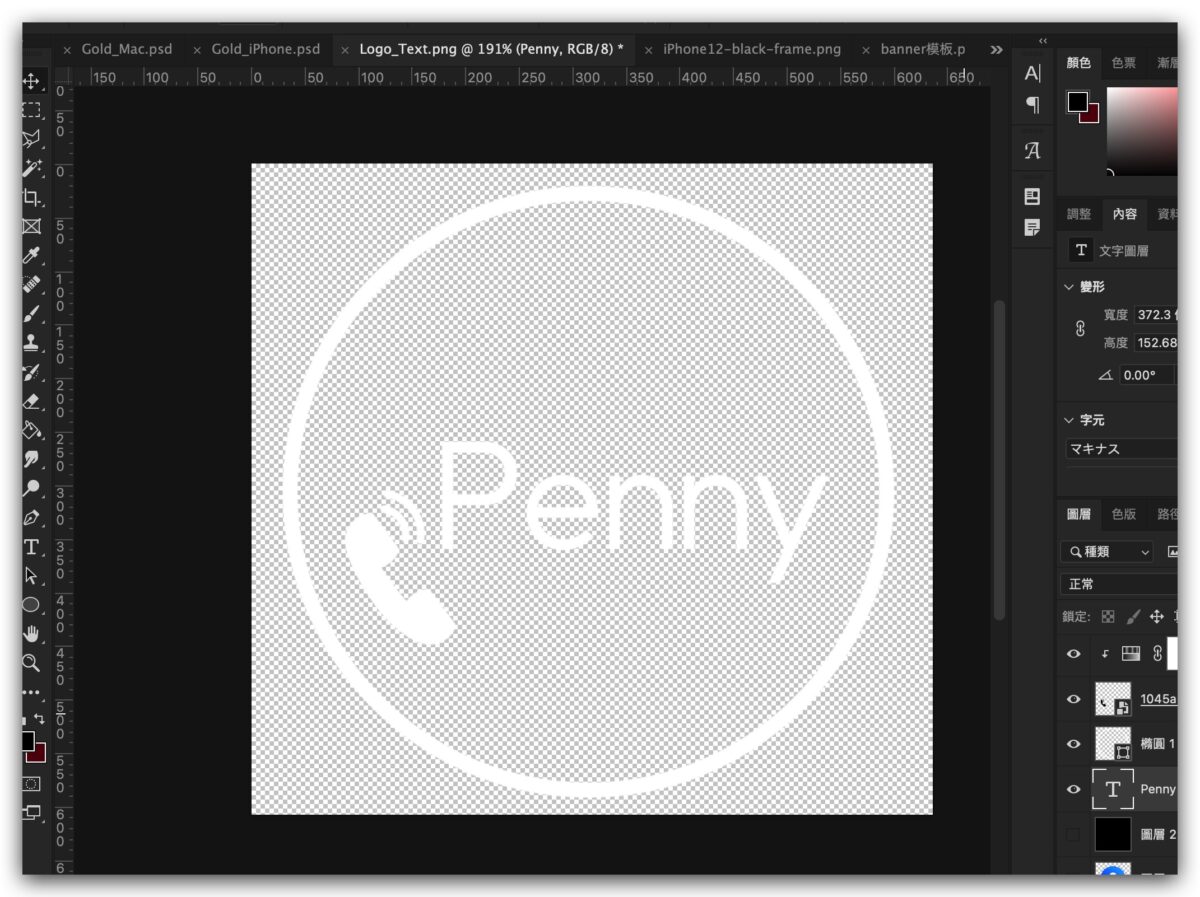
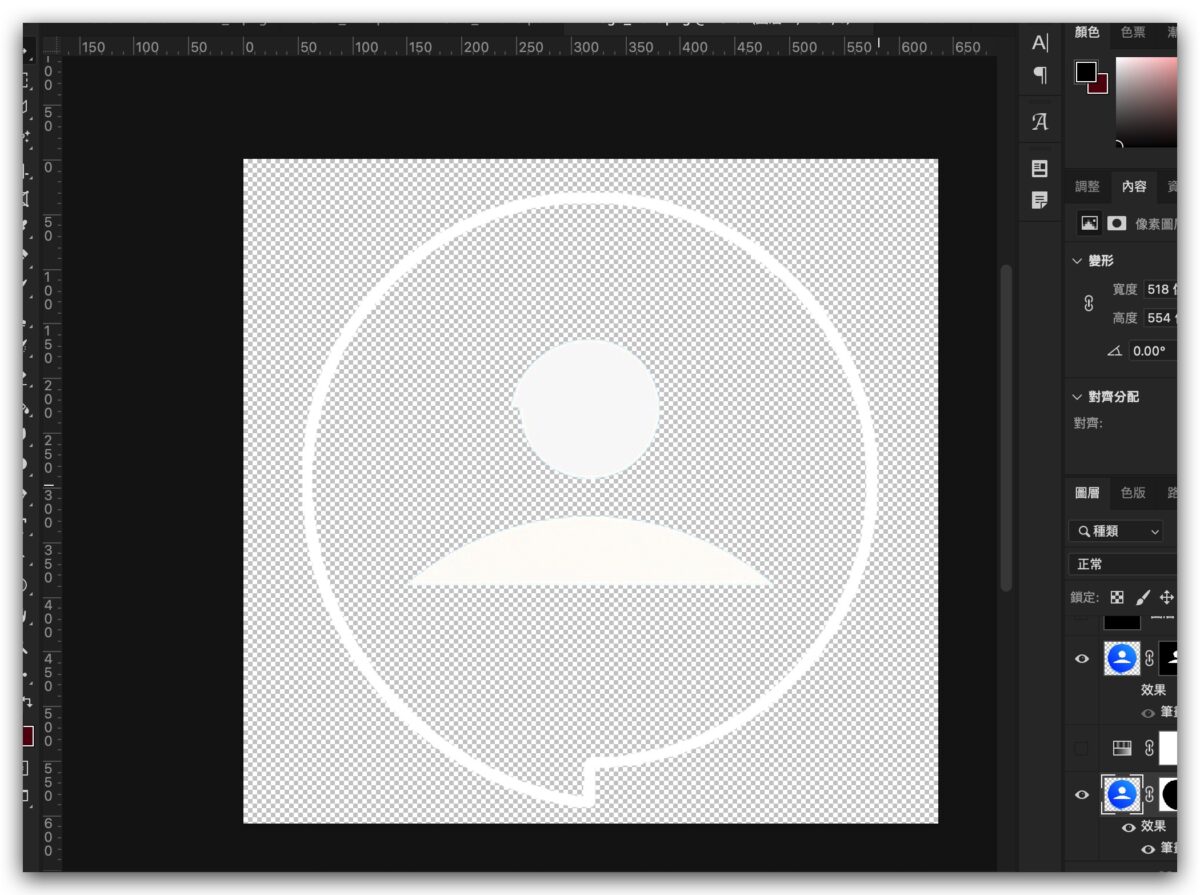
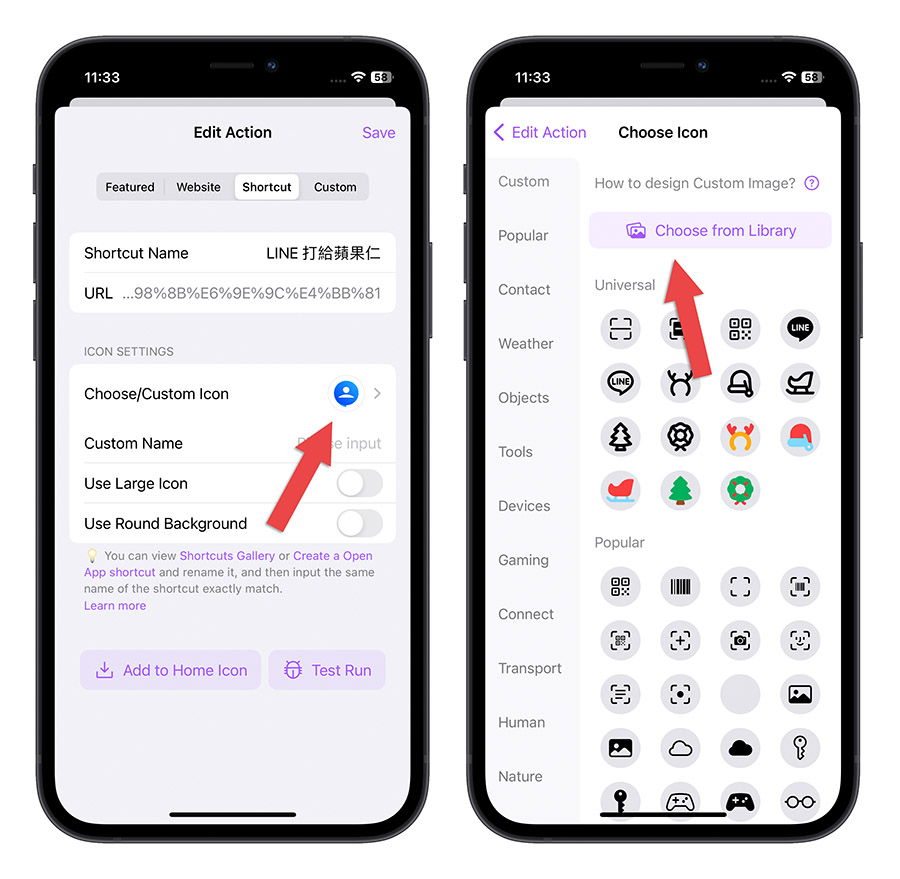
最後按右上角的「Save」,這部分的設定到這邊也完成了!
在 iPhone 鎖定畫面加入 LINE 通話快速啟動按鈕
接著我們來到 iPhone 鎖定畫面的編輯模式裡面,在 Widgets 小工具的地方,加入一個小型的《Lock Launcher》的 Widget 小工具。
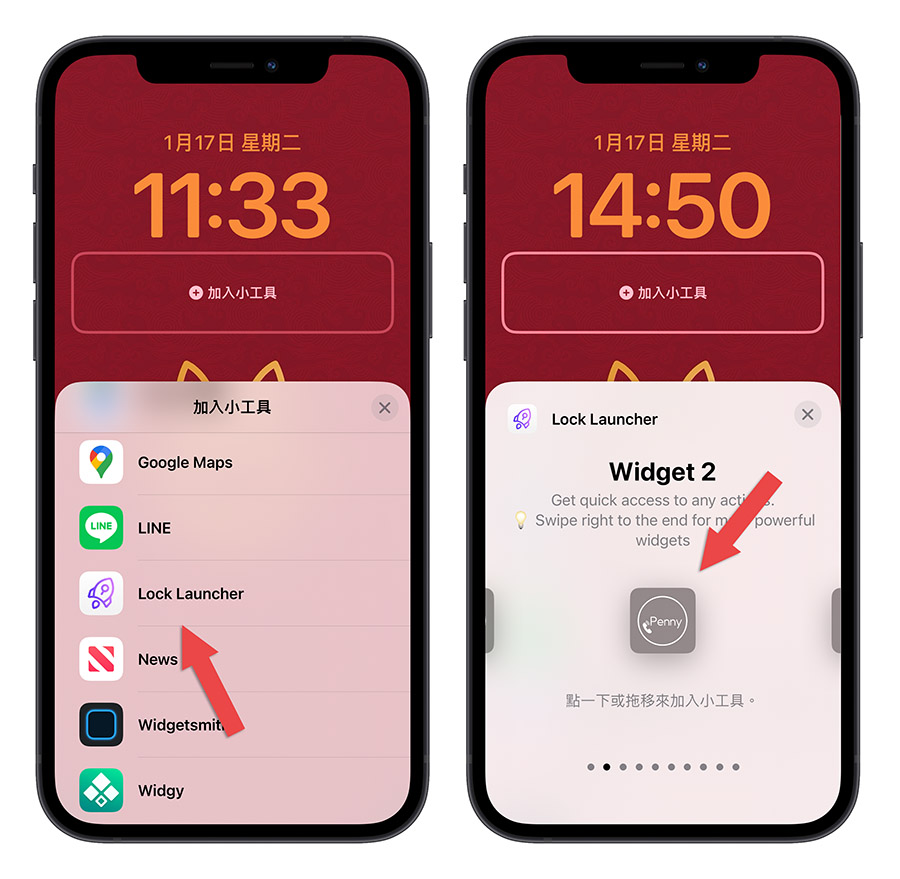
這樣你就可以在 iPhone 的鎖定畫面上,快速地打 LINE 電話給指定的聯絡人。

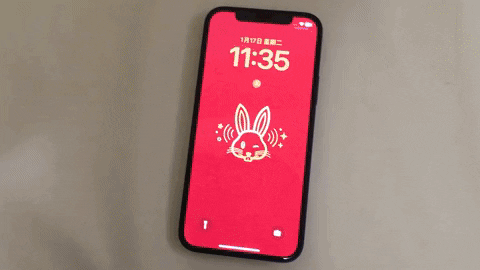
這不是工商,但是推薦花 33 元就可以解鎖更多功能
這個《Lock Launcher》免費版只能夠增加兩組小型的鎖定畫面 Widget 小工具,如果覺得好用的話,可以付費購買,而且是終身買斷制只要 33 塊,我個人覺得是非常便宜,再加上《Lock Launcher》還有其他很多好用的功能我們之前也都有介紹過,我把相關的文章放在下面的延伸閱讀,有興趣了解更多《Lock Launcher》好玩功能的網友可以看看。
延伸閱讀》
- iOS 16.1 全新即時動態 Live Activity 怎麼用?告訴你這 5 大玩法
- 在 iPhone 鎖定畫面一鍵快速啟動 App 打開網頁的技巧
- 在 iPhone 鎖定畫面顯示抵達目的地的時間,還可以即時更新
- 自訂 LINE 來電鈴聲技巧,用 3 個步驟就能更改通話鈴聲設定
- LINE 通話來電改全螢幕顯示,還能加入自訂的封面照片
- 教你把 LINE 加入 iPhone 鎖定畫面小工具一秒開啟 App
如果想知道更多關於 Apple 的消息、教學、小技巧或是科技新知,一定要點擊以下任一 LOGO,追蹤我們的 Facebook 粉絲團、訂閱 IG、YouTube 以及 Telegram。





