
過去如果你在網路上看到好看的圖片,或是蘋果仁經常分享的 iPhone 精選桌布,想要設定成自己 iPhone 的主畫面桌布,通常都會先下載到照片 App 再進行設定,那今天我們就要跟大家分享可以不用把照片存起來就可以直接 iPhoen 換桌布的好用捷徑腳本。
本篇內容
iPhone 一鍵換桌布捷徑腳本設定 (適用 iOS 16 或更新版本)
這一篇的教學內容主要是針對 iOS 16 或是後續更新版的 iOS 使用者適用,因為蘋果在 iOS 16 時更改了 iPhone 主畫面與鎖定畫面的設計。那如果你是舊版 iOS 15 或是更早之前的 iOS 版本,可以參考《iPhone 一鍵換桌布捷徑腳本,網路圖片免下載就能設定成桌布》這篇教學。
第一步:取得 iPhone 一鍵換桌布捷徑腳本
這裡我們製作了一個適用於 iOS 16 或往後新版 iOS 的 iPhone 換桌布捷徑腳本,把這個捷徑腳本下載到自己的 iPhone 中,並加入到捷徑 App 裡面。
👉 iOS 最新一鍵更換 iPhone 桌布捷徑下載:請點此
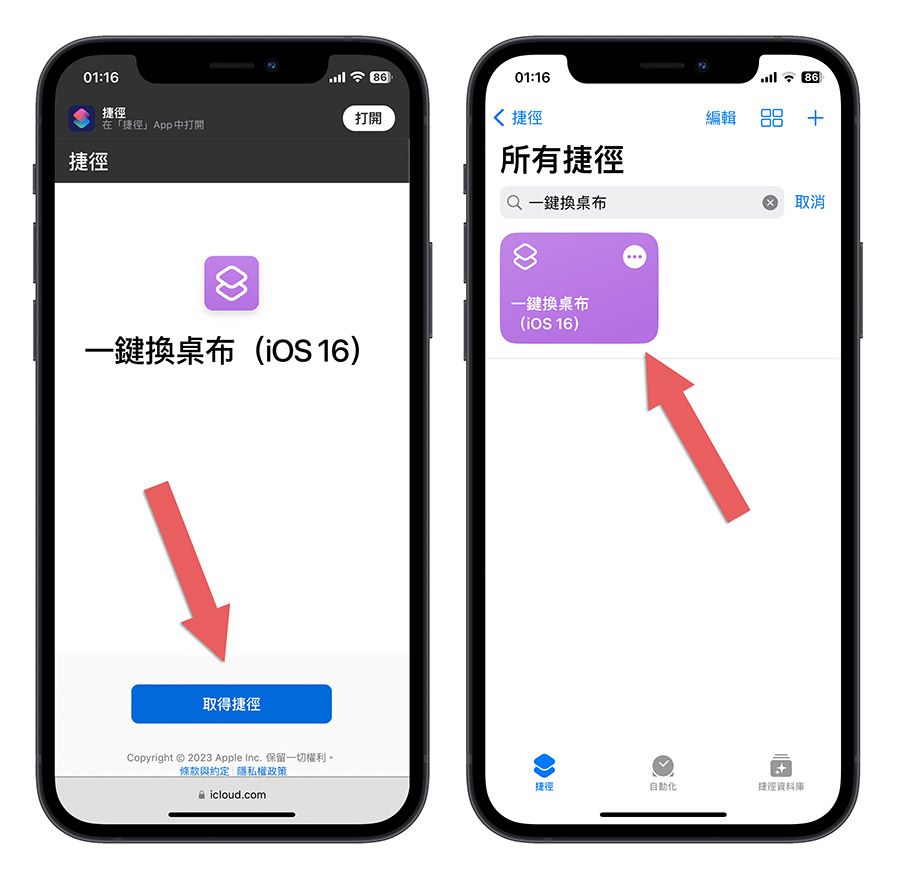
第二步:設定要更換桌布的 iPhone 鎖定畫面組
這裡要特別提一下,因為 iOS 16 以後,我們可以在 iPhone 上設定很多組的 iPhone 鎖定畫面與主畫面樣式與桌布,但傳統的 iPhone 就是一組鎖定畫面與主畫面桌布,所以在 iOS 16 以後要更換桌布都要選擇你要換哪一組。
在「Set 背景圖片 to….」的這個動作中,選擇「背景圖片」這個變數,然後選擇你要更換哪一組 iPhone 鎖定畫面與主畫面的桌布。
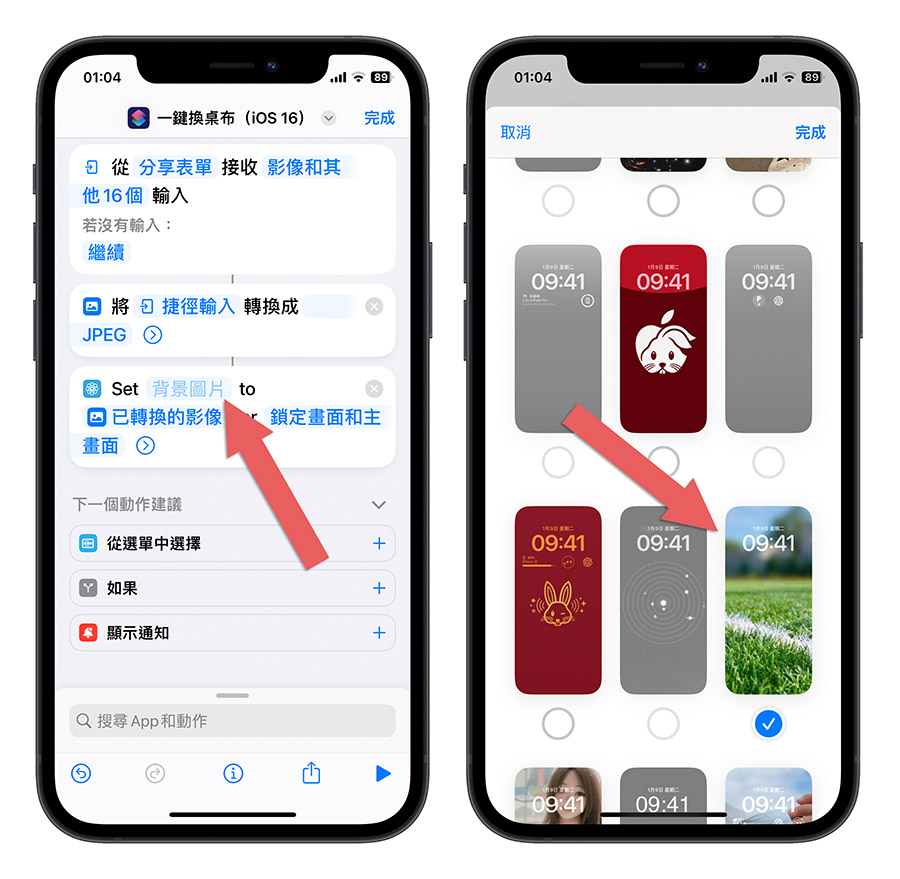
設定好以以後,原本的「背景圖片」那個欄位就會填入你選擇的是第幾組的 iPhone 鎖定畫面與主畫面。
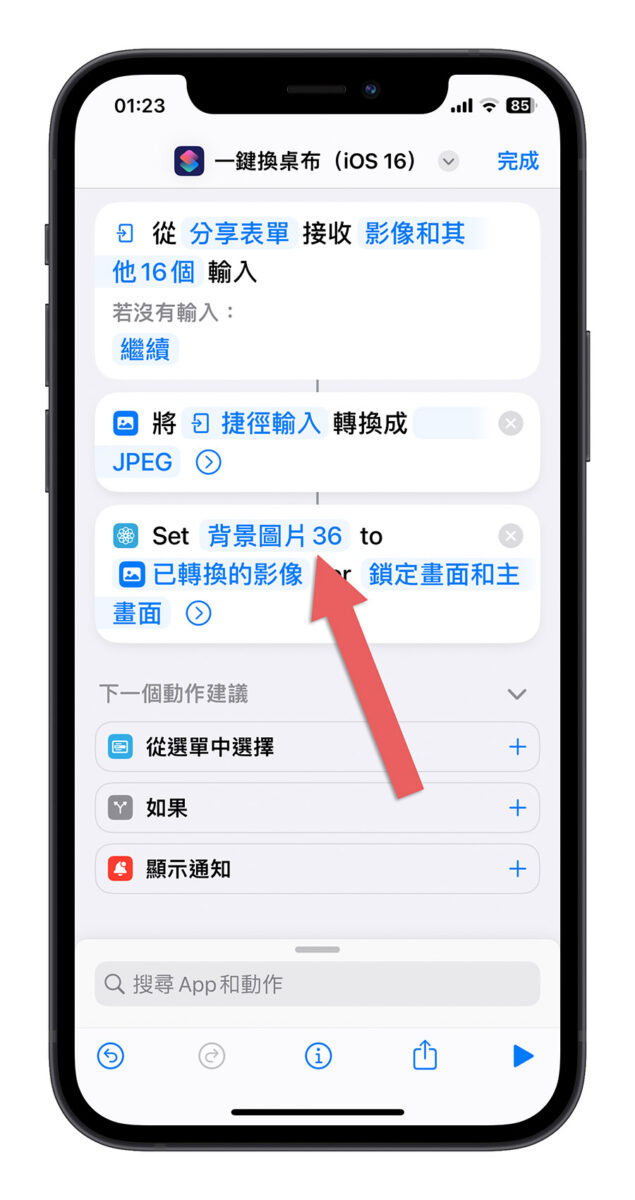
提醒一下大家,你可能會發現有幾組 iPhone 鎖定畫面與主畫面無法選擇,那是因為這些都不是以照片當作背景的,可能是地球天文、可能是純色的鎖定畫面設計,這種的組合就無法被設定來更換背景。
像是下面箭頭所指的這組鎖定畫面與主畫面就是 iOS 16 內建的宇宙背景,這種就無法更改成我們自己設定的桌布。
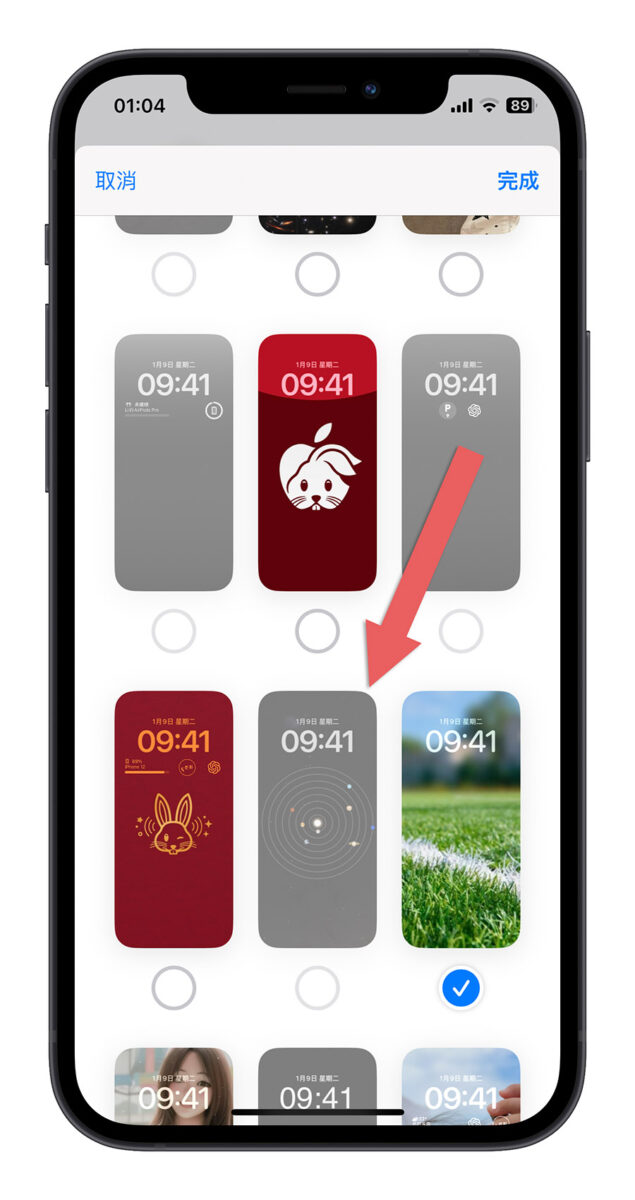
第三步:選擇是否開啟設定前預覽、背景模糊功能
接著我們點選後方圓形向下的箭頭,你可以選擇是否要在換桌布前預覽一下結果,或是是否要在主畫面的情況下開啟背景模糊,讓 App 看得更清楚的設定。
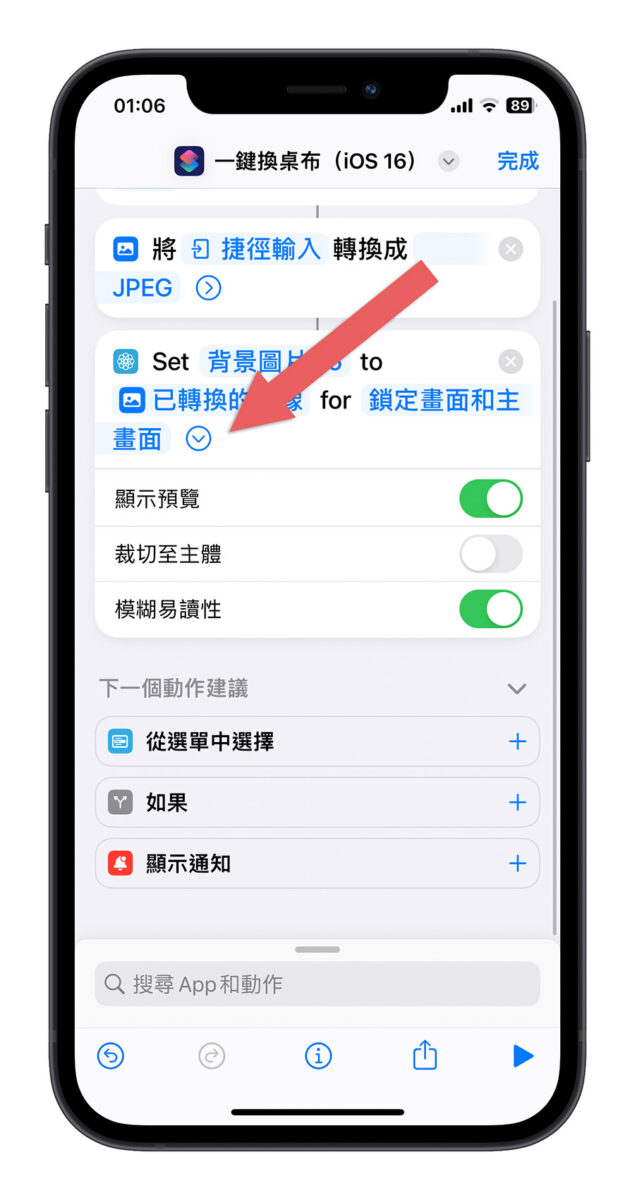
這裡就依照大家自己的需求來設定,那我這裡也會建議把「裁切至主體」關掉,這樣比較可以顯示完整的照片。
最後按下右上角的「完成」,就把 iPhone 一鍵換桌布捷徑腳本需要調整的地方做完了。
iPhone 一鍵換桌布捷徑腳本使用
那麼這個 iPhone 一鍵換桌布捷徑腳本要怎麼使用呢?這裡我們就以蘋果仁網站上分享的桌布圖片展示給大家看。
第一步:長按你要更換的圖片
在你想要使用當作 iPhone 桌布的圖片或照片上長按,就會看到畫面上出現一個選單。
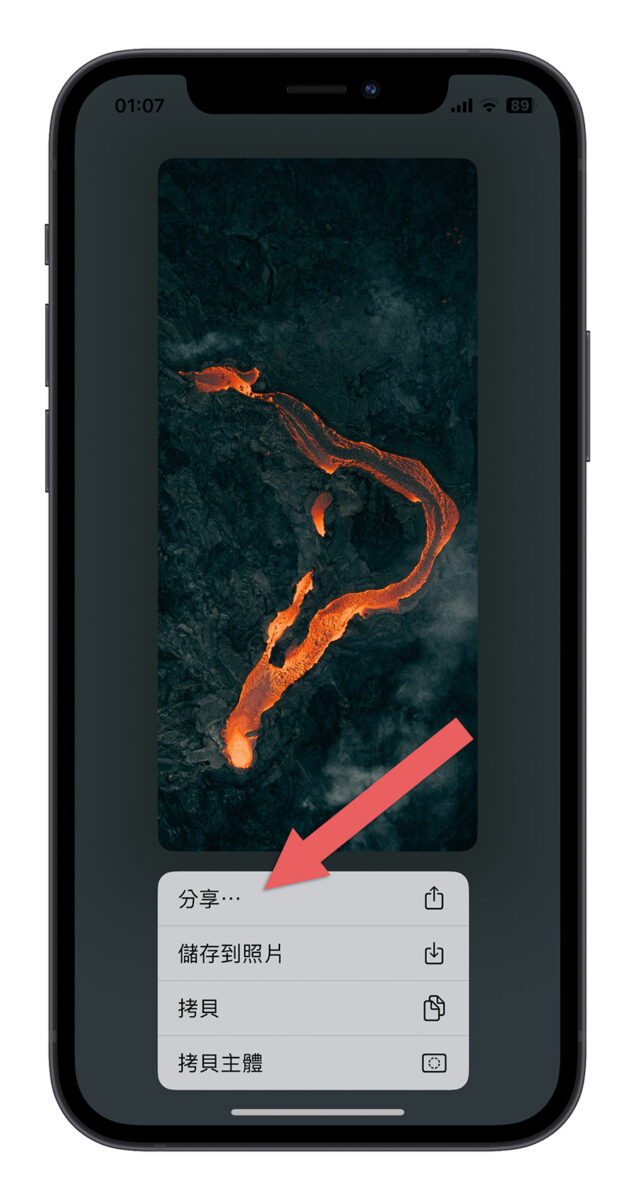
第二步:選擇 iPhone 一鍵換桌布捷徑腳本
在這個選單中,選擇分享,然後找到剛才我們製作的 iPhone 一鍵換桌布捷徑腳本。
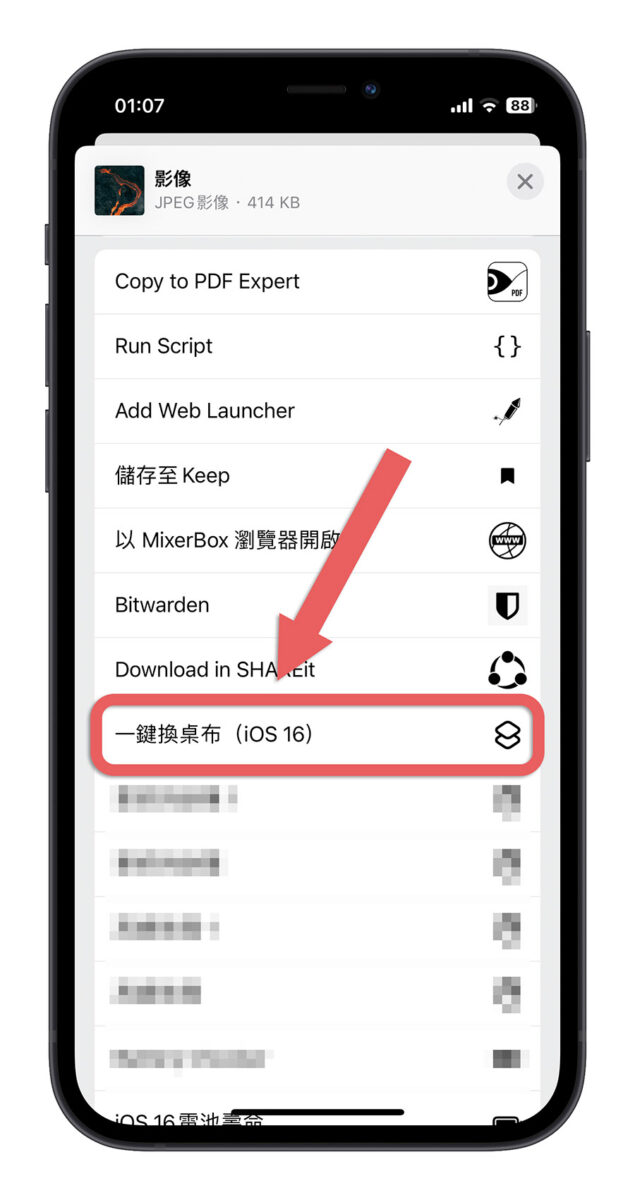
點選以後,iPhone 就會去執行剛才我們看設定好的 iPhone 一鍵換桌布捷徑腳本,如果你有開啟「預覽結果」,那就會在確定更換以前出現預覽的畫面,這裡就跟我們一般在設定 iPhone 鎖定畫面時的功能相同,可以移動或縮放照片、設定 widget 等。
確認以後按下完成按鈕,就可以把指定的 iPhone 主畫面以及鎖定畫面桌布更換成你所選擇的這張照片。

iPhone 一鍵換桌布捷徑腳本:圖片免下載就可以換桌布
過去,我們如果想要將網路上的照片設定為 iPhone 桌布或是鎖定畫面桌布,必須先將這張照片下載到手機中,然後再從照片 App 裡選擇該照片作為桌布。
但現在,使用 iPhone 一鍵換桌布捷徑腳本,我們可以直接在瀏覽器中一鍵將照片設定為 iPhone 鎖定話諺與主畫面的桌布,而不需要將照片先下載到手機中,使用上更直覺也更方便,你也不用事後再去照片中刪除剛剛那張照片。
最後也還是再提醒一下,如果你的 iPhone 是 iOS 15 或更早的版本,這篇《iPhone 一鍵換桌布捷徑腳本,網路圖片免下載就能設定成桌布》會比較適合你。
延伸閱讀》
- iPhone 換桌布教學,只要 3 個步驟更換主畫面與解鎖畫面桌布背景
- iOS 16 鎖定畫面隱藏技巧:隨時間、地點變換不同的鎖定畫面桌布
- 充電時讓 iPhone 自動開啟翻頁時鐘效果,拔掉充電線後又自動關閉
- 一鍵省電!用捷徑自動關閉耗電的設定,睡覺、外出都適用
- 把 iPhone 解鎖畫面的農曆日期換成自己設計的文字
- 用《Screen Label》在 iPhone 鎖定畫面加上勵志小語
如果想知道更多關於 Apple 的消息、教學、小技巧或是科技新知,一定要點擊以下任一 LOGO,追蹤我們的 Facebook 粉絲團、訂閱 IG、YouTube 以及 Telegram。





