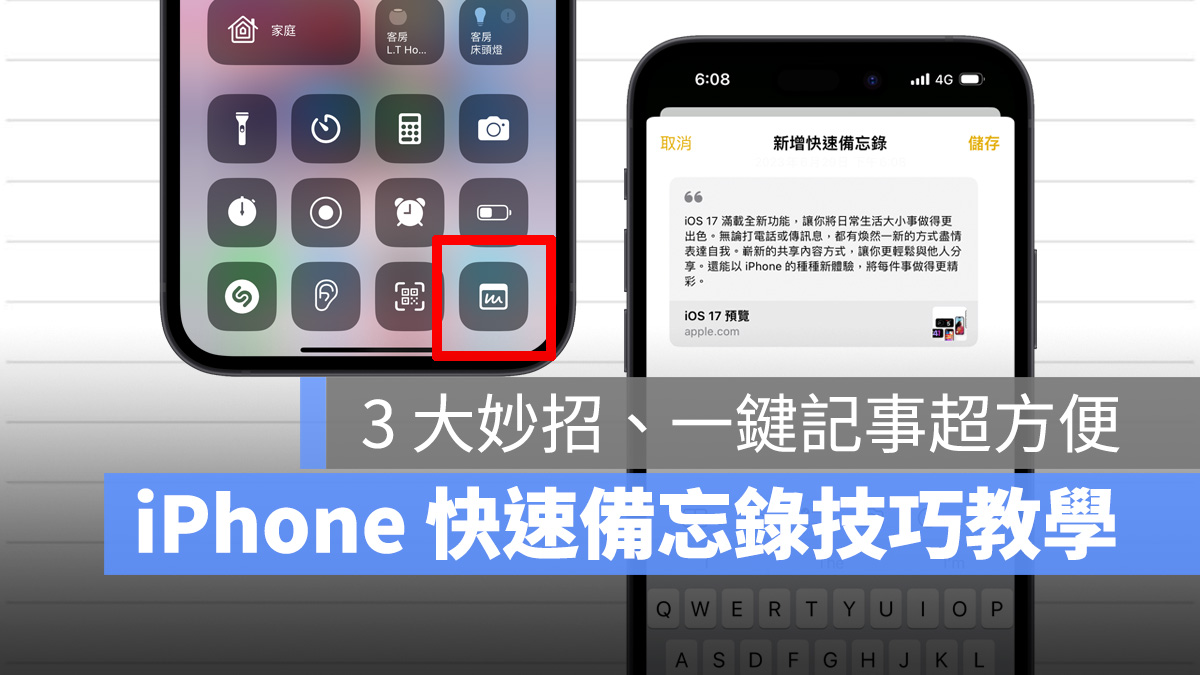
「快速備忘錄」是一個能協助用戶快速記事的備忘錄附加功能,原本只出現在 macOS 與 iPadOS 中,不過從 iOS 16 開始在 iPhone 上也能用快速備忘錄,但應該有蠻多用戶對此還不太熟悉。
所以為了讓大家都能掌握這個快速記事的功能,本篇文章就來跟大家分享一下 iPhone 快速備忘錄怎麼用。
iPhone 快速備忘錄設定啟用
正常來說只要更新到 iOS 16 快速備忘錄就會預設啟用,可以直接在「控制中心」找到快速備忘錄的 icon 點選就能使用了。
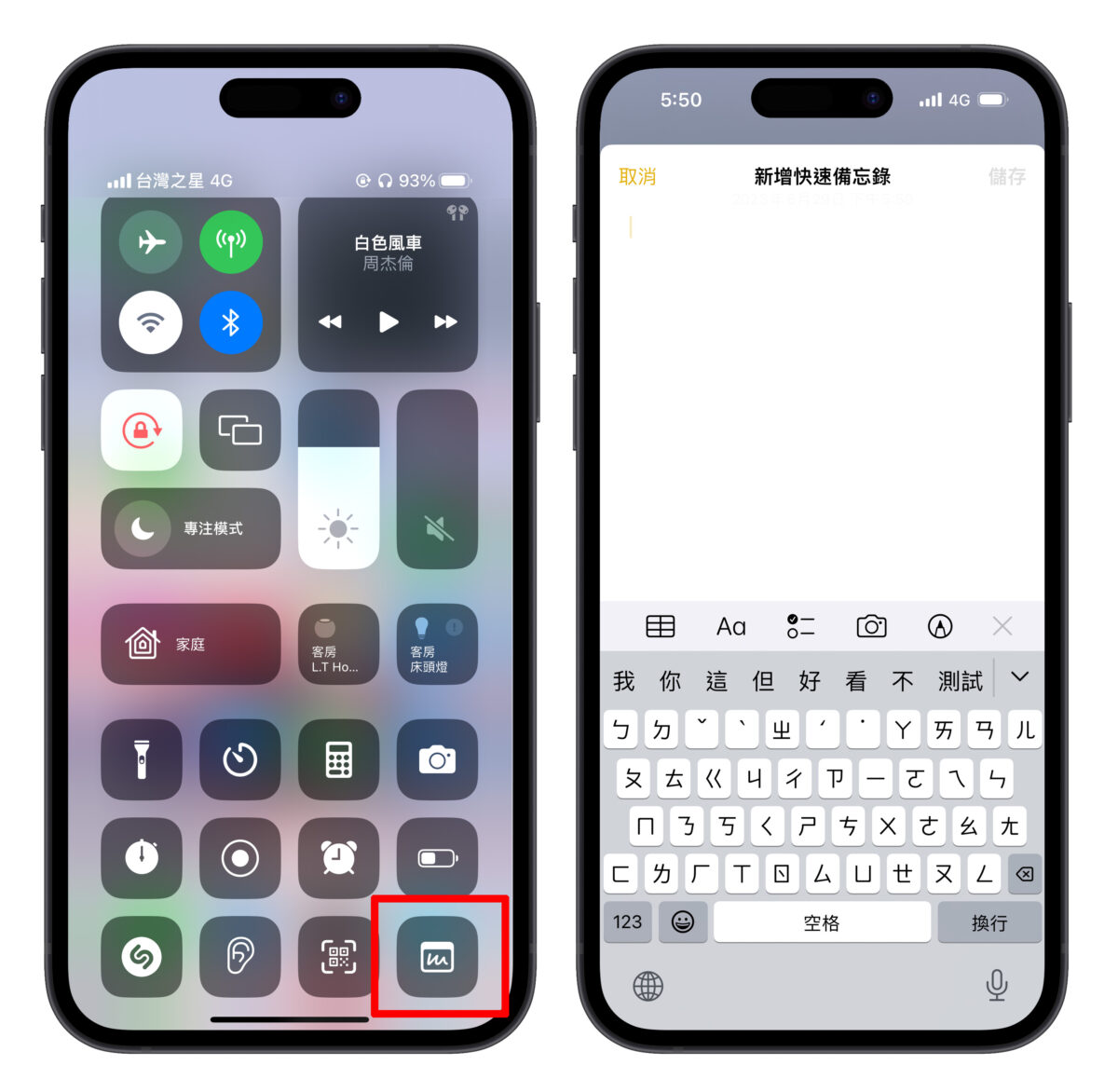
如果沒看到的話可以進入「設定」>「控制中心」把快速備忘錄加到控制中心裡即可。
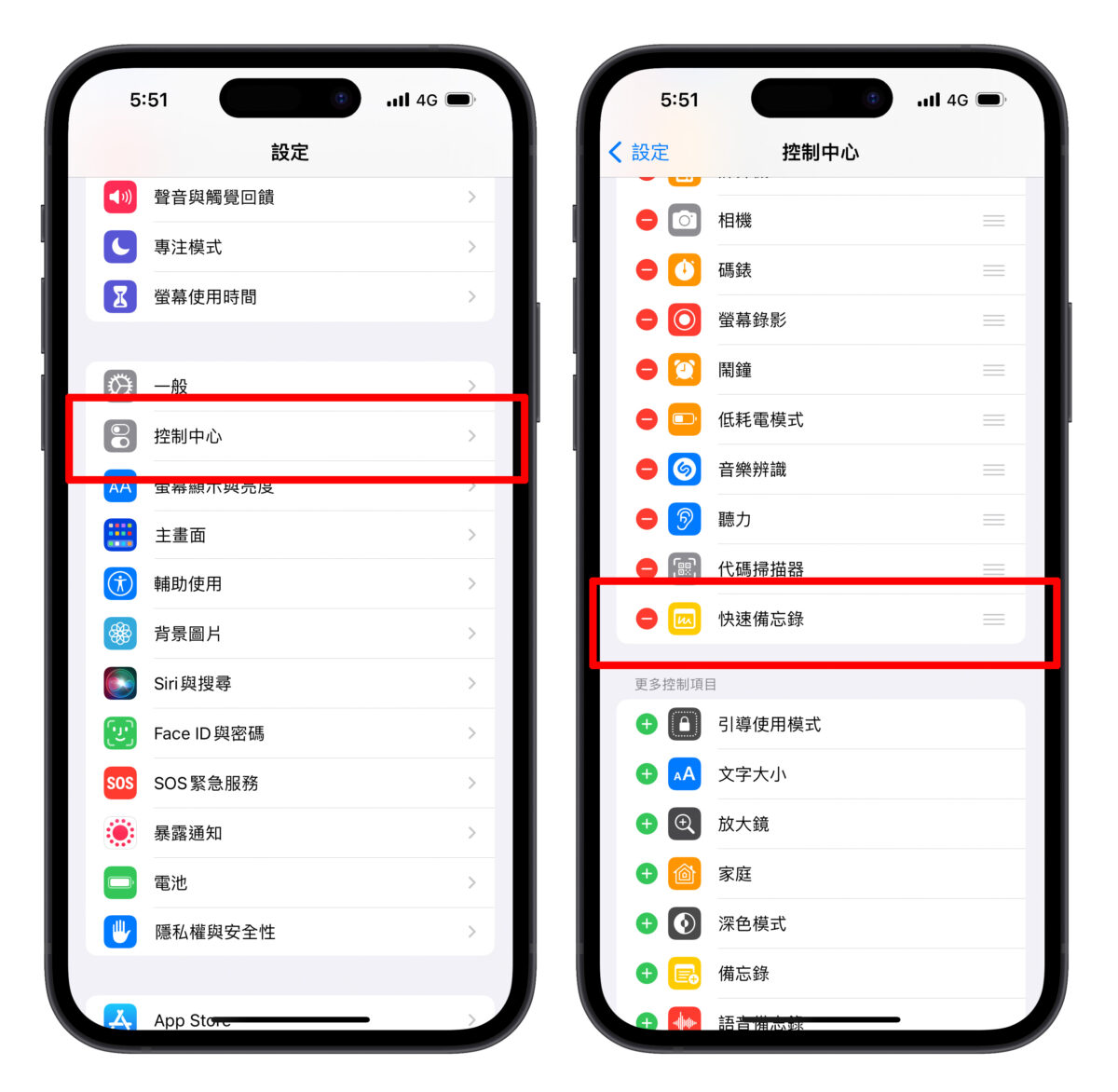
iPhone 快速備忘錄技巧(一):一鍵隨時記事
快速備忘錄的核心目的就是要讓你可以快速記事,所以在你使用 iPhone 的過程中,在任何畫面下只要拉開控制中心、點擊快速備忘錄後就可以直接記事,達到一鍵隨時記事的效果。
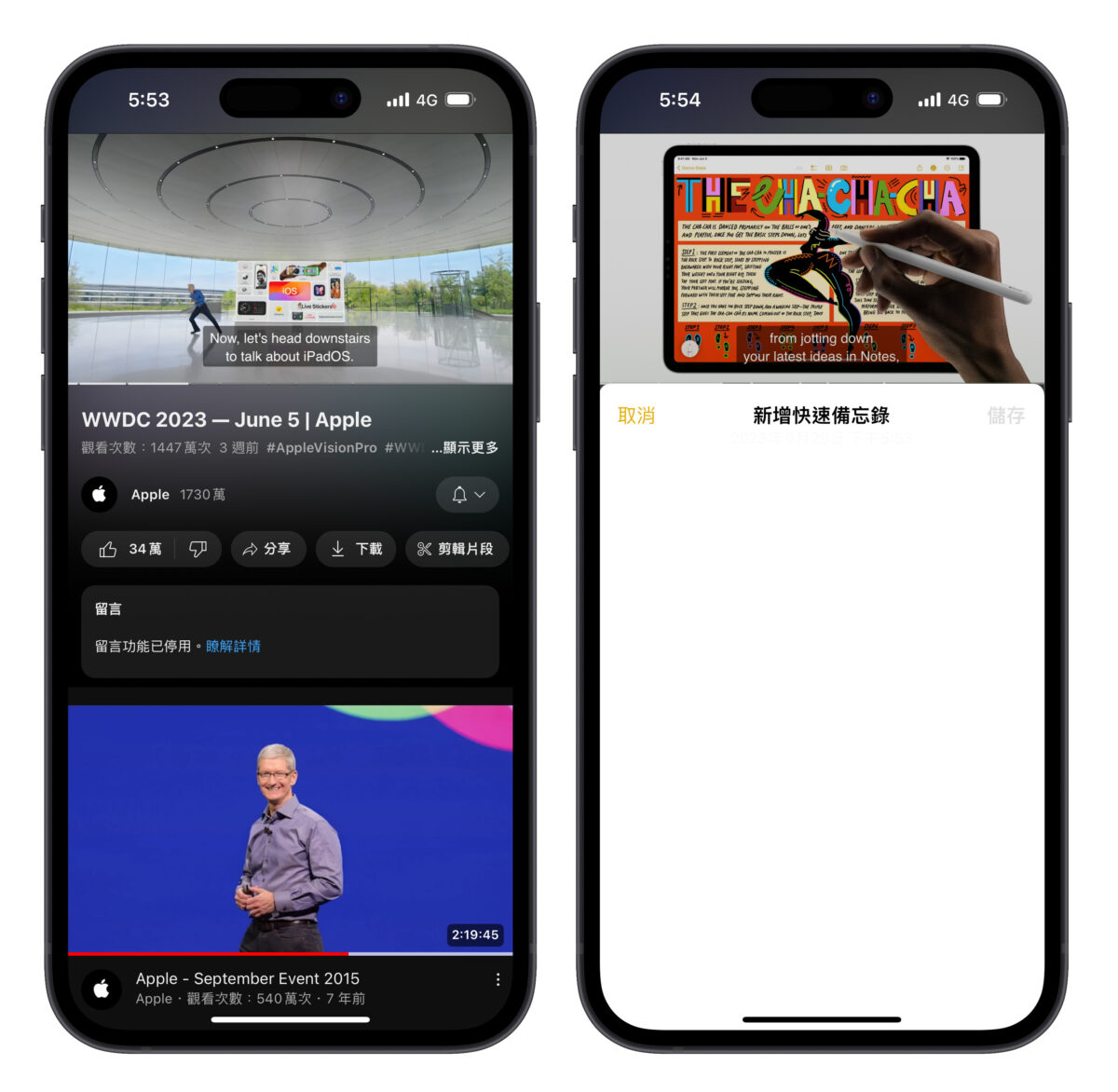
加表格、打字、字體樣式選擇、拍照、掃描文字、畫圖等普通備忘錄功能都可以使用。
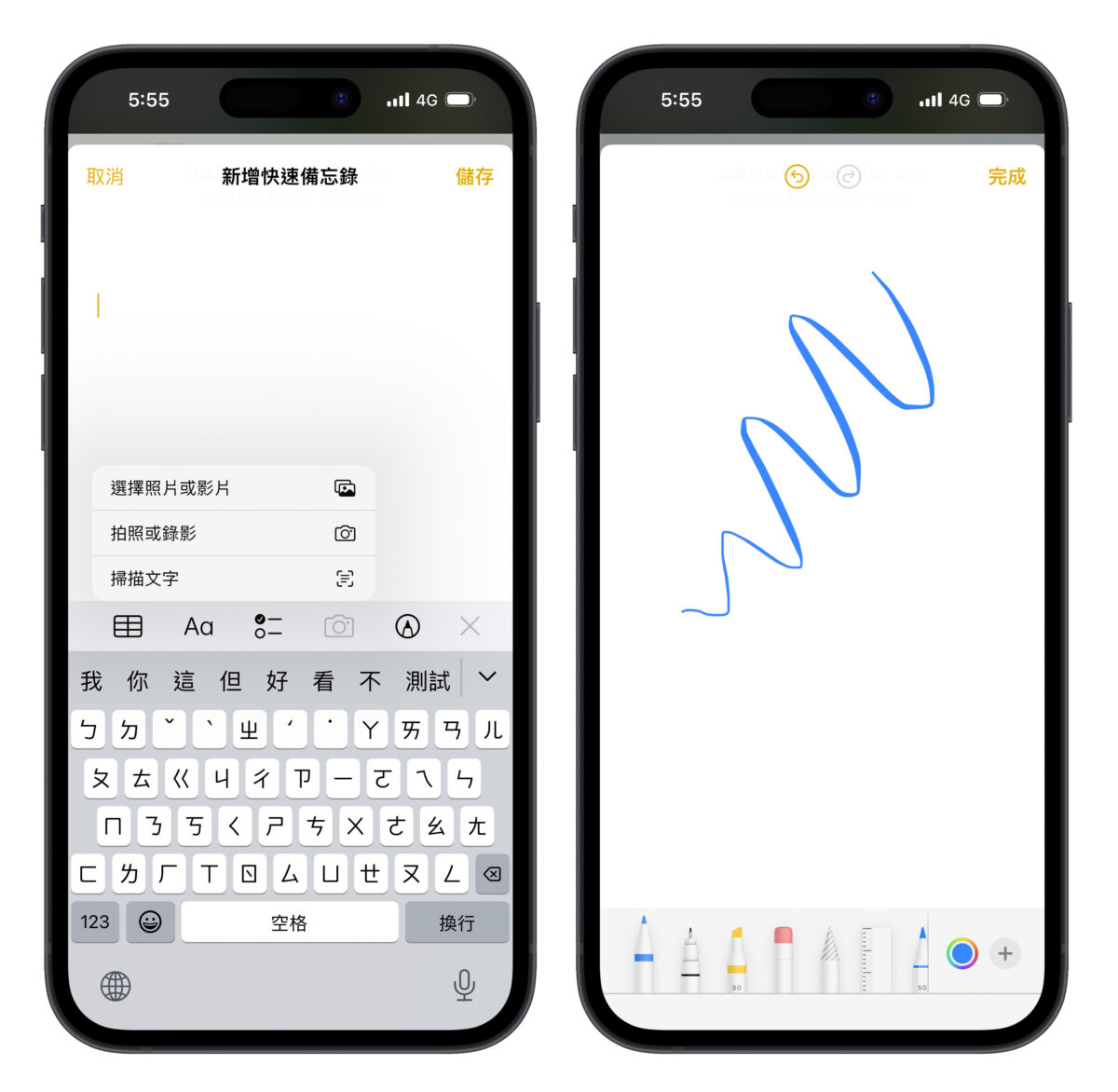
使用快速備忘錄的優勢在於不會強制跳轉目前正在使用的 App 到備忘錄,而是會彈出一個備忘錄的頁面讓你記事。
在記事過程中當下開啟的 App 也會持續運作,假設是在看 YT 時使用快速備忘錄,就可以邊看影片邊紀錄,影片不會因為使用快速備忘錄而被迫暫停。
雖說畫面跳轉也不是件多麻煩的事,但對於性能有限的舊款 iPhone 來說「跳轉、再切回來」容易造成 App 需要重新加載,耗時也耗電;用快速備忘錄就可以避免這樣的狀況發生。
iPhone 快速備忘錄技巧(二):從分享隨時加入
快速備忘錄能收的東西很多元,基本上可以透過「分享鍵」把任何想要存下的東西加到快入備忘錄中。
例如 FB、IG 或各式 App 的貼文。
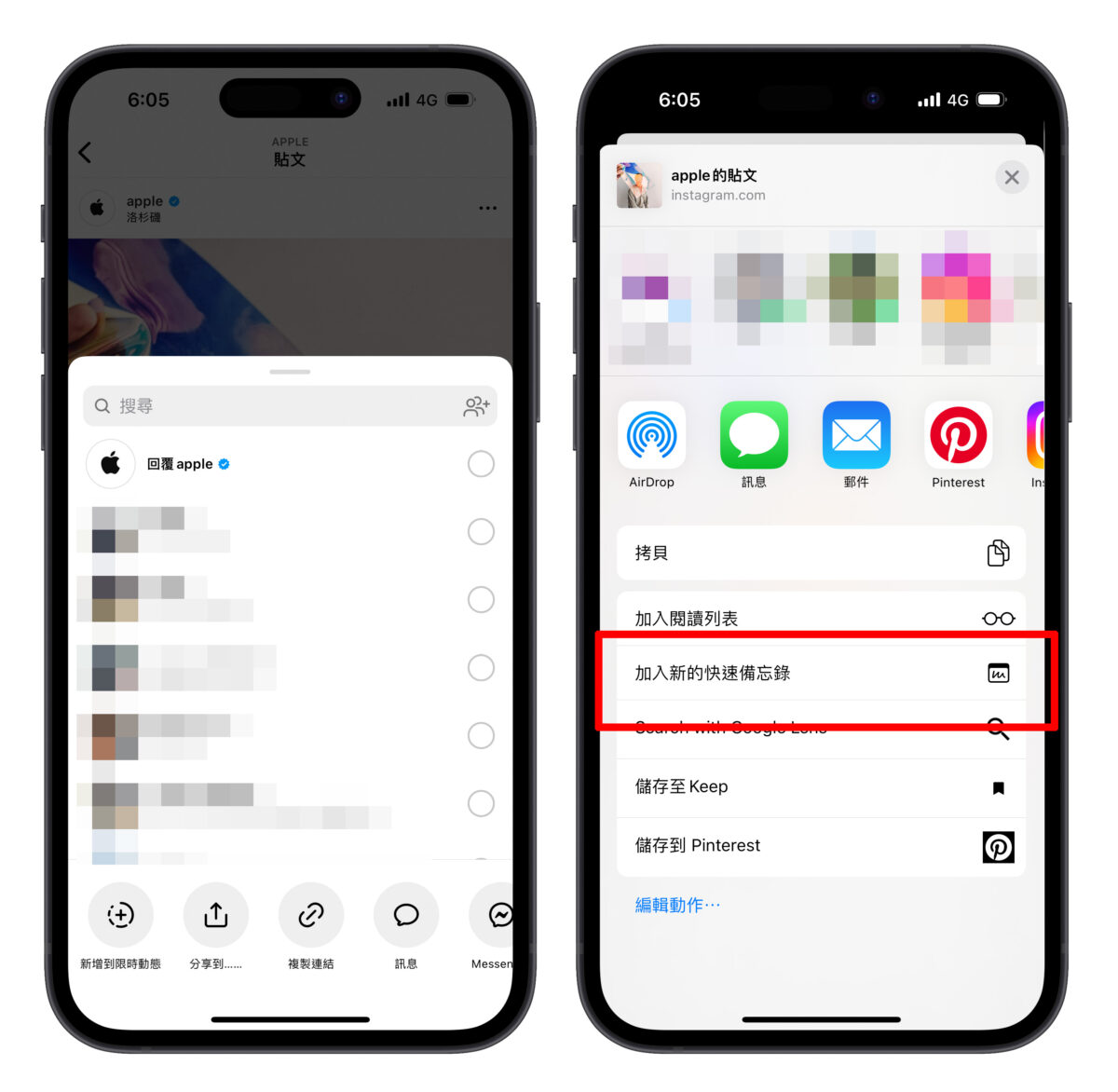
音樂、照片當然也是沒問題。
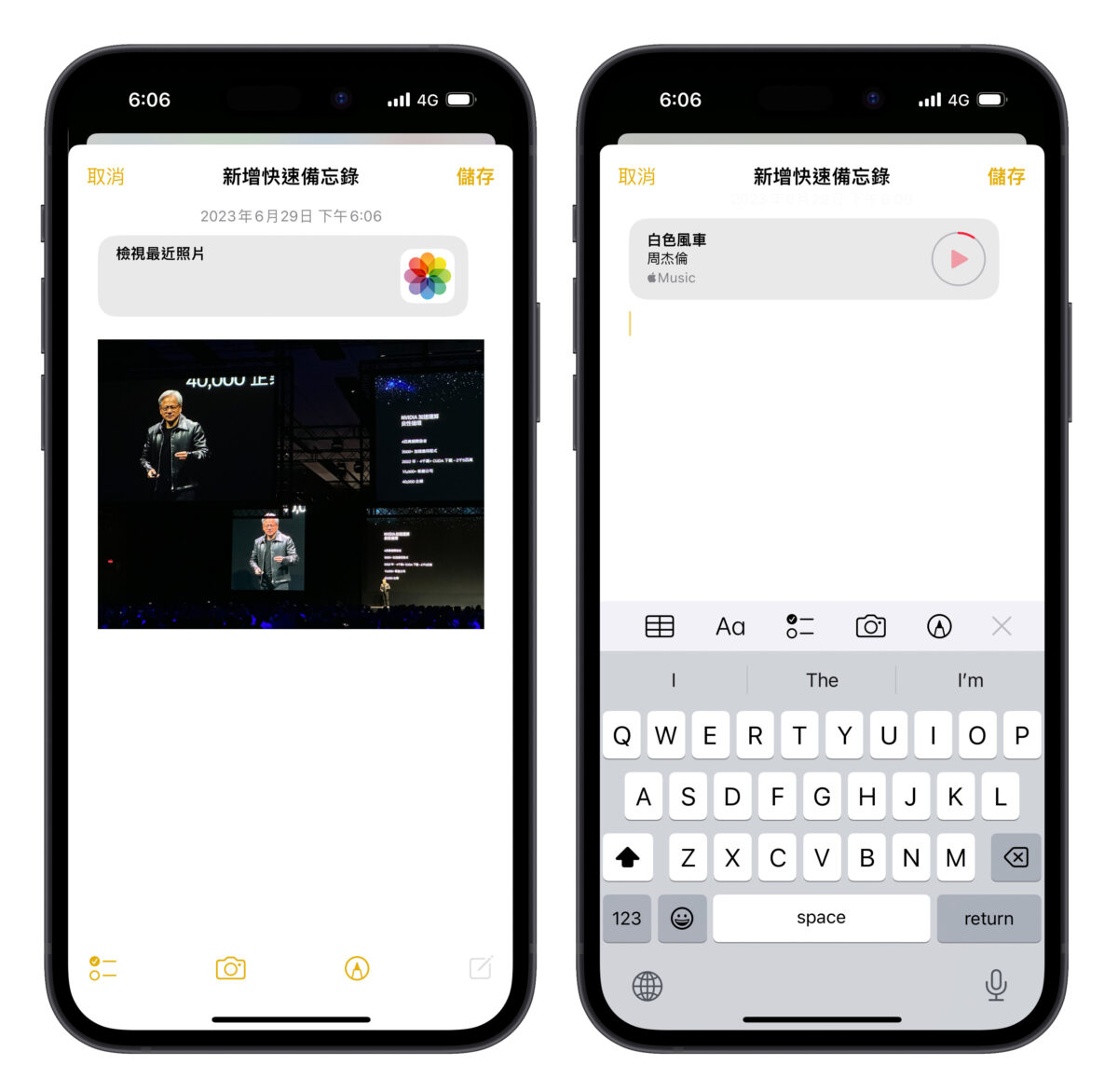
所以如果有看到想收藏的東西,就可以透過「分享鍵」加入快速備忘錄。
iPhone 快速備忘錄技巧(三):網頁內容應用更方便
最後網頁內容應用的部分我覺得是快速備忘錄的必學技巧;使用 Safari 瀏覽網頁時開啟快速備忘錄,系統會提示你是否要把連結加入快速備忘錄中。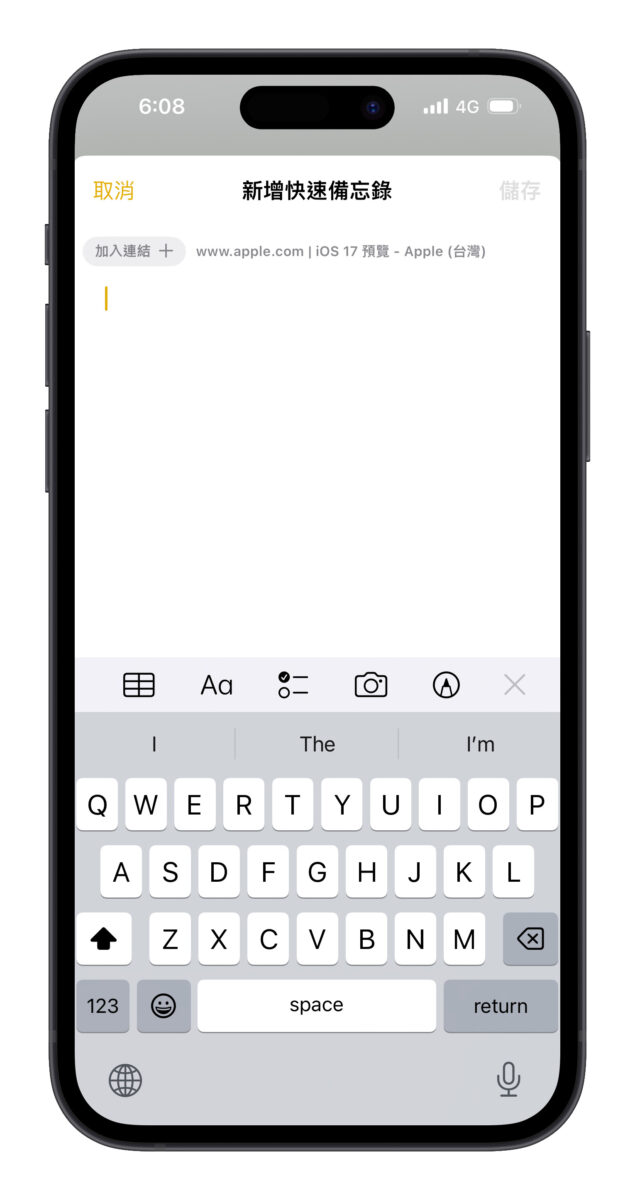
瀏覽網頁的過程中如果想要收藏文章段落,框住後選項往左滑找到「新增快速備忘錄」,這個網頁的這段文字的連結就會收到快速備忘錄。
就算不小心關掉網頁,只要從快速備忘錄點擊連結就會連回網頁且自動跳轉到當初選取的段落;可以讓你馬上掌握文字的出處、理解前後文內容。
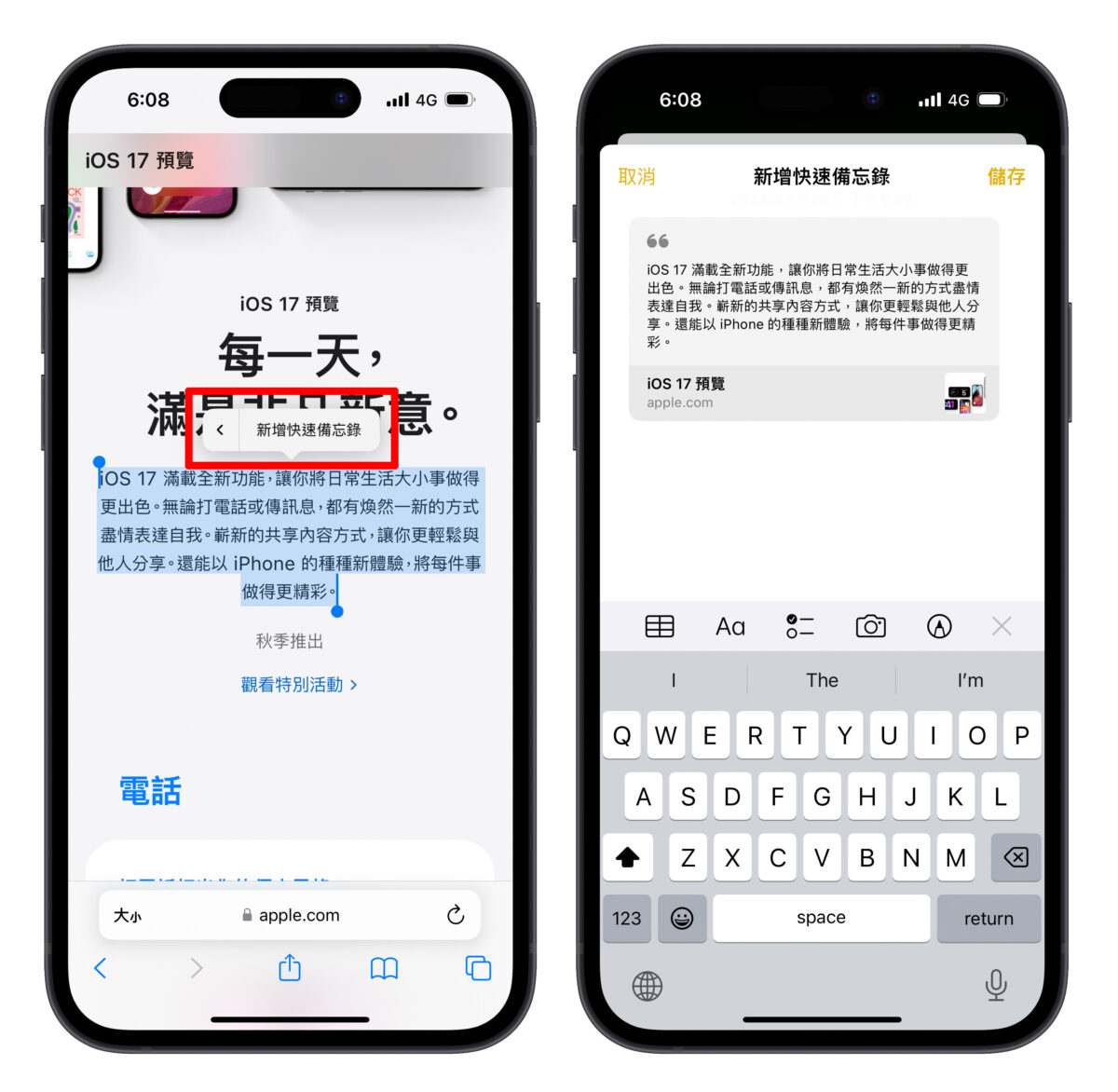
iPhone 快速備忘錄整理、查看
所有建立的快速備忘錄都會收在「備忘錄 App」的「快速備忘錄」分類;同時也會直接跟 iCloud 進行同步,在登入相同 Apple ID 的 Mac 與 iPad 上都可以查看、編輯、整理。
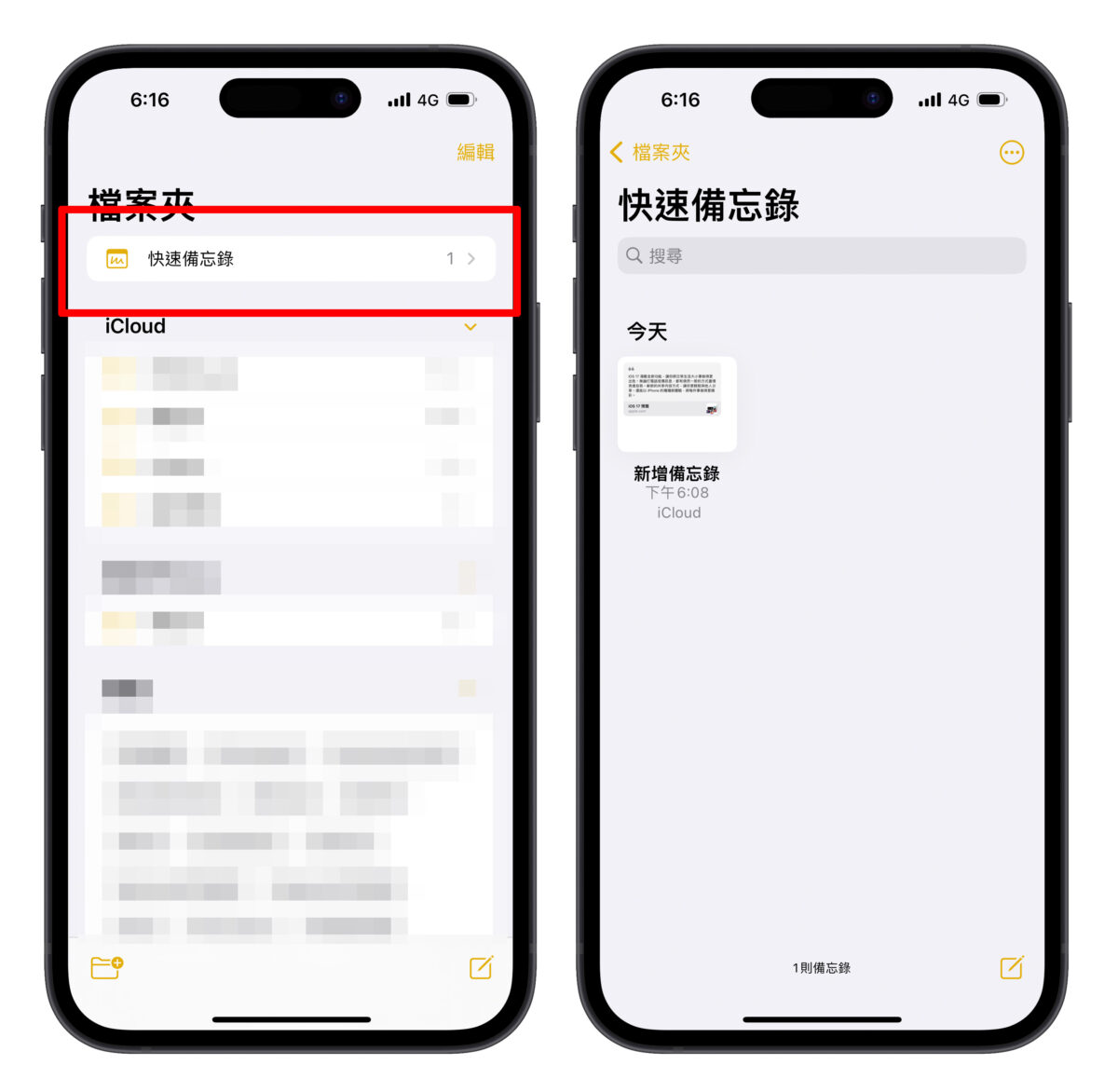
iPhone 快速備忘錄教學總結
以上 iPhone 快速備忘錄的操作教學、技巧分享給大家;如果你本身就習慣使用 iPhone 內建備忘錄,那這個快速備忘錄就推薦你一定要會,雖然它不起眼、也容易讓人忽略,不過學起來上手之後是真的蠻方便的,各位可以來操作看看。
更多 iPhone 相關資訊》
- iPhone 自動隨機換桌布小技巧,不用捷徑 3 個步驟就能設定好
- iPhone 雙重曝光怎麼做?超簡單捷徑教你合成夢幻意境照
- iPhone 如何長截圖?截圖後多做一個動作就可以達成
- 利用這 12 招輔助使用技巧讓 iPhone 操作起來更便利
- iPhone 主畫面 App 可以取消自動排列嗎?教你如何手動擺放 App icon 位置
