
iPhone 要如何傳照片到電腦呢?今天要跟大家介紹把 iPhone 的照片傳到電腦的方法,Mac、PC 都適用。不需要額外下載 App,只要簡單幾個步驟,就可以把照片傳到電腦了!我們馬上開始吧!
本篇內容
01. 使用 USB 傳輸線把 iPhone 照片傳到 Mac
如果你使用的是 Mac,操作步驟如下:
- 用 USB 傳輸線把 iPhone 連到 Mac
- 打開照片 App。
- 系統詢問時,請解鎖 iPhone。接著如果系統詢問你是否信任這部電腦,請選擇「信任」。
- 選取要輸入的照片,然後按一下「輸入所選項目」,或是按一下「輸入所有新照片」。
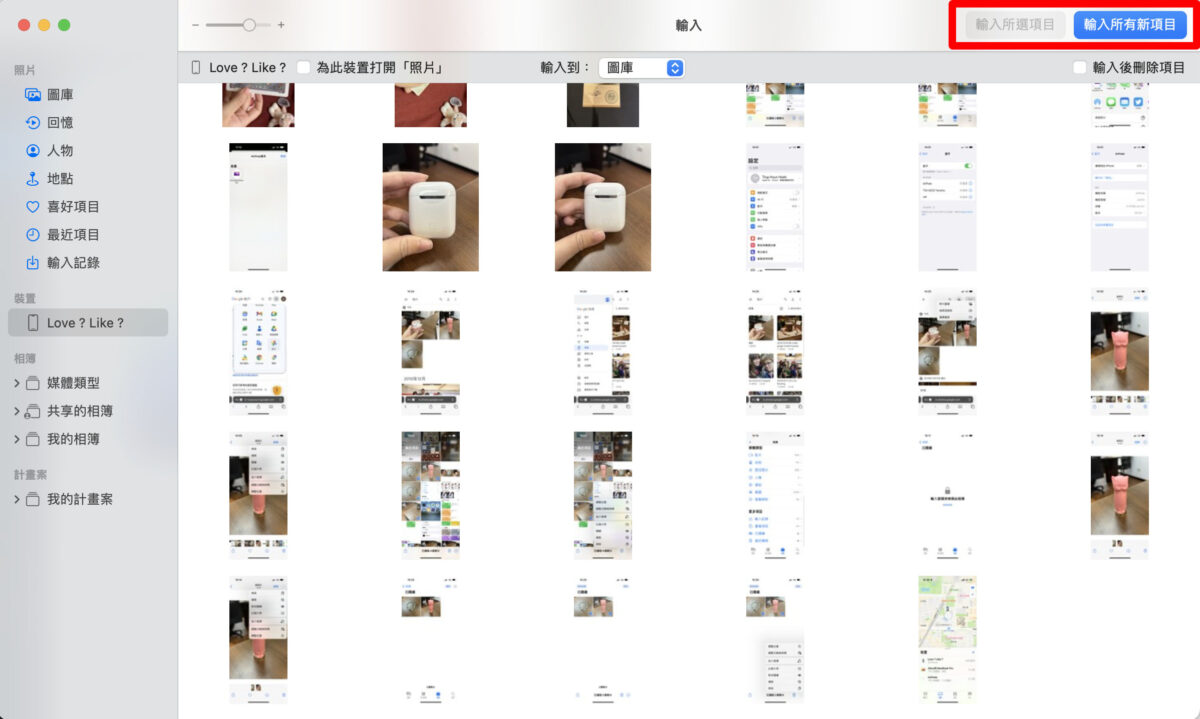
這樣就完成傳照片到電腦的作業了!接下來只要等待照片傳輸完成,再中斷 iPhone 和 Mac 的連線就可以了。
02. 使用 USB 傳輸線把 iPhone 照片傳到 PC
如果你使用的是 PC,操作步驟如下:
- 確認你的 iPhone 已解鎖,然後用 USB 傳輸線把 iPhone 連接到 PC。
- 在你的電腦上選取「開始」,然後開啟「照片」App。
- 選取 [匯入] > [從連接的裝置],然後依照指示進行。
接著你可以選擇要匯入的項目,然後讓系統進行傳輸。完成後再中斷連線就可以了。
03. 使用 AirDrop 功能將 iPhone 照片傳到 Mac
如果你沒有傳輸線,蘋果間的裝置還可以使用 AirDrop 功能來把照片傳到電腦。
首先確認你的個人熱點是關閉的狀態,然後開啟 iPhone 及 Mac 的 Wi-Fi 及 藍牙功能。
接著在照片 App 裡的相簿,選擇你要傳到電腦的照片(按右上方選取可以一次選取多張照片)
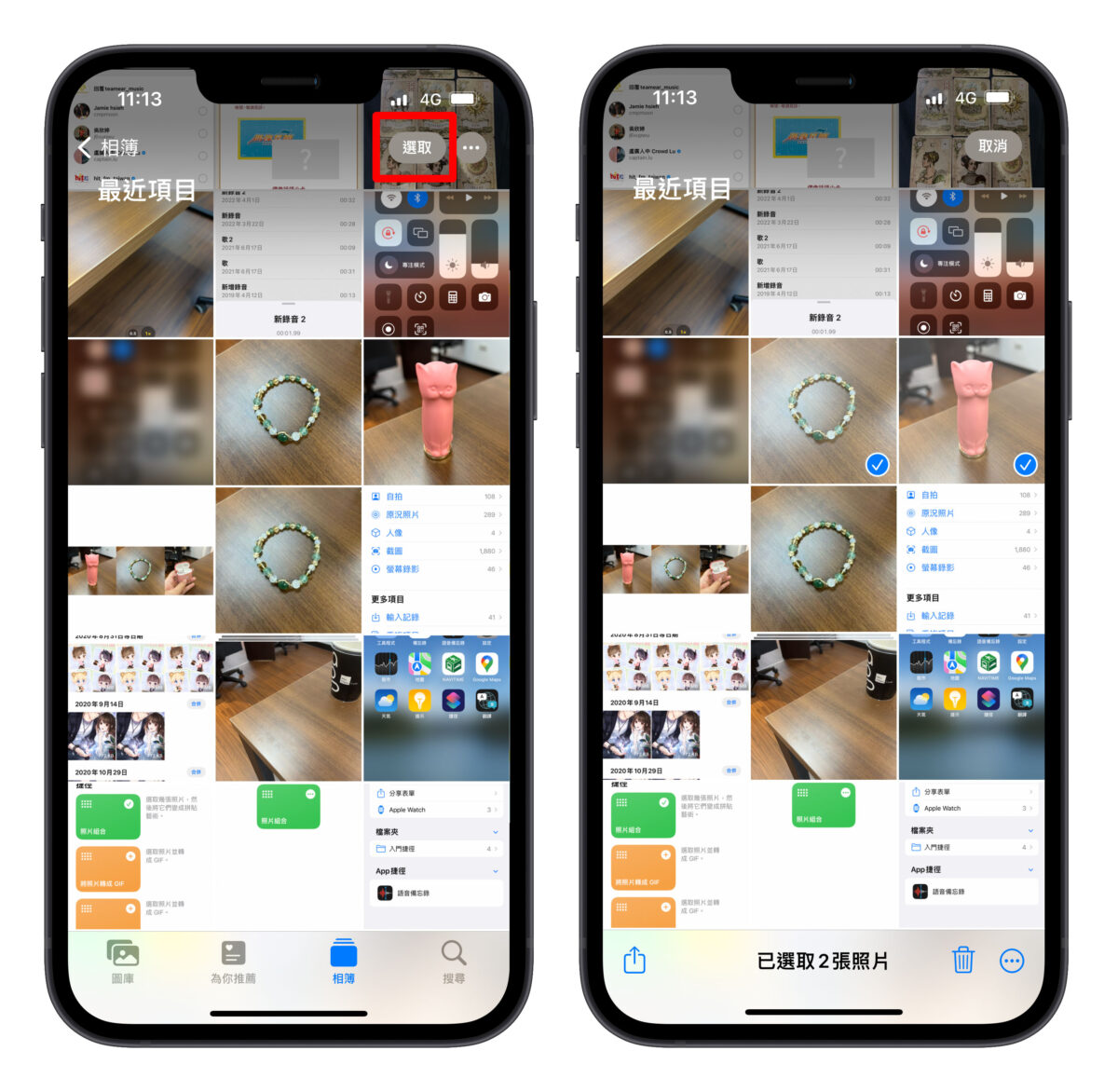
選好之後再按左下角的分享圖示,選擇 AirDrop。接著再選擇你 Mac,就可以進行傳輸了。
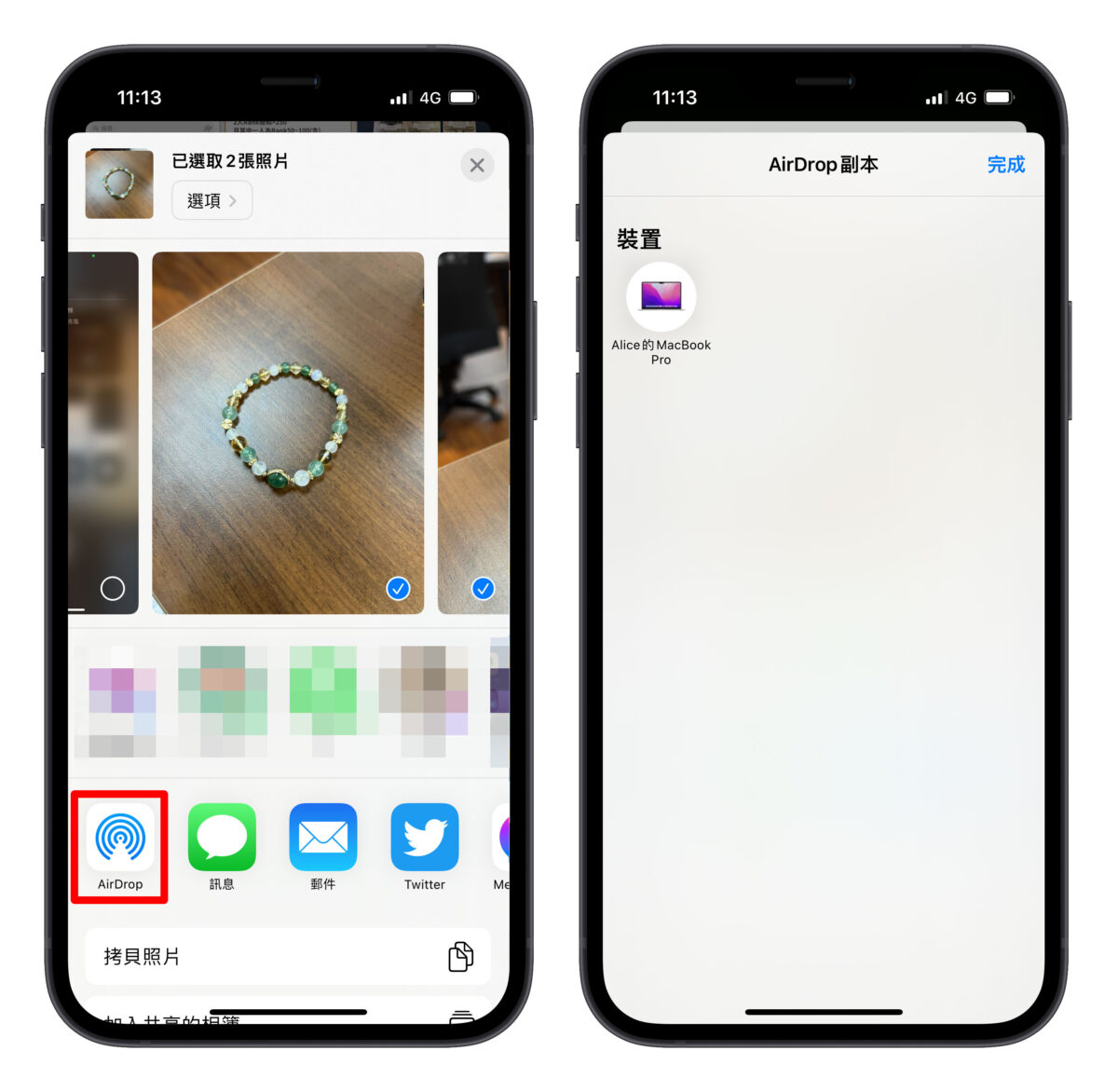
04. 使用 Google 相簿來把 iPhone 照片傳到電腦
接下來要跟各位介紹的方法,是 Mac 跟 PC 都適用的方法。如果你的手邊沒有傳輸線,我們可以利用 Google 相簿把 iPhone 照片傳到電腦,再從 Google 相簿把照片傳到電腦。不需要額外下載 App,只要有 Google 帳號就可以使用。操作步驟如下:
首先在 iPhone 開啟瀏覽器,登入 Google 相簿。
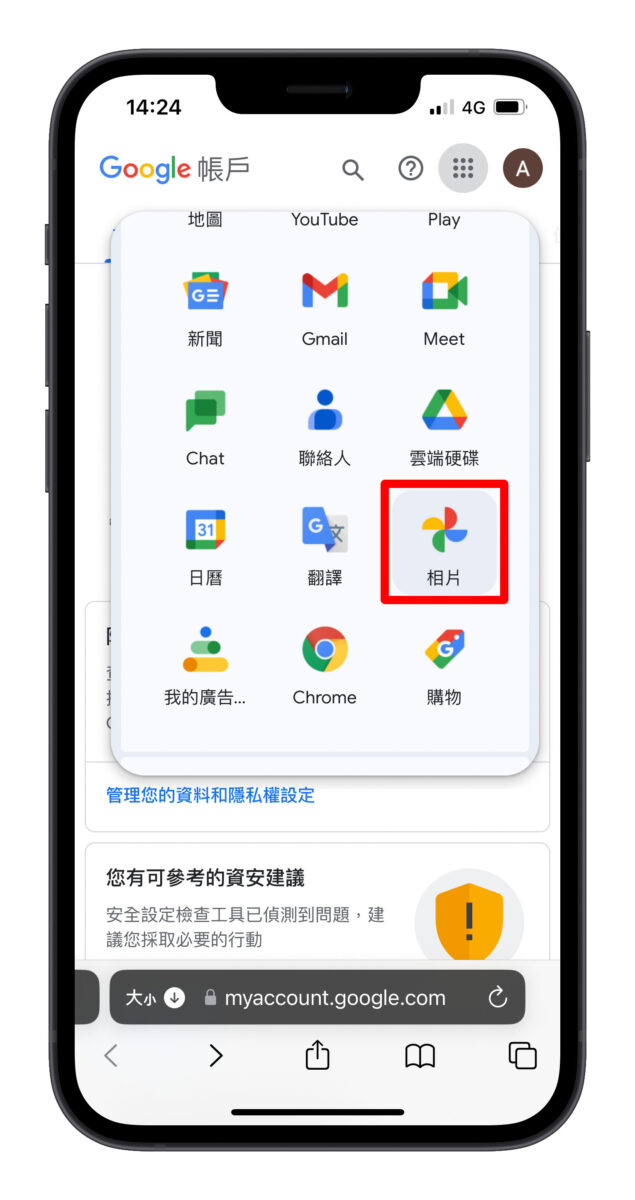
先按三條線的圖示,然後選擇相簿:
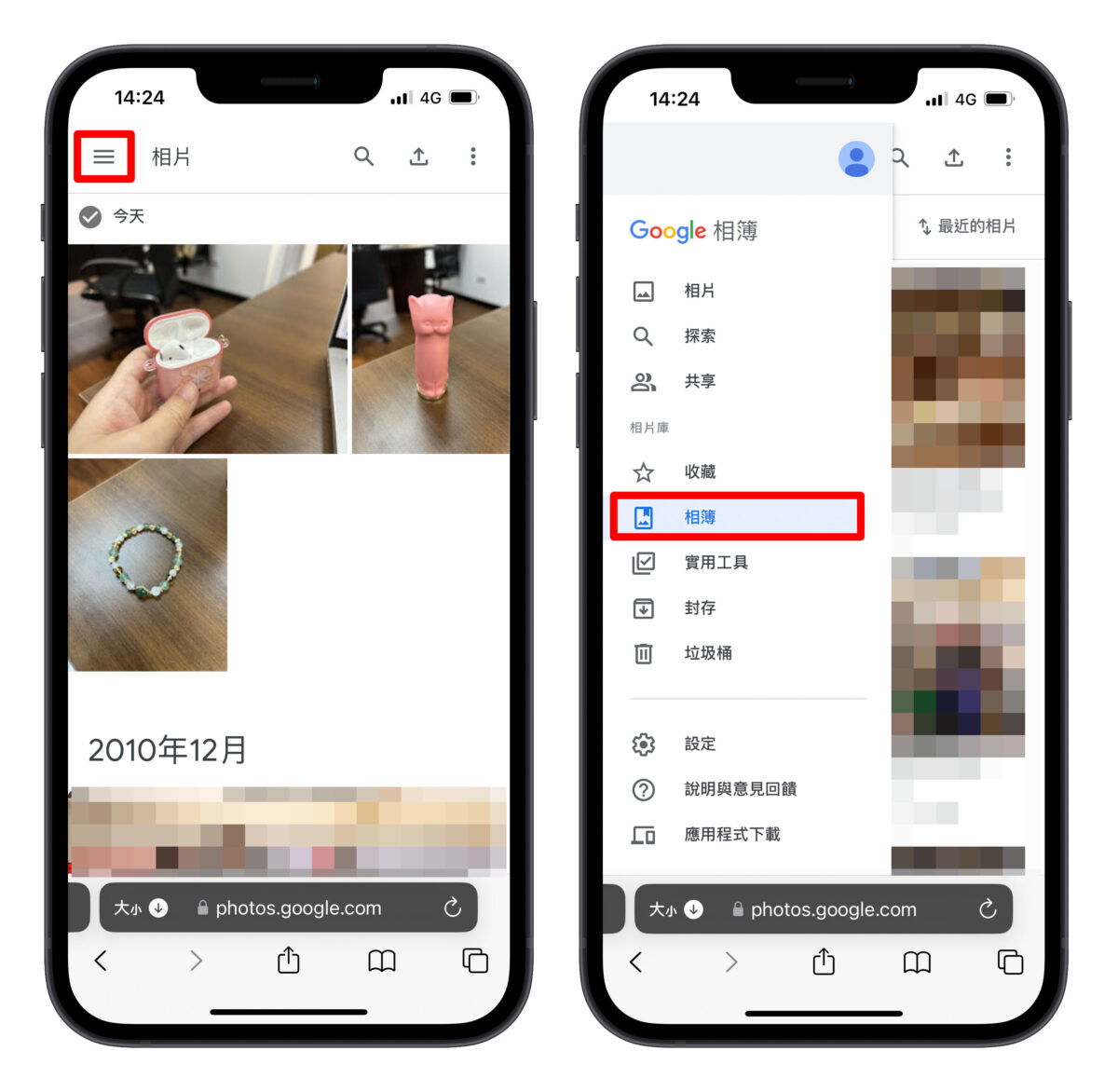
接著在 Google 相簿中建立一個新的相簿,然後把你想要傳到電腦的照片上傳至 Google 相簿(先點雲朵圖案,再選擇照片圖庫裡的照片)。
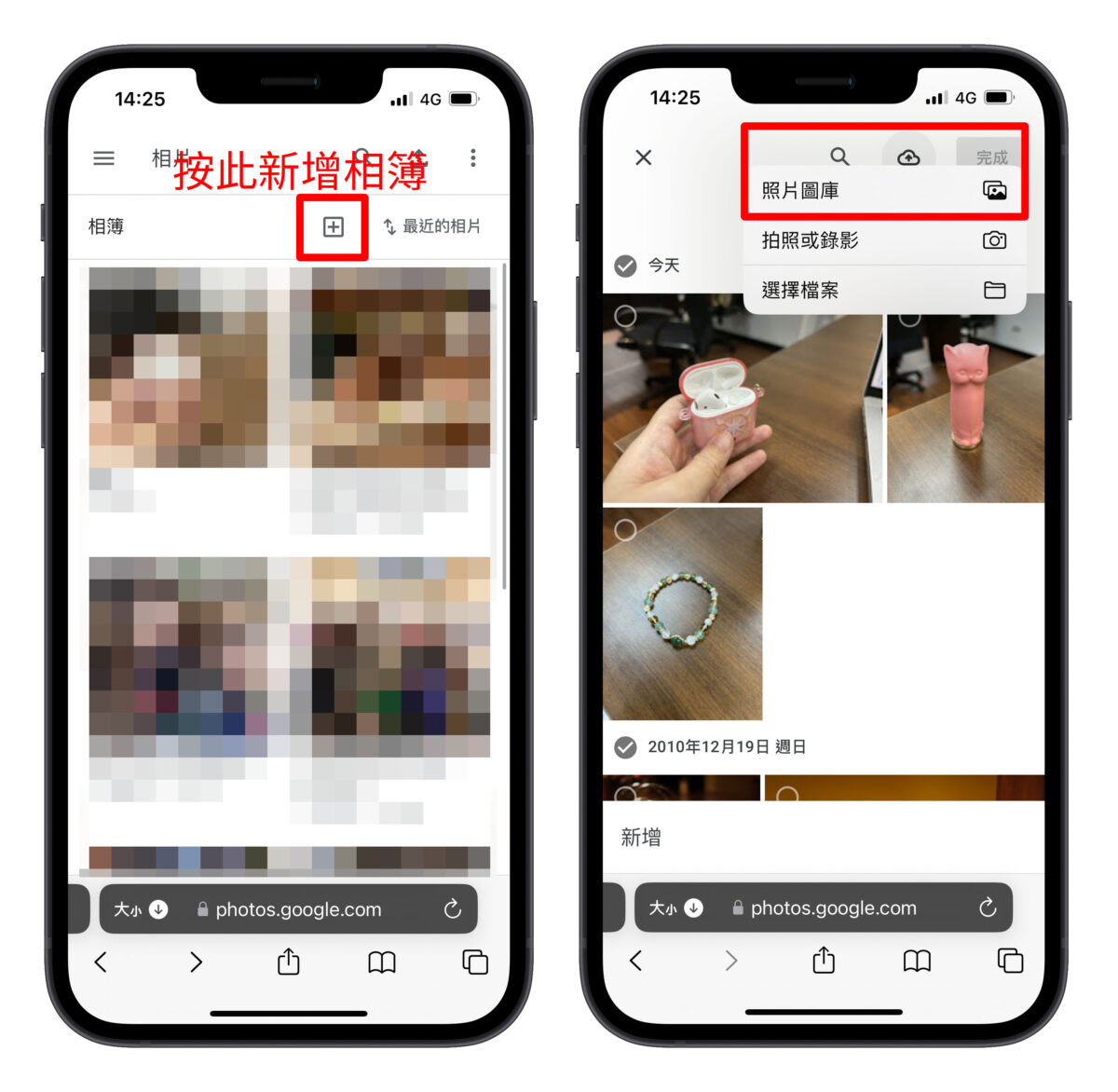
接著在你的電腦上開啟瀏覽器,登入 Google 相簿。
找到剛才建立的相簿後,在右上角選擇三個點點的圖示,再選擇全部下載。
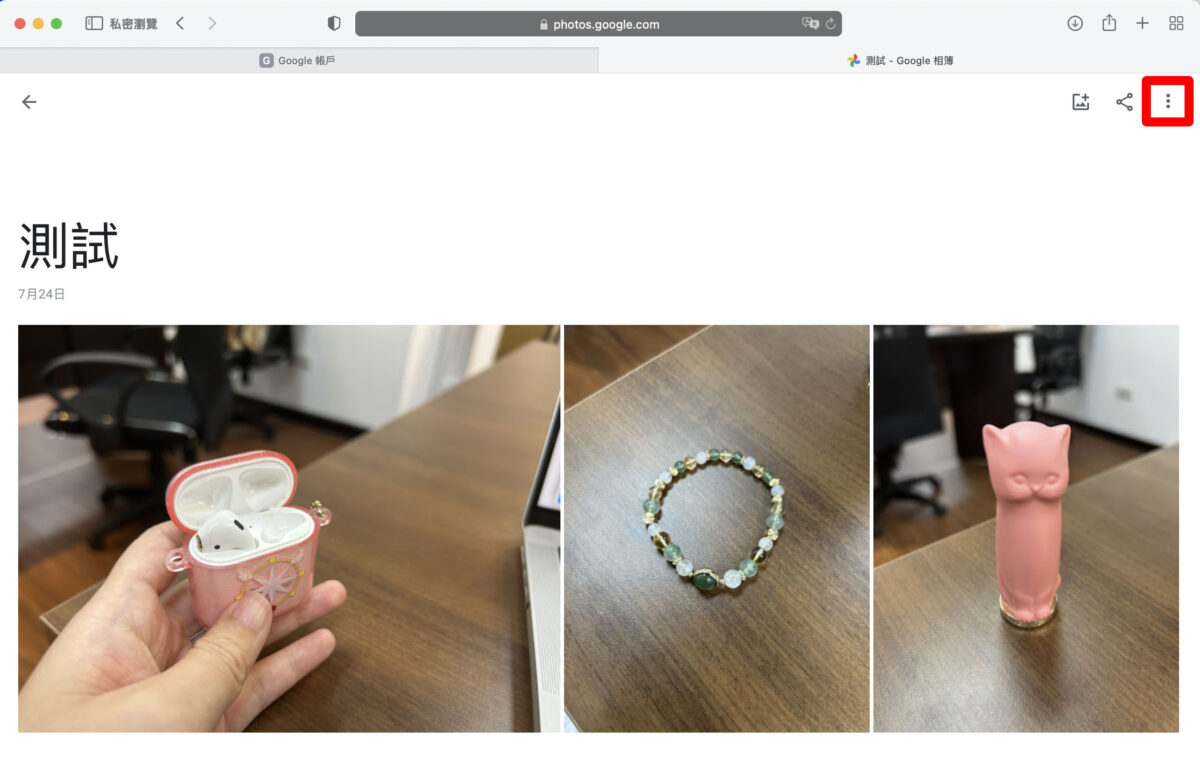
這樣就完成把照片傳到電腦的作業了。雖然需要一些時間上傳照片,但是這個方法 PC、Mac 都適用,也不需要傳輸線就可以傳照片到電腦。
如何從 iPhone 把照片傳到電腦:總結
今天介紹了 4 種將照片傳到電腦的方式,簡單總結如下:
- 利用 USB 傳輸線來把 iPhone 照片到 PC 電腦。
- 利用 USB 傳輸線來把 iPhone 照片傳到 Mac 電腦。
- 利用 AirDrop 來把 iPhone 照片傳到電腦。
- 利用 Google 相簿把 iPhone 照片同步並下載傳到電腦。
基本上如果大家使用 iPhone 搭配 Mac 的話,利用 AirDrop 的方式把 iPhone 照片傳到電腦是最方便的,但如果你要傳到電腦的照片很多,建議用 USB 傳輸線連接的方式來傳,會比較穩定。
延伸閱讀
- 「欸,照片傳給我」 善用AirDrop,不要再用LINE傳照片了!
- iPhone 照片太大如何壓縮?推薦這 3 款好用工具
- 如何將照片從 iPhone 傳到 Mac 上?選一個最適合你的方式(即時插入、AirDrop、Dropbox…)
