
現在輕辦公的需求越來越高,大家也逐漸會把一些簡單的文書作業轉移到 iPad 上處理;而蘋果這次也在 iPadOS 17 新增 PDF 自動偵測填空功能,系統會偵測 PDF 檔案中的空格,方便用戶可以直接填寫、調整,處理 PDF 檔案更加順手方便。
iPadOS 17 PDF 自動偵測填空功能教學
PDF 自動偵測填空功能是 iPadOS 17 的新功能之一,系統會利用神經網路引擎與機器學習技術,自動辨識 PDF 檔案中「可填寫的空格」,用戶只要點一下這些空格就可以直接在檔案中進行填寫,不論是要打字、加簽名檔都 OK,讓用戶能夠以最快速、整齊的方式在 iPad 上處理 PDF 檔案。
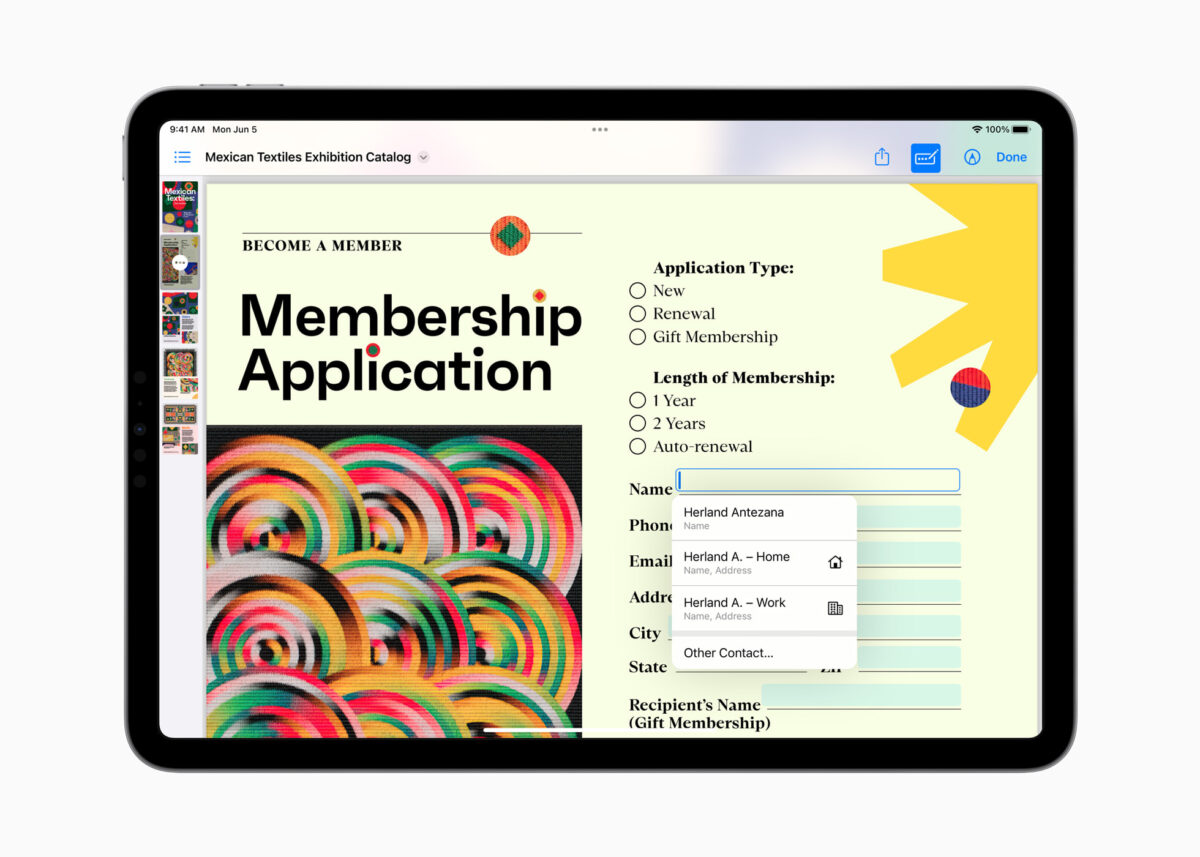
這裡就來示範 iPadOS 17 的 PDF 自動偵測填空功能給大家看;升級 iPadOS 17 後只要在 iPad 上打開 PDF 檔,大概等個 1~2 秒右上角就會出現填空功能的標誌。
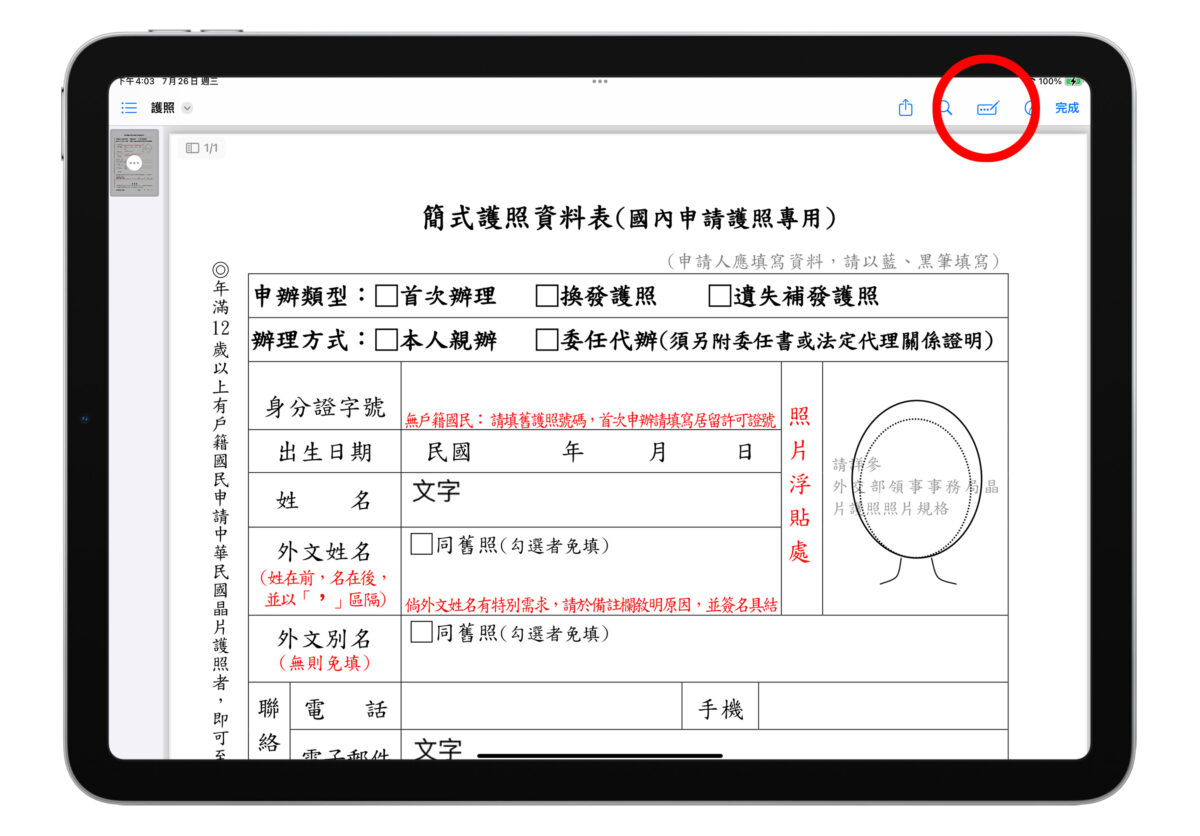
點選後就會發現 PDF 裡多了很多藍色框框,這些就是系統自動辨識出的「可填寫空格」。
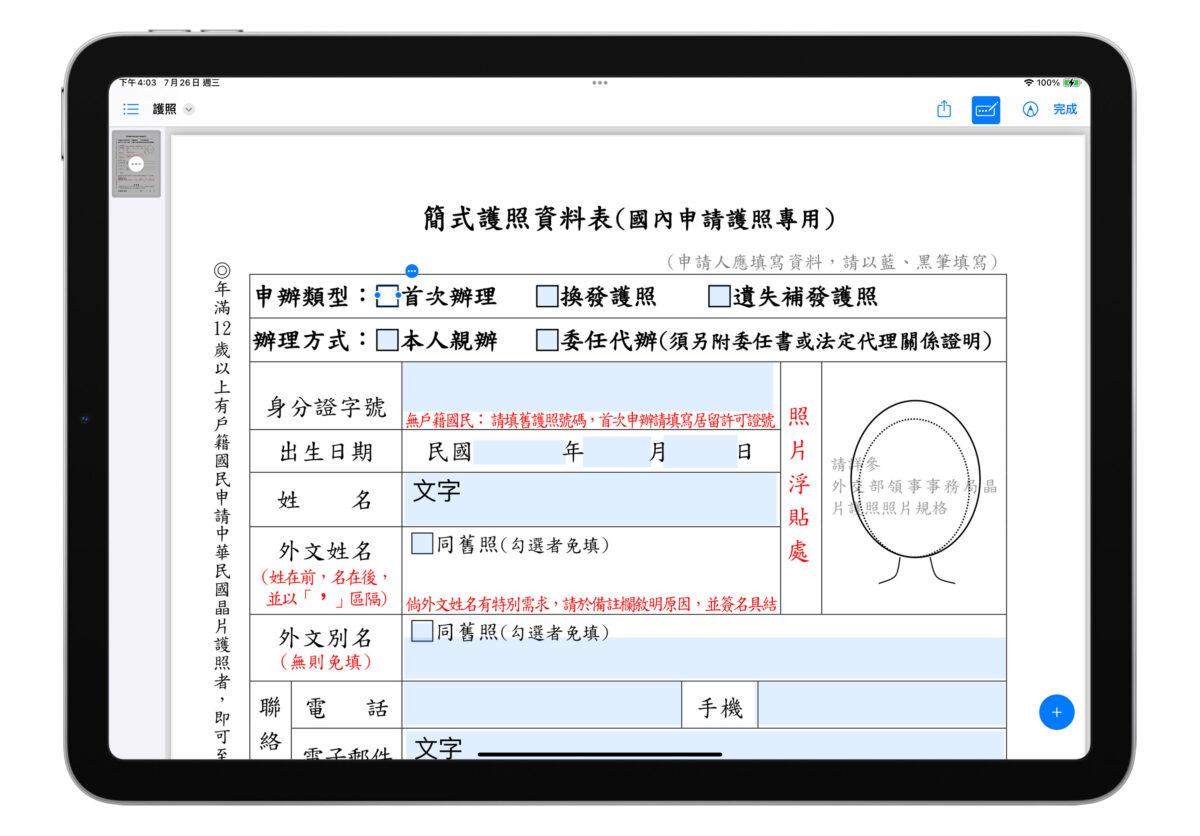
不過因為是系統自動辨識,仍有出錯的可能,所以也可以手動增加、刪除藍色框;選擇藍框旁的圓點可以刪除藍框、點擊右下角的 + 號則可以新增藍框或個人簽名檔。
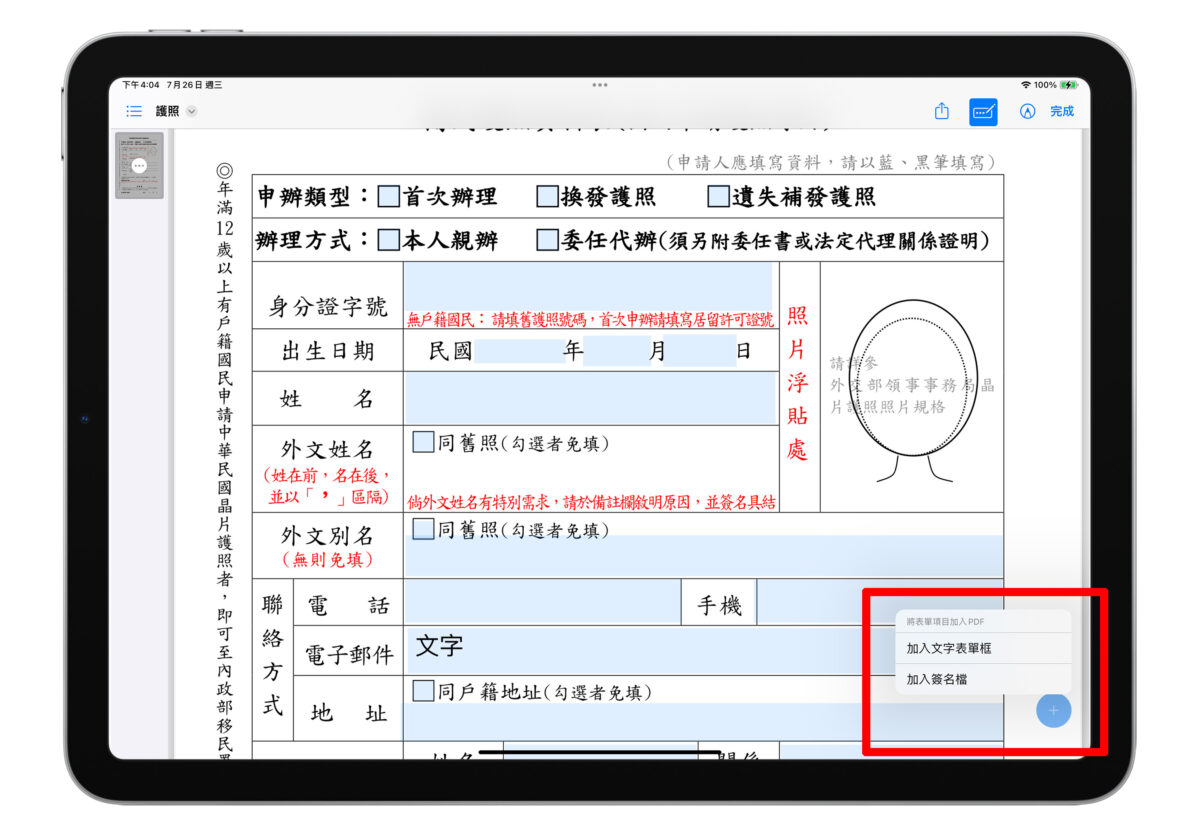
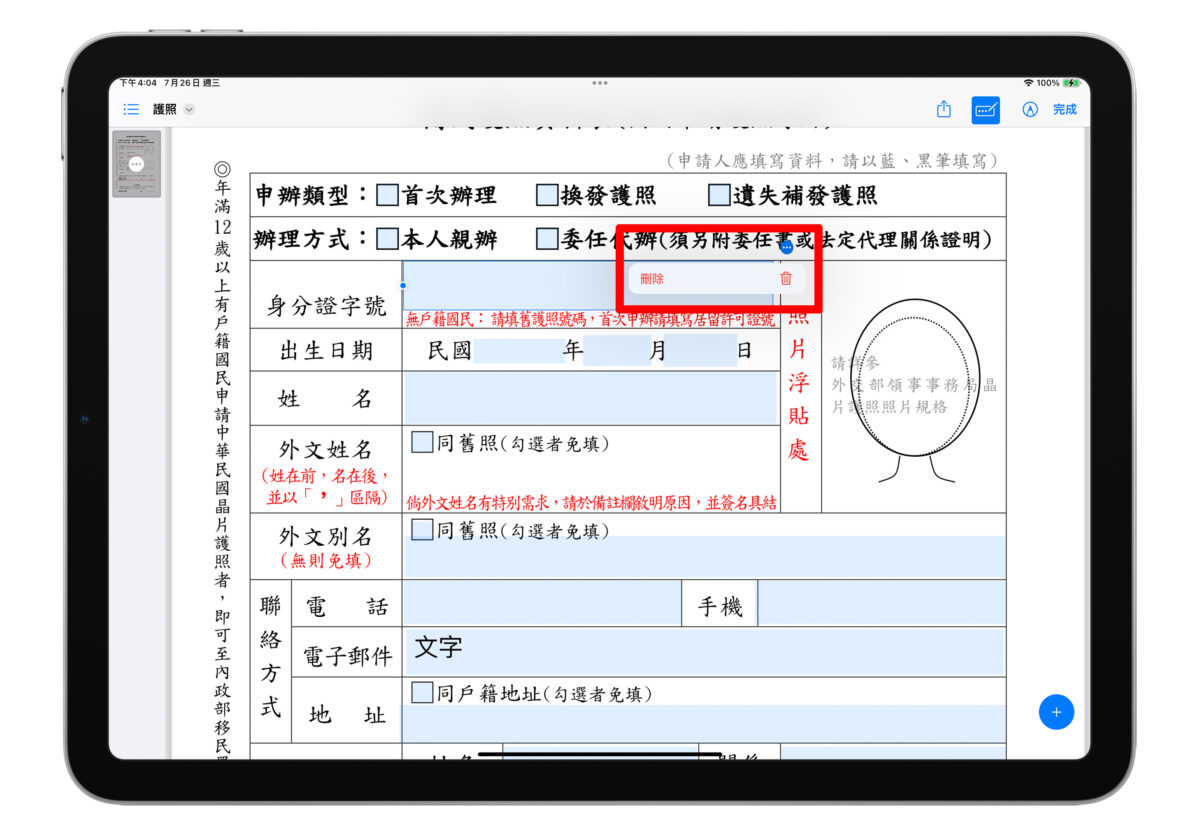
接著點一下這些藍色框就可以直接打字填寫,也能按住兩側的圓點調整藍色框的大小。
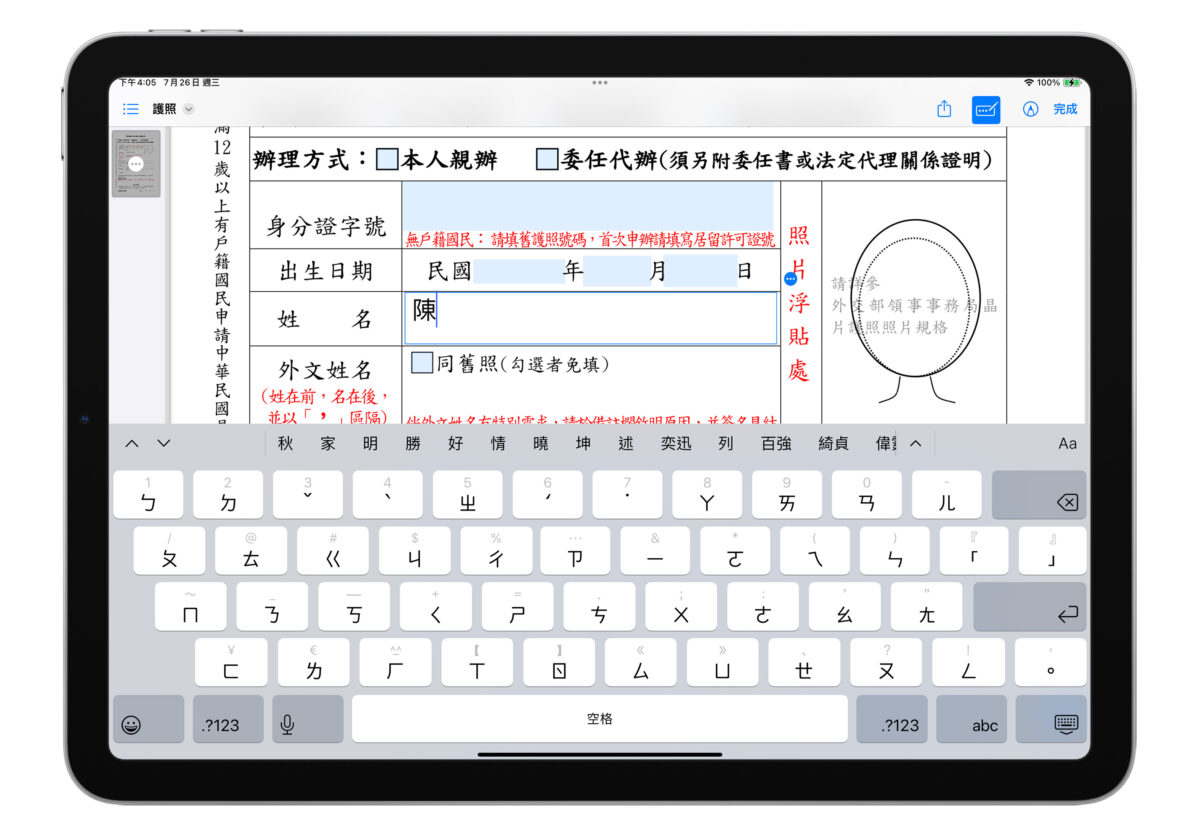
因為是用鍵盤來填寫,所以要加入 emoji 也沒問題;像是遇到「要勾選的項目」,用「✔️」、「☑️」、「◼️」、「⚫️」等 emoji 來輸入真的超級方便。
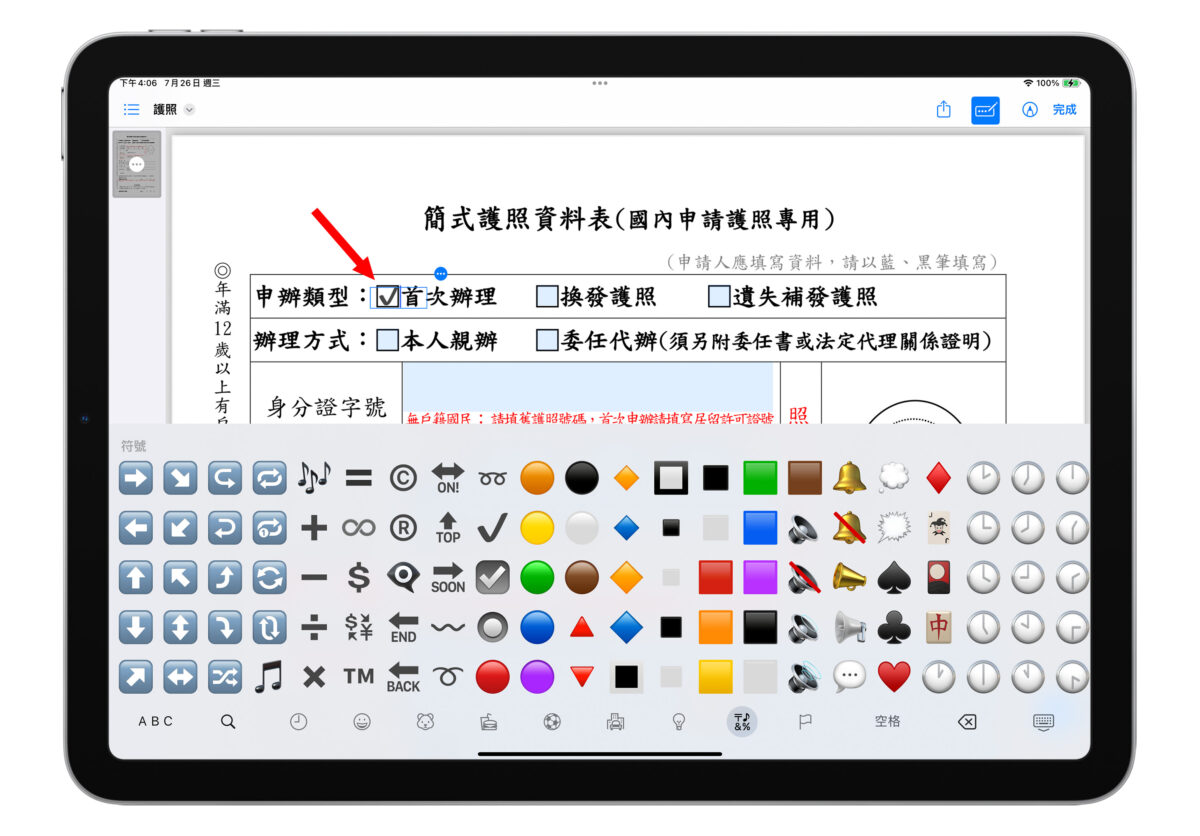
鍵盤上也會提供文字選項(最右側的 Aa),包括字體、大小、靠齊位置、文字樣式、顏色全部都能調整,算是可以滿足所有的 PDF 填表需求。
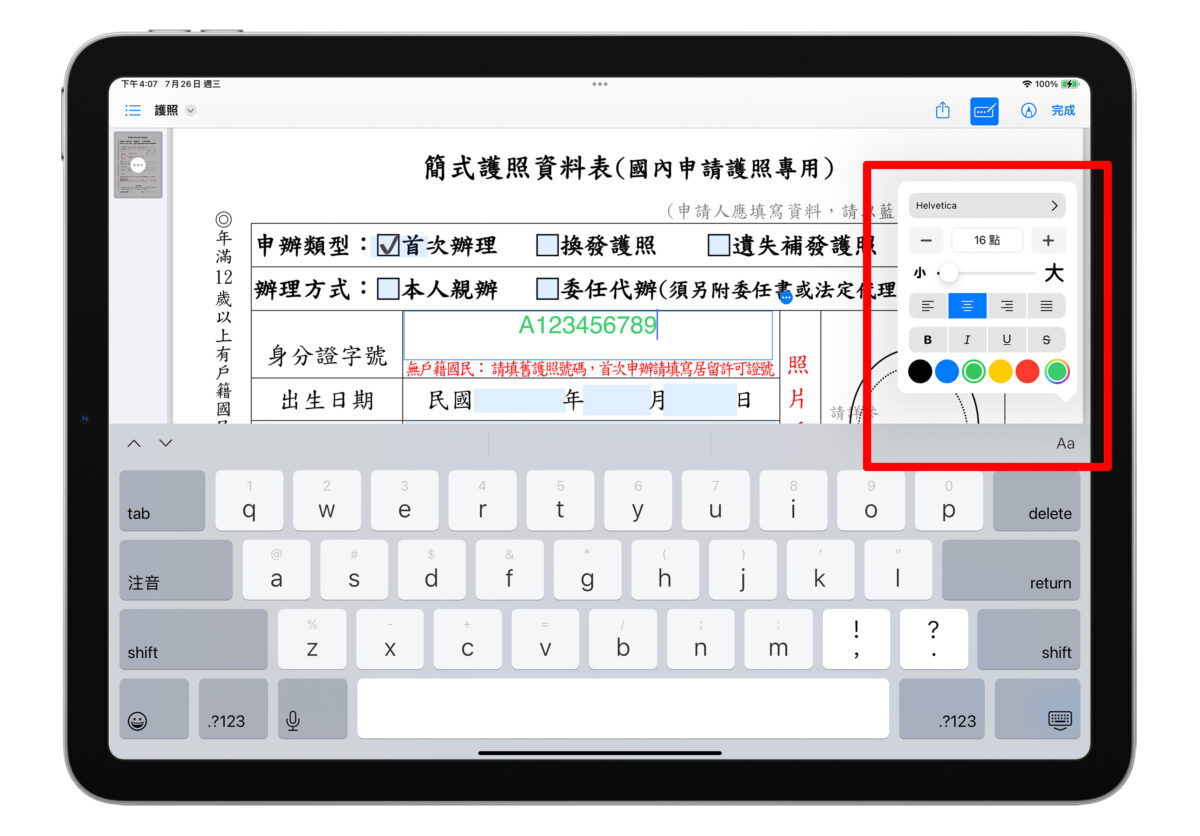
填寫完後還可以自由移動藍框的位置,讓整份表格看起來更整齊有序。
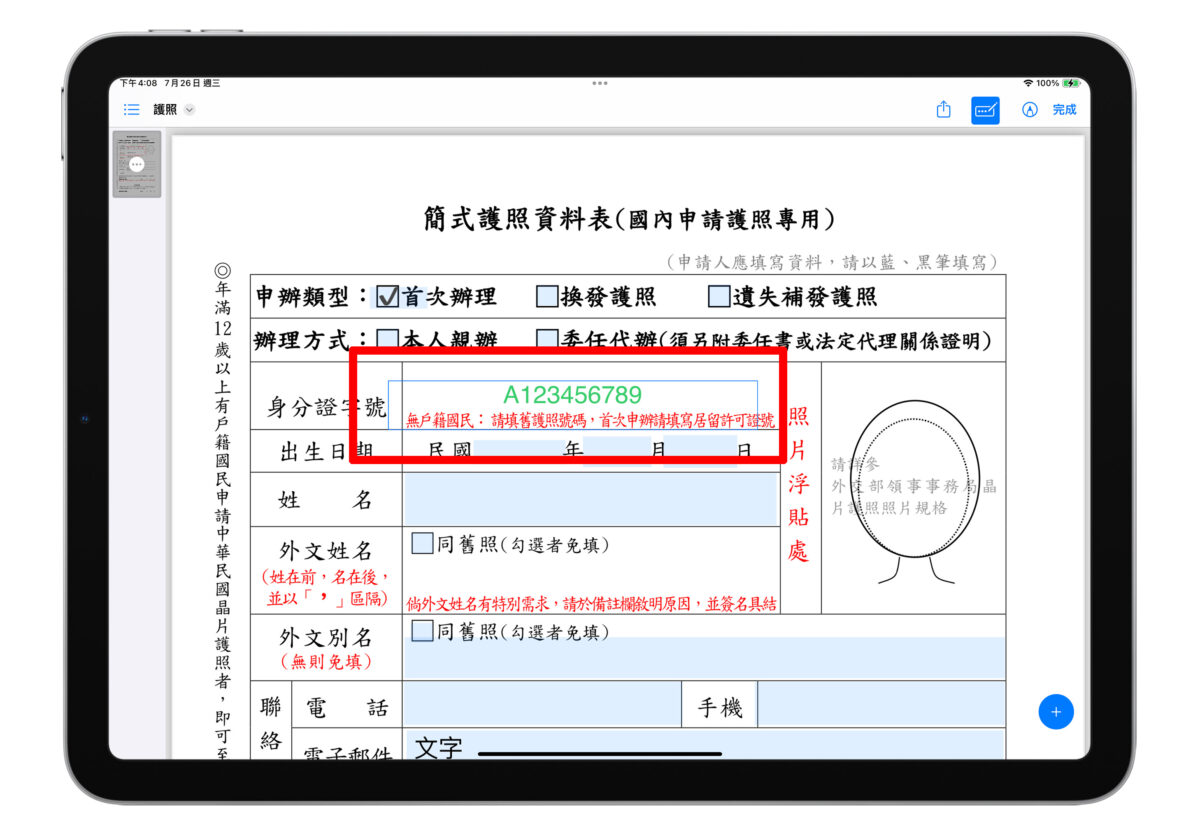
iPadOS 17 更進階的自動填寫功能
此外 iPadOS 17 蘋果也更新了更強大的裝置端語言模型,能夠使用更進階的自動填寫功能,什麼意思呢?
例如 PDF 檔案中的某一項要填寫電子郵件,那點擊這個電子郵件對應的藍框時系統會判斷這裡可能要填寫你的電子郵件,就會在鍵盤上跳出你個人檔案中預設的電子郵件填寫建議,點一下就會直接填寫完成,不用在另外手動打一長串電子郵件。
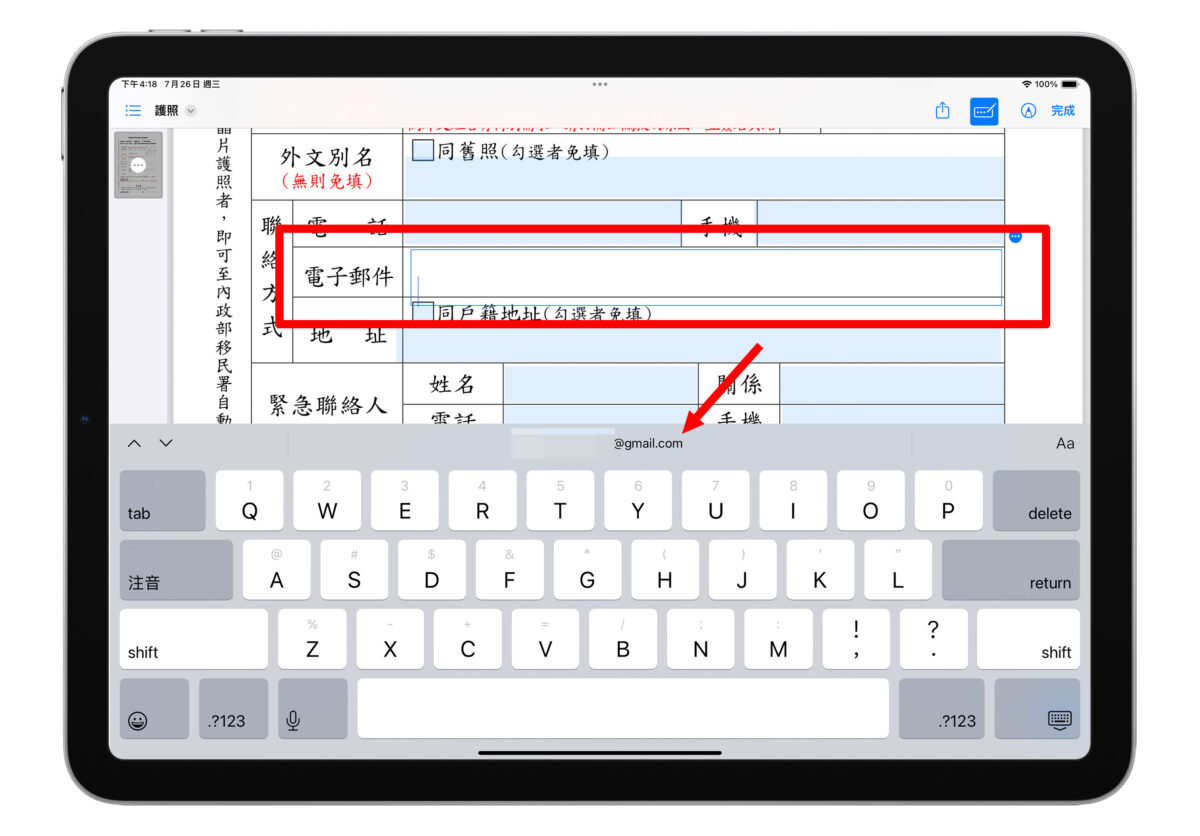
依此類推,如果是地址、姓名、電話等藍框,系統也會自動辨識並給出對應的填寫建議,讓你可以更快速的填寫 PDF 空格。
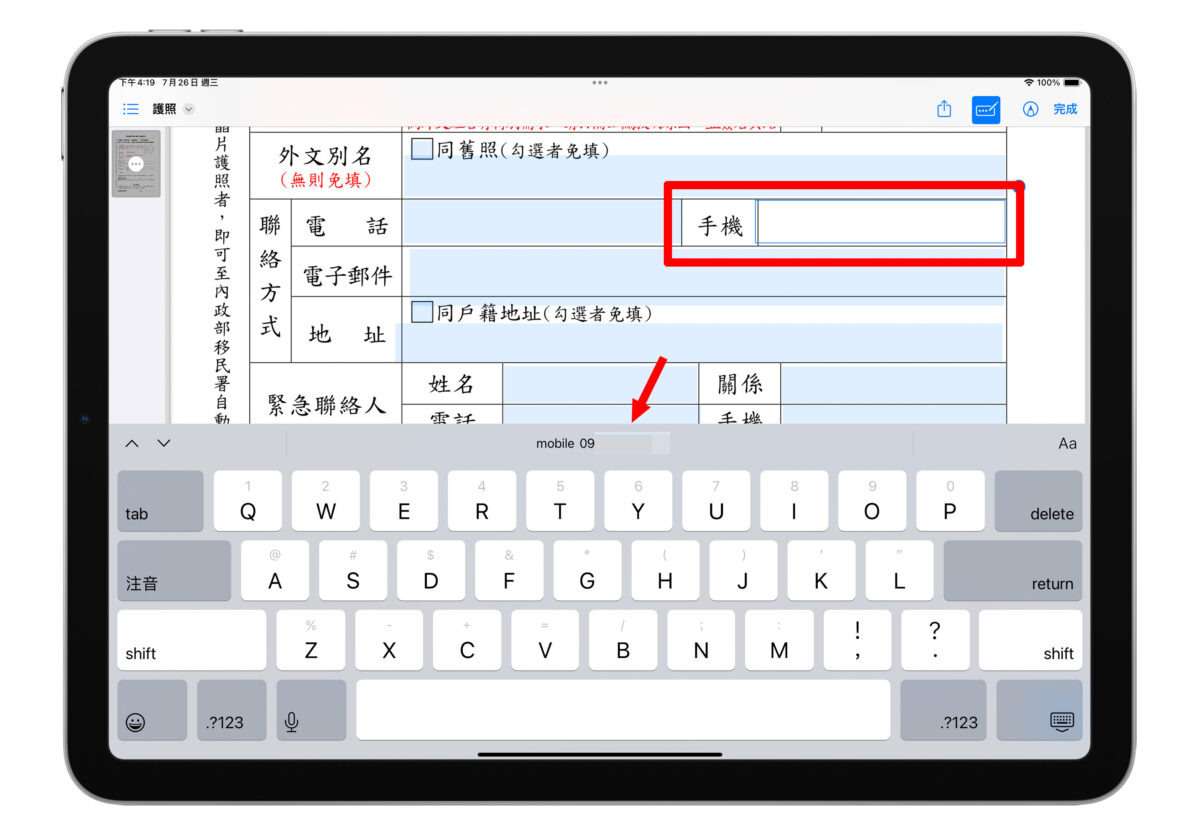
不過前提是要先設定好你的個人資料系統才有辦法擷取過來填寫,如果沒設定個人資料的話,系統會沒有根據可以給出填寫建議,也就無法使用自動填寫,這點請大家要特別注意。
iPadOS 17 全新 PDF 自動偵測填寫功能總結
以上就是 iPadOS 17 全新 PDF 自動偵測填空與進階自動填寫功能介紹;整個體驗下來,我是覺得很好用,不只可以加快 iPad 處理 PDF 檔案的流程,操作方式也很順手,重點是成品也很整齊好看!
推薦大家如果常有在 iPad 上處理 PDF 文件的需求,那升級 iPadOS 17 後一定要來用用看,不需任何設定,直接打開 PDF 就能用,讓你的 iPad 辦公體驗更上一層樓。
更多 iPadOS 17 相關資訊》
- iPadOS 17 即時動態、通知樣式全面更新,教你如何使用與調整顯示方式
- iPadOS 17 鎖定畫面設定教學:自訂字體、加小工具、多組背景都 OK
- iPadOS 17 Beta 降級教學:2 種方式教你降回 iPadOS 16 穩定版本
- iPadOS 17 支援設備清單:初代 iPad Pro 、iPad 5 正式走入歷史
- 【WWDC 2023】iPadOS 17 懶人包!5 大新功能、支援機型一次看
