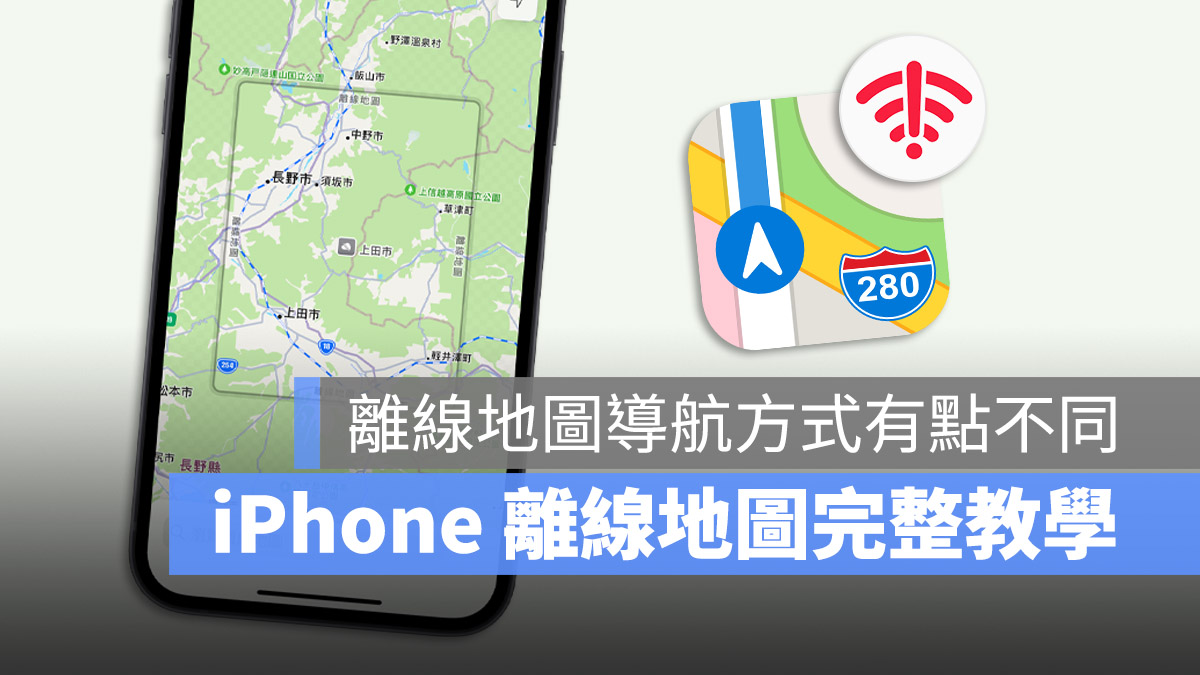
蘋果在 iOS 17 中,替 iPhone 的 Apple 地圖增加了一個 Google 地圖很久以前就有的功能,如果你一直以來都是使用 Google,且未來也是堅定 Google 地圖的支持者,那 Apple Maps 離線地圖功能對你來說真的沒什麼。
但是因為 Apple 地圖在 6 月改版以後,加入了像是車道指示、紅綠燈指示、測速相機提示….等好用的功能,所以可能有越來越多人會轉向使用 Apple 地圖(就像我一樣)。
所以今天就來跟大家分享 iPhone 的 Apple Maps 離線地圖要如何下載、如何使用。
本篇內容
使用 Apple Maps 離線地圖:先升級到 iOS 17
Apple 地圖的「離線地圖」是 iOS 17 才有的新功能,所以在這之前你必須要先升級到 iOS 17 以上的版本。如果你有入手 iPhone 15 系列的話,預搭載的就是 iOS 17 的作業系統。
那如果你是要從 iOS 16、iOS 15 等舊版本升級上的話,因為目前 iOS 17 還是屬於 Beta 的狀態,所以可以參考下面我們教大家 iPhone 如何升級 iOS 17 Beta 的文章。
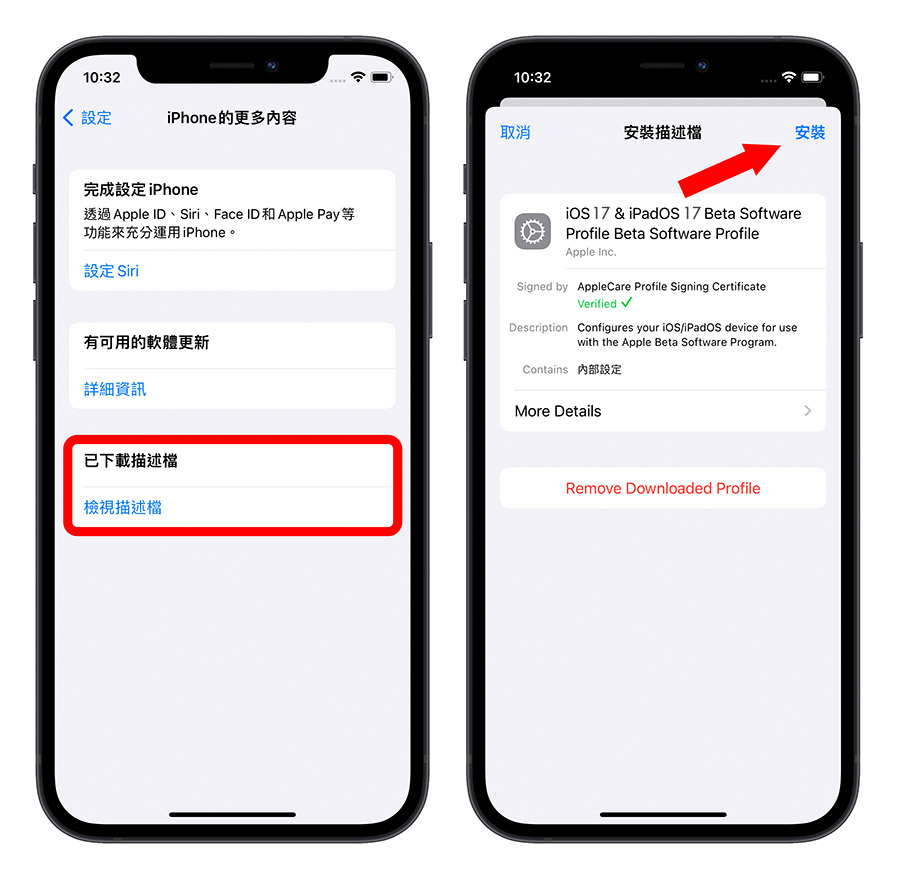
等到 9 月 iOS 17 正式開放的時間之後,就可以透過 iPhone 設定 App 中的「一般」→「系統更新」功能,升級 iOS 17 正式版。
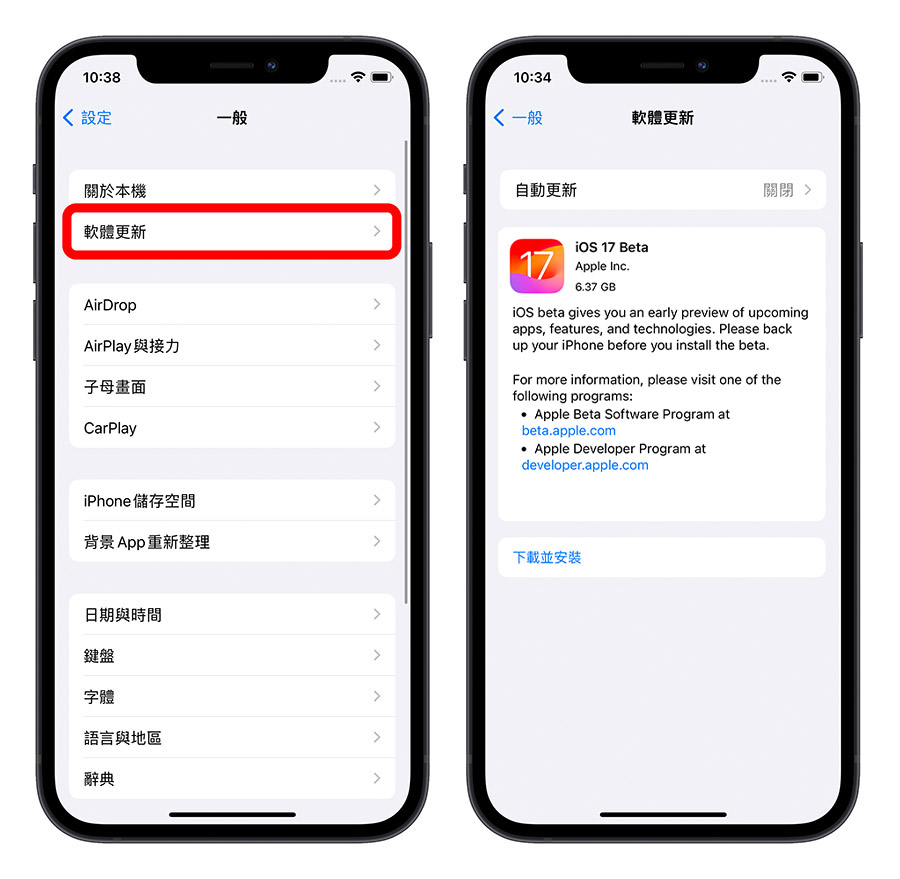
當然也要注意一下自己的 iPhone 機型是否支援升級到 iOS 17,像是 iPhone X 以及更早以前的機型就無法升級 iOS 17。
在 Apple Maps 中下載離線地圖
當你已經升級到 iOS 17 以後,就可以開始使用 iPhone 的離線地圖功能。
選擇要下載的離線地圖區域
開啟 Apple Maps,然後點選右下方的個人大頭照。
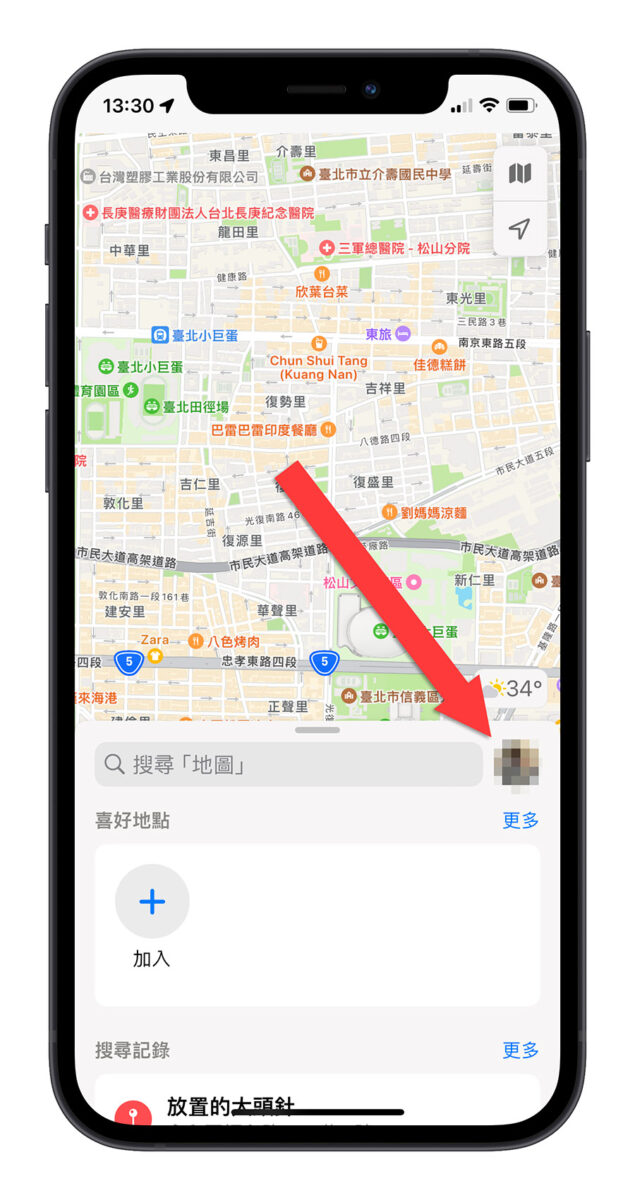
在跳出的選單中選擇「離線地圖」這個選項。
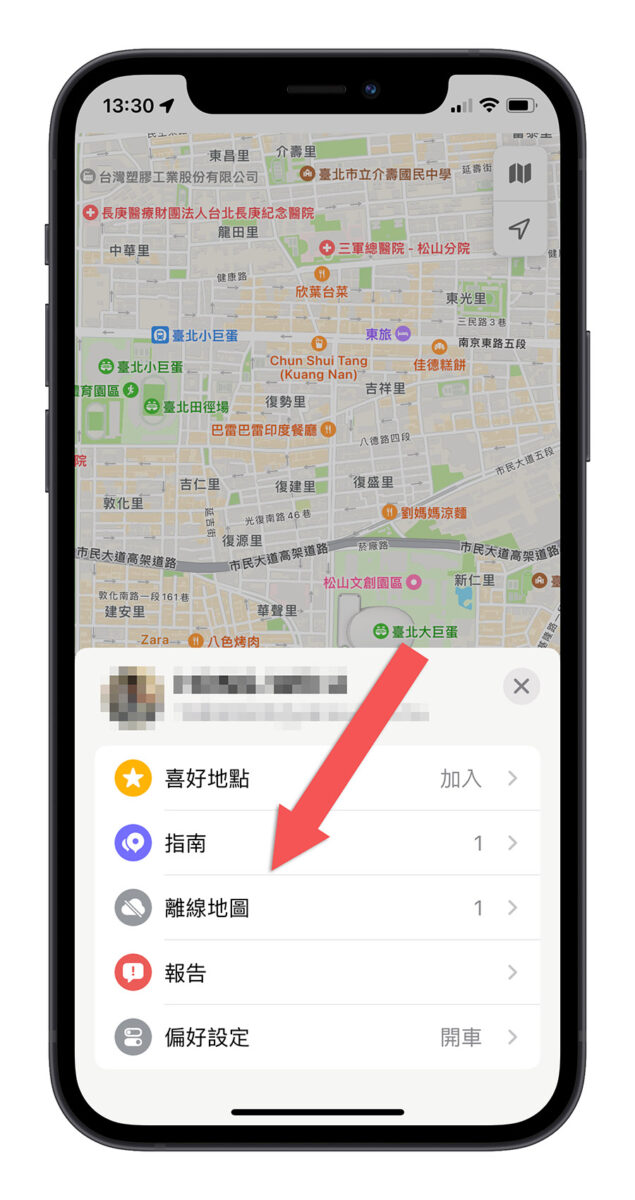
這裡會出現你目前已經下載過的離線地圖,如果你是第一次使用,請點選「下載新地圖」這個選項。
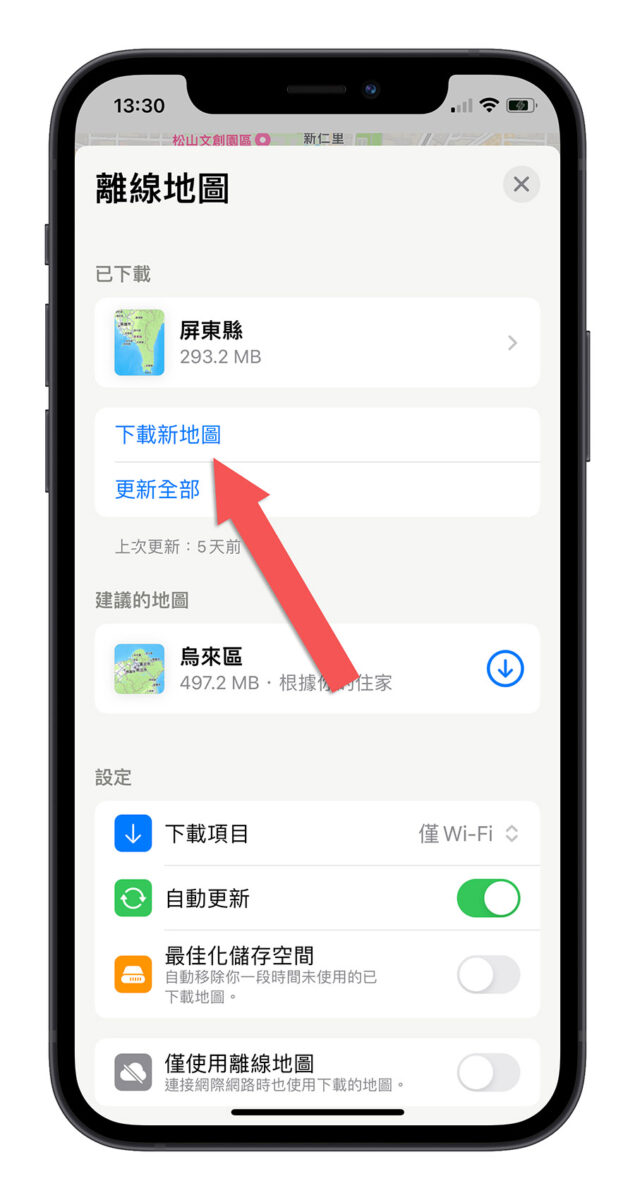
這裡我假設我今天要去日本的長野玩,我在日本長野的期間想要使用 Apple Maps 的離線地圖,那我在搜尋這邊就先打「長野」然後選擇長野市的選項並按下完成,你就會看到地圖出現了。
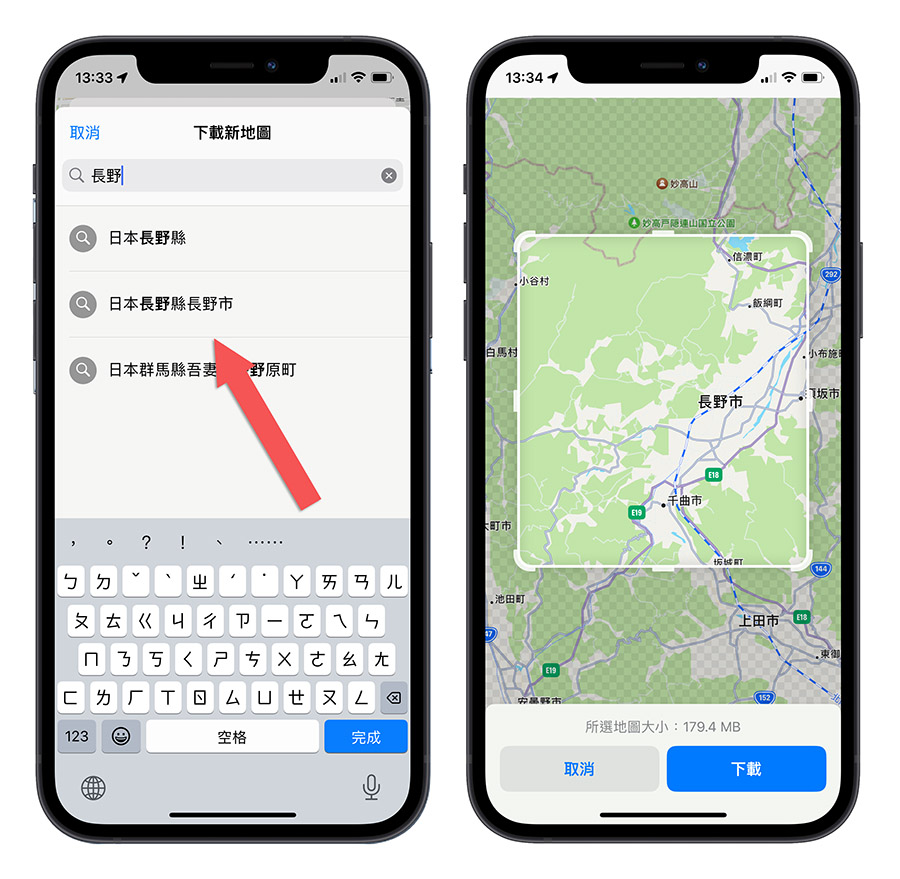
畫面上白色框框裡面的地圖資料就是會被下載到 iPhone 中儲存、可以離線存取的部分,你可以利用雙指縮放地圖,或是直接拖拉白色框框的四邊來調整範圍。
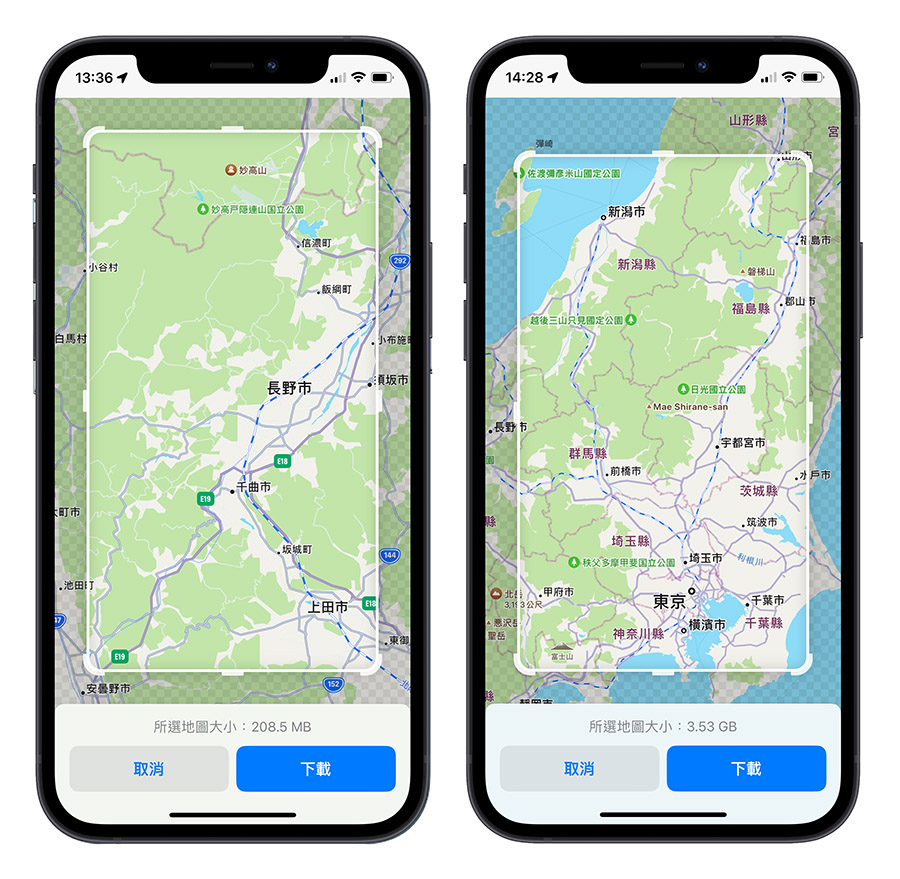
下面還會顯示下載這些離線地圖資料會佔用 iPhone 多少的空間,下載的離線地圖範圍越大、資料越多當然相對的會佔用的空間就越多。
開始下載離線地圖
確定好範圍以後,就可以點選下方的「下載」按鈕。
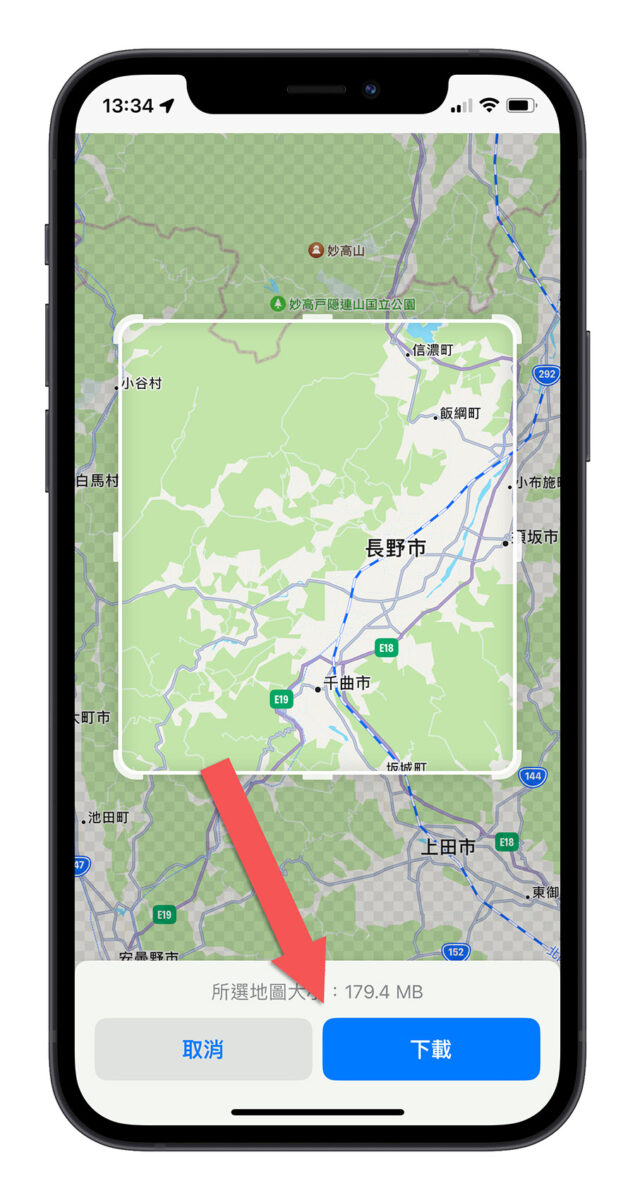
開始下載離線地圖時,如果你之前有下載其他地方的離線地圖,Apple Maps 會先把舊的離線地圖更新,然後在下載剛剛我們設定的離線地圖。
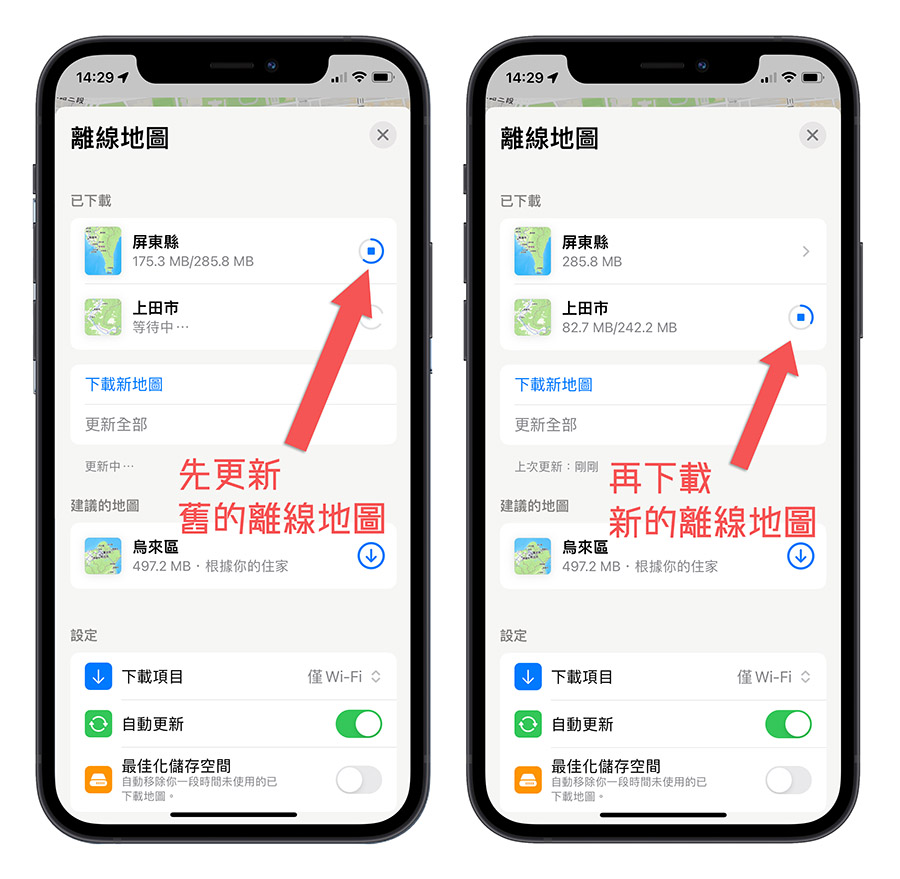
再次調整離線地圖大小
下載完以後,你還可以點進去每一個離線地圖,去修改離線地圖的名稱,或是刪除這份離線地圖。
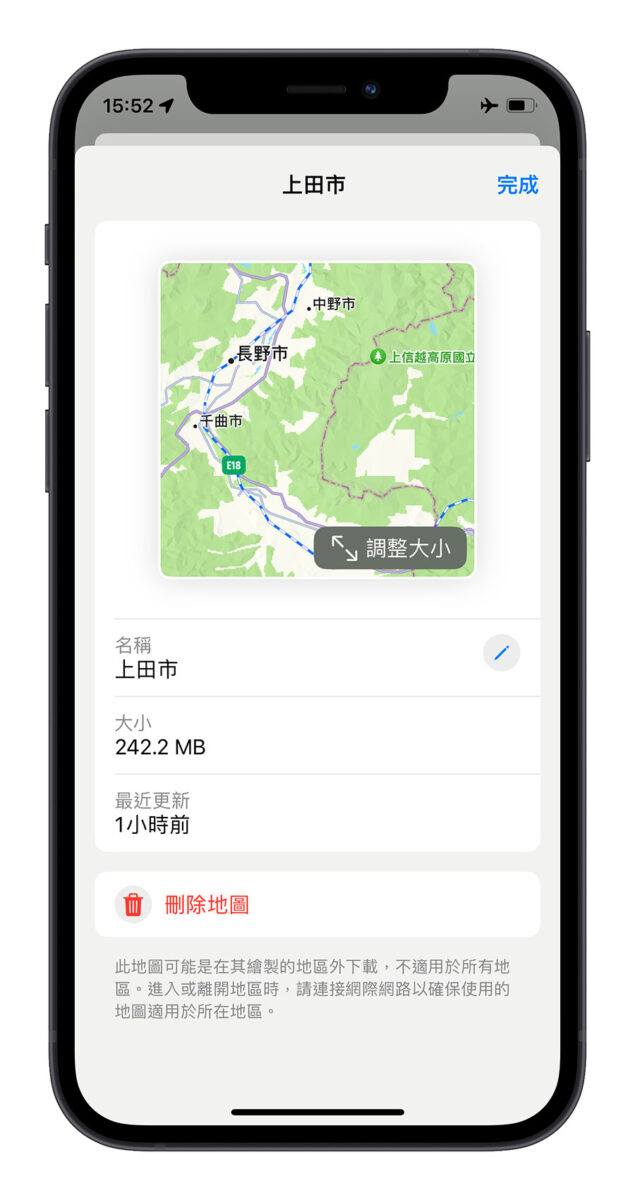
或是你也可以選擇「調整大小」的按鈕,就會再一次出現白色框框,讓你可以重新調整這份離線地圖的範圍。
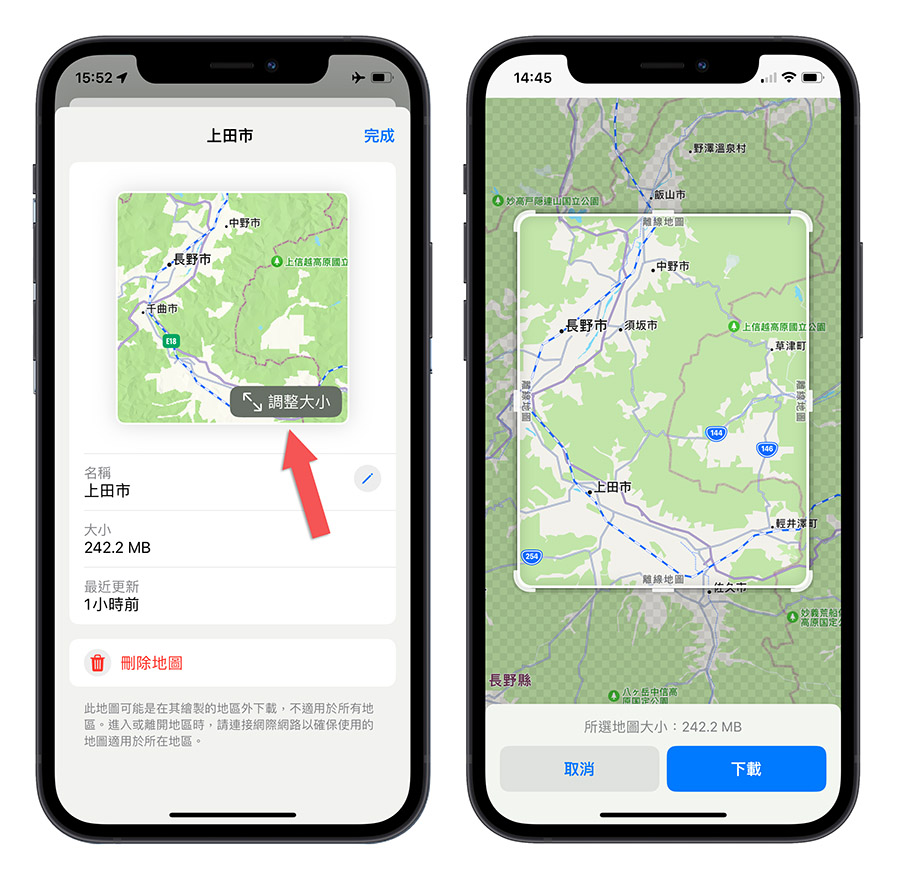
在 Apple Maps 中使用離線地圖
離線地圖以外的範圍
一般來說如果我們當下沒有網路的話,你還是可以看到大比例下的地圖,但是當你放大到一定的範圍後,你其實看不到地圖的細節資訊,甚至再放大就會什麼都看不到了。
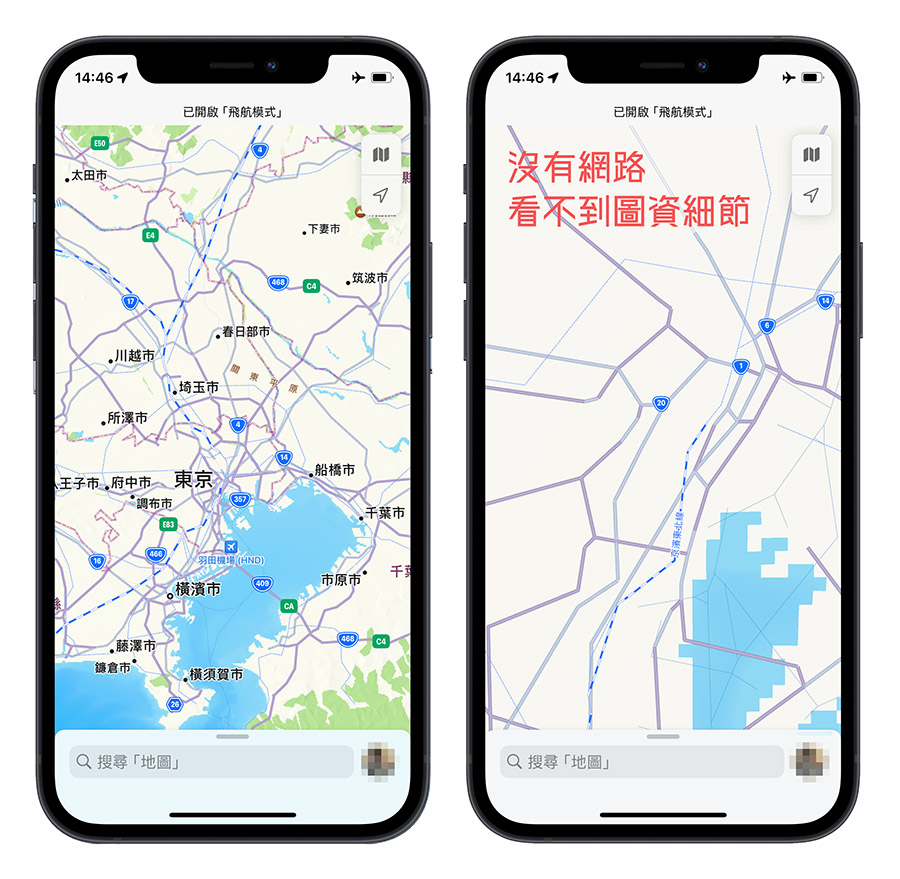
離線地圖以內的範圍
但如果有下載離線地圖的話,你會看到地圖上面出現一個黑色框框,表示這裡面是離線地圖的範圍。
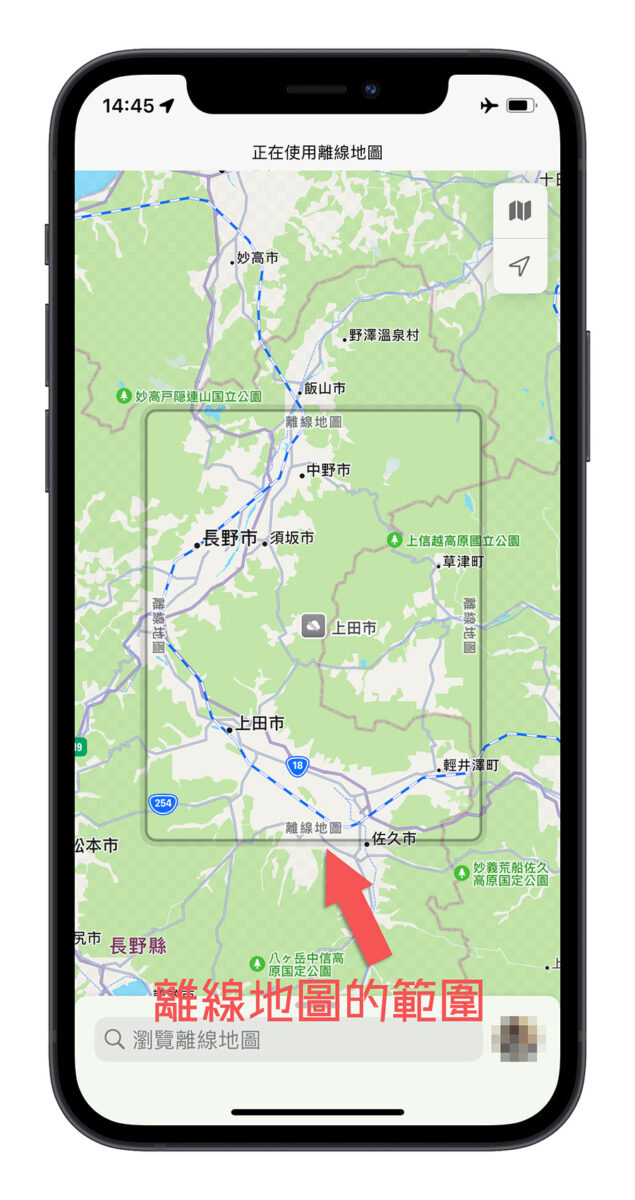
圖資細節依然可以存取
放大來看的話,還是可以看到店家資訊、路名、紅路燈指標等細節,甚至要轉成 3D 模式都沒有問題。
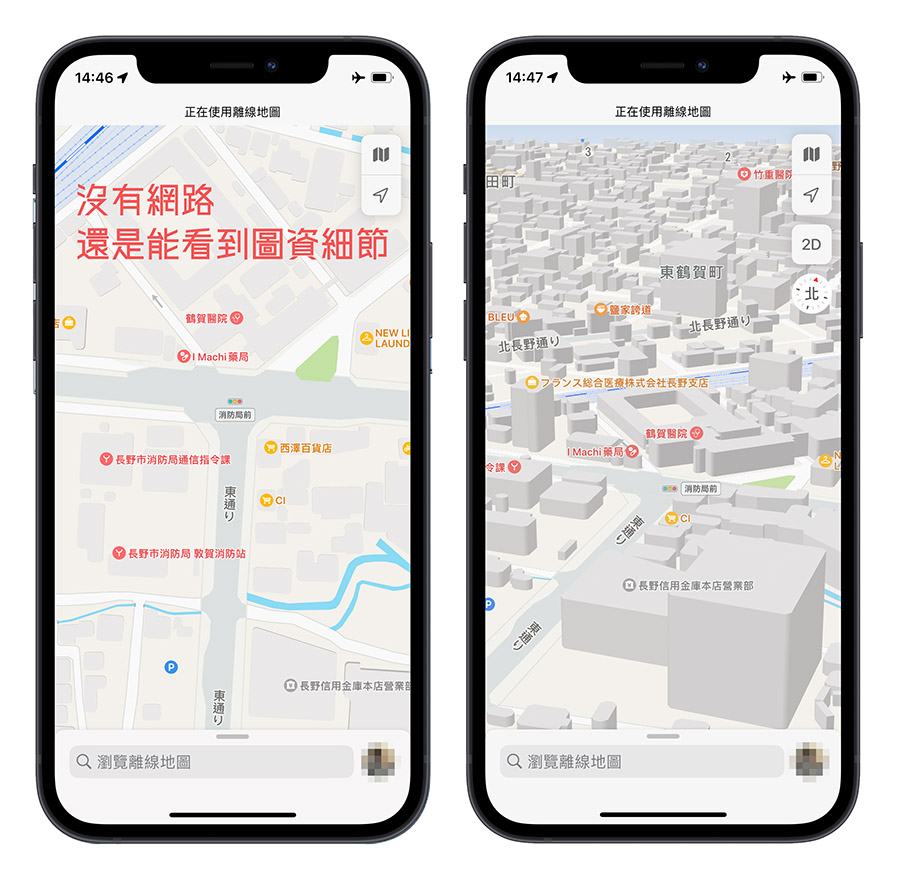
導航的方法
但是離線地圖的情況下,就不能用我們過去那種搜尋的方式來導航。
假設我人在長野火車站,要從火車站導航到我住宿的地方,我就必須要在地圖上找到我的住宿位置,然後長按這個地點,選擇「路線」,這樣就可以開啟導航模式了。
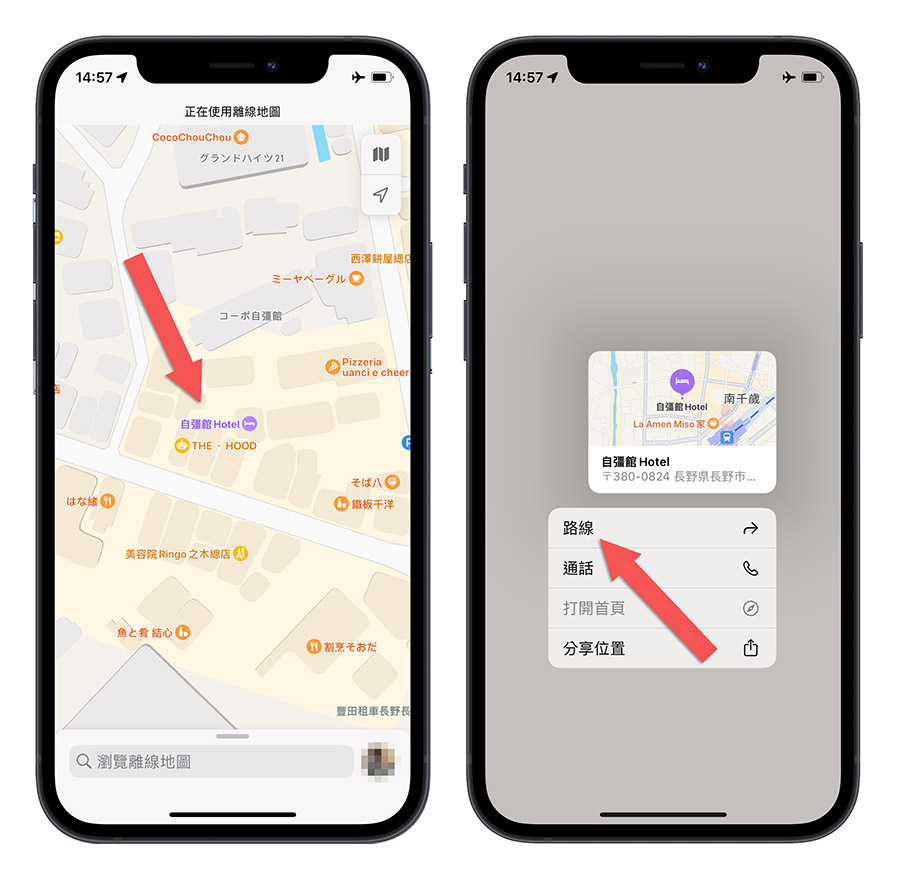
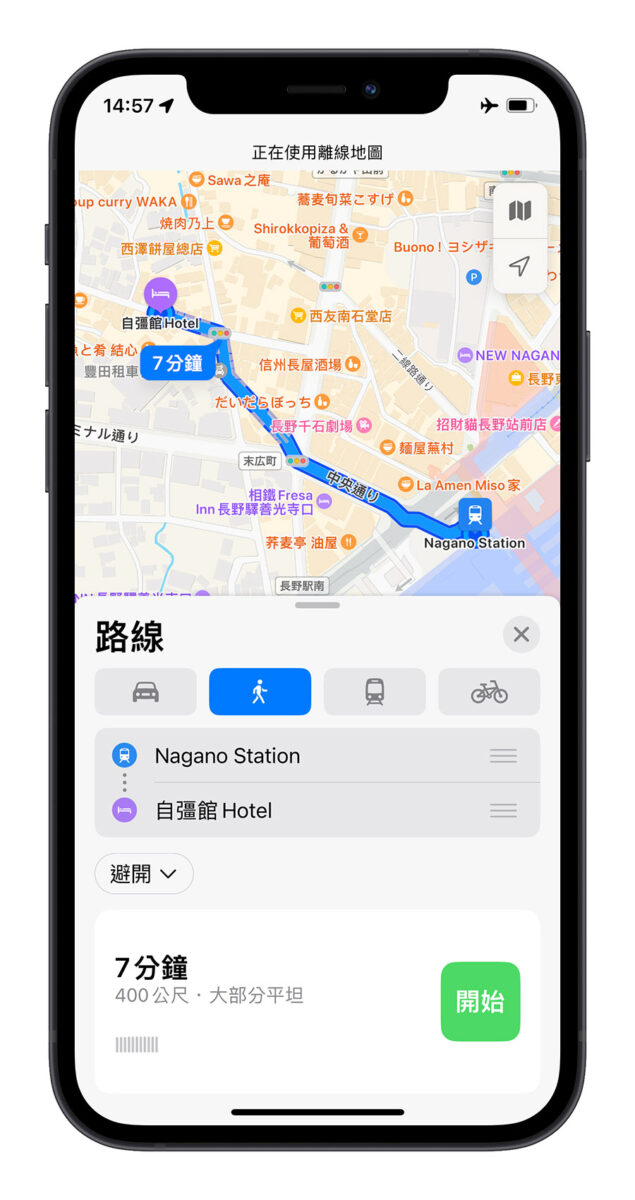
那如果地圖上沒有這個點,或是我必須要輸入地址才能找到的話怎麼辦?
因為離線地圖模式下無法搜尋地點,這時你必須要先在有網路的情況下,搜尋到你要去的地方,然後把這個地方加入到「喜好項目」。
你可以注意看下圖的上方,目前是有網路訊號的狀態。
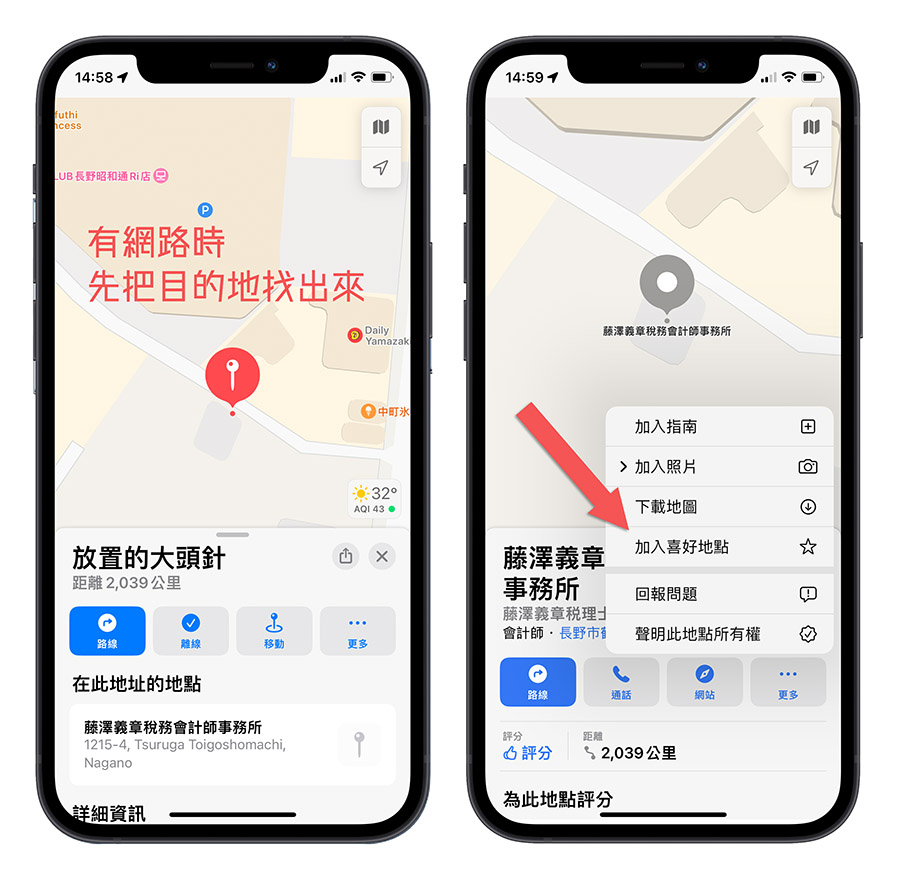
然後在離線地圖模式下,把下面的選單拉上來,就可以在「喜好地點」這個地方看到我們設定好的位置,點選以後就會定位到那個地點,然後再利用上面教的方式導航過去。
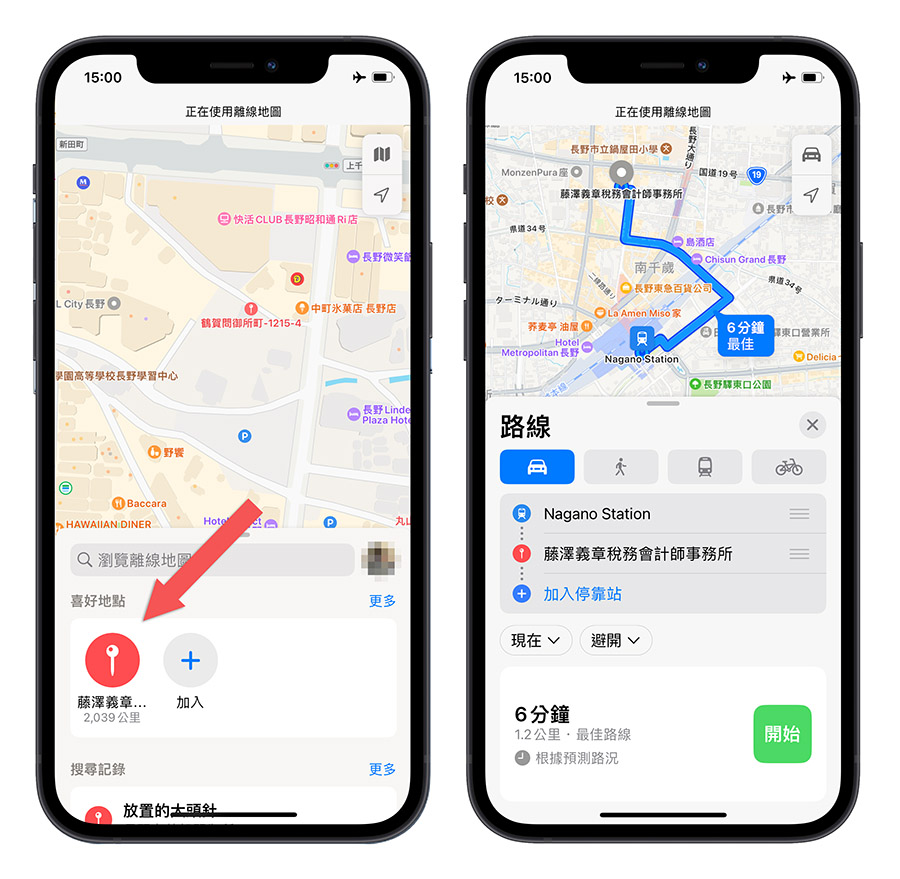
尋找附近店家
在 Apple Maps 離線地圖模式下,點擊下方選單上的「瀏覽離線地圖」,就可以看到預設的幾個店家項目,包含了餐廳、加油站、藥局、超市雜貨….等。
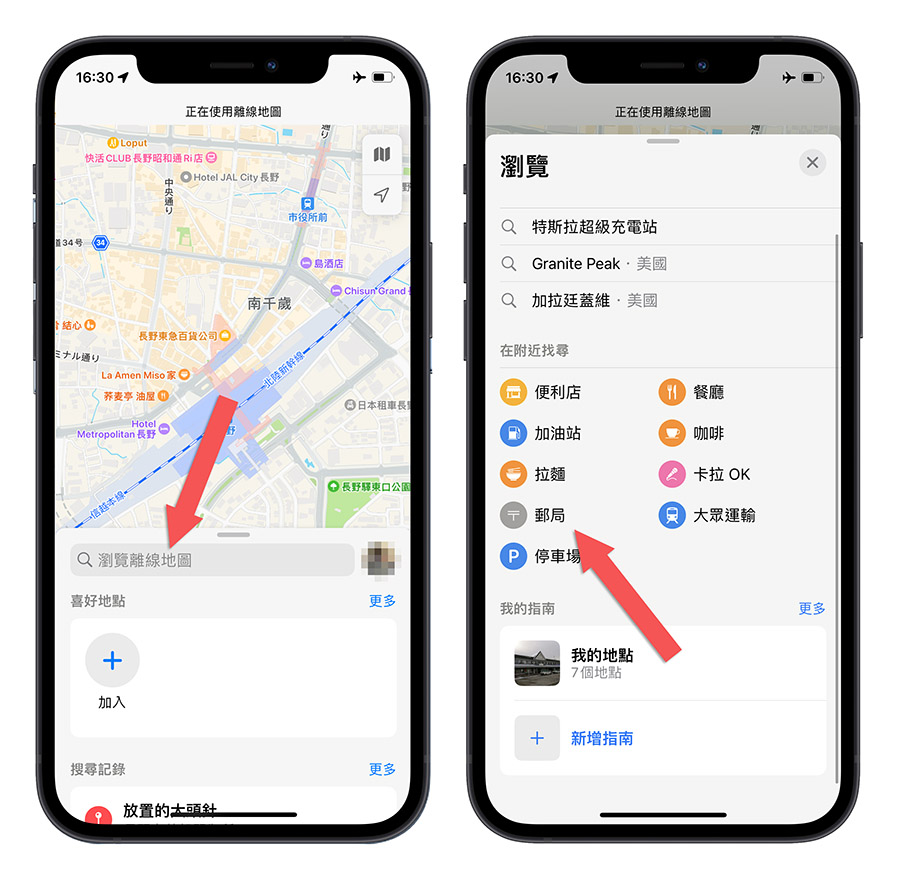
以郵局來說,選擇郵局的項目就會列出附近的郵局、快遞公司有哪些,點選其中一個項目的名字以後,除了會顯示這間郵局、快遞所的資訊以外,還可以選擇導航功能。
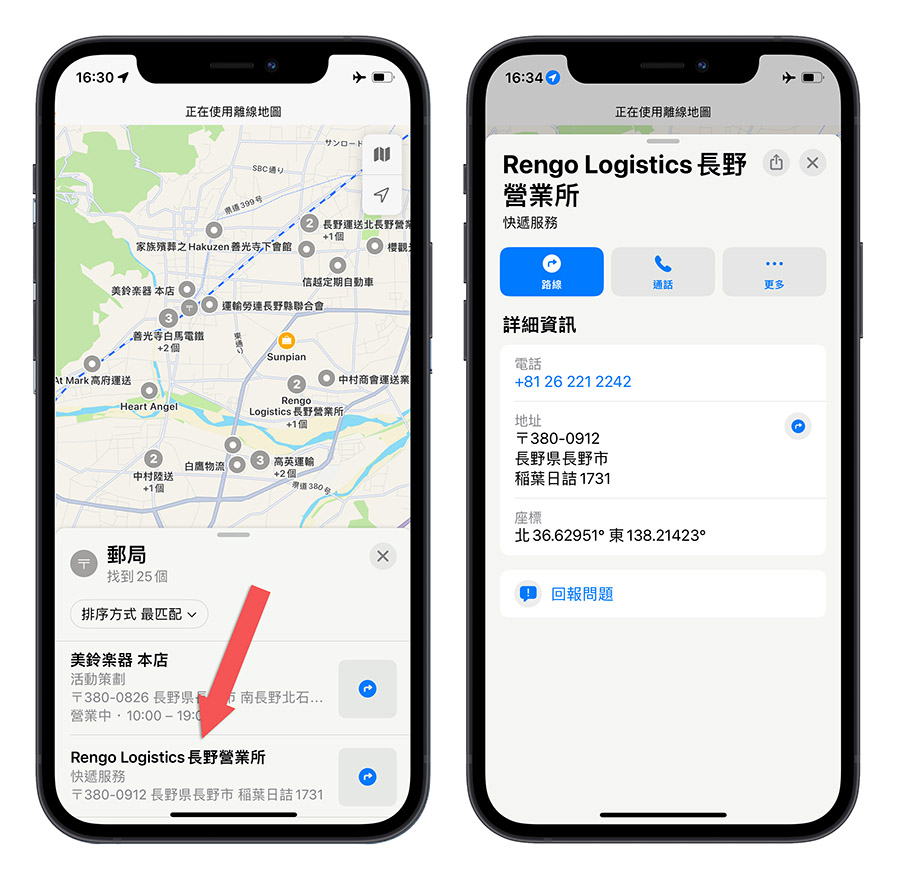
自動提示下載離線地圖
在 iOS 17 中,蘋果會搜集相關的資料,如果你在規劃導航的時候,經過的區域可能有地方收不到網路訊號的話,在下面也會提醒你可以先下載離線地圖,這個功能確實蠻貼心的。
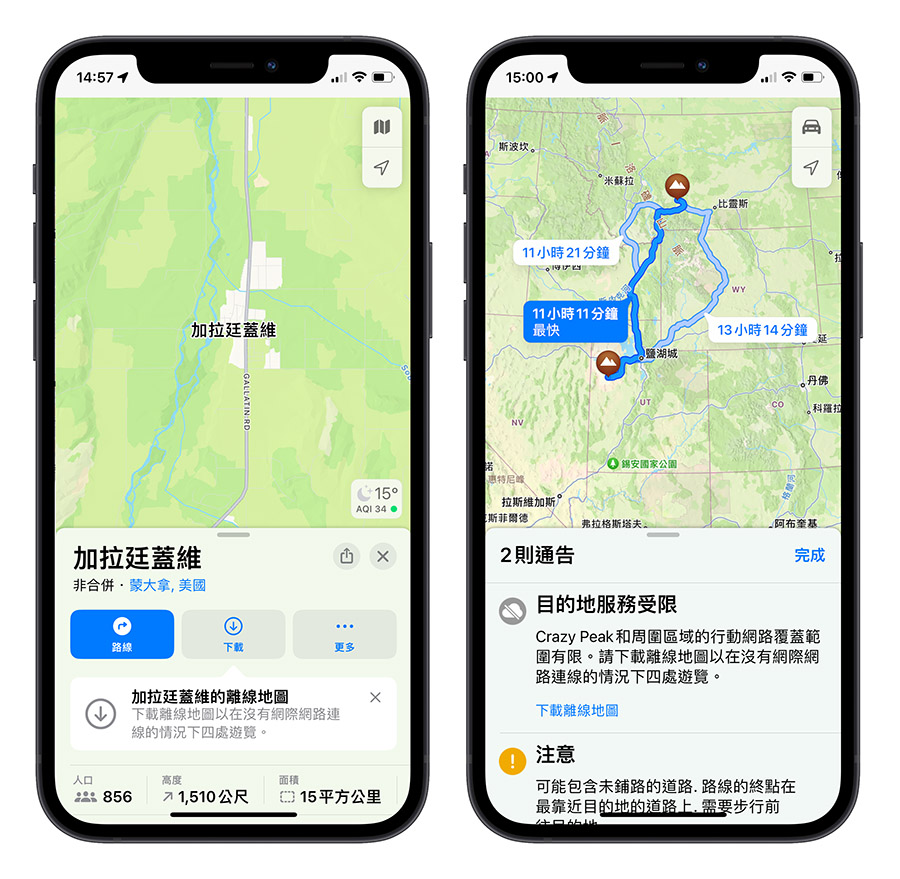
設定與刪除 Apple Maps 離線地圖
如果你有不要用到的離線地圖,可以刪掉來釋放 iPhone 的空間。
一樣是在 Apple Maps 中點選右下角的大頭,然後進入到離線地圖功能裡面,直接用手指頭在想要刪掉的離線地圖上往左滑,就會看到刪除了選項。
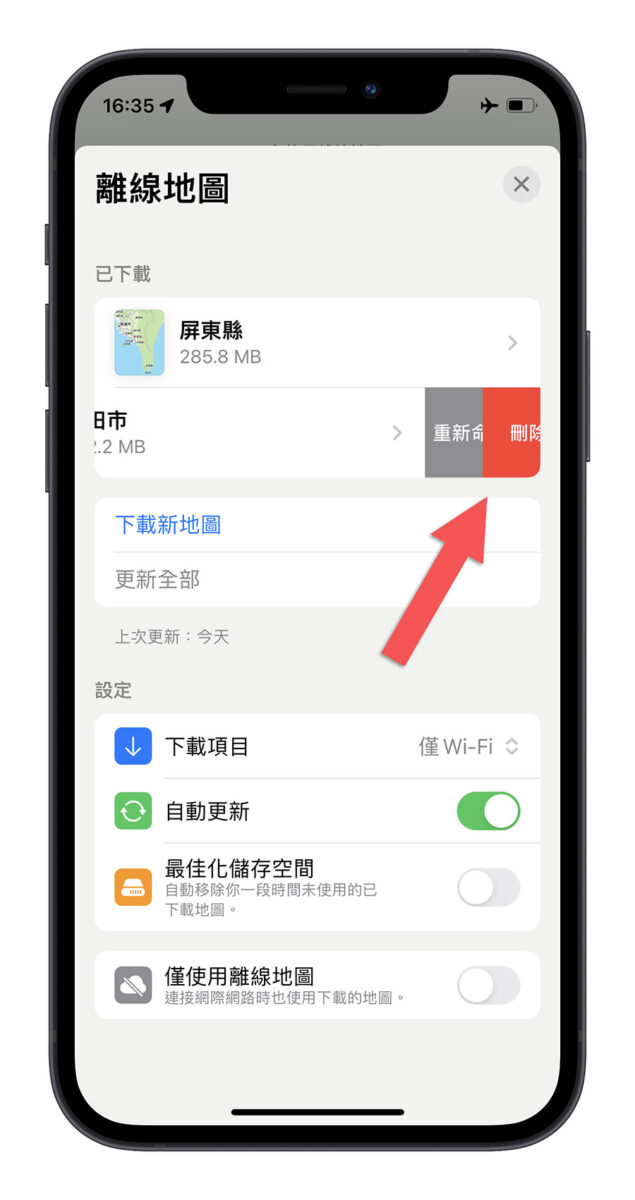
你也可以在下面的地方設定是不是只可以使用 Wi-Fi 來下載離線地圖、要不要自動更新離線地圖,甚至是選擇最佳或儲存空間,這樣子如果有不常使用的離線地圖就會自動被刪掉。
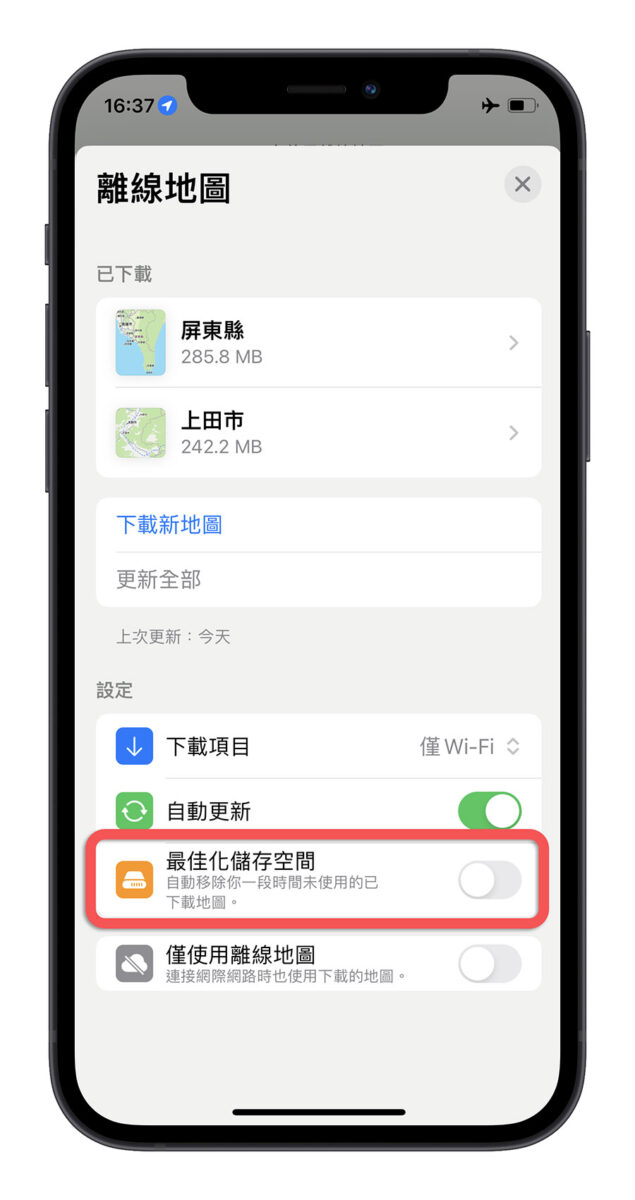
最後面的「僅使用離線地圖」意思就是說,就算我的 iPhone 可以上網,但只要我存取離線地圖的區域時,依然使用離線地圖,如果不是吃到飽的人,就可以節省 iPhone 開啟地圖後一直在消耗流量的狀況。
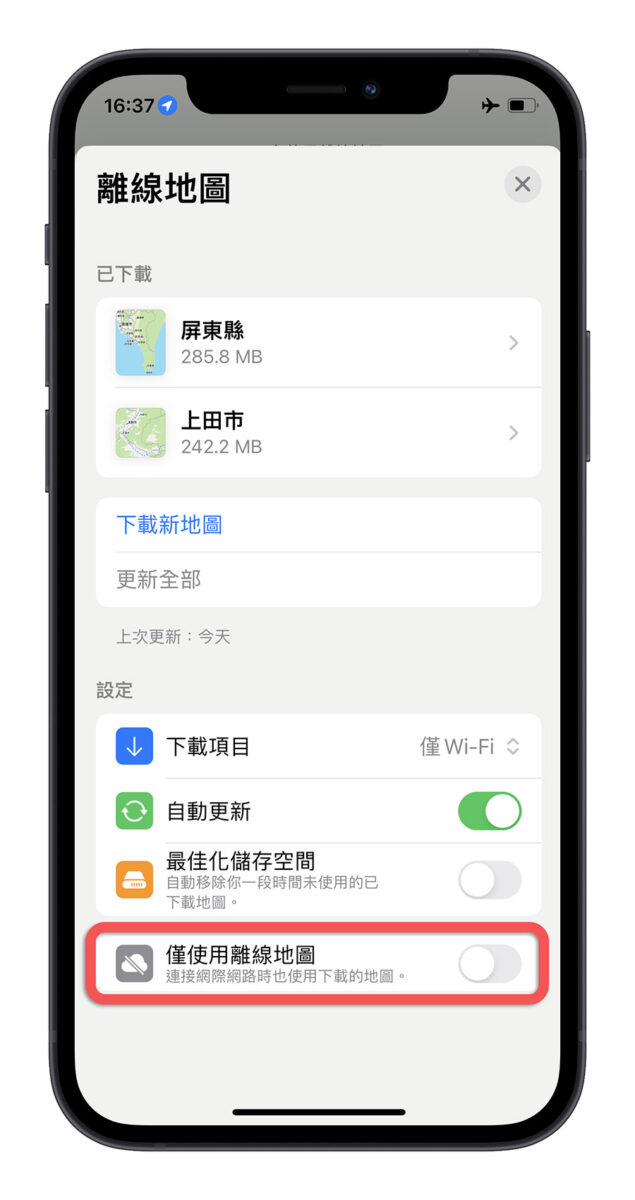
iPhone 的 Apple Maps 離線地圖使用教學:總結
整體來說,Apple 的離線地圖功能幾乎是可以涵蓋大多數的使用需求了。
只要你在要出去玩之前,先利用 Apple Maps 選擇好你要的離線地圖範圍,然後下載到 iPhone 中,就算出門在外收不到訊號、沒有網路的情況下,也可以使用 Apple Maps 的離線地圖來導航、查詢附近的店家資訊。
不過導航的功能在使用上會有一點複雜,因為不能夠用搜尋的方式找到地點,你必須要透過直接點選店家或者是先把地點存到喜好項目中,才可以在離線地圖的模式下存取、導航。
延伸閱讀》
- iOS 17 地圖與導航的完整 5 項新功能一次看
- Apple 地圖的資料不夠多?教你一鍵把 Google 地圖的定位傳過去
- Apple 地圖在台正式推出更新!3D 地圖、AR 導航、車道指示都能用
- Apple Maps 地圖的 AR 導航如何使用?耗電嗎?實測分享
- Apple Maps 就可以帶你去停車場還能幫你預約車位
- Apple Maps 及 Google Maps 的單位如何從英里改為公里?簡單操作告訴你
如果想知道更多關於 Apple 的消息、教學、小技巧或是科技新知,一定要點擊以下任一 LOGO,追蹤我們的 Facebook 粉絲團、訂閱 IG、YouTube 以及 Telegram。





