
蘋果今天正式推出 iOS 17 公開測試版 Public Beta,就算沒有開發者資格、沒有開發者帳號也可以下載、更新、安裝,而且穩定度會也因為經過了 3 個 Developer Beta 的調整,所以 Bug 上會比較少。
那麼如果你想要嚐鮮玩看看 iOS 17 的話,這篇教大家要如何申請、下載以及安裝 iOS 17 Public Beta 公開測試版。
升級 iOS 17 公開測試版:備份 iPhone 資料
首先一定要做的就是備份現有的 iOS 以及 iPhone 資料。
你可以透過 iCloud 備份,但我更建議使用 Mac、Windows 上的 Finder 或 iTunes 進行完整的 iPhone 備份,因為大家最在意的照片、訊息、LINE 對話紀錄都可以備份下來。
你可以開啟 Finder 或是 iTunes,在側邊欄中找到你的 iPhone 並點開以後,就可以點選「立即備份」的按鈕。
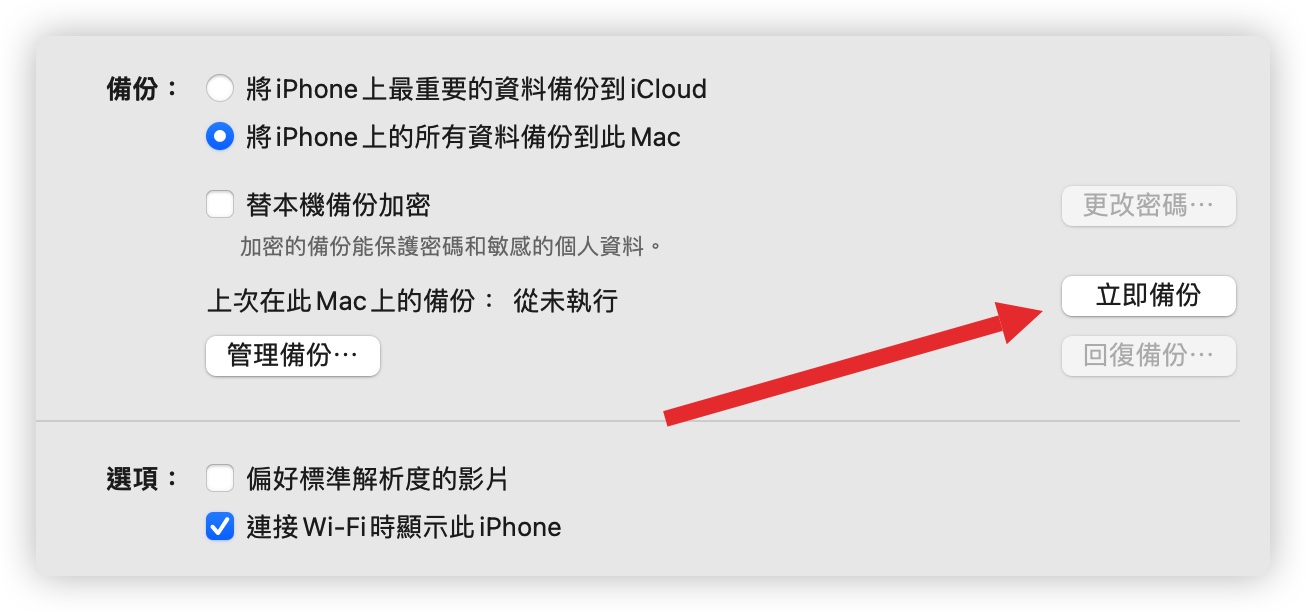
這裡因為不是要教如何備份,所以我就不詳細敘述 iPhone 備份的步驟了,還不確定怎麼完整備份的話可以參考《iPhone 備份技巧教學:透過 Finder、iTunes 完整備份到電腦》這篇文章。
升級 iOS 17 公開測試版:申請 iOS 17 測試資格
這次升級 iOS 17 公開測試版有兩種方法。
iOS 16.4 以前:註冊並安裝描述檔
如果你的版本還停留在 iOS 16.4 以前的版本,就是使用傳統的 Public Beta 公開測試版的升級、更新方式。
首先我們用 Safari 開啟 Apple iOS 17 Public Beta 版的註冊網頁:請點此
第一次使用的話,會需要先登入你的 Apple ID 註冊 Apple 的 Beta Software Program,如果之前已經註冊過的人,就直接輸入 Apple ID 帳號密碼登入即可。
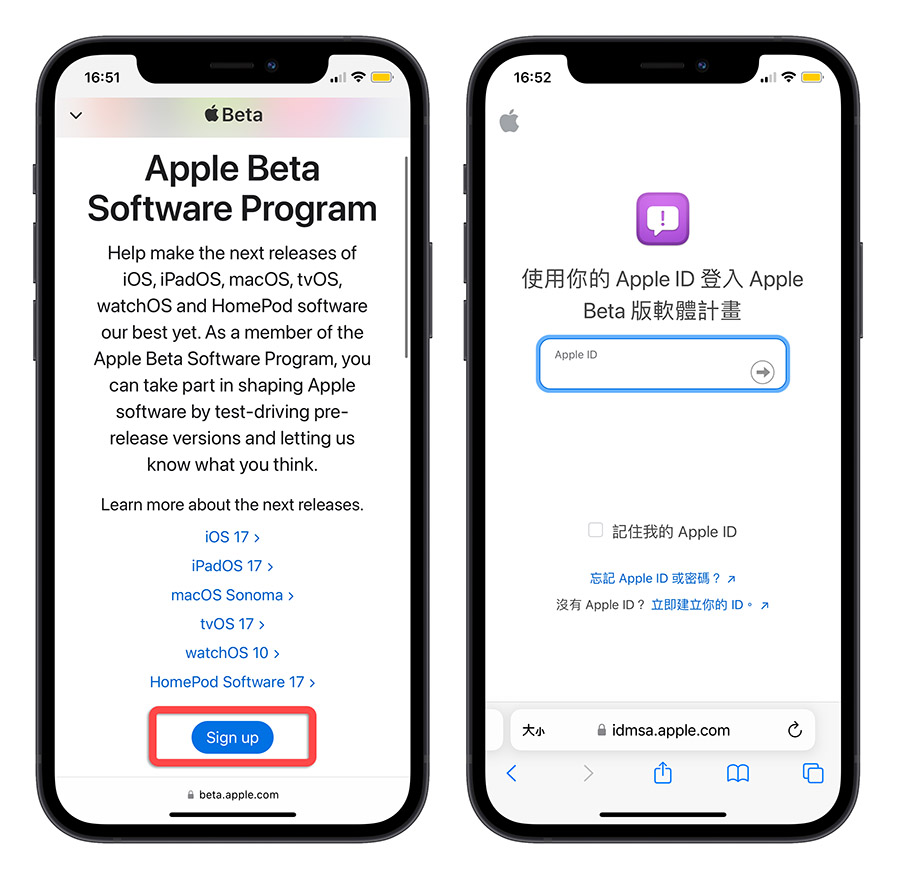
點擊同意條款以後,進入到 iOS 17 Public Beta 的介紹畫面,這裡面會有包含 iOS 17、iPadOS 17、macOS 14、watchOS 10…等系統的公開測試檔案。
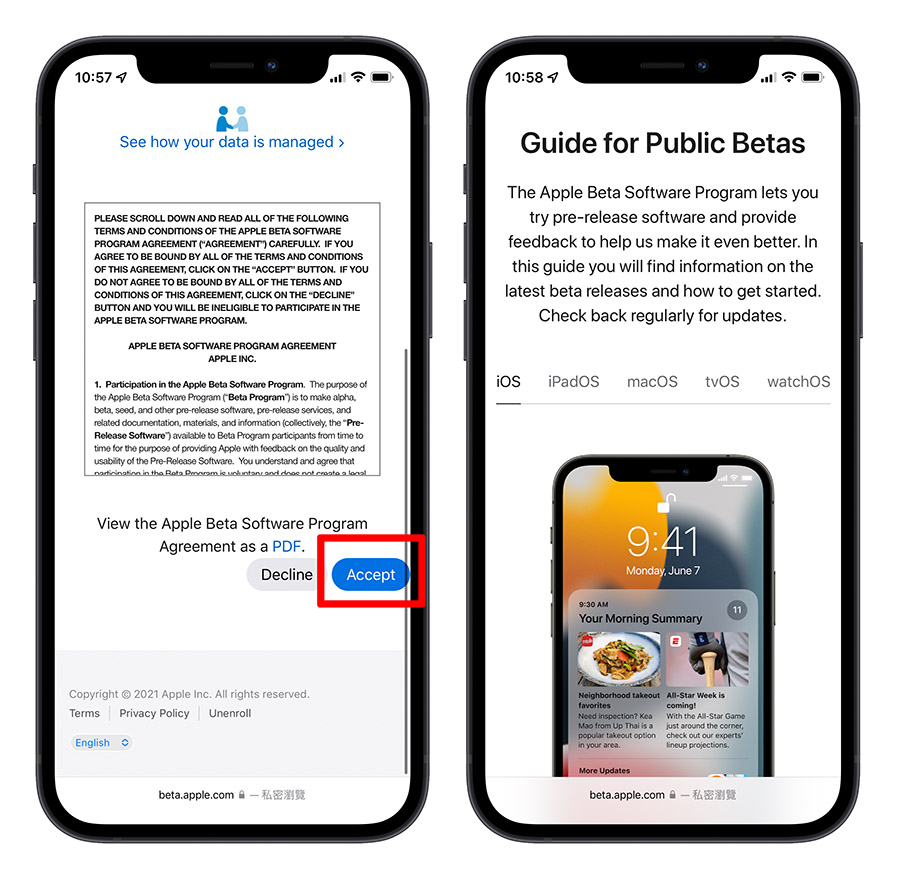
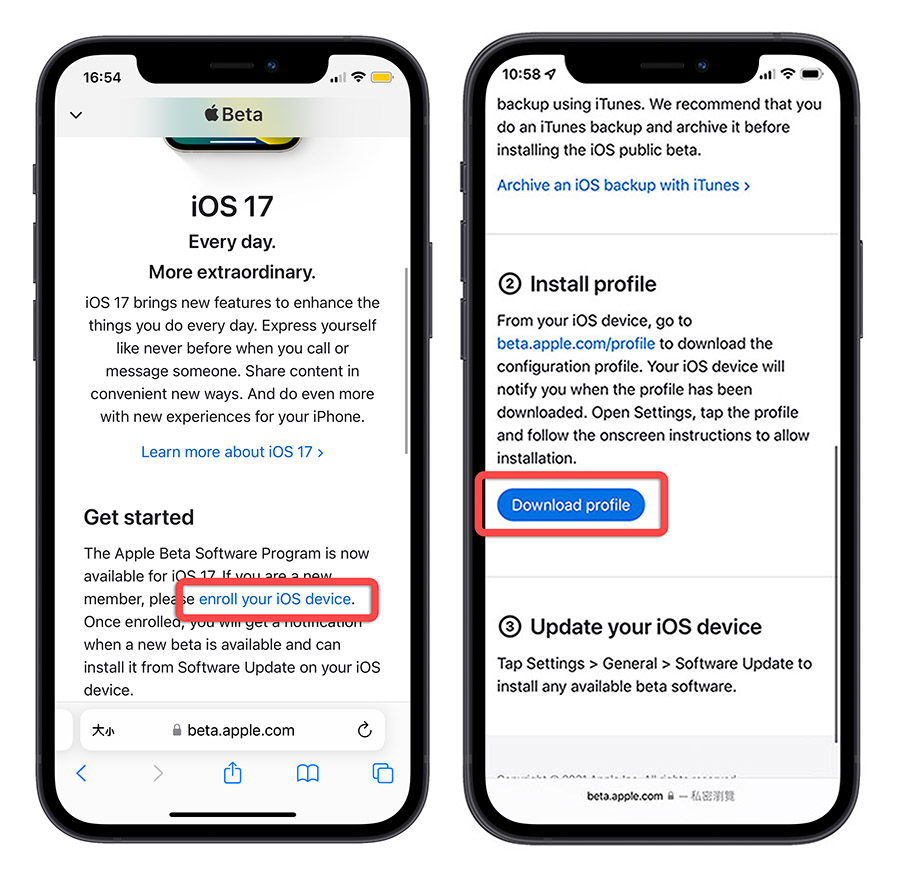
下載好以後,開啟 iPhone 的設定,你會看到「已下載描述檔」的選項,點進去以後,再選擇「檢視描述檔」就可以進入安裝的畫面。
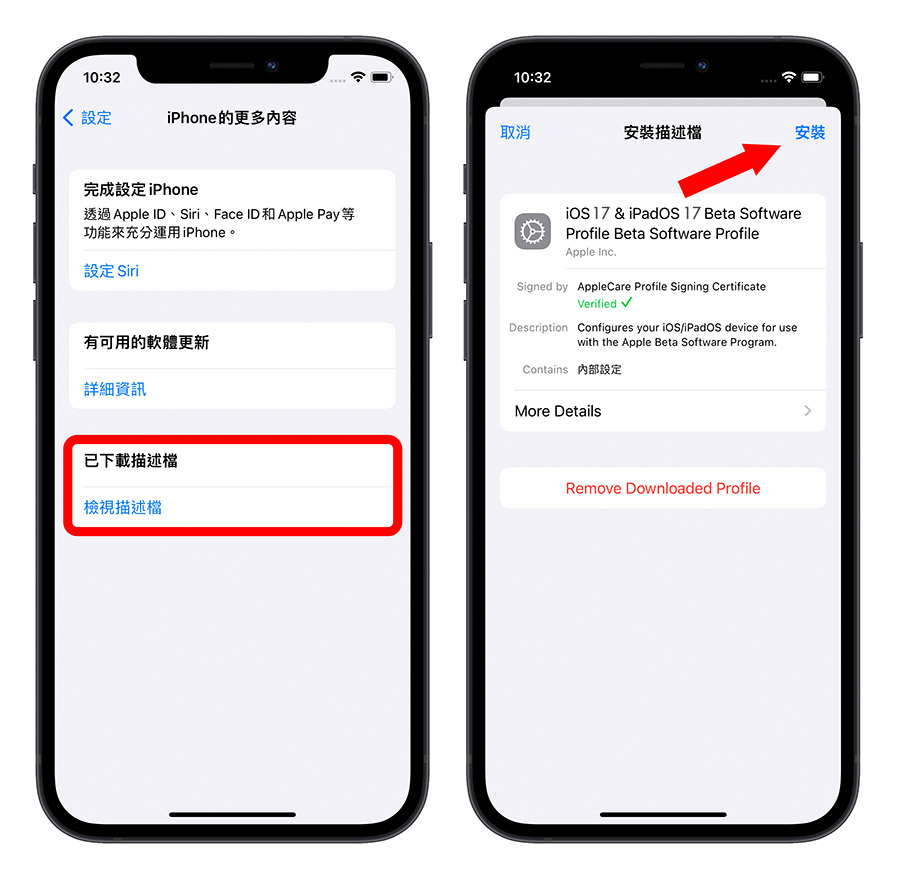
iOS 17 Public Developer 描述檔安裝完成以後,再回到設定 App 裡面,開啟「一般」選項中的「軟體更新」功能,就可以看到 iOS 17 Public Developer 的更新畫面出現了。
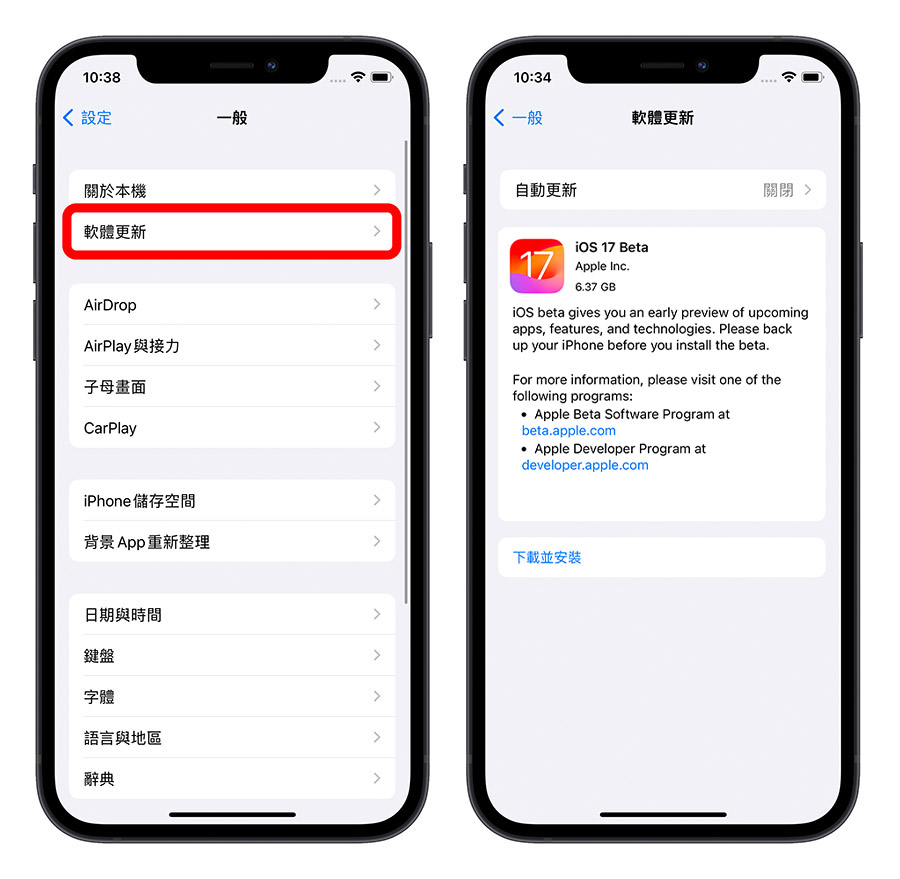
iOS 16.4 以後:直接去設定中更新 iOS 17 公開測試版
如果你的 iPhone 已經升級到 iOS 16.4 以後的話,想要升級、更新並安裝 iOS 17 Public Beta 就更簡單了。
你只要到 iPhone 的設定 App 中,開啟「一般」功能裡面的「軟體更新」選項。
然後點選「Beta 版軟體更新項目」,並且選擇「iOS 17 Public Beta」這個選項。
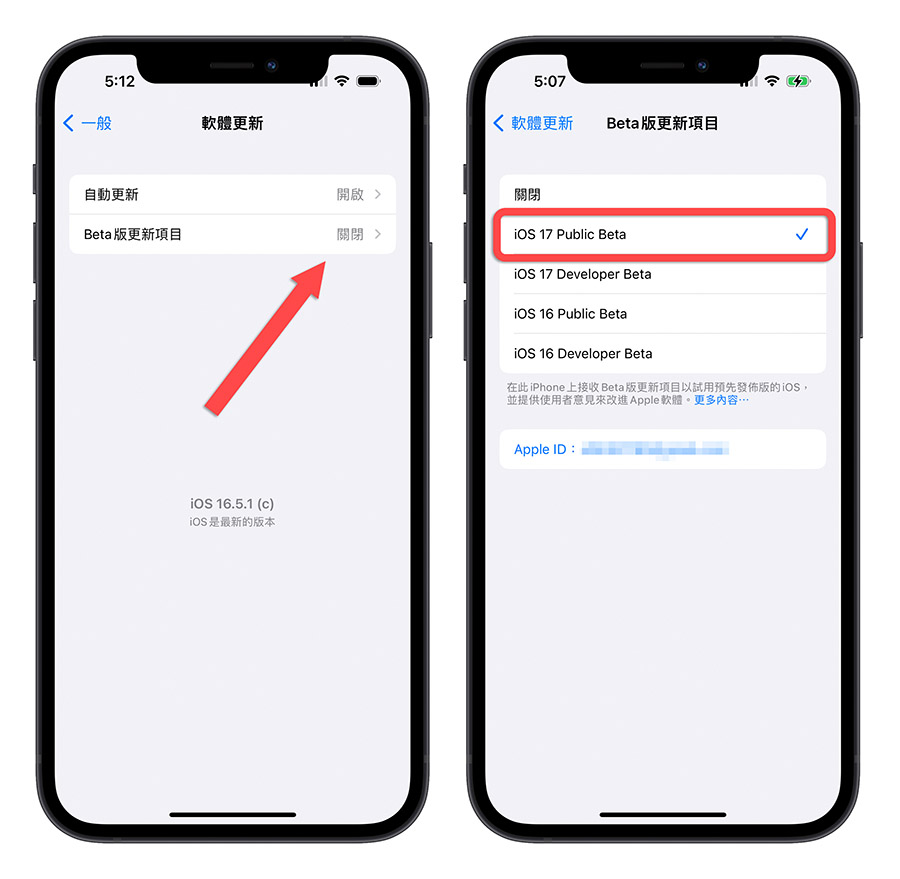
如果你的畫面不是像我上面這樣顯示 iOS 16.5.1(c) 的話,可以參考這一篇更新到最新的版本:《iOS 16.5.1(a)安全回應有問題!蘋果暫時撤銷,教你如何解除更新》
接著返回上一頁,你就會看到 iOS 17 Public Beta 公開測試版的更新項目,就可以按下下載並安裝,開始升級、安裝 iOS 17 公開測試版。
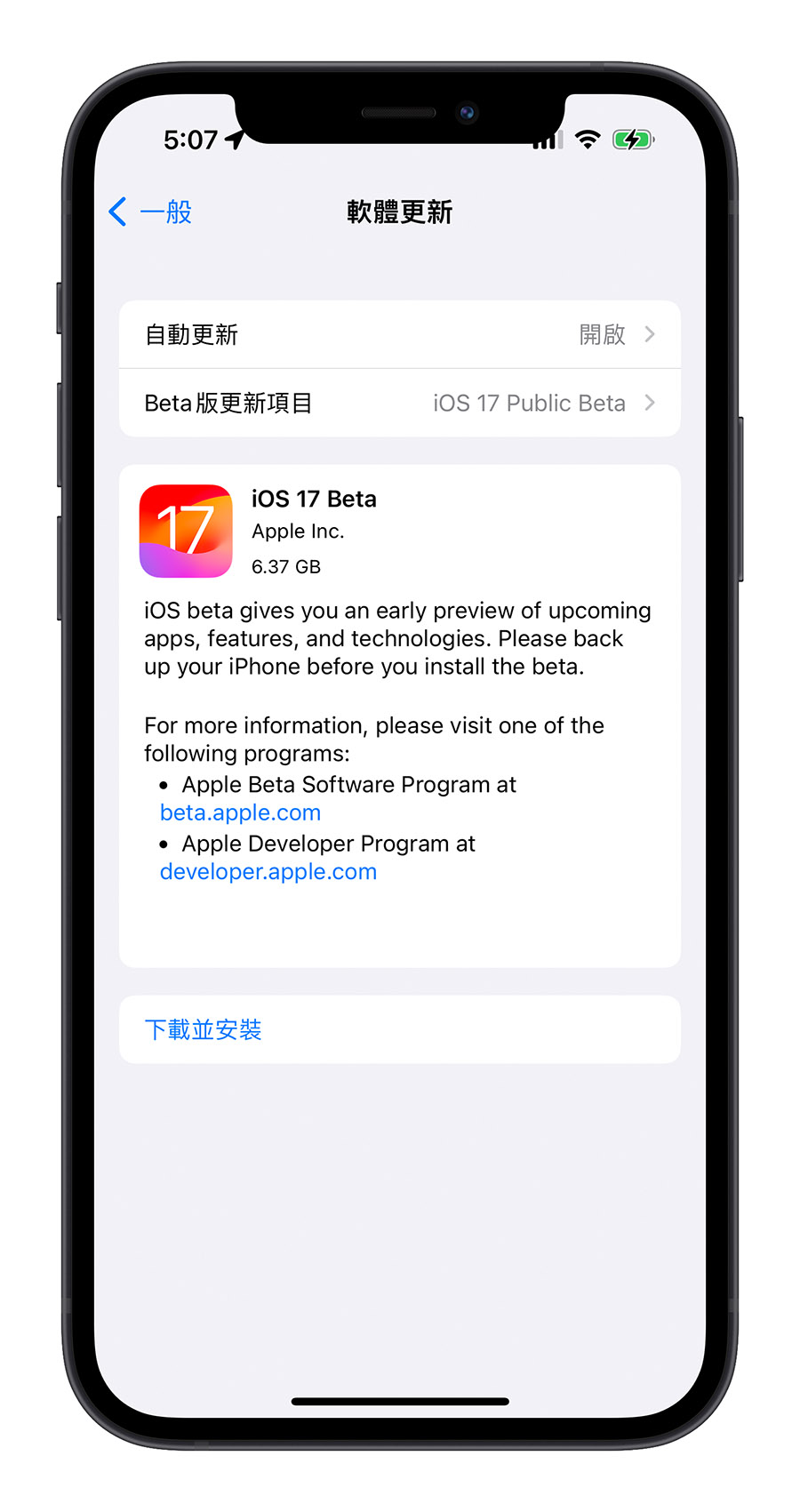
下載、安裝、更新 iOS 17 公開測試版:總結
以上就是這次分大家分享 iOS 17 公開測試版的更新、下載與安裝方法。
今年與過去不一樣的地方在於如果你是使用 iOS 16.4 以上的系統,那麼你就可以不需要下載、安裝描述檔。
直接從軟體更新的選項中,就可以選擇下載 iOS 17 Public Beta 的更新,方便很多。
當然還是要記得更新 iOS 17 Beta 之前,要先備份好原本的 iPhone 檔案,如果真的有什麼意外才有機會救得回資料。
iOS 17 更新資訊》
- iOS 17.4 正式版發布:更新災情、狀況回報彙整,耗電、閃退、發燙
- iOS 17 更新!全部 24 款 iPhone 支援設備型號清單一次看
- iOS 17 更新前的 5 大注意事項,幫你順利更新 iPhone 不出錯
- iOS 17 Beta 版如何移除並升級正式版?簡單 3 步驟就能完成
- iPhone 更新卡住了?更新失敗?更新時等很久?顯示無法更新?可以這樣做
- iPhone 出現無法驗證更新項目怎麼辦?這 2 個原因和 4 種解決方法告訴你
iOS 17 各 App 新功能懶人包》
- 【 iOS 17 新功能懶人包】70 個正式版更新後必學的特色功能
- iOS 17 隱藏的 19 個特色技巧一次告訴你,學起來讓 iPhone 更好用
- iOS 17 Safari 的完整 9 項新功能一次看
- iOS 17 提醒事項 App 的完整 5 大新功能一次看
- iOS 17 音樂 App、Apple Music 的完整 8 新功能一次看
- iOS 17 訊息 iMessage 的完整 11 項新功能一次看
- iOS 17 照片與相機的完整 9 項新功能一次看
- iOS 17 地圖與導航的完整 5 項新功能一次看
iOS 17 功能細項介紹》
- iOS 17 待機模式怎麼用?這 10 大功能帶你搶先體驗
- iOS 17 待機模式支援機型有哪些?分析支援這些 iPhone 的關鍵原因
- iOS 17 聯絡人海報是什麼?完整設定教學打造個人化來電畫面
- iOS 17 一秒裁切照片小技巧,教你如何用雙指縮放完成
- iOS 17 幫你自動刪掉已經輸入完的 iPhone 簡訊驗證碼
- iOS 17 讓 iPhone 自動填寫電子郵件驗證碼,完成後也能自動刪掉郵件
- iOS 17 讓你用自己的照片做貼圖!製作、設定與使用教學
- iOS 17 自動把語音訊息轉成文字,教你如何開啟與使用
- iOS 17 調整 AirDrop 分享畫面,讓你不再誤按到別人的設備
- iOS 17 時鐘 App 可以同時執行多組倒數計時器
- iOS 17 螢幕距離是什麼?如何開啟與關閉?這裡告訴你
- iOS 17 螢幕長截圖也可以存成圖檔了!這裡教你怎麼做
- iOS 17 敏感性內容警告:幫你過濾色情、血腥照片,收到後先模糊處理
- iOS 17 呼叫 Siri 不用加「嘿」台灣還不能用?這裡教你如何設定
- iOS 17 加入貼心小功能,改新密碼後能在 72 小時內使用舊密碼重置
- iOS 17 改善 QR Code 操作體驗,順便教你 3 招 iPhone 條碼掃描技巧
- iOS 17 在 Safari 網址列快速查詢各地天氣,不用切換 App 也不用離開網頁
- iOS 17 的 Spotlight Siri 建議加入更多實用的內容選項
如果想知道更多關於 Apple 的消息、教學、小技巧或是科技新知,一定要點擊以下任一 LOGO,追蹤我們的 Facebook 粉絲團、訂閱 IG、YouTube 以及 Telegram。





