
iPhone 照片編輯功能除了可以調整顏色、套用濾鏡、進行裁切外,其實還有幾個好用的小工具,今天要分享的「iPhone 照片放大鏡」就是其中的一個。
那麼這個 iPhone 照片放大鏡要如何使用?在哪裡可以找到這個功能?今天我就要帶大家來了解這的 iPhone 照片放大鏡。
iPhone 照片放大鏡在哪裡?
首先我要說,這項功能在 iOS 17 已經被移除了!真的可惜,未來會不會再加回來還不知道!
如果你是 iOS 16 或是更之前版本的使用者,你可以點選任何一張你要使用 iPhone 照片放大鏡放大重點的照片後,進入到照片的編輯模式。
然後選擇右上角一個圈圈裡面有筆的符號,這是 iPhone 內建的「標示」功能,然後選擇右下角的「+」號,就可以看到 iPhone 照片放大鏡的選項。
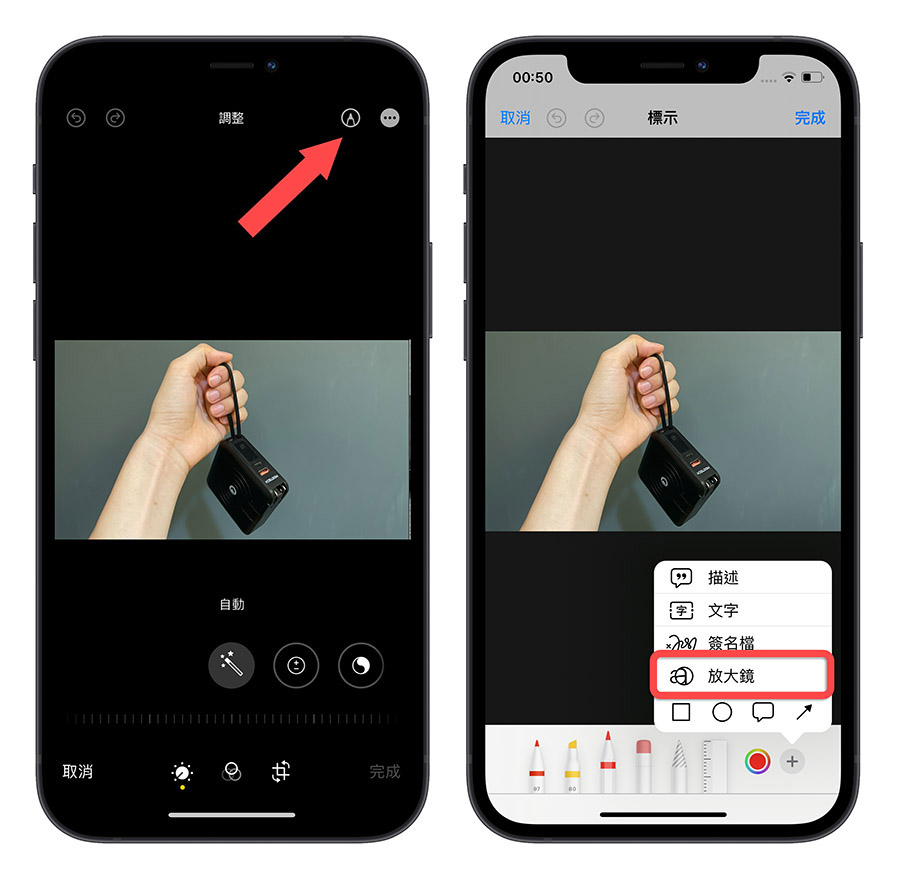
iPhone 照片放大鏡要如何使用?
通常都是當我們要傳照片給別人,並且希望他可以直接看到我們想要傳達的重點時,就會利用 iPhone 照片放大鏡這個功能,把重點放大讓對方容易看到。
按照上面提到的方法開啟 iPhone 照片放大鏡功能以後,畫面上會出現一個圈圈,這個就是 iPhone 照片放大鏡的邊框。
選擇 iPhone 照片放大鏡要放大的重點
你可以用手指拖動 iPhone 照片放大鏡到想要凸顯的重點上,就可以在照片上看到 iPhone 照片放大鏡的效果。
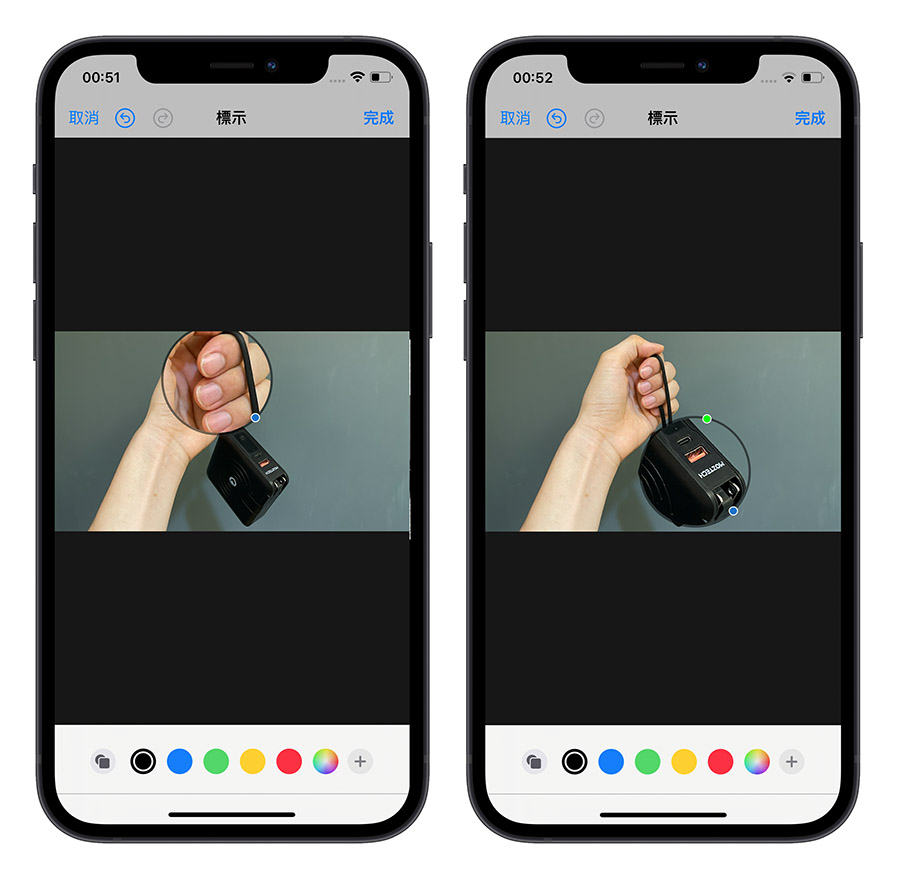
更改 iPhone 照片放大鏡邊框顏色
下面的顏色選項可以更改 iPhone 照片放大鏡的邊框顏色。
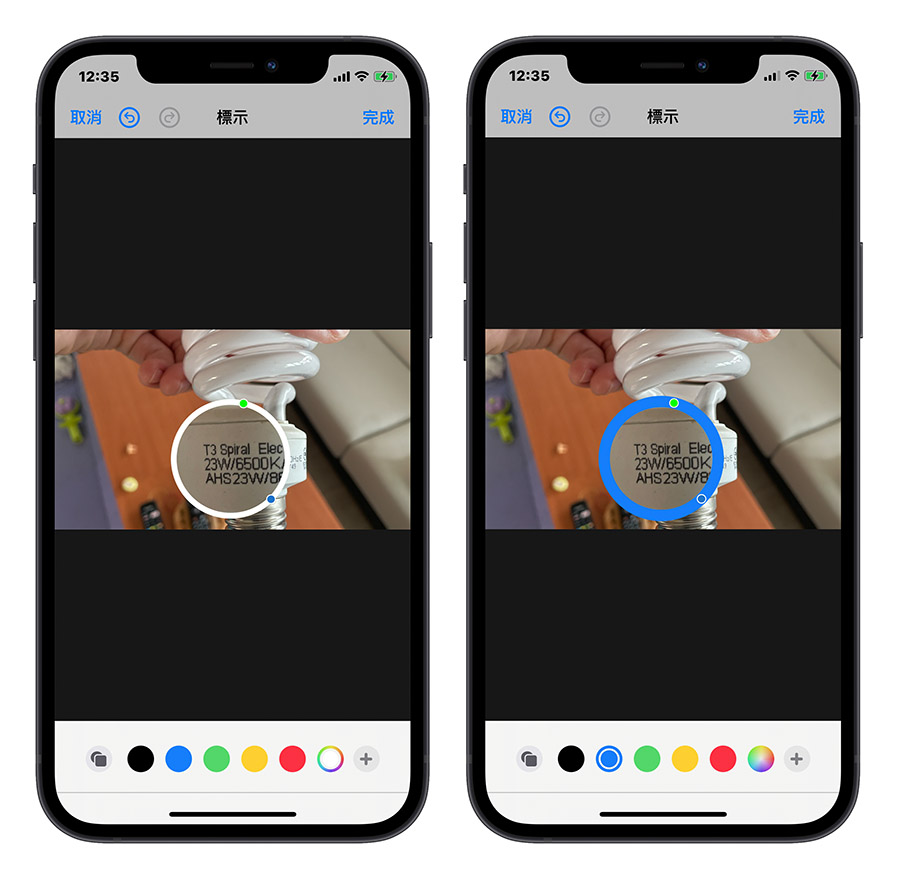
點選最右側那個彩色的圈圈,還有更多顏色可以選擇,甚至可調整邊框的顏色的透明程度。
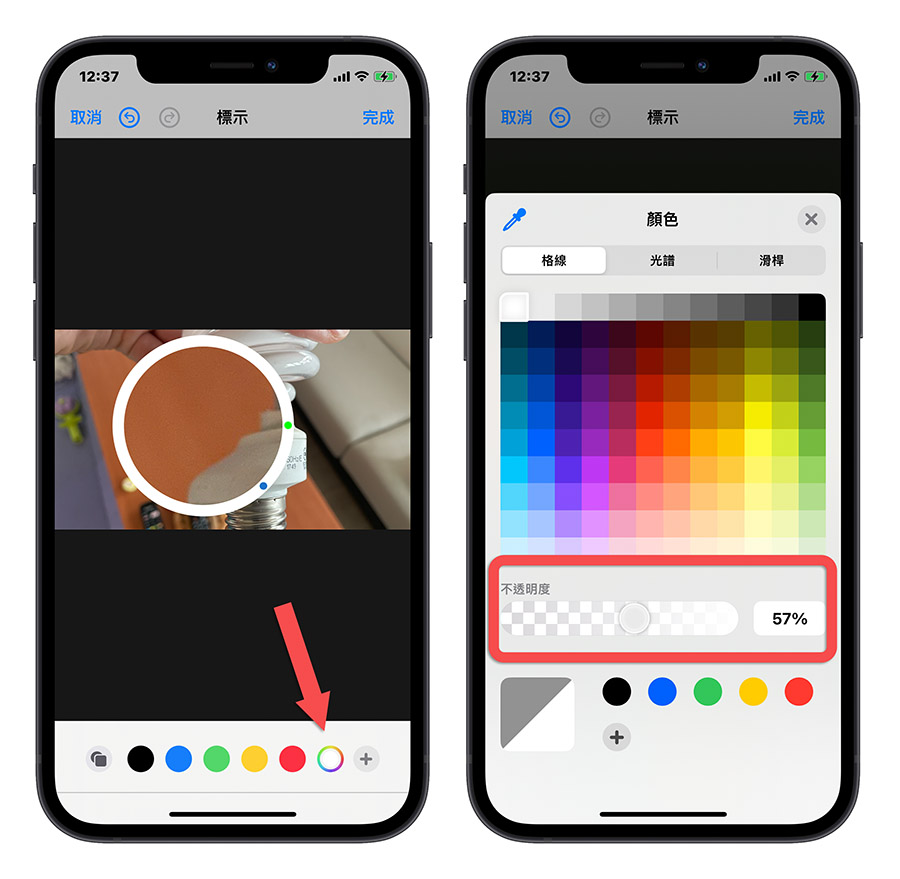
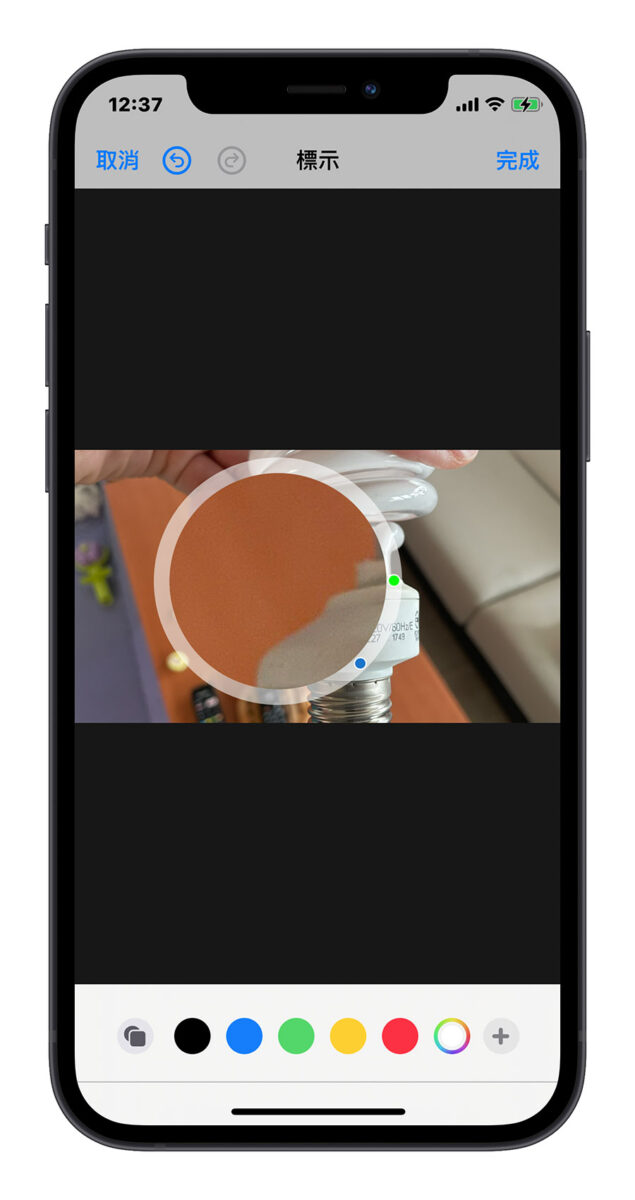
更改 iPhoen 照片放大鏡邊框粗細
下面那排的最左邊按鈕可以調整 iPhone 照片放大鏡的邊框粗細。
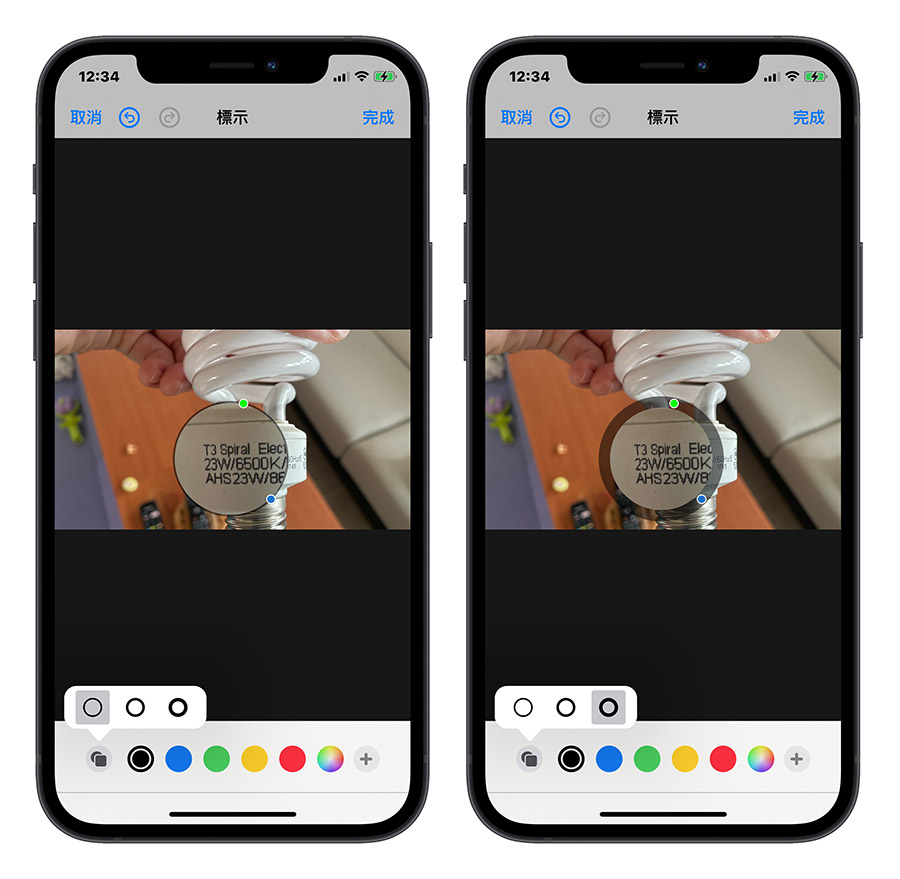
調整 iPhone 照片放大鏡放大倍率
如果想要調整 iPhone 照片放大鏡的放大倍率,可以拖動放大鏡邊框上的綠色點點來調整。
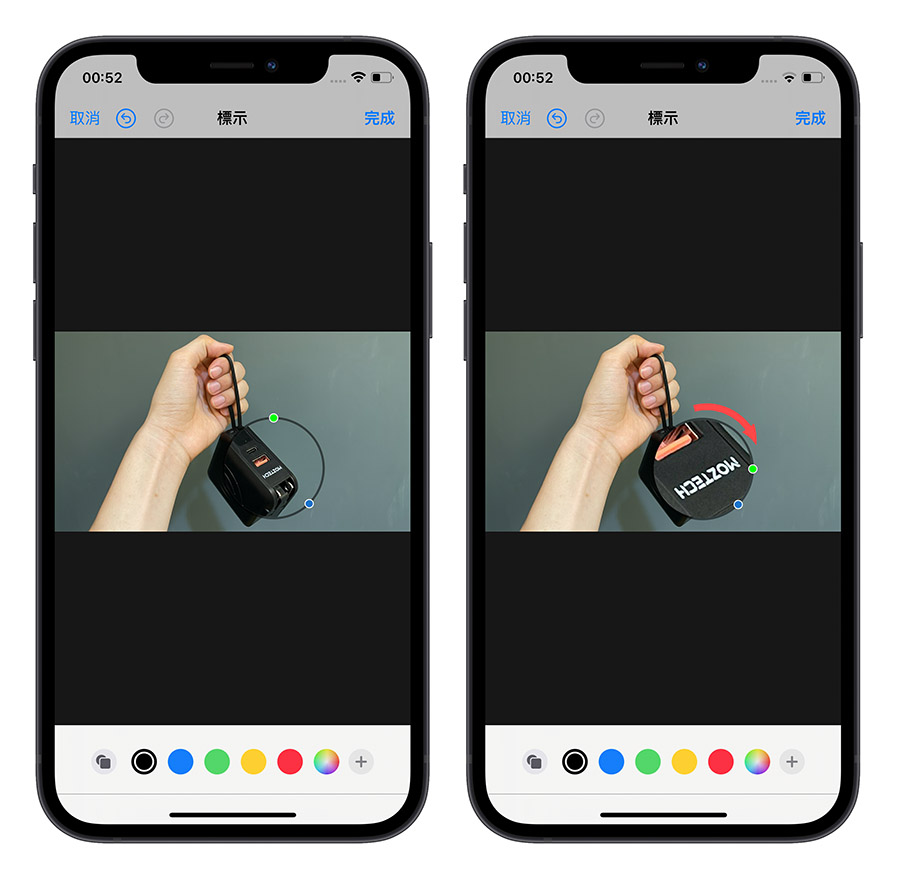
調整 iPhone 照片放大鏡放大範圍
如果想要讓 iPhone 照片放大鏡可以放大更多範圍的話,就是把藍色的點點往外拉來調整放大的範圍。
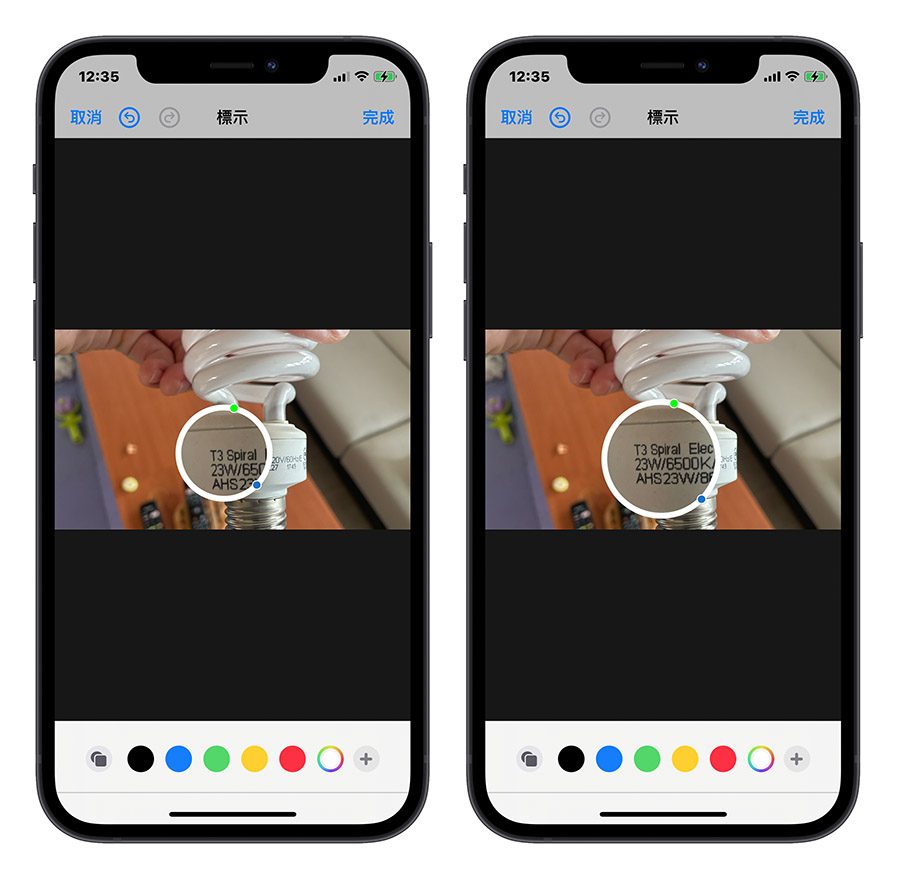
你可以同時搭配拖動綠色的點點,這樣就可以增加放大的範圍,又提高放大的倍率,等於是可以看更多內容,而且這些內容又會被放得更大。
iPhone 照片放大鏡使用教學:總結
以上就是這次要跟大家分享的 iPhone 照片放大鏡的教學,透過 iPhone 照片編輯功能裡面這個好用的小工具,你就可以很快速地在分享照片之前就把重點標示出來,讓對方可以一眼就看到。
但很可惜的是 iOS 17 已經把 iPhone 照片放大鏡功能拿掉了,目前只有 iOS 16 以及之前的版本可以使用,未來 iOS 17 會不會加回來還不知道,只能期待了。
延伸閱讀》
- iPhone 內建 8 個你一定要會用的照片編輯小技巧,這樣玩 iPhone 更有趣
- iPhone 內建就有標示重點、畫線與圈選功能,還能畫得很完美
- iPhone 內建 4 個修圖功能教學,編輯照片很好用
- iPhone 照片自動旋轉功能消失?其實是系統判斷後啟用的
- iPhone 照片轉 JPG 格式的 7 種好用小技巧,還能批次轉換多張照片
- iPhone 照片轉 JPG 用捷徑就能搞定,還可以批次轉檔超方便
如果想知道更多關於 Apple 的消息、教學、小技巧或是科技新知,一定要點擊以下任一 LOGO,追蹤我們的 Facebook 粉絲團、訂閱 IG、YouTube 以及 Telegram。





