
現在大家出國旅遊、商務出差,iPhone 絕對是不可或缺的工具之一;除了可以使用強大的攝影功能捕捉亮麗風景,iPhone 本身也有內建 5 個對於出國來說非常方便的功能,各位 iPhone 用戶上飛機前不妨先學起來!
1. 航班資訊查詢
iPhone 自 iOS 11 開始就有內建航班查詢功能,只要在主畫面下滑打開 Spotlight 並直接輸入航班號碼,系統就會自動找出相關的航班資訊。
iPhone 航班查詢會顯示起點 / 終點、航空公司、航班編號、機場航廈、登機門編號、起飛時間、預計抵達時間等等,讓你可以輕鬆掌握各項飛機航班資訊。
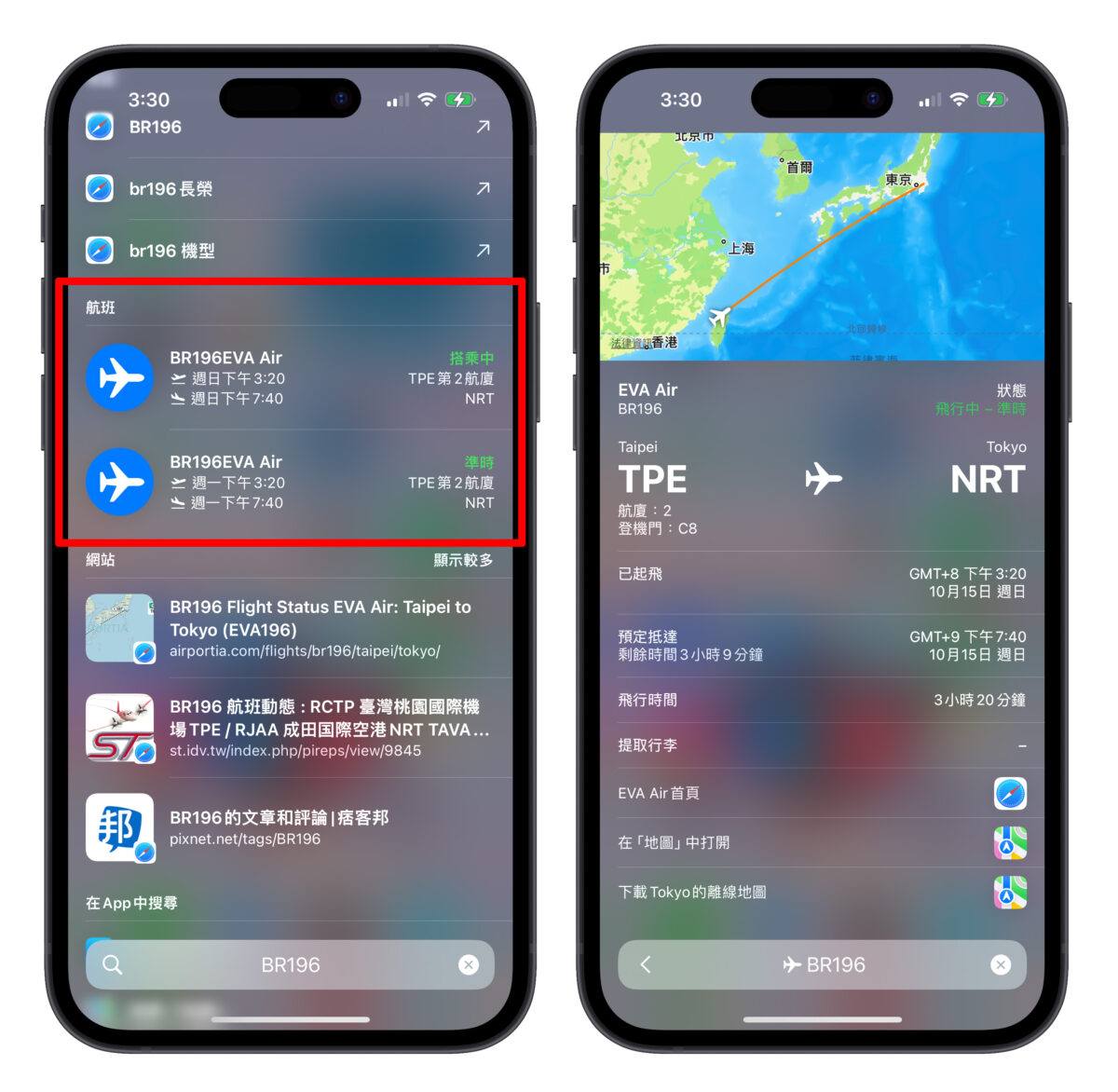
若輸入航班號碼卻找不到航班,可在航班號碼後多輸入「航班」兩字即可;例如打「GK12」找不到航班資訊的話,改成「GK12 航班」就會成功顯示了。
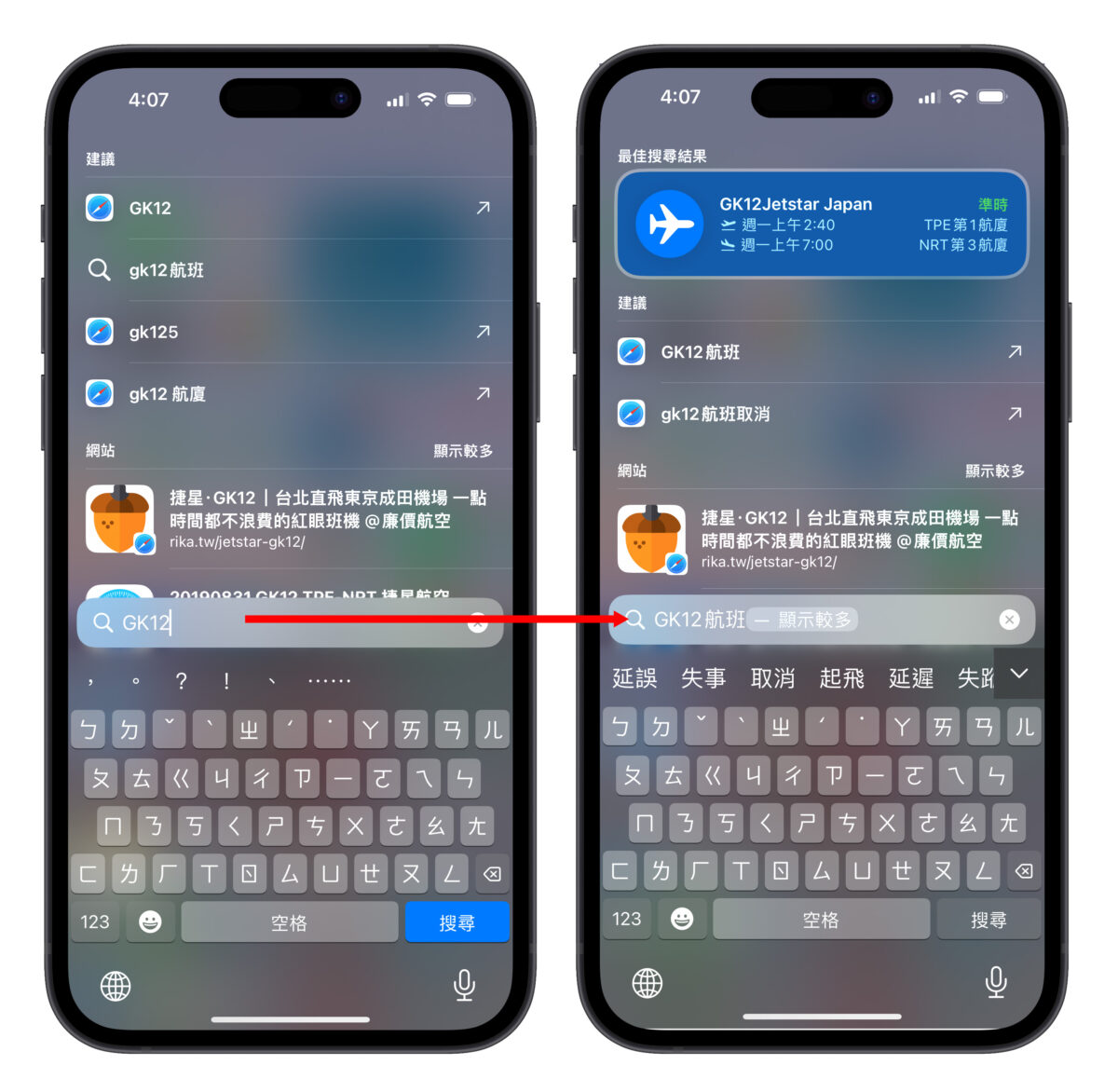
而且不只 Spotlight,就連在 iMessage、備忘錄、甚至是照片裡都能查到航班資訊,詳細教學可參考「iPhone 航班查詢 3 大技巧:免下載 App,有航班編號內建功能就可查」這篇文章。
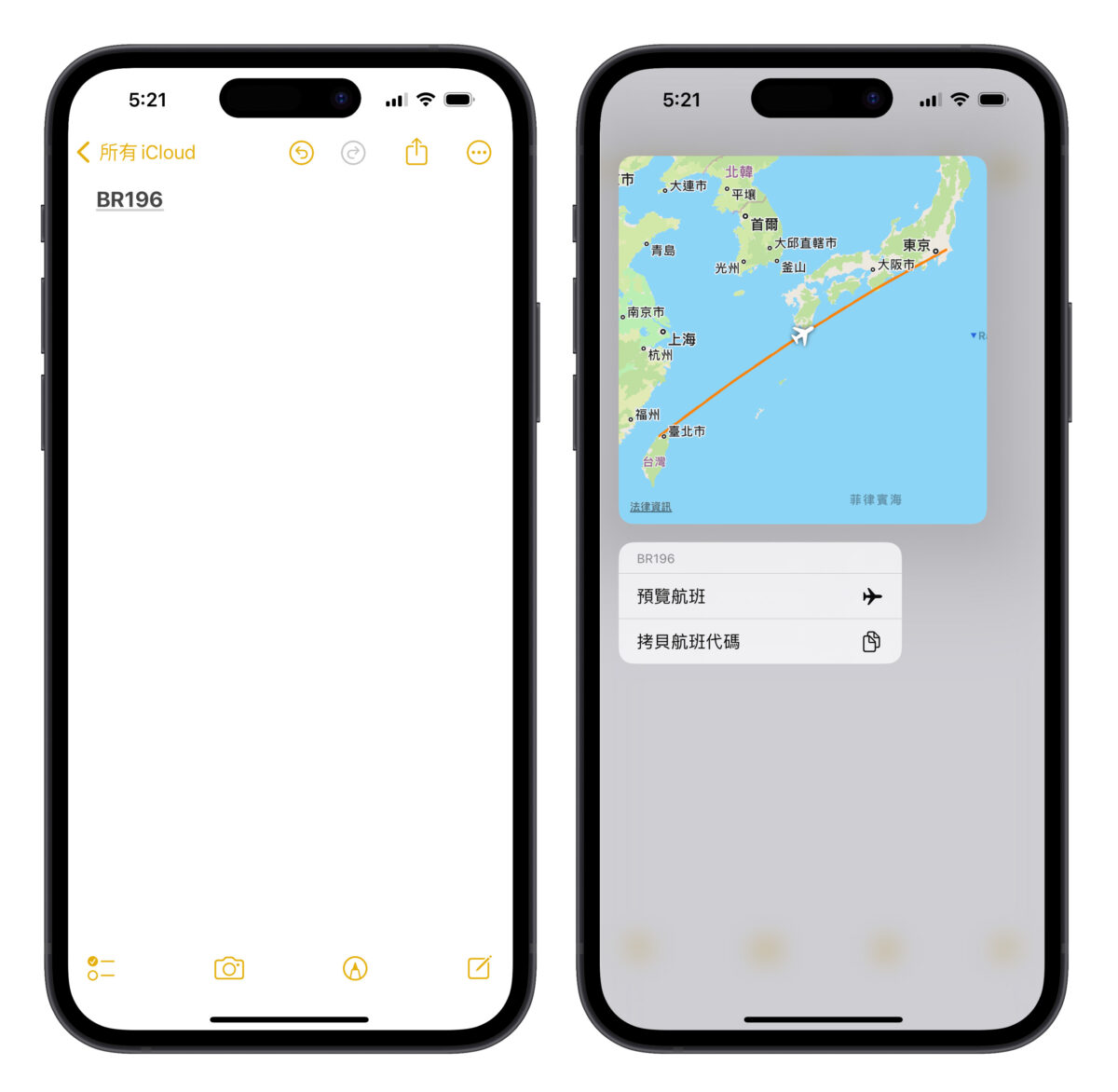
2. 原況文字功能
原況文字功能經過大約 3 年的發展,現在已經非常順手好用;在旅行的過程中只要打開相機,並對準像是招牌、菜單等有文字的物體,並點擊右下角的原況文字圖示就能擷取畫面中的文字使用,在需要用外文查詢、翻譯或匯率換算等情境都很方便。
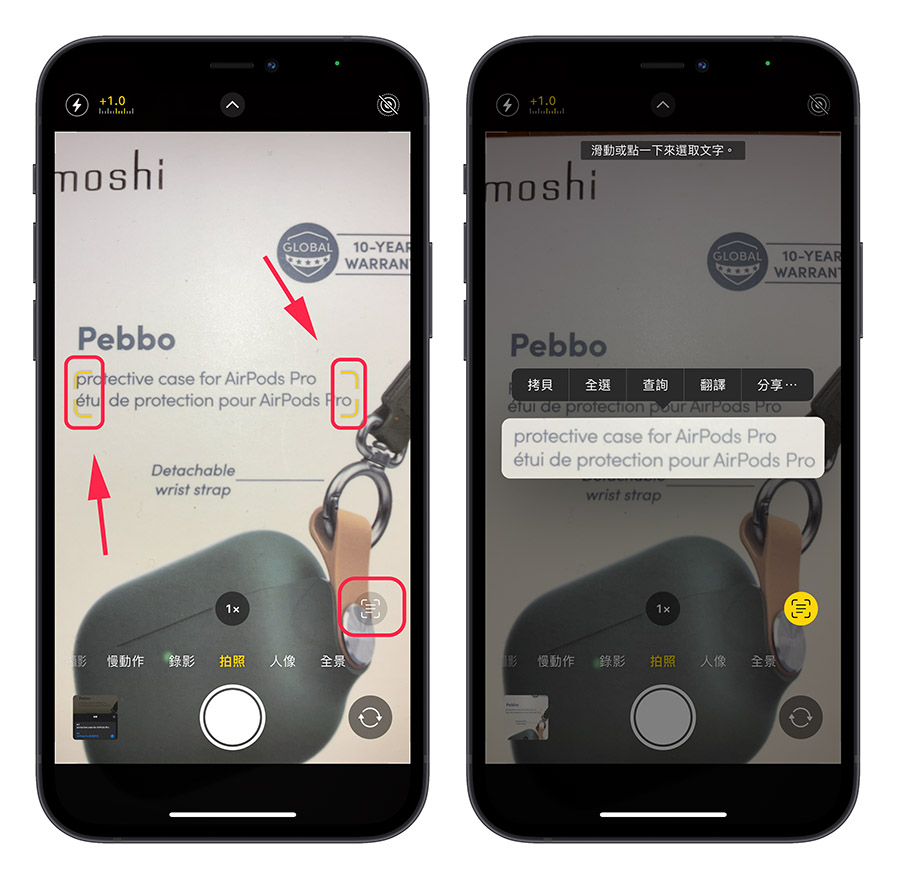
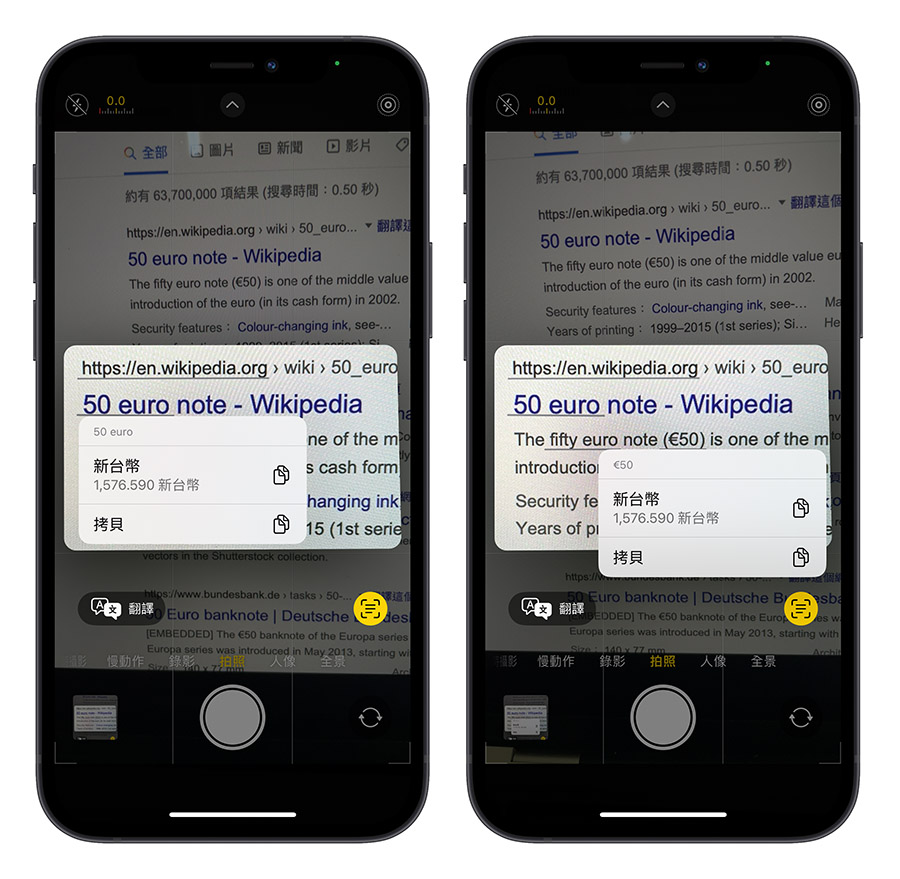
圖片裡的文字一樣可以利用原況文字擷取出來,操作方式大同小異,可以長案目標文字或是點擊右下角的原況文字圖示讓系統自動辨識。
比如要查日文地名,但不會輸入日文,那就可以用原況文字的方式把圖片中的日文擷取出來,複製到地圖 App 中。
詳細使用教學可參考:
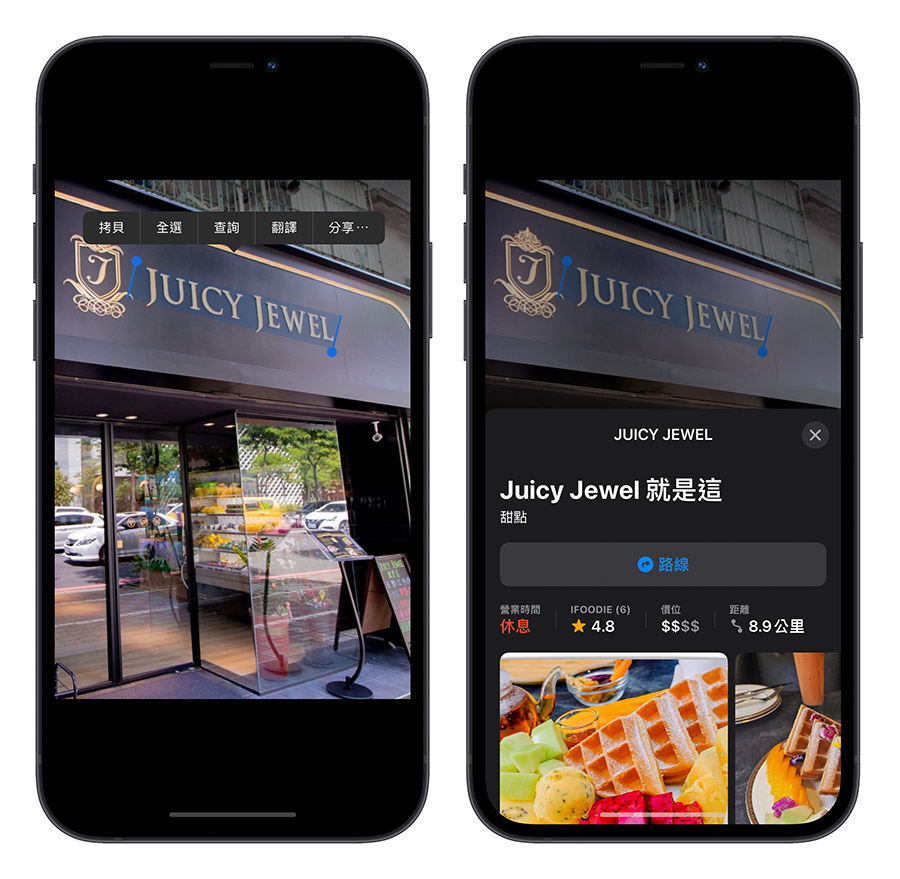
3. 即時匯率換算
除了原況文字外,iPhone 內建的即時匯率換算功能還可透過 3 種方式使用,分別為:
- 在 Spotlight 中輸入金額 + 幣值。
- 直接問 Siri 多少外幣等於多少台幣。
- App 文字轉換。
Spotlight 匯率換算
在主畫面下滑打開 Spotlight 在書入金額 + 幣值(例如 299 美金)即可換算。
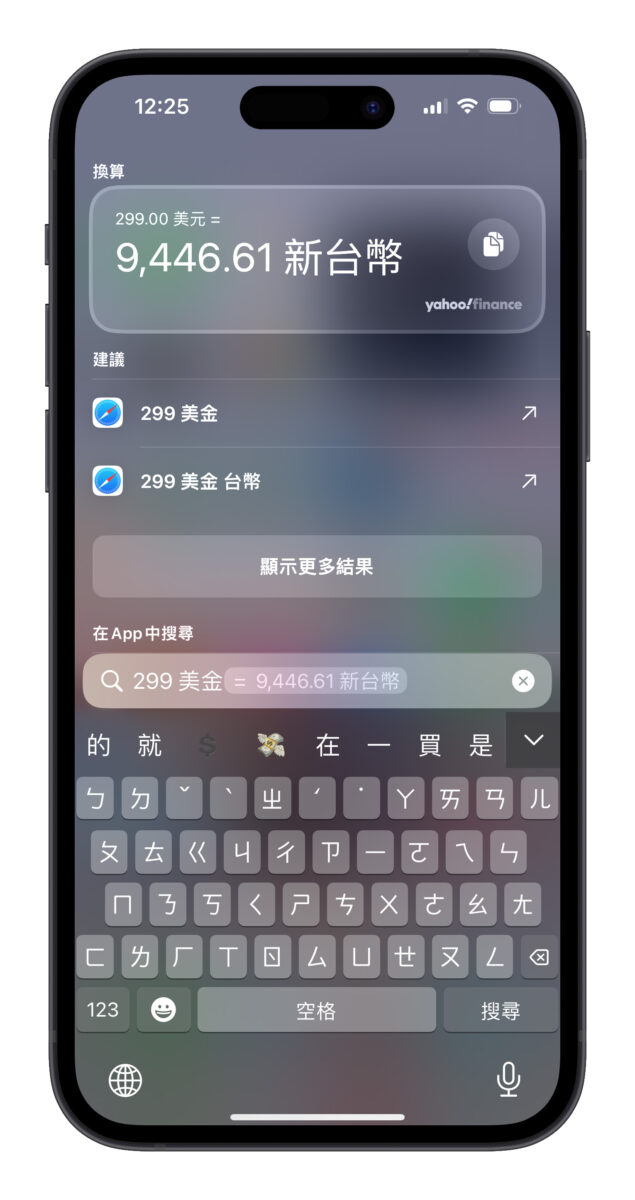
Siri 匯率換算
懶人一點可以直接叫出 Siri 詢問,可用「299 美金等於多少台幣」之類的問句。
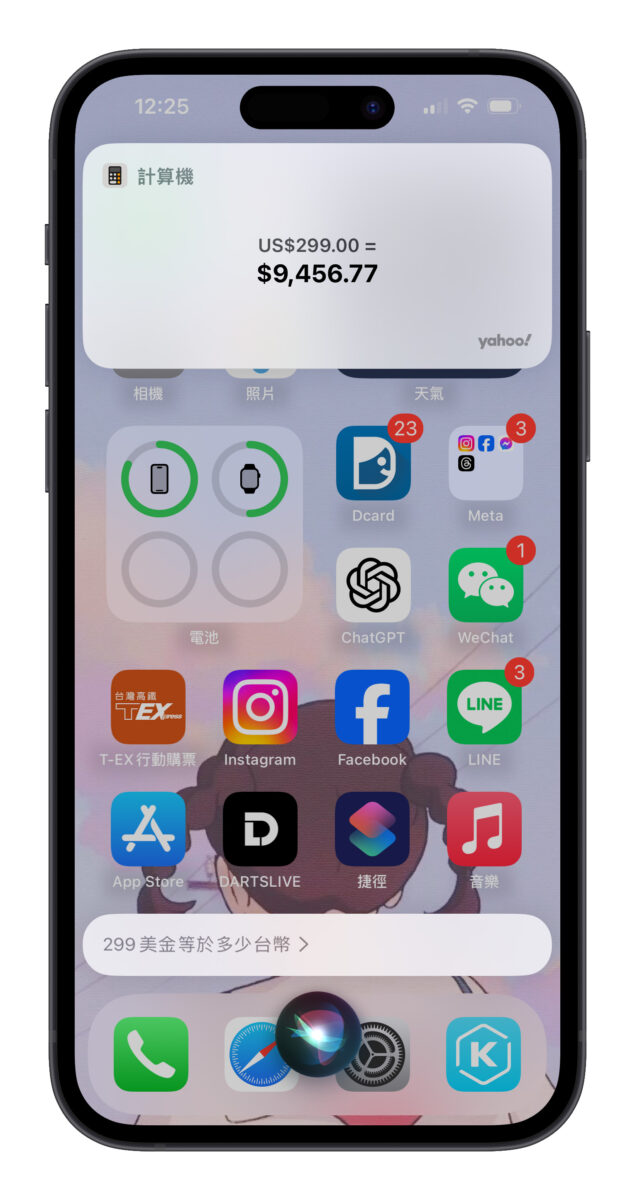
App 文字轉換匯率換算
另外在備忘錄或 iMessage 中輸入金額與幣別代碼(例如 299 USD)時,全選文字就會自動跳出換算後的台幣金額。
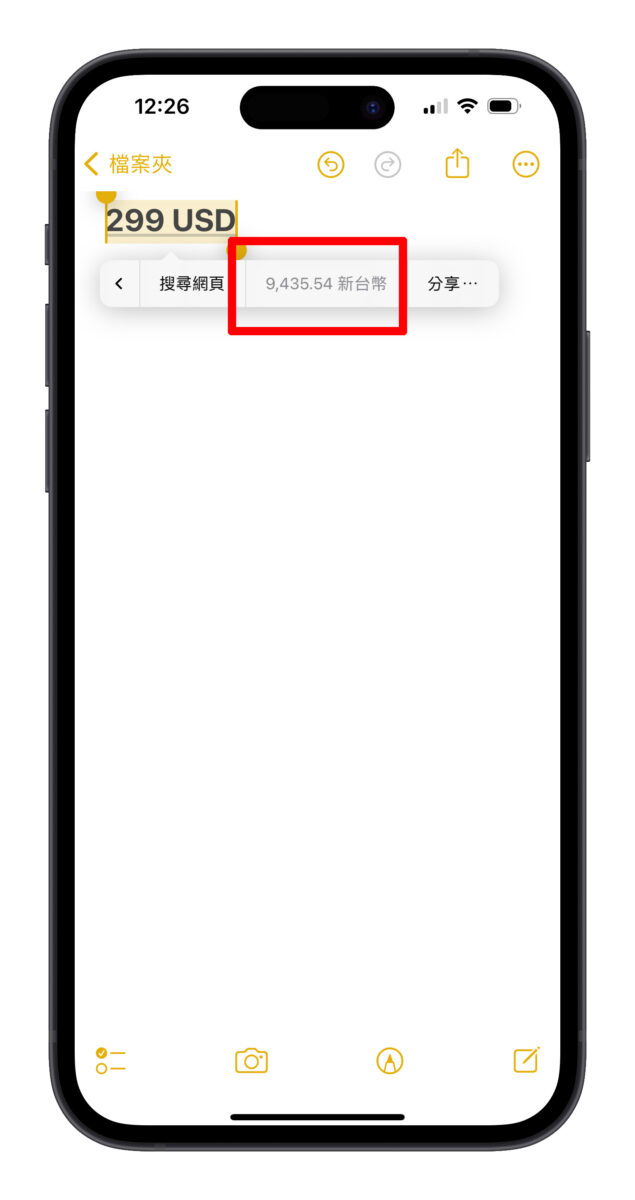
或是輸入完成後,金額與幣別代碼底下會出現一條線,長按文字就會跑出匯率換算。
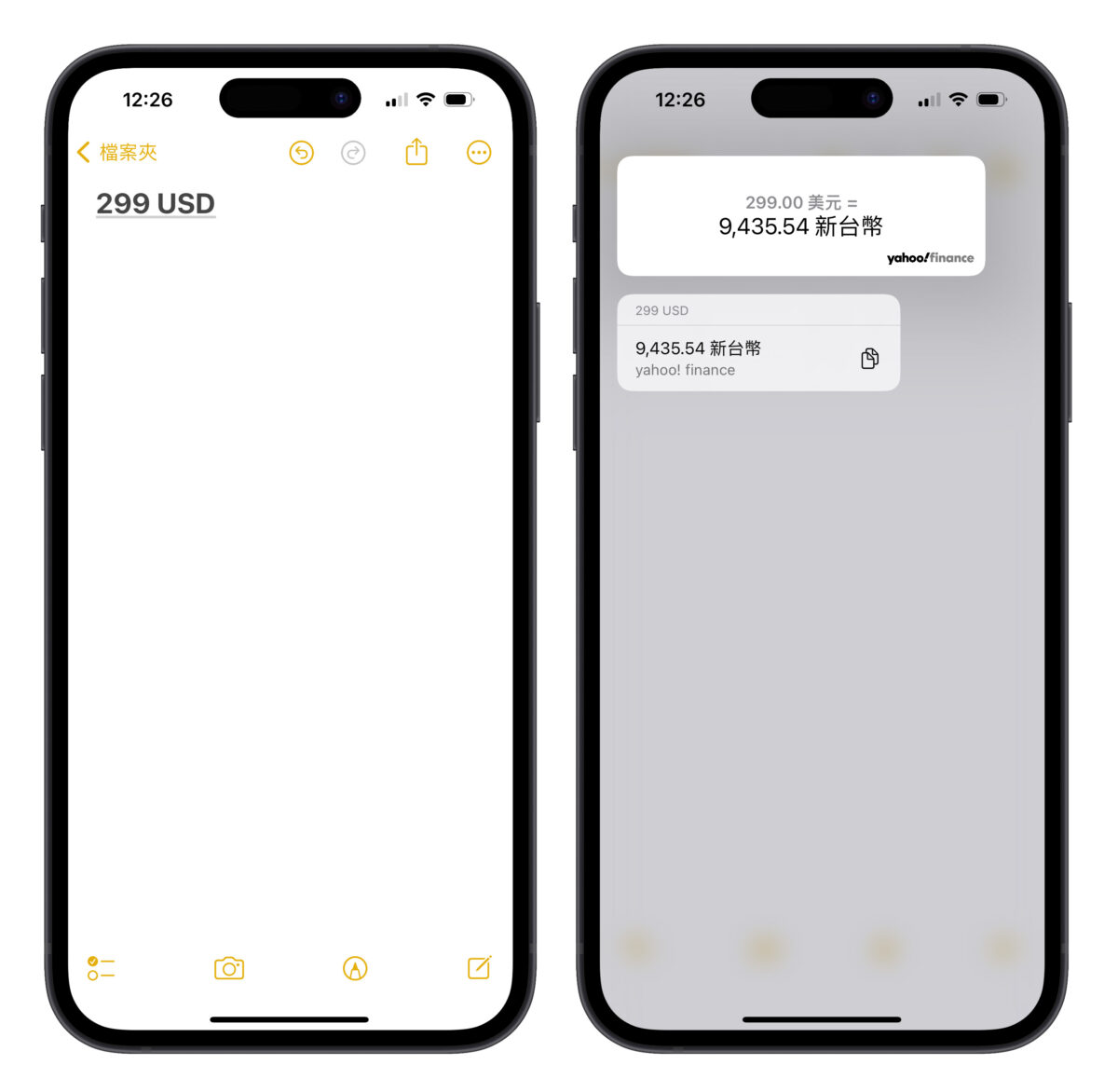
4. 內建「翻譯」App
iPhone 內建的翻譯 App(找不到可在 App Store 下載)整體表現已經不輸 Google 翻譯,不只具備基本的鍵盤輸入翻譯、相機辨識翻譯,還有「即時對話翻譯」可以用。
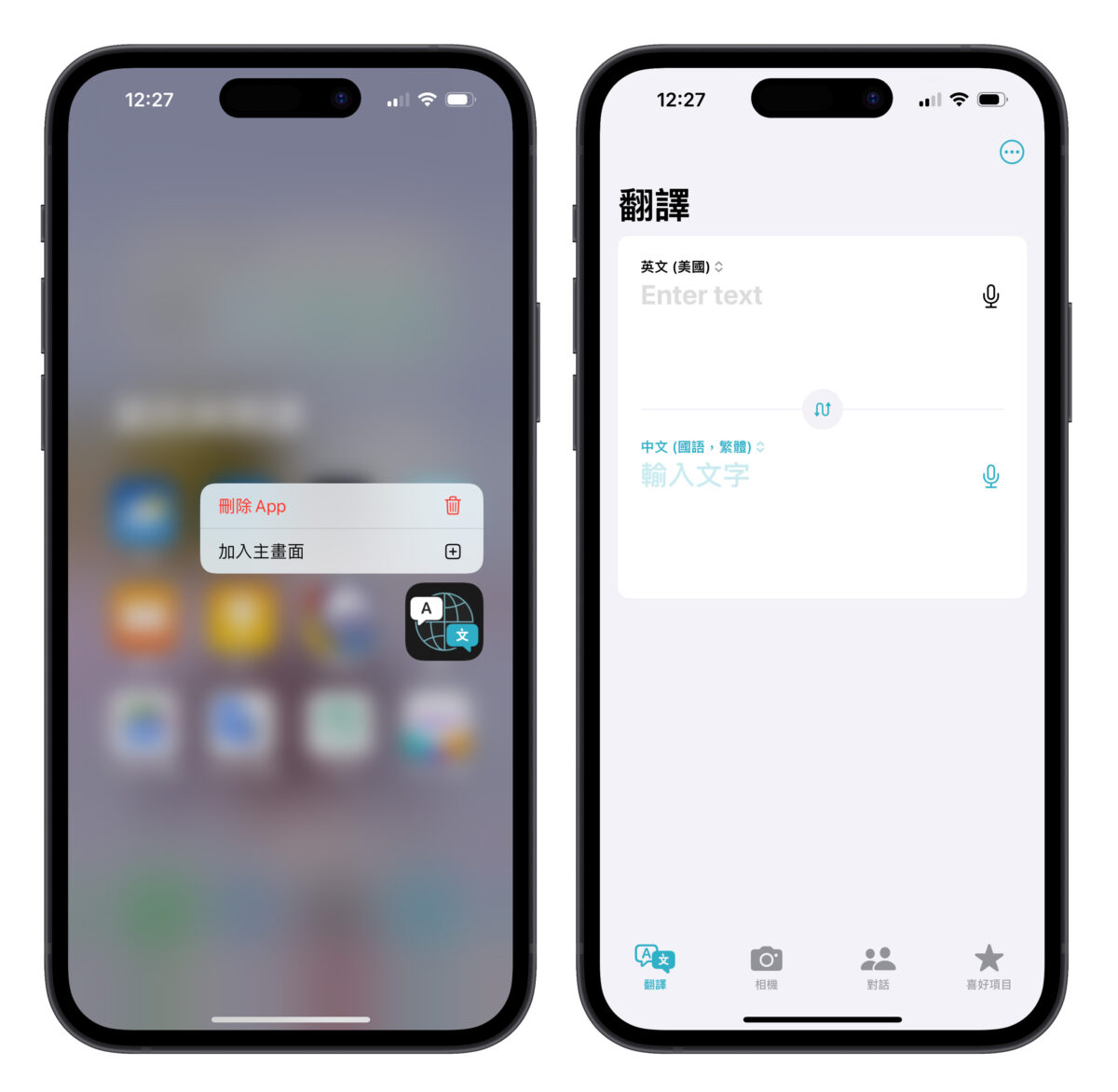
點擊左上角把顯示方式改為「面對面顯示」,就可以更方便的與外國人進行交談。
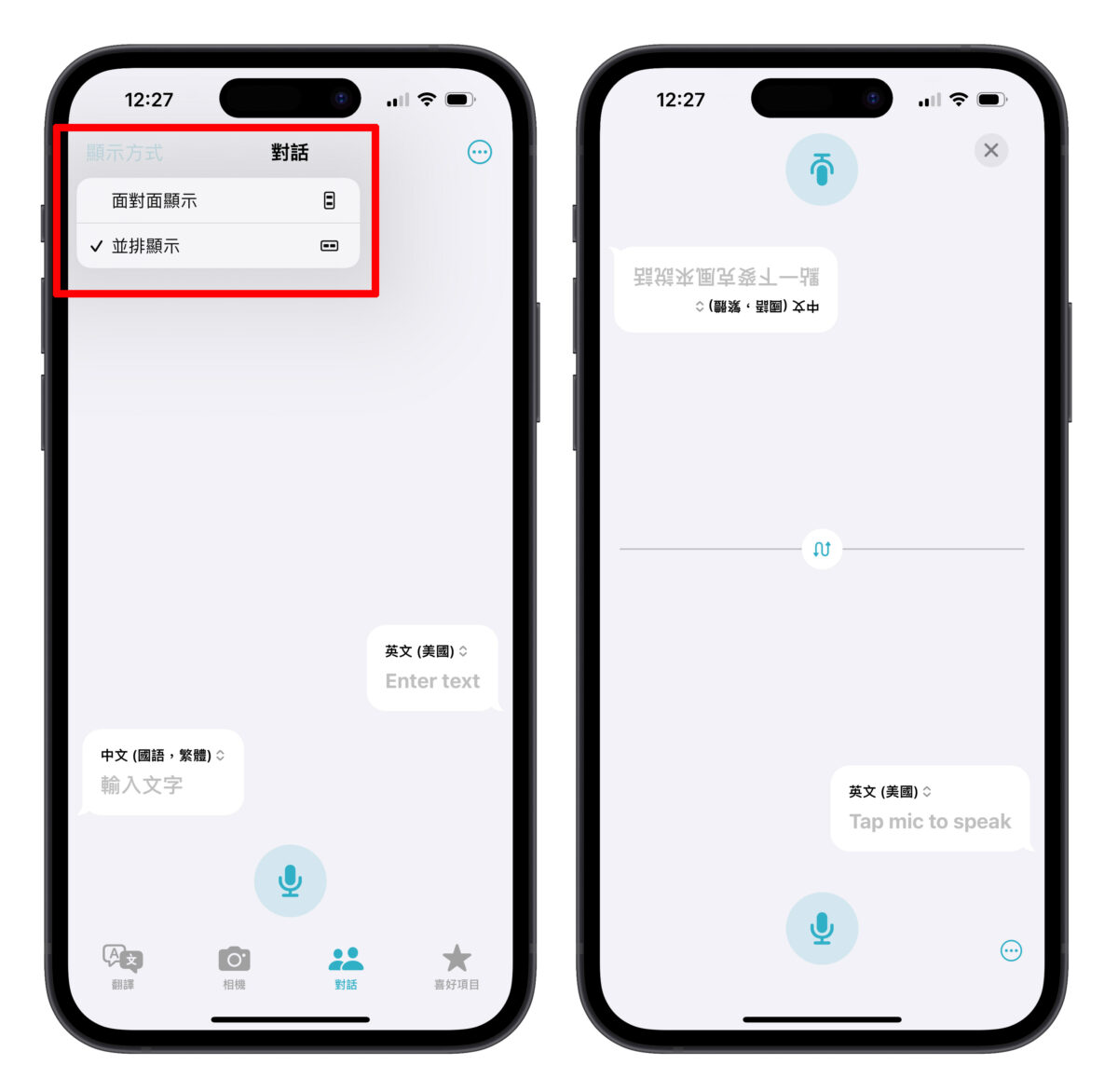
5. 自動時區與世界時鐘
在國外跑行程,時間掌握與時差也很重要;可以在「時鐘 App」裡的世界時間功能新增多個城市的時間,上面也會顯示與目前時區的時差,例如在台灣查大阪的時間就會顯示「今天 +1 小時」。
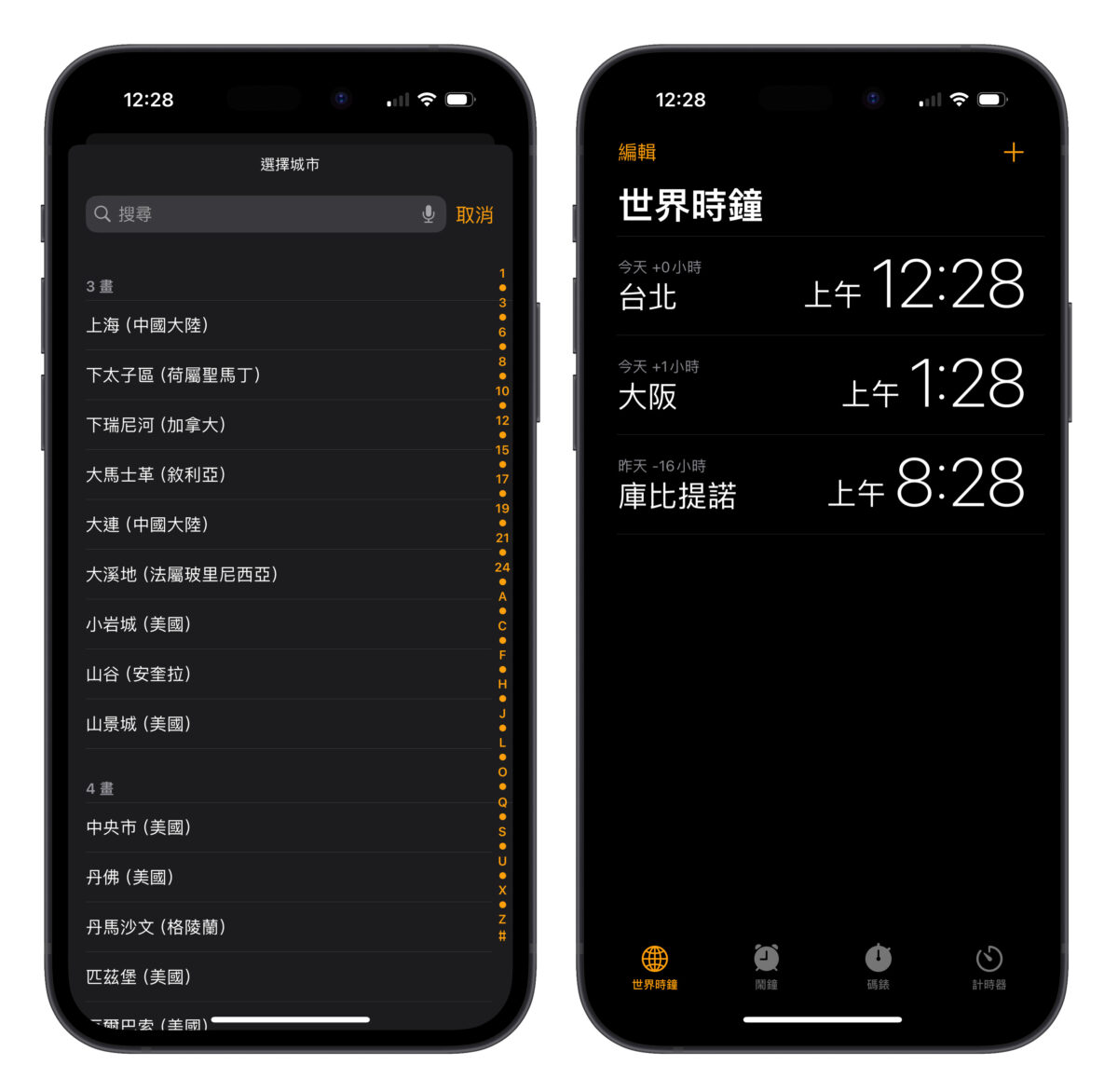
說到時區,可以打開「設定」>「一般」>「日期與時間」查看「時區自動設定」是否有開啟,如果有開啟自動時區,iPhone 就會透過網路取得正確的時間,並針對你的所在時區來更新時間;因此不論你到哪個國家,只要 iPhone 有連網就會顯示當地時間。
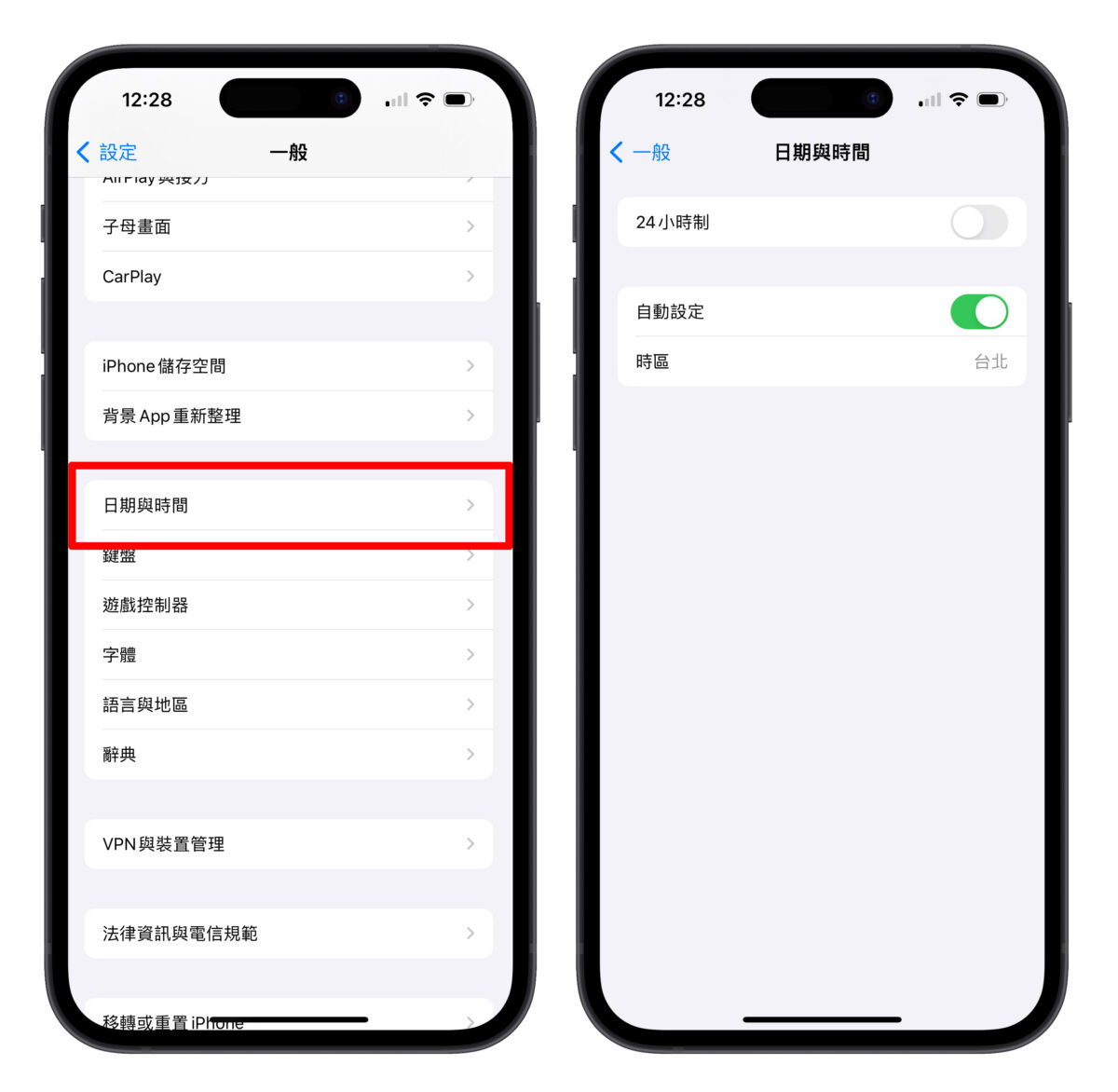
iPhone 出國必會的 5 大內建功能總結
以上就是 iPhone 出國必會的 5 大內建功能,熟悉後基本上可以幫你在國外順暢通行;當然不只出國,在一般日常生活情境也很實用,推薦手持 iPhone 的用戶都可以學起來~
- 航班查詢:在 Spotlight 輸入航班編號可查詢航班資訊。
- 原況文字功能:可從相機、圖片中擷取文字使用。
- 即時匯率換算:可透過 Siri、Spotlight、備忘錄、iMessage 中輸入外幣金額可進行匯率換算。
- 內建翻譯 App:可進行輸入翻譯、相機辨識翻譯、即時對話翻譯。
- 自動時區與世界時鐘:可查看各城市時間、設定自動時區可讓 iPhone 自動顯示當地時間。
更多 iPhone 方便功能》
- 教你調整 iPhone 上 10 個有點煩人的小功能,這樣設定用起來更順手
- 11 個體貼長輩的貼心 iPhone 功能,快幫爸爸媽媽設定好
- iPhone 背景 App 重新整理功能是什麼?告訴你該不該關起來
- iPhone 左上角「藍色波形」是什麼?功能作用、關閉方式這裡告訴你
- iPhone 替代文字隱藏技巧:文字記憶功能幫你看懂不認識的國字
