
你有經歷過需要在 PDF 上加入照片的經驗嗎?如果要在 Mac 或是 Windows 上加入照片的話該怎麼做呢?內建的預覽程式可以在 PDF 加入照片嗎?需要額外的軟體嗎?
最近我就遇到了一個需要在 PDF 上加入照片的需求,下面跟大家分享我在 Mac 上替 PDF 加入照片的好用方法。
我為什麼要在 PDF 上加入照片?
事情是這樣的,最近因為參加活動需要回傳「得獎領取單」與「個資同意書」,在得獎領取單上必須附上身分證的正反面。
而這份得獎領取單以及個資同意書的所有欄位我都在 iPad 上利用 eiP 的 eiP Pencil Pro 觸控筆直接填寫完成,就差加入身分證的正反面照片就可以回傳。
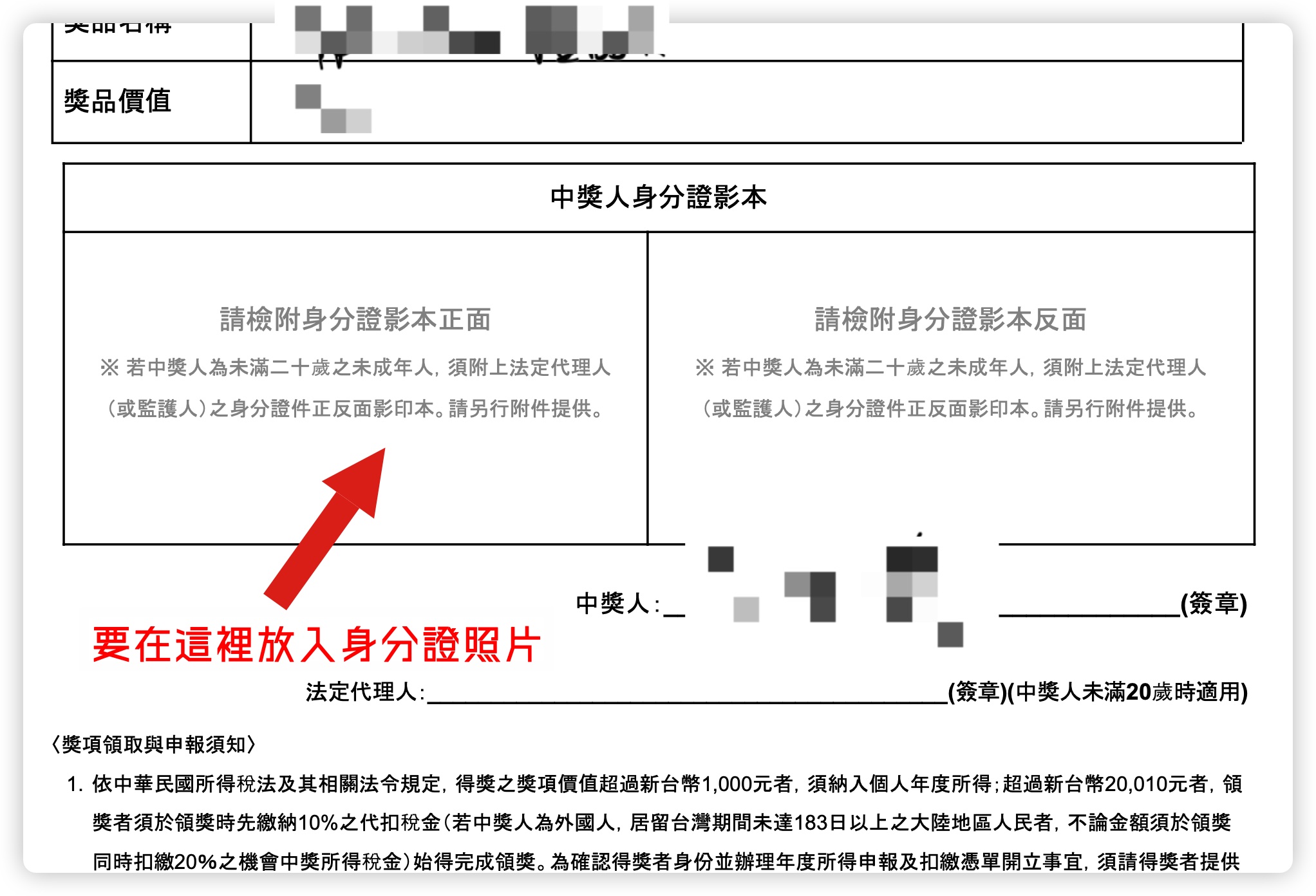
利用《PDF 文電通》替 PDF 加入照片超方便
一開始我是想說看看可不可以直接在 iPad 上或是 Mac 上的預覽程式就搞定,但似乎是做不到,只能夠把身分證的照片變成 PDF 檔的其中一頁插入,但這不是我要的效果。
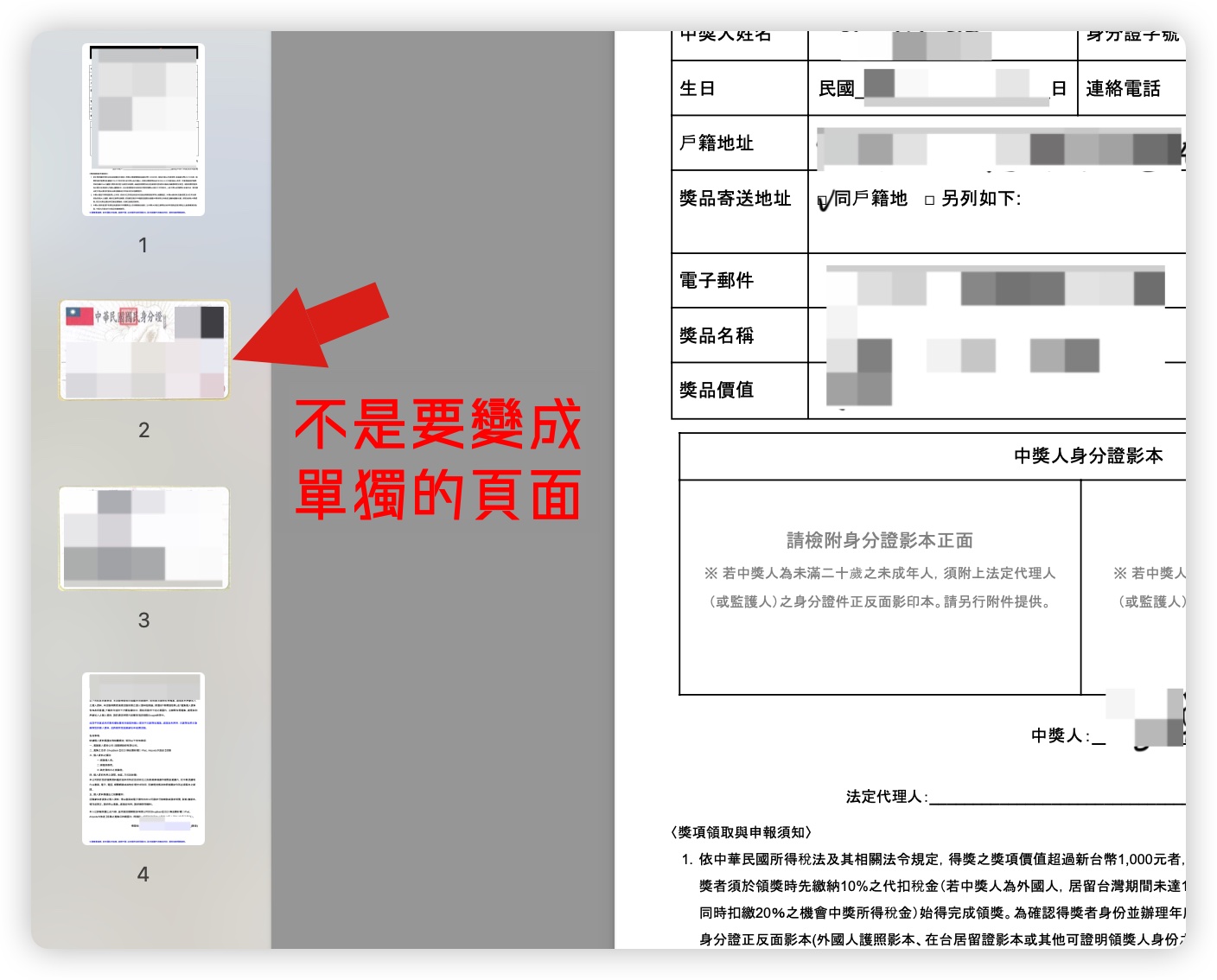
於是我改用之前分享過的一款 PDF 工具《PDF 文電通》,整個過程就變得超簡單。
開啟 PDF 文電通以後,在上面的標籤中選擇「進階」,然後選擇「新增影像」的功能。
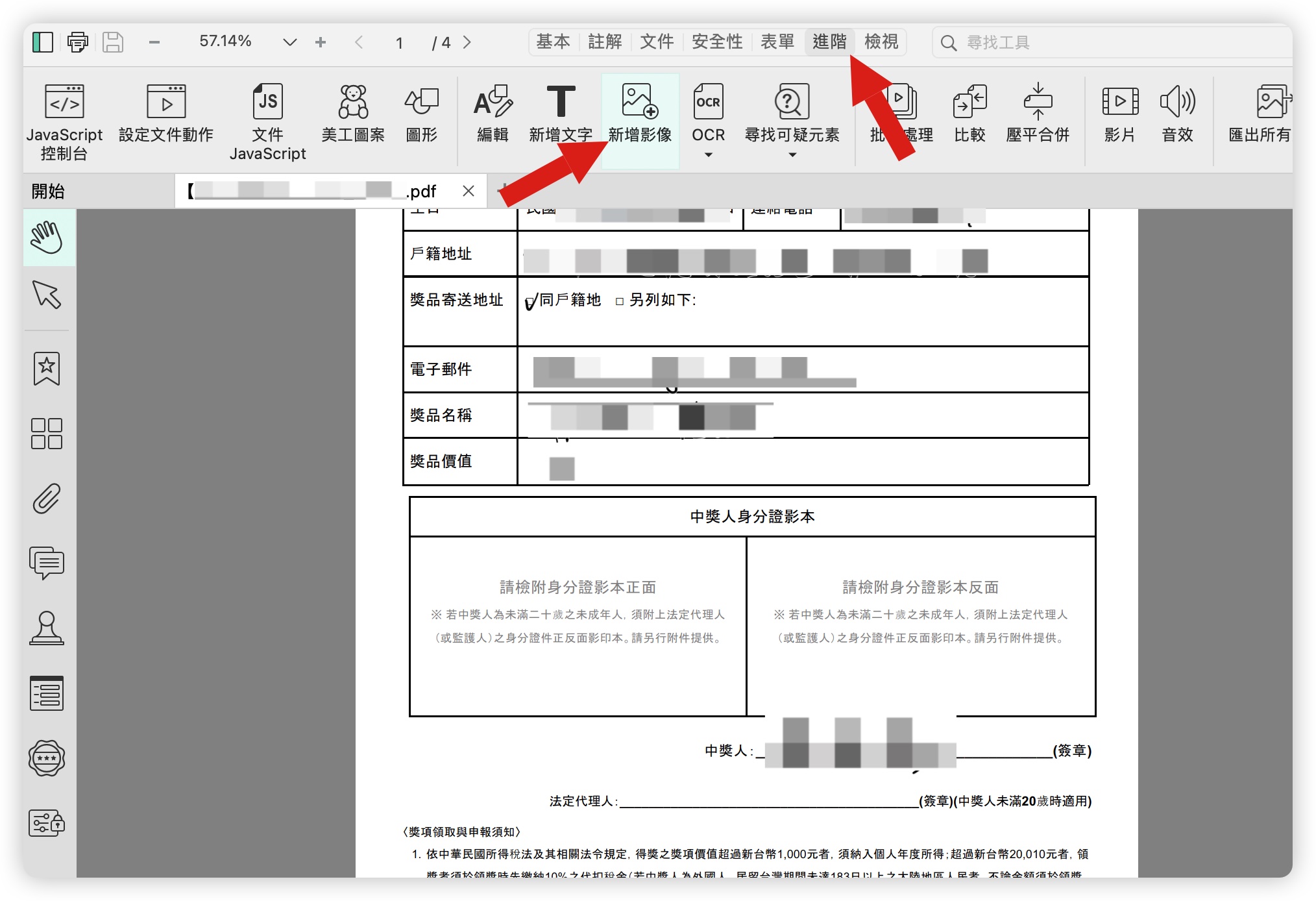
然後就選擇你要插入的照片、圖片。
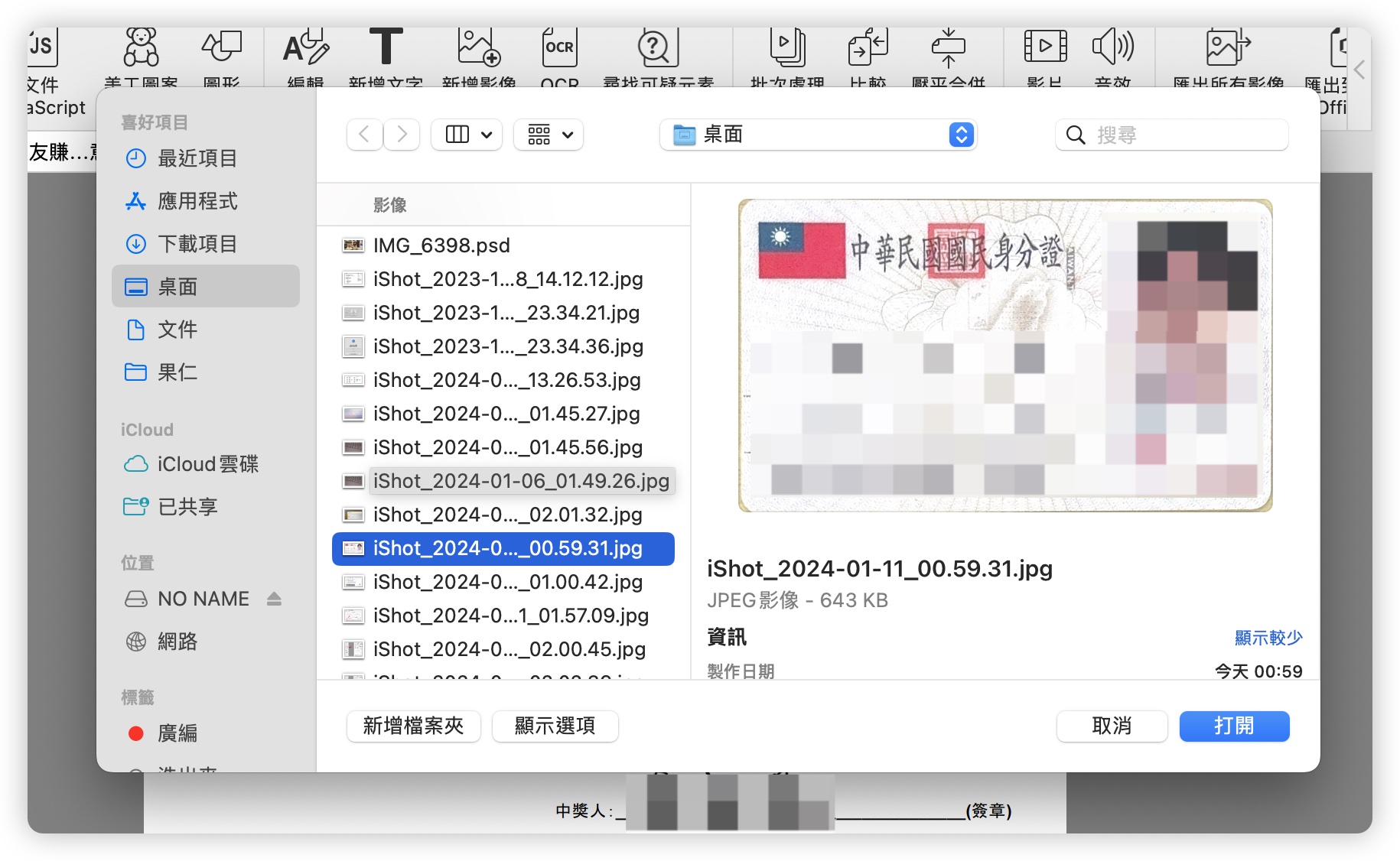
你就會看到你要的照片出現在 PDF 的畫面上,而且是隨意拖拉、縮放的可編輯物件,拖拉到你要的位置,縮放的時候記得按住 Shift 鍵維持比例。
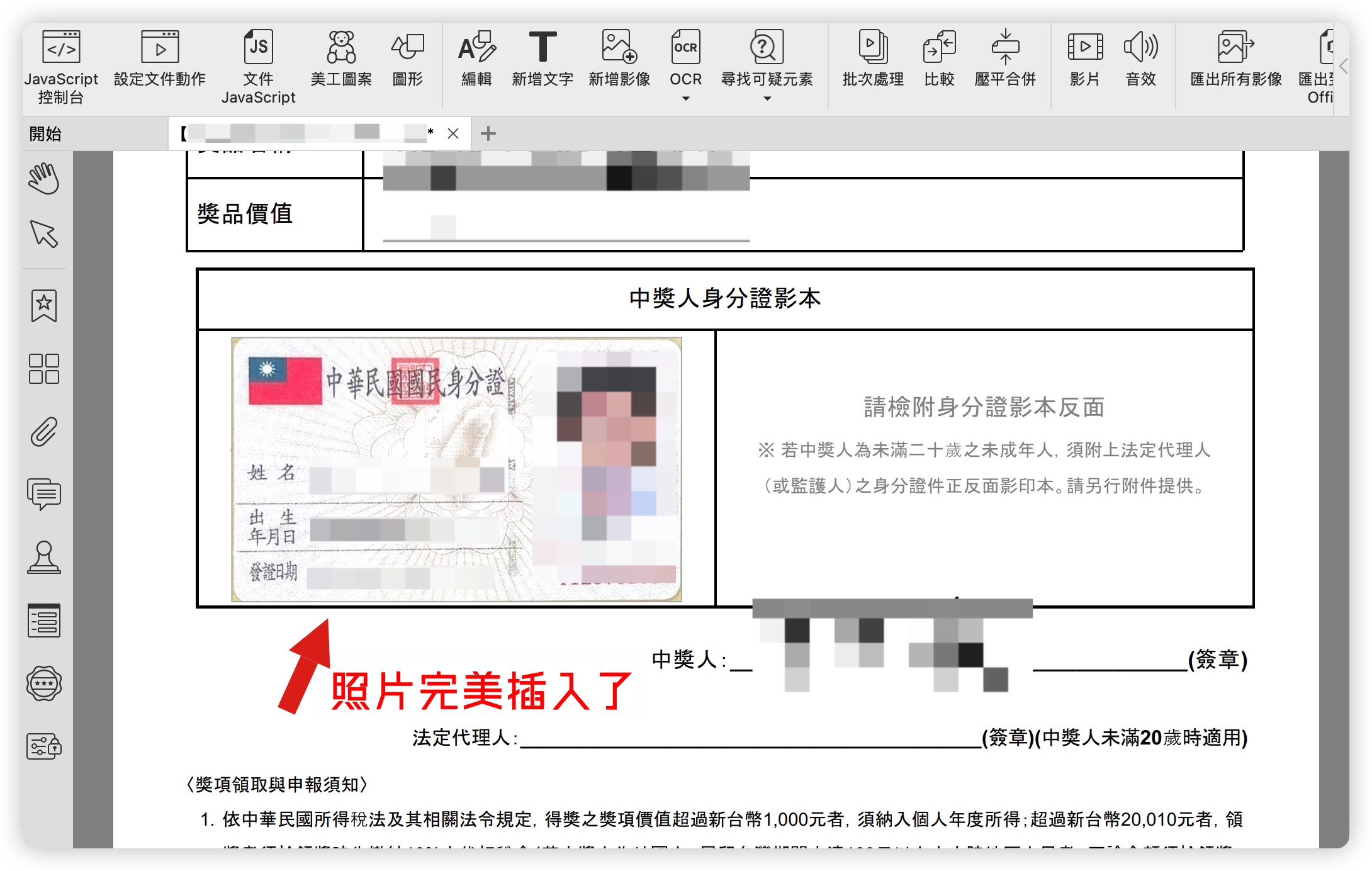
你甚至還可以點選右鍵的「 影像特效」去調整照片的樣式。
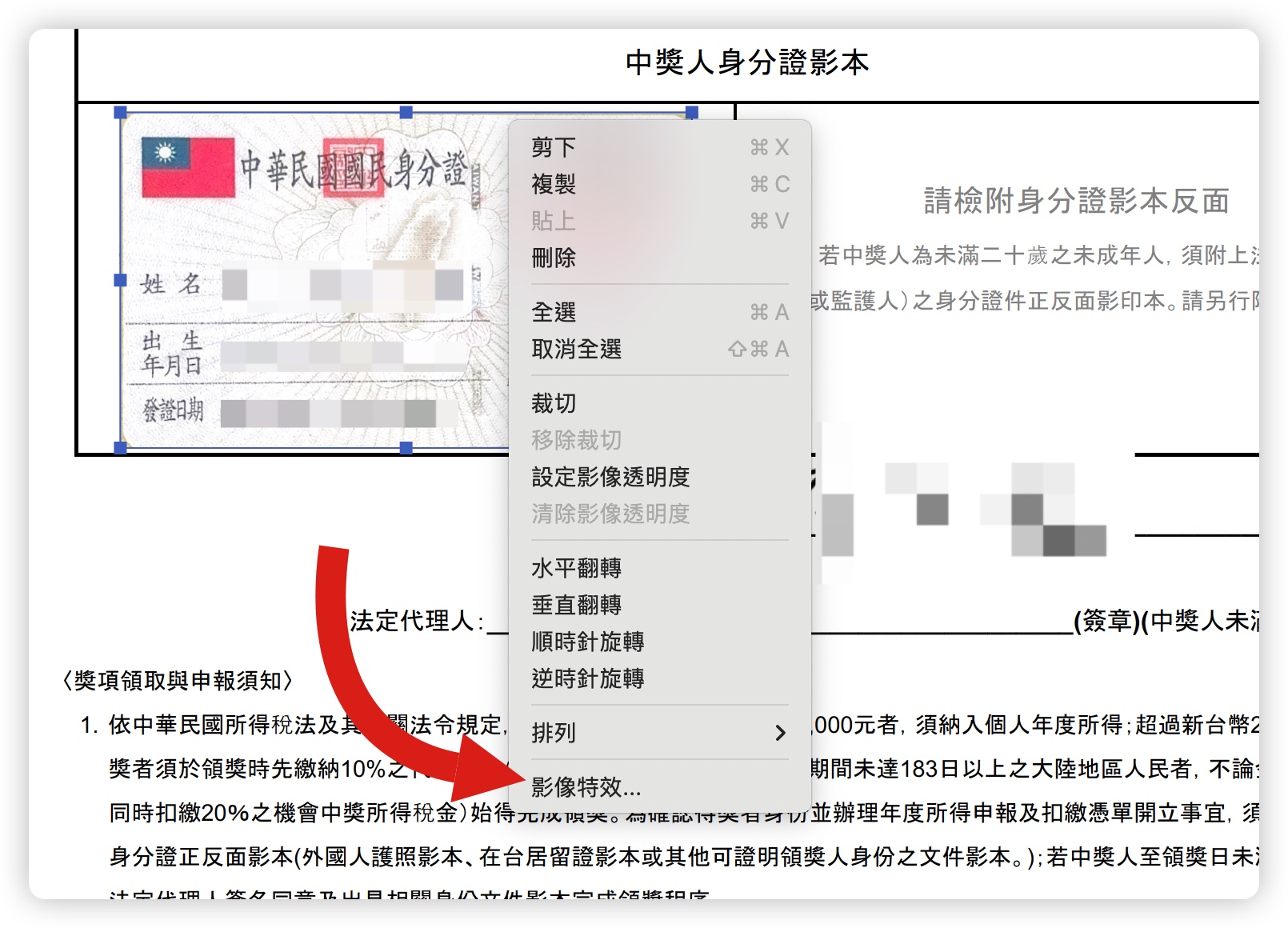
如果是想要有影印效果的話,選擇灰色或是黑白色,看起來比較像是影印處理的感覺。
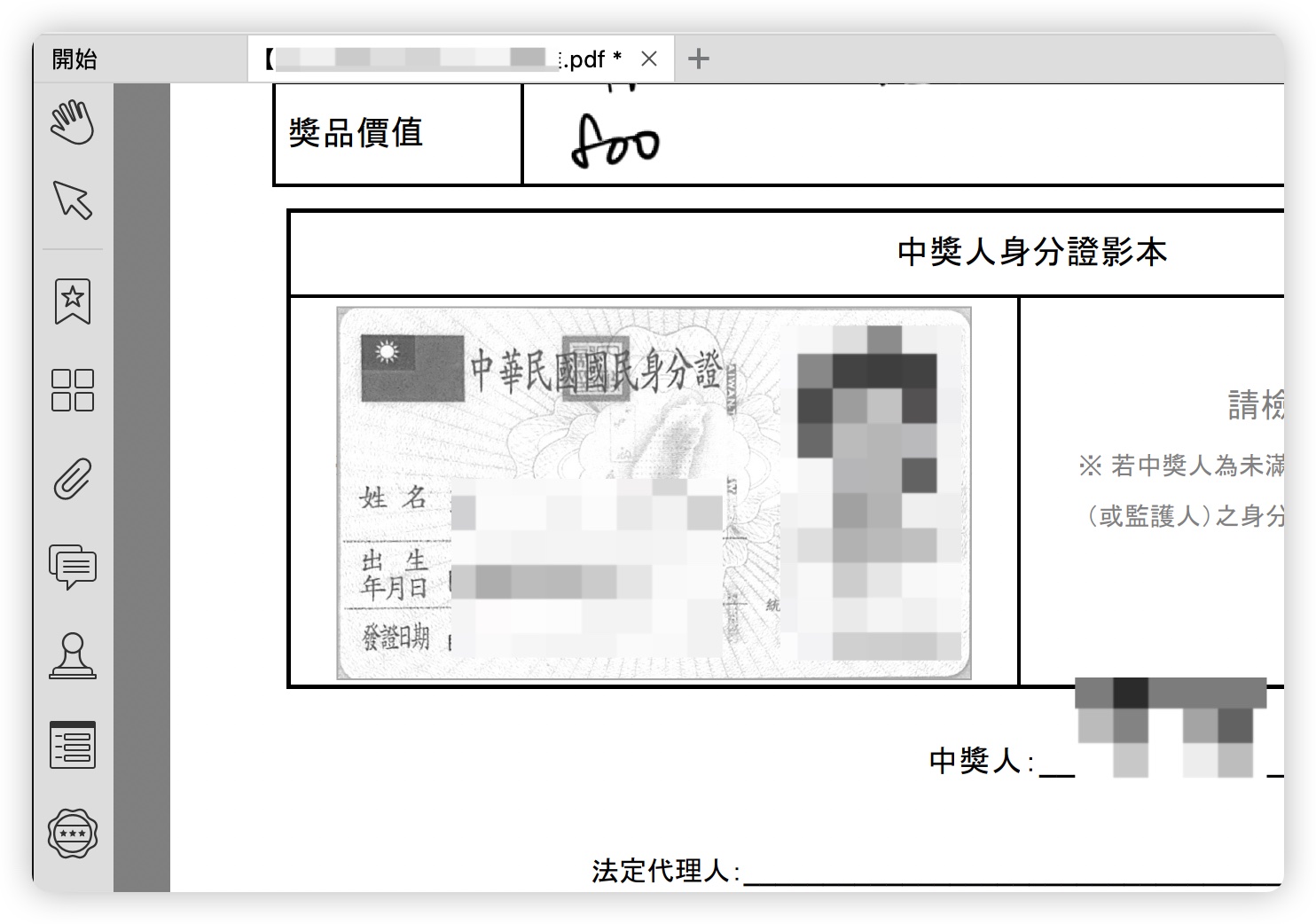
這樣就完成把身分證照片加入到 PDF 文件裡面的需求了,整個過程基本上不到 5 分鐘,真的輕鬆快速又好用。
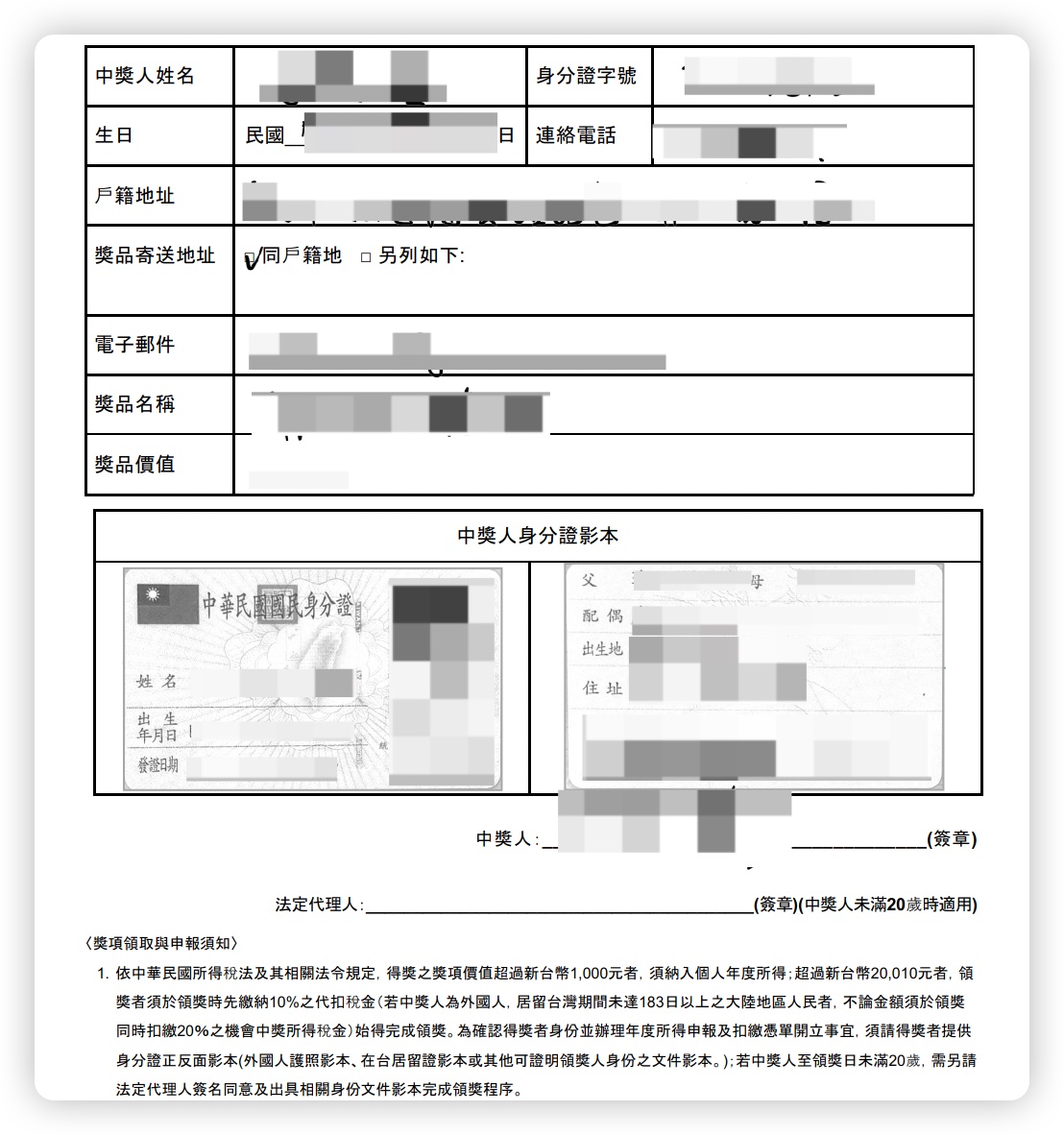
最後就是把加入了身分證照片的 PDF 儲存起來,我就可以直接回傳這份領獎通知單,就算家裡沒有傳真機、沒有列印機一樣可以完成回傳通知單的工作,超級方便。
如果你也會有這種照片加入 PDF 的需求,在內建的 App 中無法完成,或許你也可以試試《PDF 文電通》這款工具,甚至我原本在 iPad 上透過觸控筆填寫的基本資料,其實也可以直接在 PDF 文電通裡面去完成。
👉 PDF文電通 macOS:請點此
👉 PDF文電通 Windows:請點此
想要瞭解更多的話,下面延伸閱讀有我們之前寫過的介紹,大家可以去看看。
延伸閱讀》
- 強大的 Mac 工具《PDF 文電通 macOS》:編輯/合併/壓縮、加入簽名檔一站式解決
- 內建強大 AI 的 PDF 編輯器,編輯、簽名、翻譯或是整理重點一站式搞定
- 如何在 iPhone 上的 PDF 文件填資料與簽名?超簡單的這裡告訴你
- Mac 內建程式直接編輯 PDF,除簽名外,還能標記內文或是隱藏段落
- 6 個在 iPhone、Mac 上替文件、照片加入簽名的實用小技巧
- iPhone 內建就能掃描文件成 PDF,還能直接簽名回傳
如果想知道更多關於 Apple 的消息、教學、小技巧或是科技新知,一定要點擊以下任一 LOGO,追蹤我們的 Facebook 粉絲團、訂閱 IG、YouTube 以及 Telegram。





