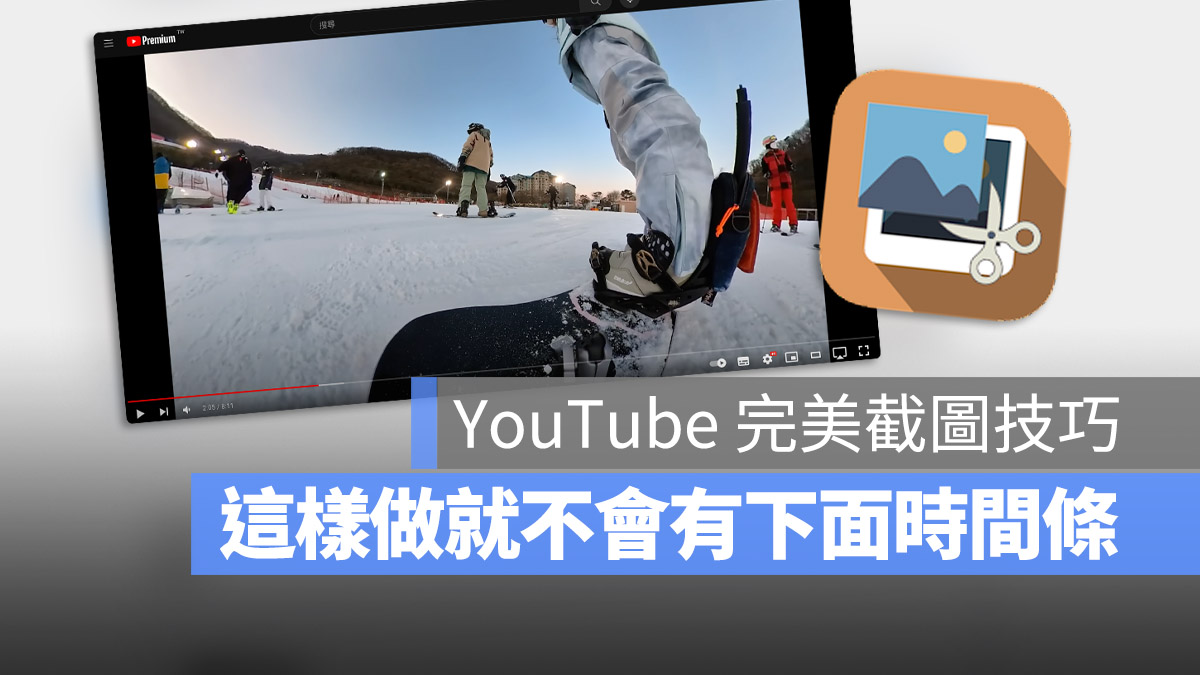
大家平常要截 YouTube 影片的圖片時,應該常常遇到時機沒算準截不到想要的畫面、暫停了會有下面的時間軸、自己避開時間軸但是下面還是看有一小部分黑黑的漸層、上面會有標題…等這類的狀況呢?
今天要跟大家分享一個實用的 YouTube 截圖小技巧,讓你可以在影片暫停的時候完美截圖,避開影片下方的時間軸。
在 YouTube 開啟全螢幕、暫停時按下右鍵截圖
這個技巧超級簡單,把你要截取畫面的影片以全螢幕的方式播放,然後在你想要截圖的片段按下暫停。

如果你常常抓不到想要的時間點,或者是有時候人物在動畫面有點模糊,這裡也順便教大家一招,暫停以後,利用鍵盤上的 , 和 . 這兩個按鍵,就可以以讓影片一格一格的前後移動。
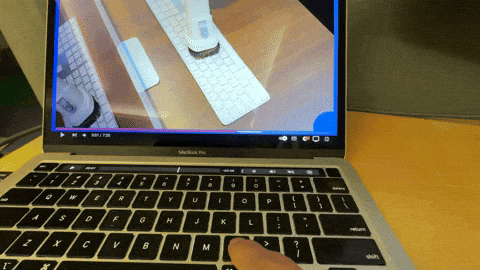
找到你想要截圖的時間點以後,按下滑鼠右鍵,你會看到兩個選項,分別是「拷貝影像」和「分享影像」。
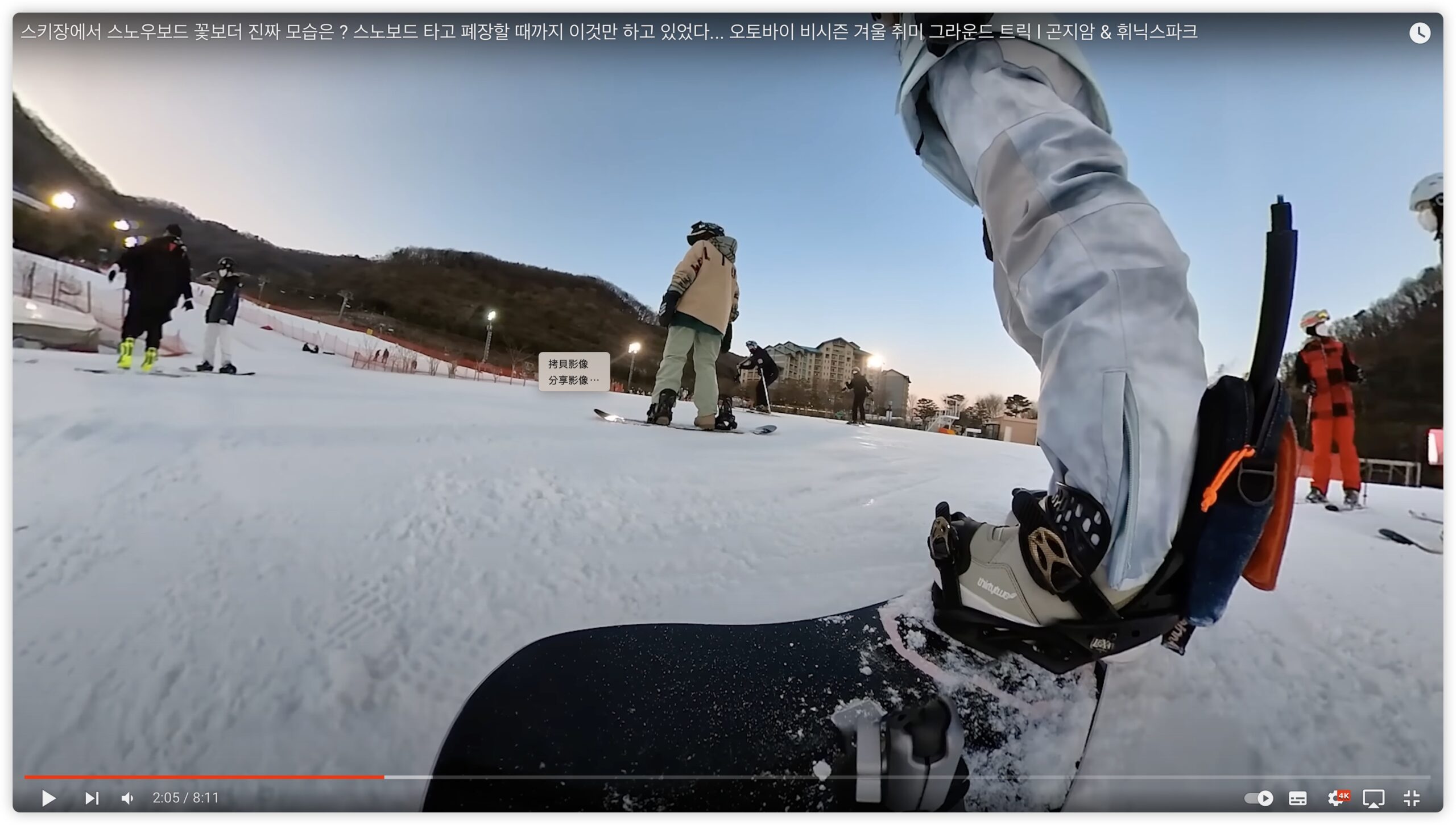
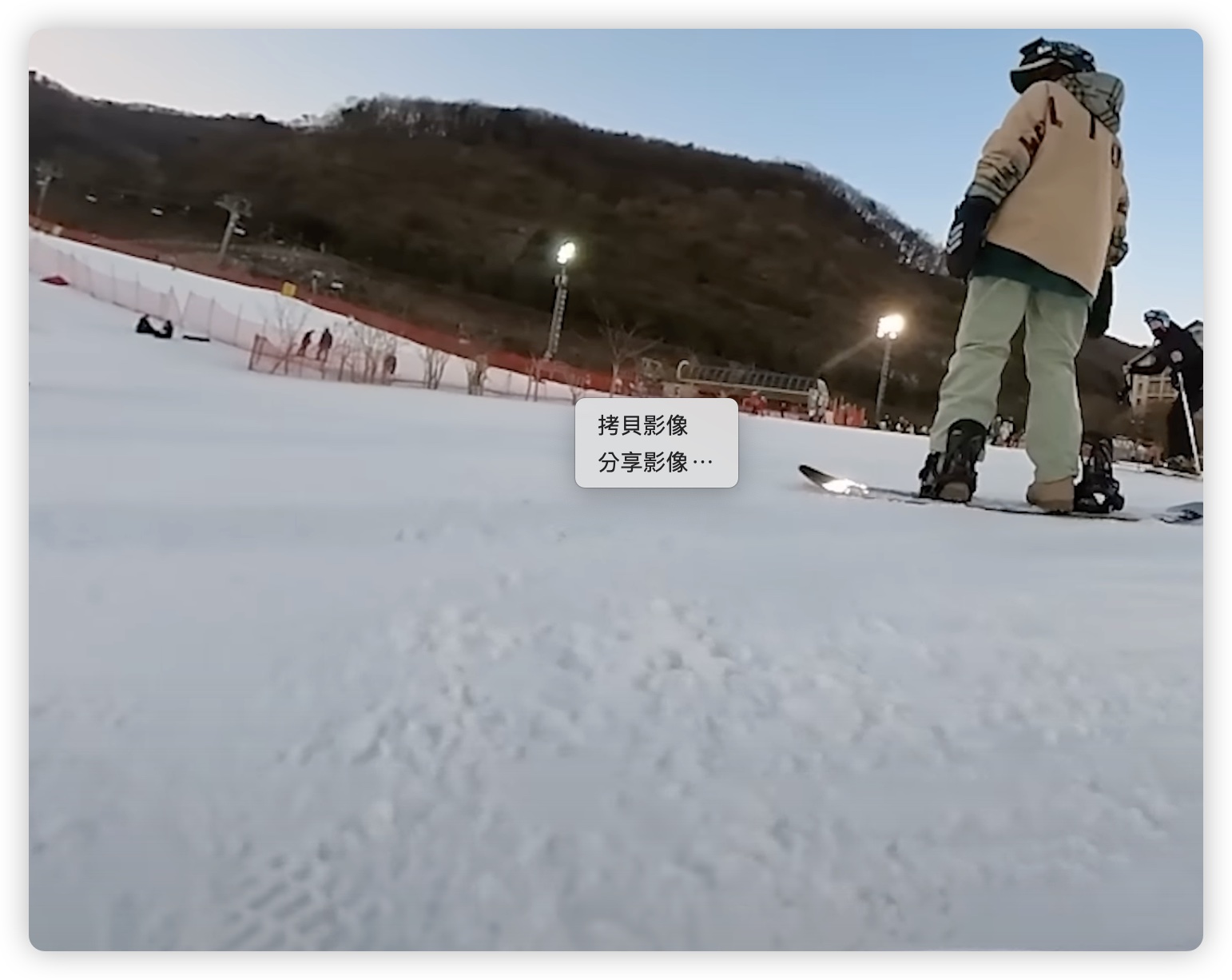
點選「拷貝影像」就可以針對當下的畫面進行截圖,你可以直接到備忘錄、Pages、Photoshop 裡面「貼上」,就可以得到這張截圖了。
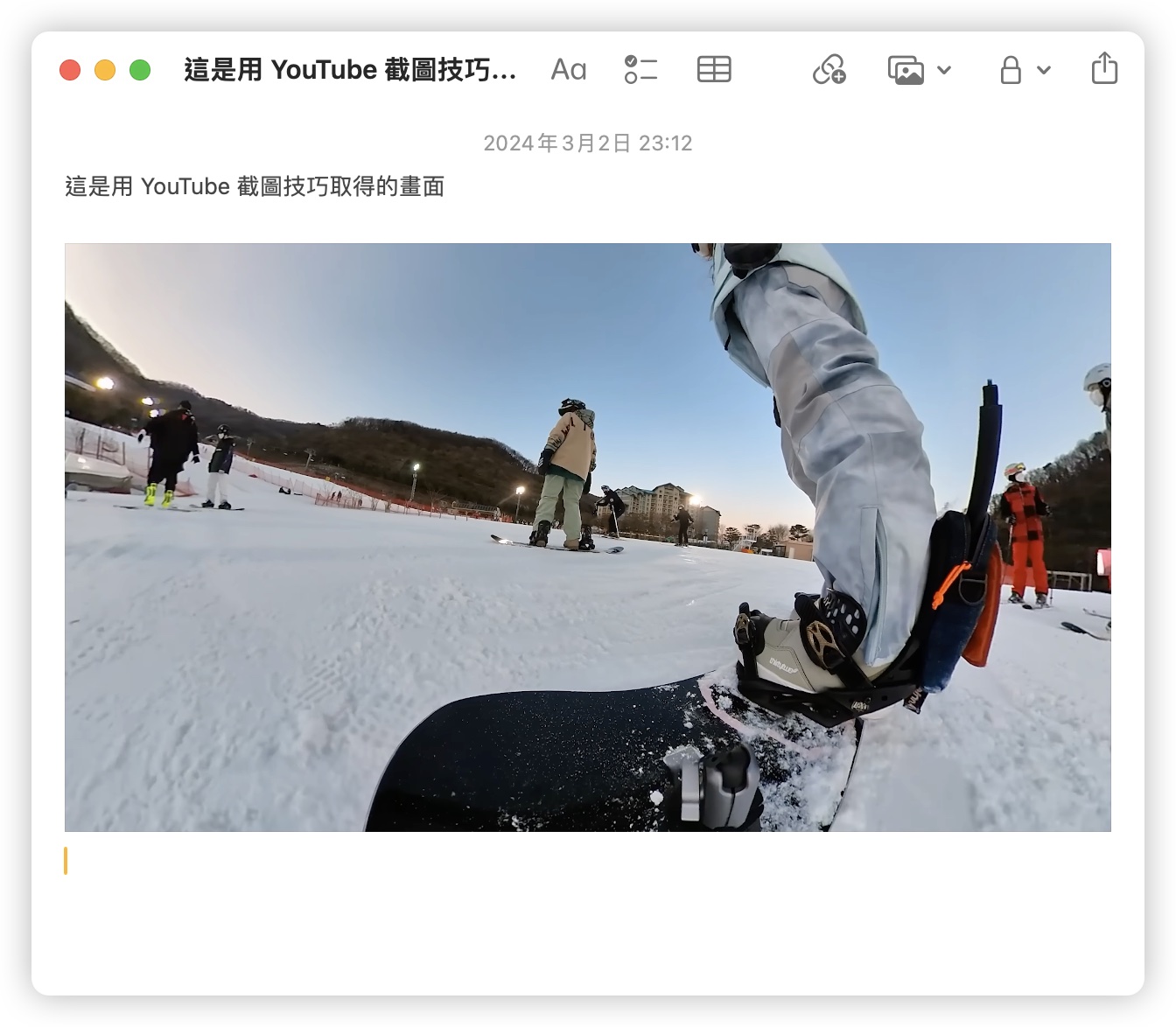
點選「分享影像」就可以直接出現分享的選單,讓你透過 AirDrop、LINE 或是其他工具,直接把這個畫面傳出去給朋友。
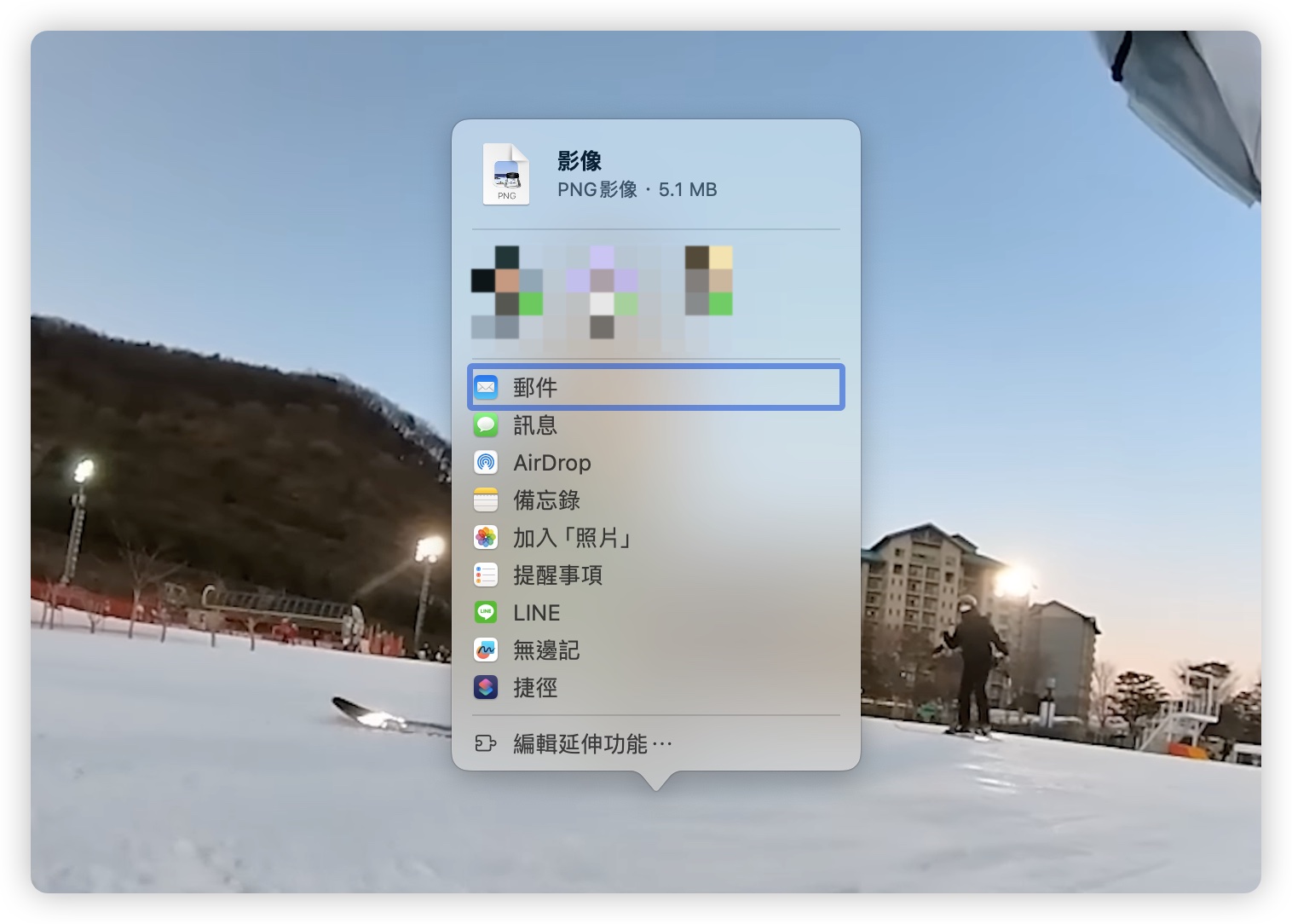
如果你想要自己下載保存的話,我建議大家就點選「分享影像」,然後選擇「加入照片」,這樣就可以把這個畫面截去下來當作是一個檔案,直接開啟照片 App 就可以拖拉到任何你想要的地方、情境應用。
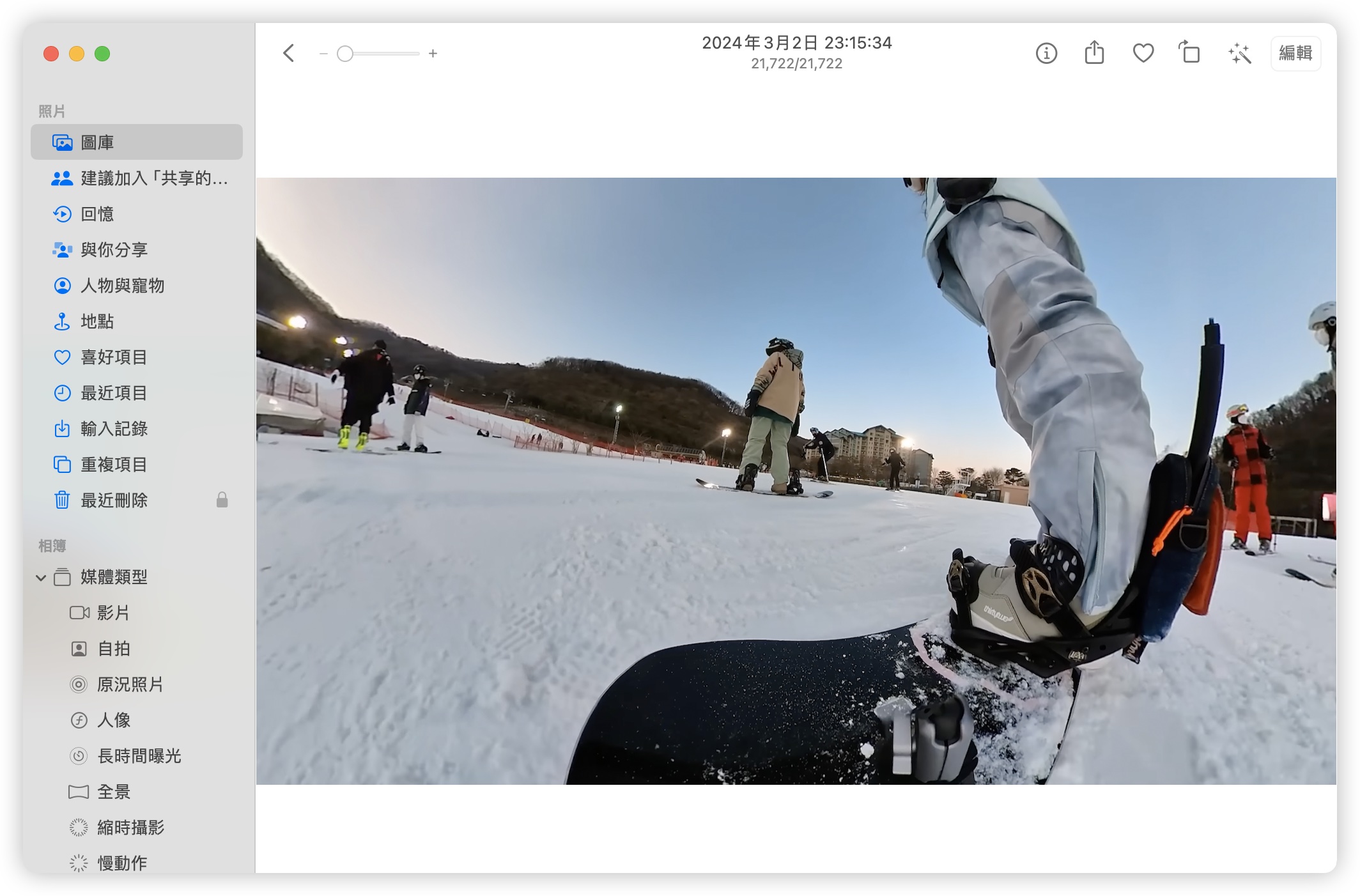
YouTube 截圖小技巧:總結
透過這次分享的方式,在 YouTube 全螢幕的情況下,利用滑鼠右鍵叫出功能選單,就可以針對當下的畫面進行完美截圖。
這裡也要提醒大家,這個功能一定要在全螢幕下使用才有效,如果是非全螢幕下按滑鼠右鍵,看到的選單會是下面這個樣子喔。
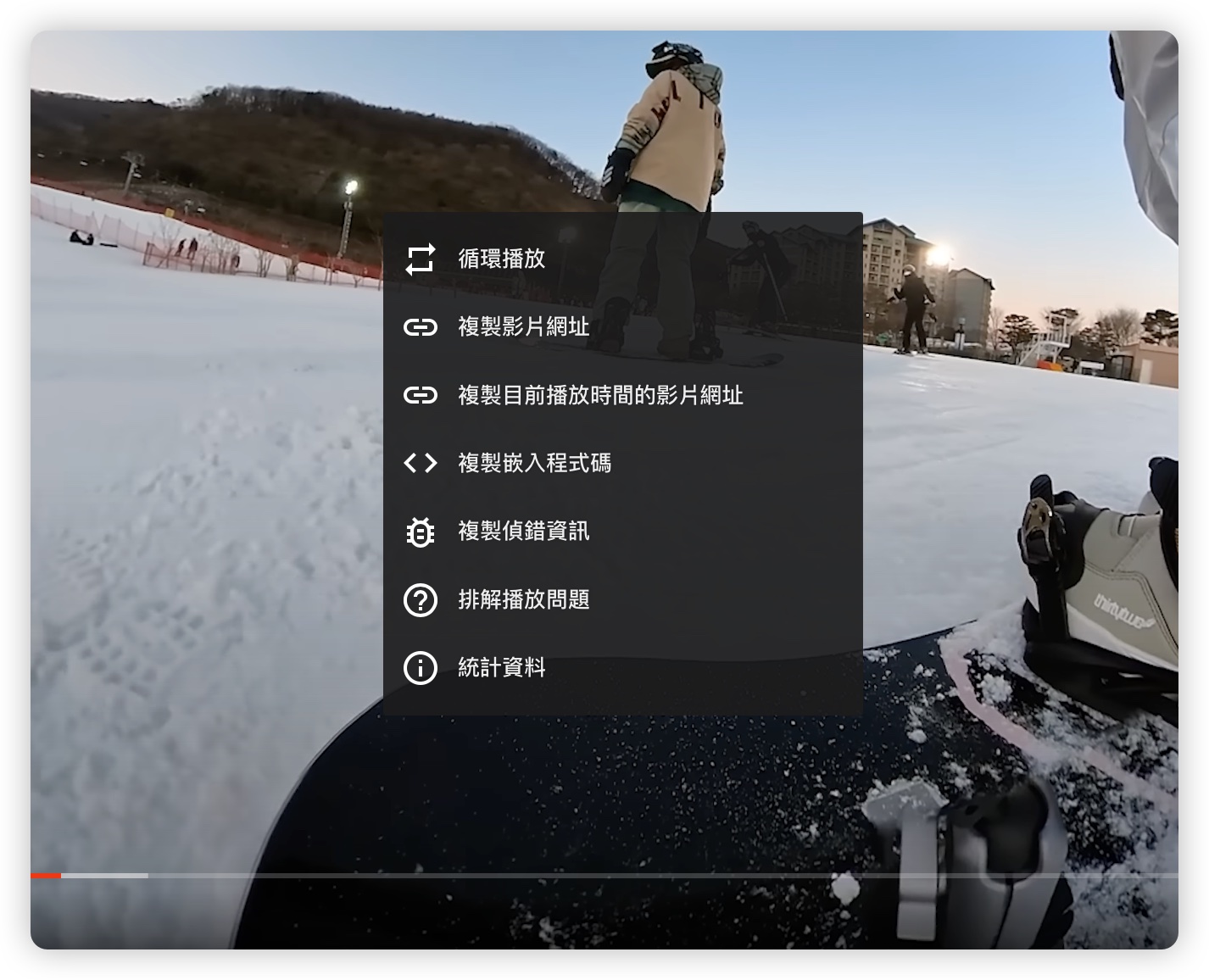
延伸閱讀》
- iOS 17 螢幕長截圖也可以存成圖檔了!這裡教你怎麼做
- iPhone 如何長截圖?截圖後多做一個動作就可以達成
- iPhone 截圖完直接分享到 LINE 或其他 App 的好用小技巧
- 可以下載 YouTube 影片、轉 MP3 音樂檔的《Video Master》App
- YouTube App 的 10 個操作技巧分享,學起來看影片方便又好用
- YouTube 快轉影片完整 6 大技巧,教你快速跳到想看的片段
- 看 YouTube 一定會有廣告嗎?教你看無廣告 YouTube 的五個技巧
如果想知道更多關於 Apple 的消息、教學、小技巧或是科技新知,一定要點擊以下任一 LOGO,追蹤我們的 Facebook 粉絲團、訂閱 IG、YouTube 以及 Telegram。





