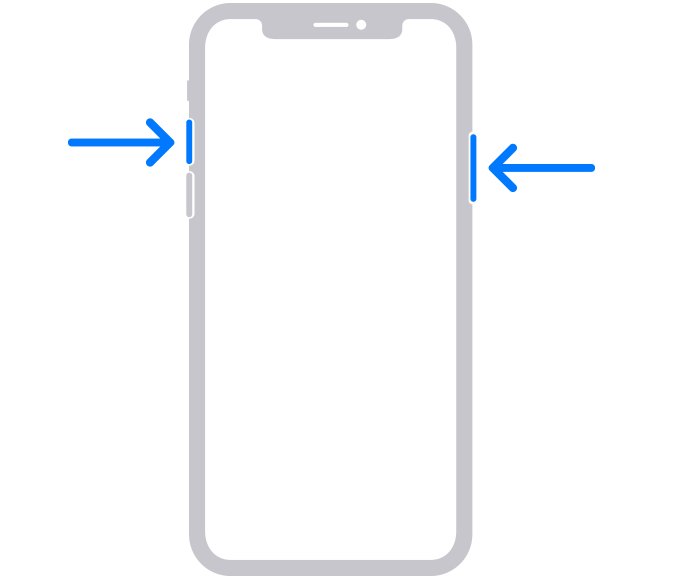你知道要如何使用 iPhone 掃描文件嗎?其實 iPhone 就有內建掃描文件的功能了,而且非常好用。今天果仁就要教大家如何使用 iPhone 掃描文件,並且跟大家分享 8 個 iPhone 掃描文件的實用功能。
01. 透過 iPhone 備忘錄掃描文件
iPhone 內建的掃描文件功能隱藏在「備忘錄」 App 中,只要開啟任一備忘錄,然後選擇下方的「相機」符號,就可以看到「掃描文件」的功能。
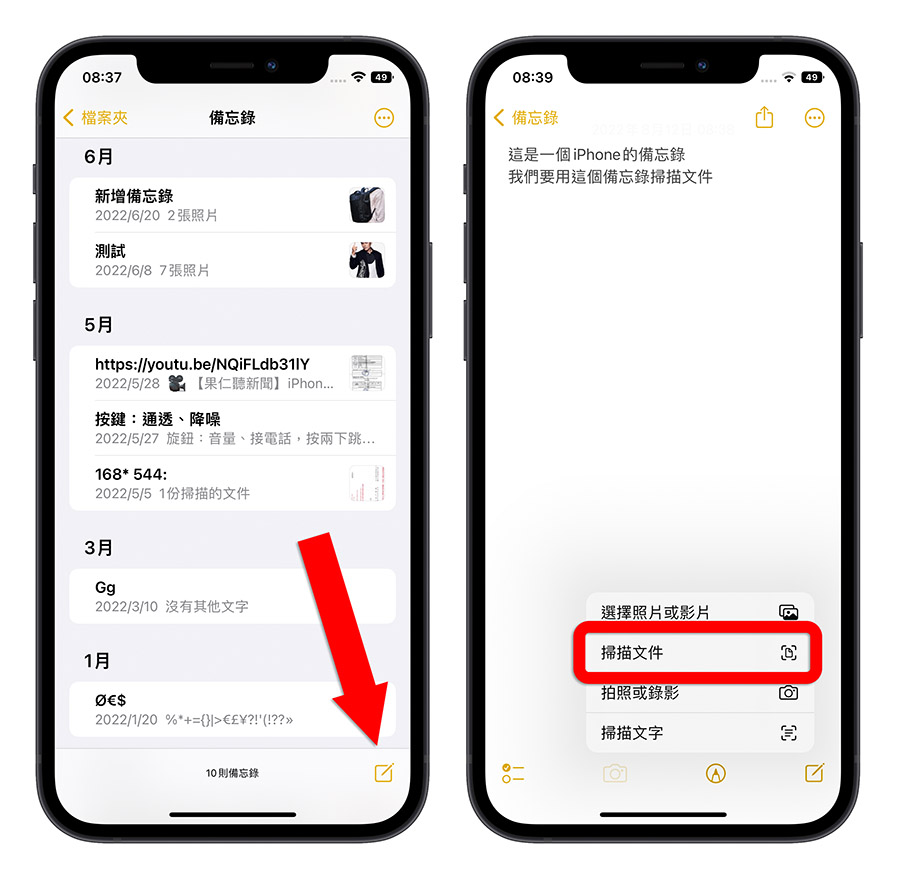
02. 自動/手動掃描文件
iPhone 掃描文件預設是自動擷取畫面中的文件,只要你把文件放在畫面中,iPhone 就會偵測文件的範圍,然後自動儲存下來。
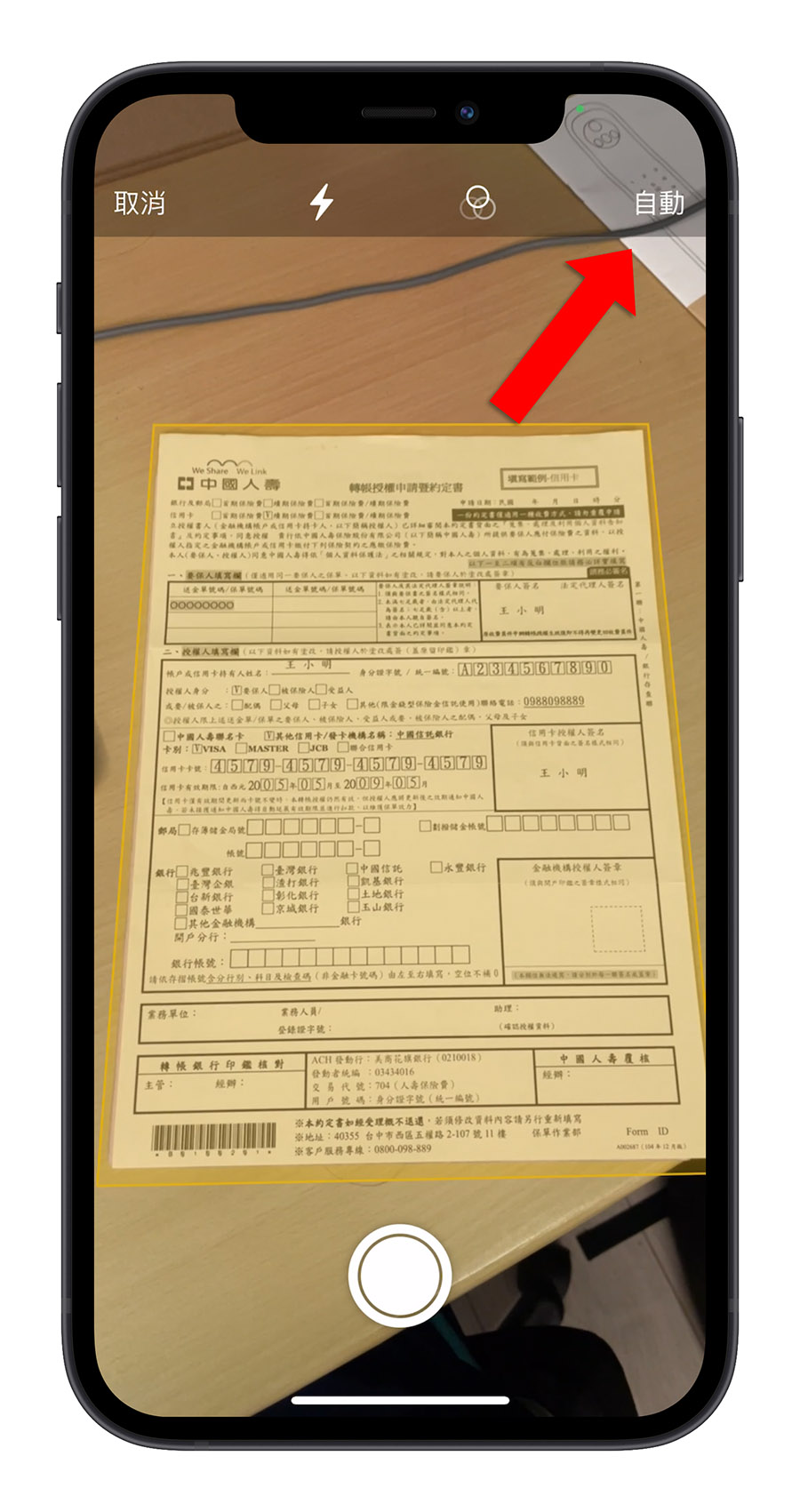
如果你的文件一直無法被自動掃瞄到的話,你也可以透過右上角的「自動/手動」切換按鈕將擷取方式改為手動掃描文件。
手動掃描文件的情況下,iPhone 只會幫你判斷文件的範圍,不會自動幫你儲存,如果你覺得 iPhone 沒有判斷錯誤,文件的範圍抓的剛好,那就可以自己按下快門把掃描文件的結果儲存起來。
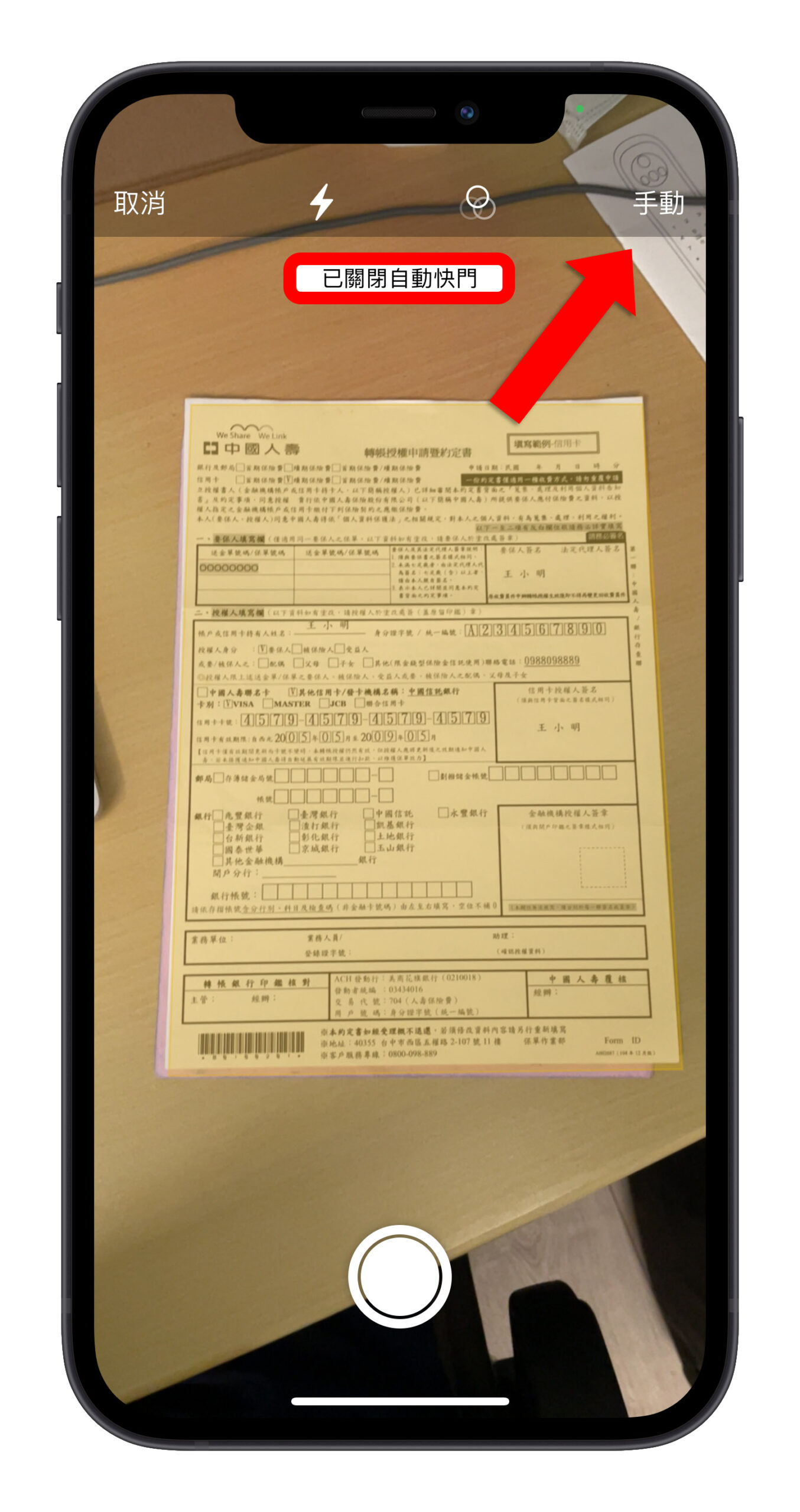
03. 連續掃描文件
每一份文件掃描過後都會先暫時被存著,這時你可以繼續掃描下一張文件,直到全部的文件都掃描完以後,右下角會有一個儲存按鈕,並且顯示你目前掃描文件的數量,點擊儲存後,剛才這些掃描的文件就會統一出現在備忘錄上。
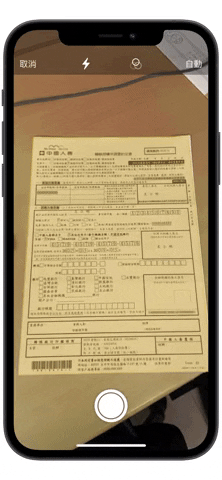
04. 切換掃描文件的呈現樣式
在掃描文件的時候,點選上方的濾鏡符號,就可以變更掃描文件的呈現樣式。
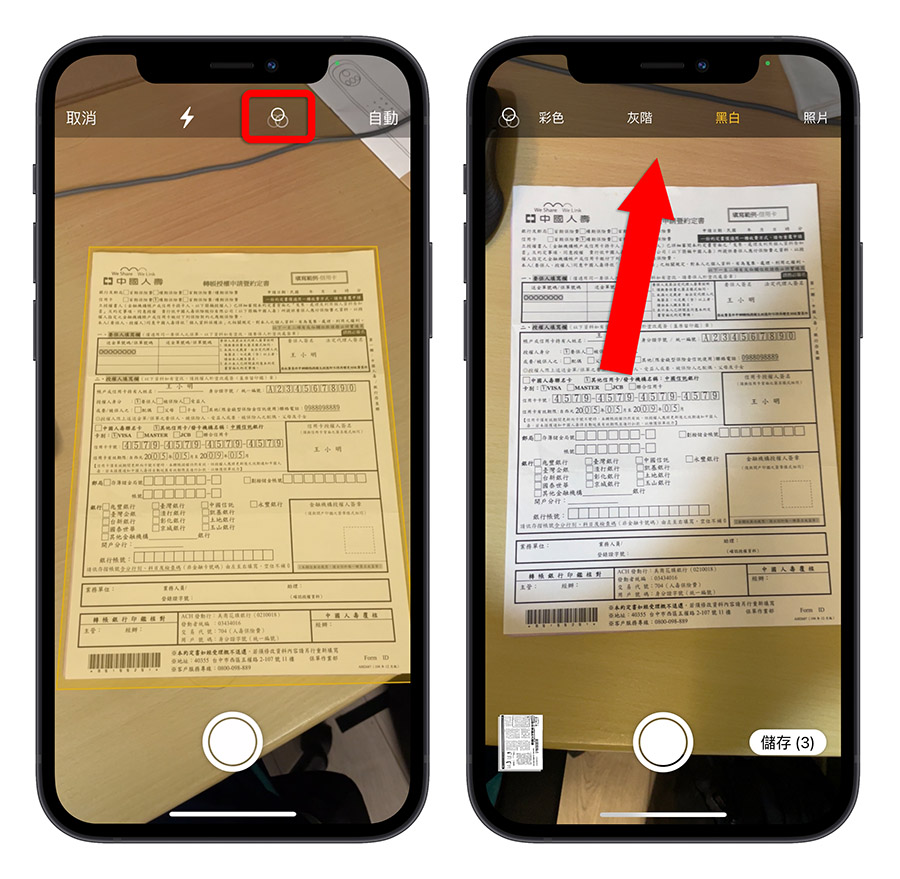
預設的呈現樣式就是像拍照一樣是以彩色的方式呈現,另外一個彩色的樣式就是「照片」模式,但是照片模式的飽和度就沒有彩色模式來的高。
▼ 左邊是彩色模式、右邊是照片模式
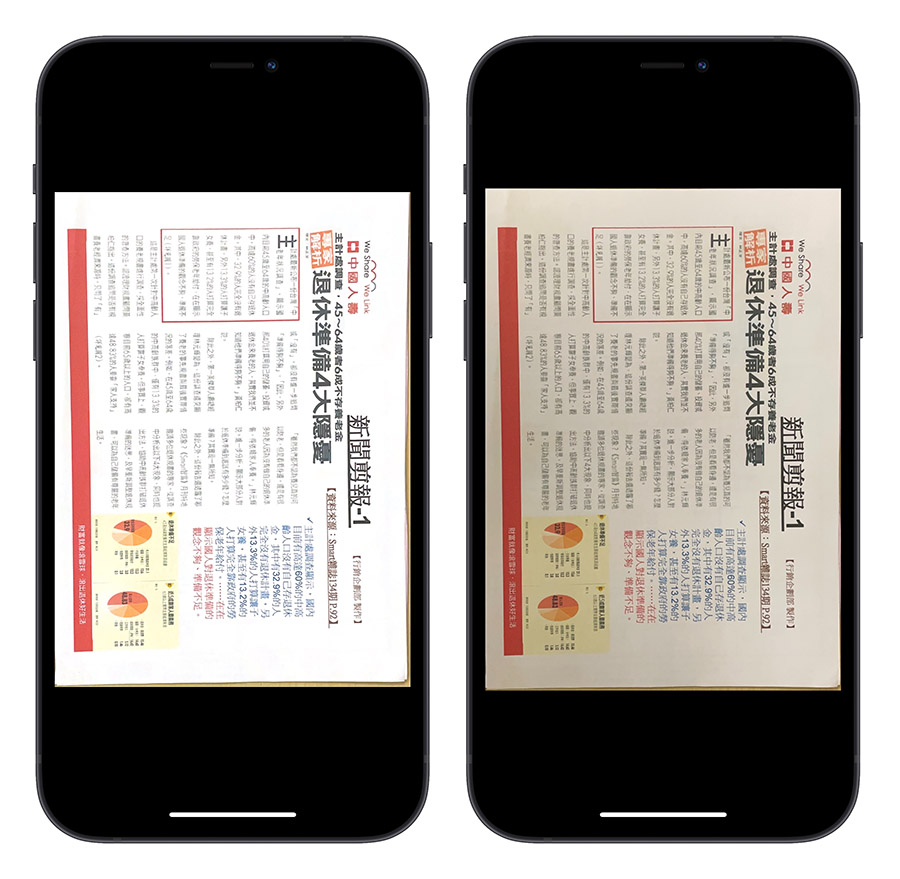
另外還有「黑白」、「灰階」兩種去飽和度的掃描文件模式,我個人比較喜歡「黑白」,很像是拿去外面影印店列印出來的感覺,灰階的話就單純是把飽和度去掉。但如果你真的要印黑白文件,我建議先拍成彩色的,然後再從印表機下手列印黑白的文件會比較好。
▼ 左邊是黑白模式、右邊是灰階模式
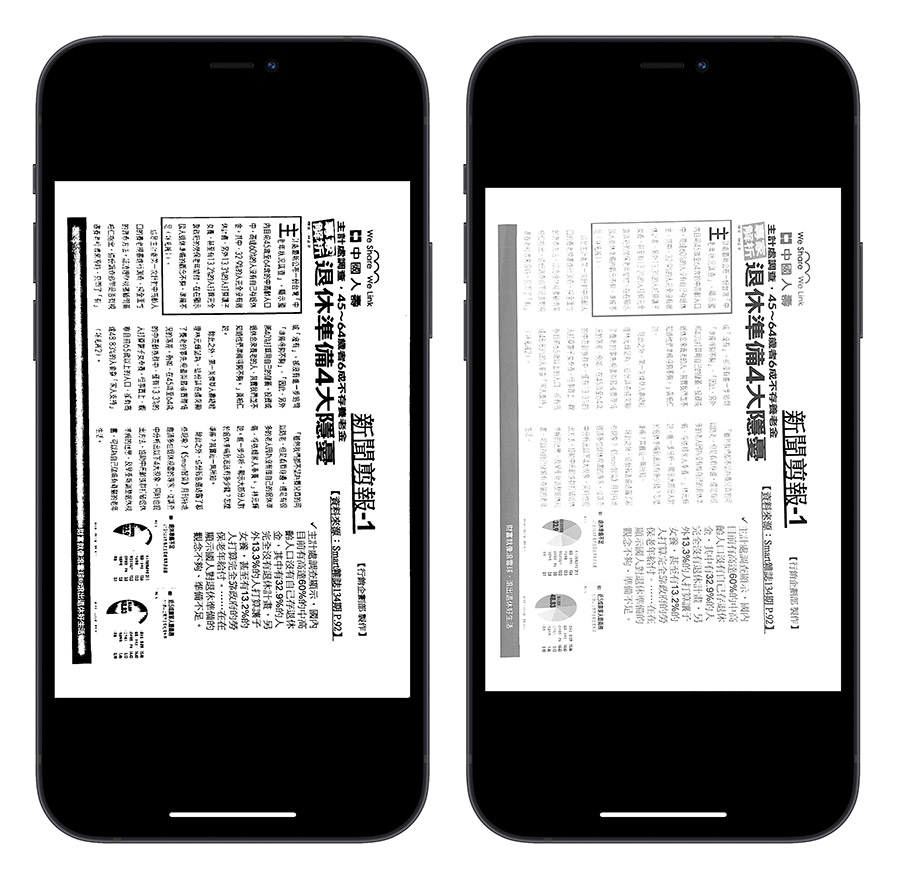
05. 編輯掃描文件的範圍
如果是在自動模式下你可以在拍照完以後點擊左下角的預覽縮圖進入到編輯模式。
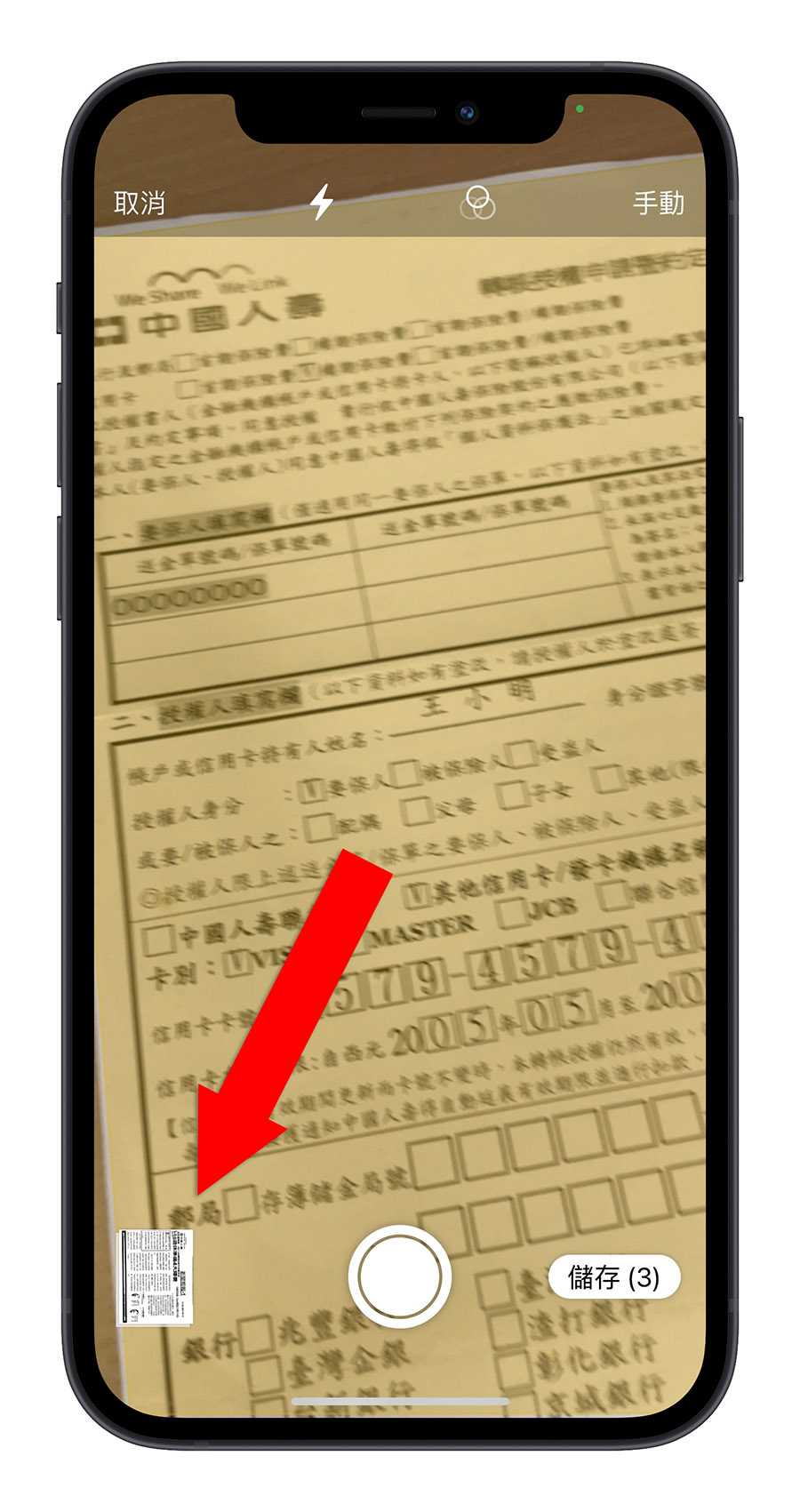
然後我們點選左下角的「裁切」符號,就可以看照這張文件當時被掃描時的完整樣貌,在文件的四個角也會有白點,拖移白點就可以改變文件的掃描範圍。
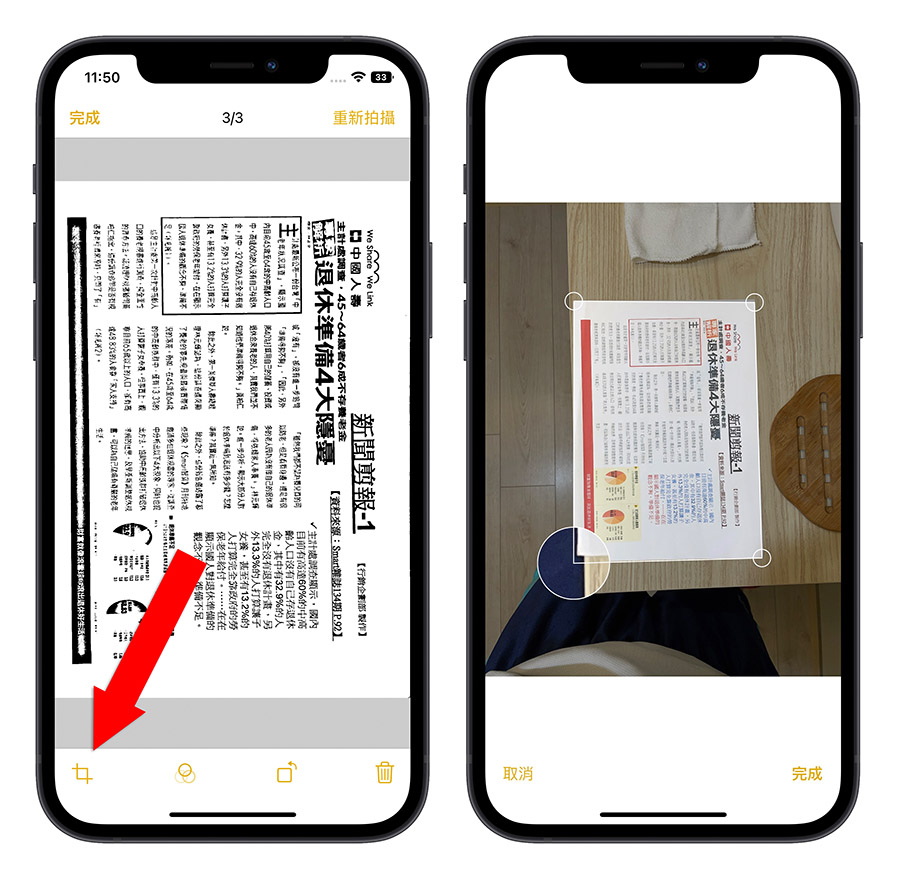
這個編輯掃描文件範圍的功能也會在手動模式按下快門後讓你確認。
06. 在已經掃描過的文件中加入新的掃描文件
如果你在完成掃描以後,才發現有文件沒有被掃描到,那你可以點選備忘錄的這組掃描文件,進入到文件瀏覽功能中,左下角會有一個+號,透過這個+號就可以加入新的掃描文件。
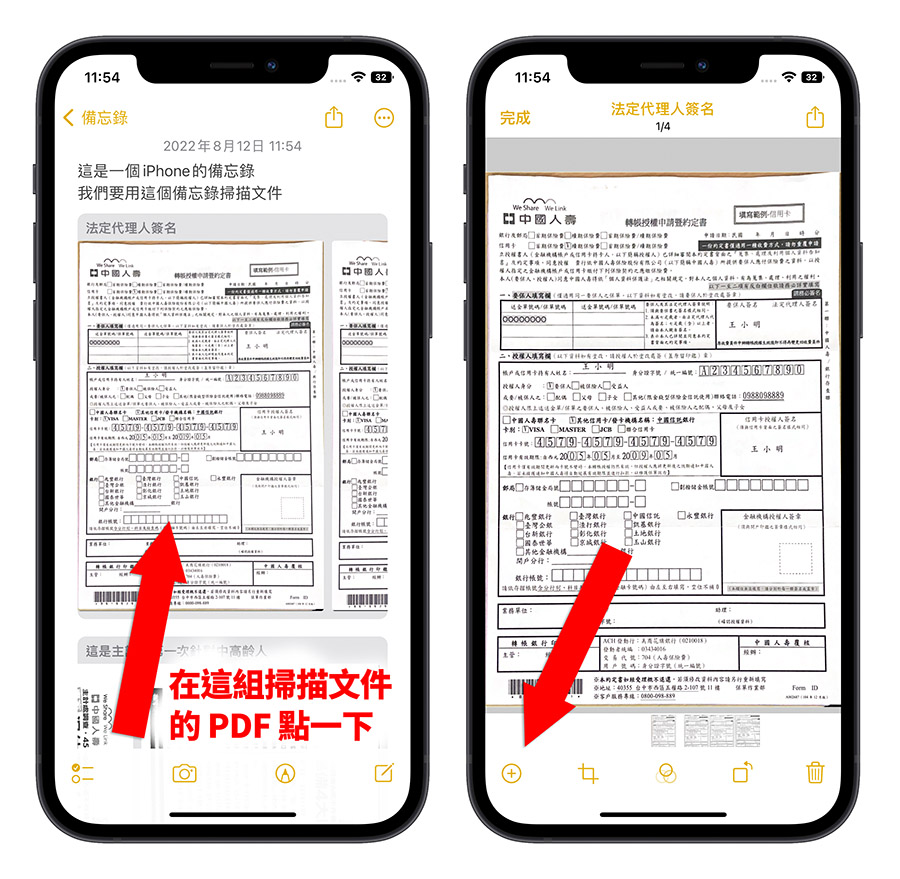
07. 將 PDF 儲存到檔案
掃描文件結束以後,你可以把這些 PDF 掃描文件檔放在備忘錄中,你當然也可以把他複製到「檔案」App 裡面。
點選右上角的「分享」符號,在選單列中選擇「儲存到檔案」這個功能,然後選擇你要儲存的位置後,這份 PDF 就被轉存到 「檔案」App 裡面了。
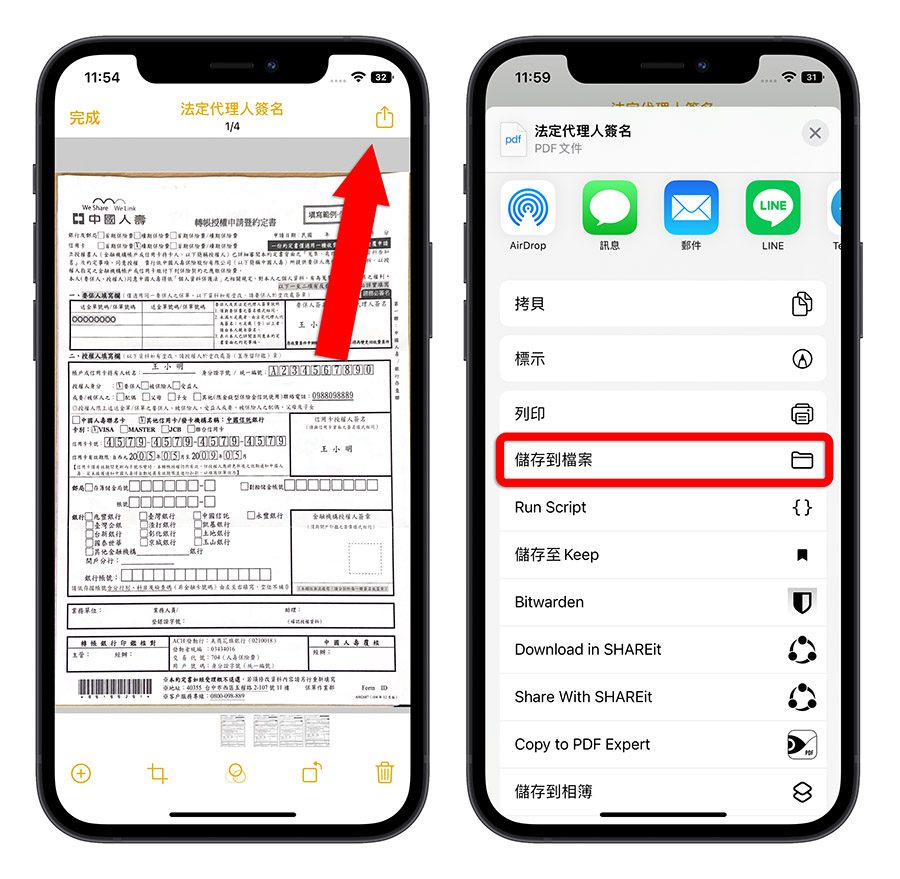
08. 將掃描文件的 PDF 檔轉為圖檔
iPhone 掃描文件功能的預設儲存格式就是 PDF 檔,如果你想要把掃描文件的 PDF 檔轉為圖檔的話,我個人使用的方法,就是透過「螢幕截圖」。
點一下你要轉為 PDF 檔的掃描文件,讓這份掃描文件已全螢幕的方式開啟後,利用 iPhone 的截圖功能,就可以很快的把這個 PDF 掃描文件檔變成圖檔。
延伸閱讀:iPhone 螢幕截圖 8 大技巧,這些隱藏招式學起來更好用
Face ID 機型
同時按下「側邊按鍵」+「音量調大」這兩顆按鍵就可以進行螢幕截圖。
Touch ID 機型
同時按下「側邊按鍵」+「HOME 鍵」或是「上方電源鍵」+「HOME 鍵」就可以進行螢幕截圖。
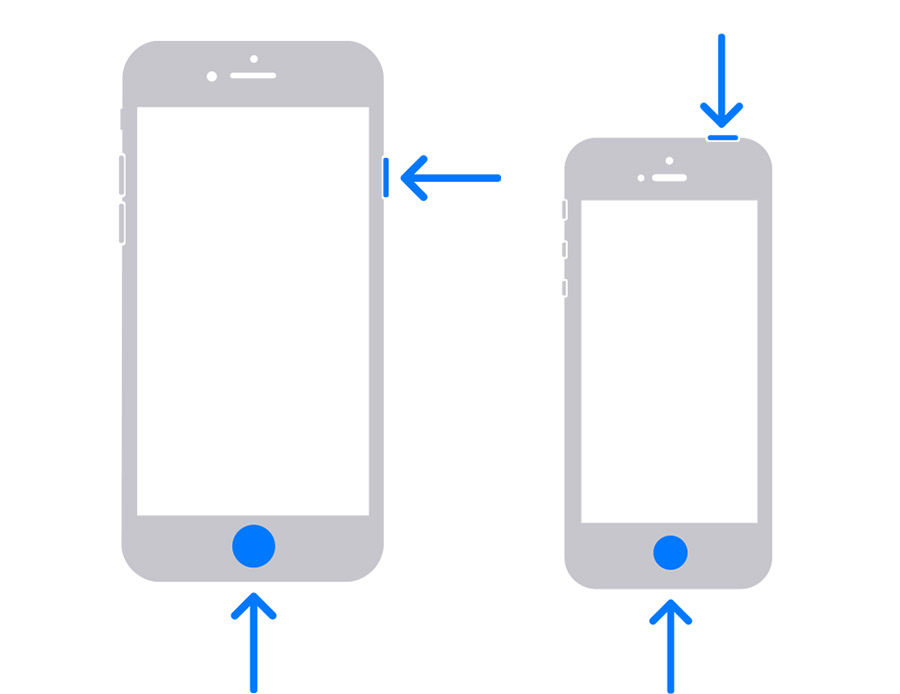
09. 掃描文件後直接加上簽名
如果你掃描的文件有簽名的需求,你也可以在掃描文件的 PDF 檔右上角「分享」符號的選單中,點選「標示」功能,進入到塗鴉模式後,右下角的+點一下。
你就可以看到「簽名檔」的選項,利用這個功能就可以在掃描文件的 PDF 檔上加入自己的簽名。詳細的教學可以參考下面的兩篇文章。
👉 6 個在 iPhone、Mac 上替文件、照片加入簽名的實用小技巧
👉 iPhone 內建就能掃描文件成 PDF,還能直接簽名回傳
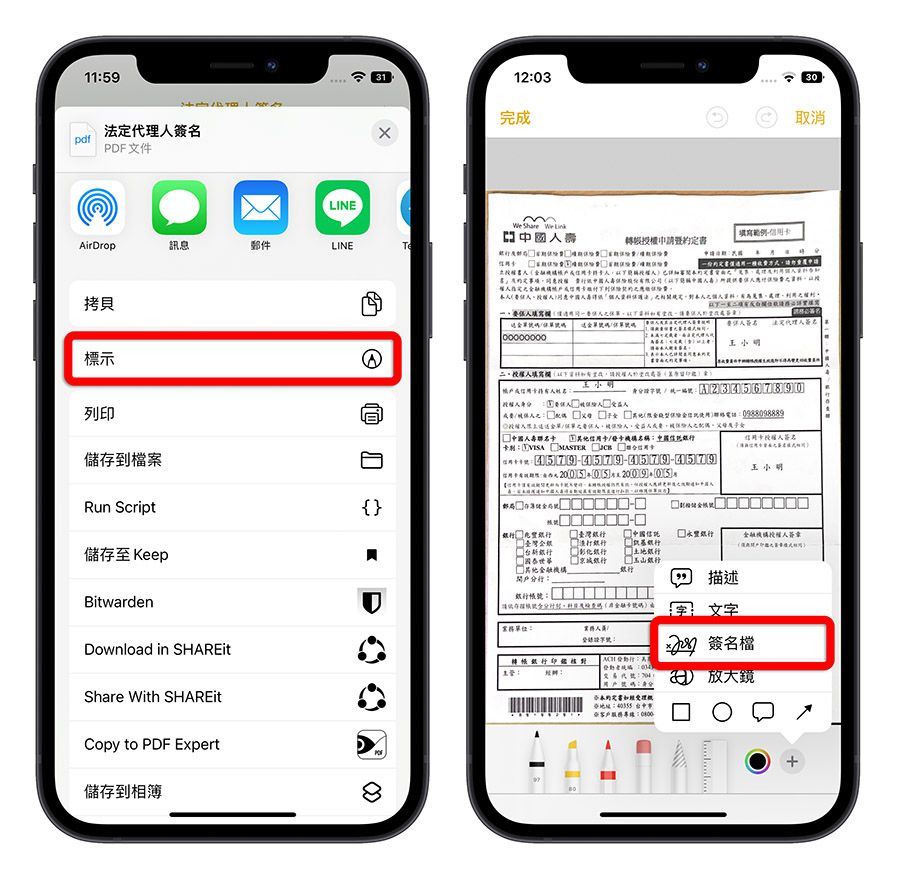
iPhone 掃描文件的 9 大實用功能:總結
以上就是這次要跟大家分享的 iPhone 掃描文件功能,不需要額外下載 App,內建就可以使用。
而且可以選擇彩色、黑白、灰階、照片等顏色,還能夠連續掃描文件,一張接著一張掃描,相當方便,如果要轉存到檔案、變成圖檔,或是加入簽名都完全不是問題,可以說相當齊全的功能。
延伸閱讀》
- 備忘錄完全攻略!加入掃描文件、表格、置頂…等新功能
- iPhone 內建就有標示重點、畫線與圈選功能,還能畫得很完美
- iOS 就有「掃瞄器」App:用備忘錄就能把照片轉 PDF 檔!
- 電子簽名在台灣是否有法律效力?讓果仁為你解答
如果想知道更多關於 Apple 的消息、教學、小技巧或是科技新知,歡迎大家點擊以下任一 LOGO,追蹤我們的 Facebook 粉絲團、加入官方 Line 帳號、訂閱 IG 以及 Telegram。