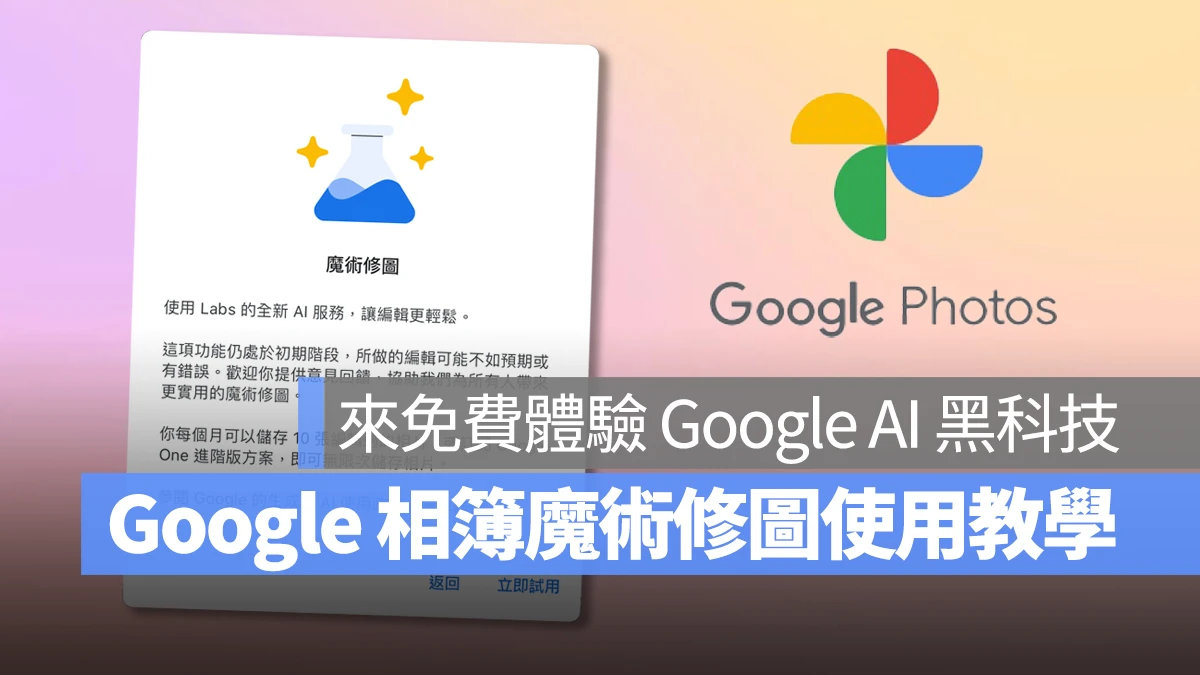
Google 自今年 5 月開始將自家的部分 AI 修圖工具開放給所有用戶使用,包含「魔術橡皮擦」、「去除模糊」、「肖像打光」以及「魔術修圖」現在都已經可以在 Google 相簿中免費使用;下面就來帶大家體驗 Google 的黑科技,教你使用 Google 相簿魔術修圖功能。
Google 相簿魔術修圖前製作業
Google 相簿魔術修圖目前已經全面開放使用,不需額外付費、也不需訂閱 Google One 方案,只要下載 Google 相簿即可;iPhone 用戶請注意需將裝置更新至 iOS 16 以上能使用 Google 相簿魔術修圖。
下載並打開 Google 相簿並選一張想要修圖的照片,點擊工具列的「編輯」就會在左下角看到「魔術修圖」的圖示。
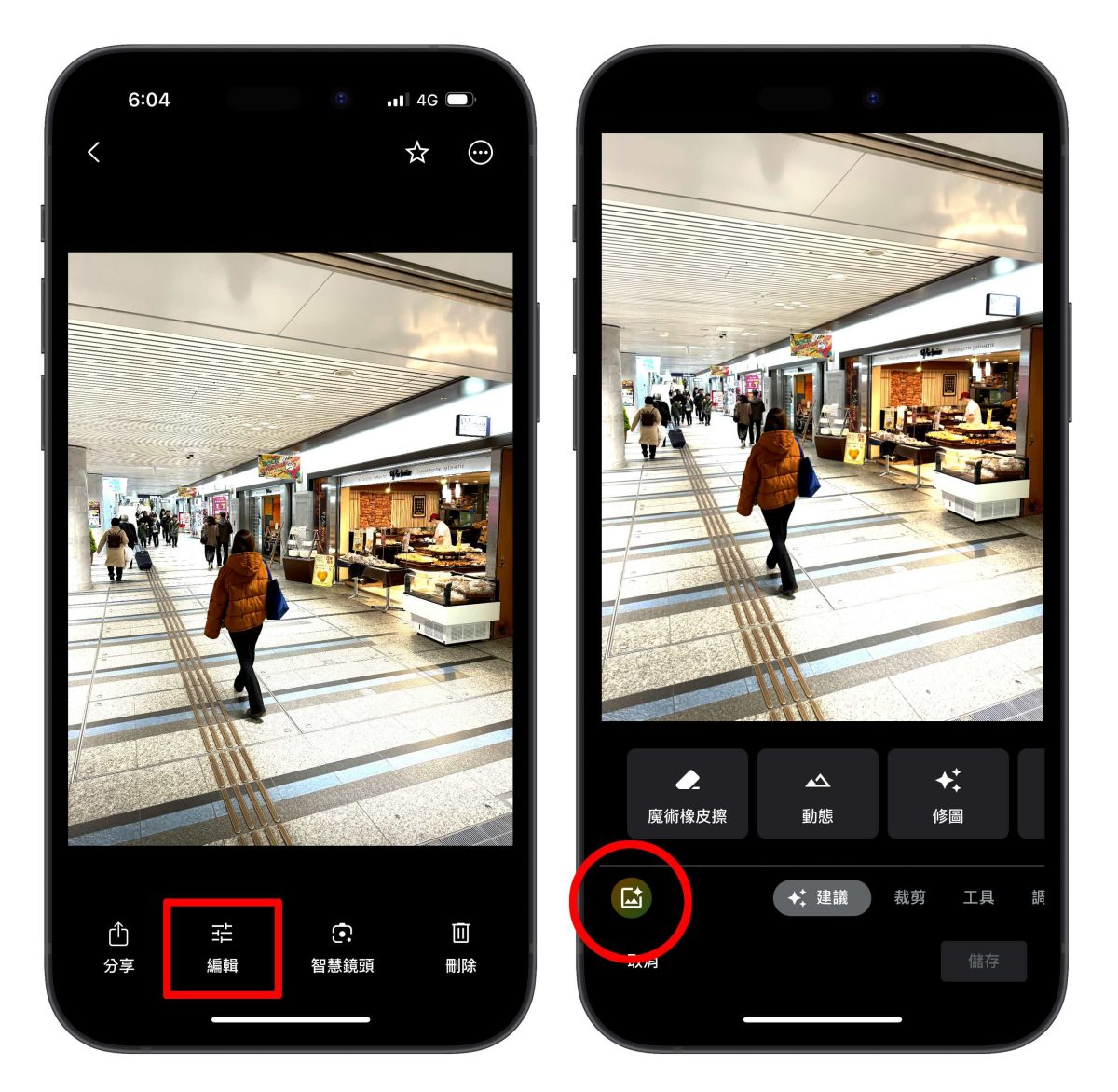
首次使用系統會提示你要安裝編輯工具,點選安裝就好、進行魔術修圖前也必須把照片備份到 Google 相簿中;但在安裝過程中並不會出現任何進度條,而且如果退出當前頁面就要重新安裝,因此建議大家耐心等候、放著讓他跑。
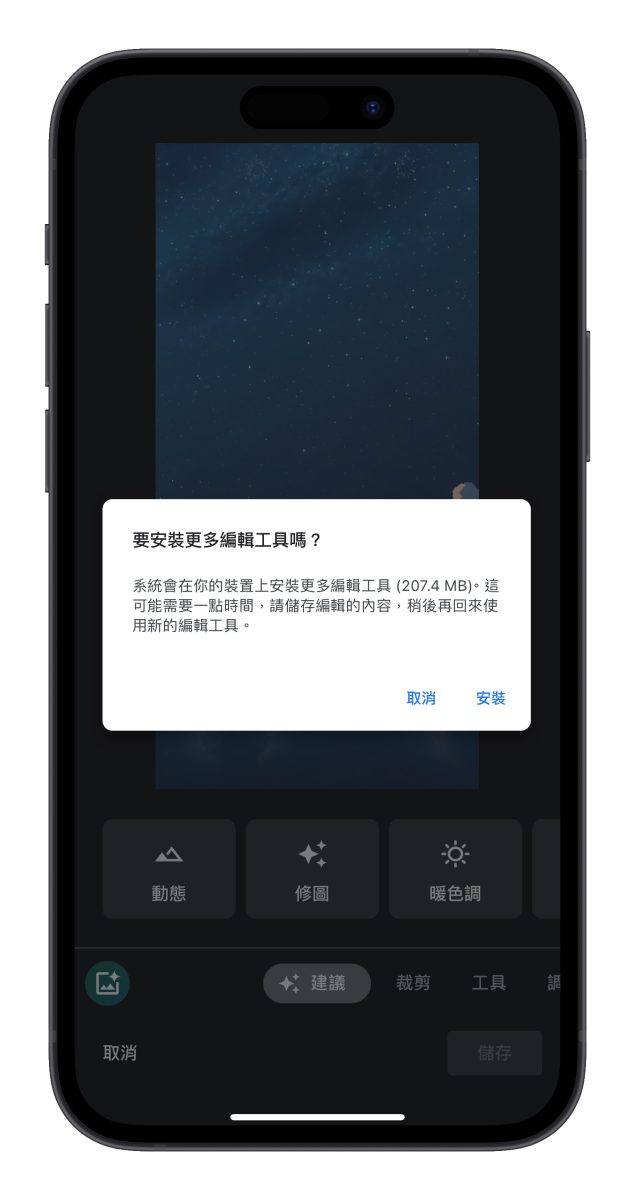
安裝完成後系統會提示你一些魔術修圖的資訊,這邊需要留意的是每個月可以儲存的額度是 10 張,代表你可以存 10 張修圖過的照片,如果只有修圖但沒有儲存則不會扣額度;若想無限儲存,就必須訂閱 Google One 進階版方案。
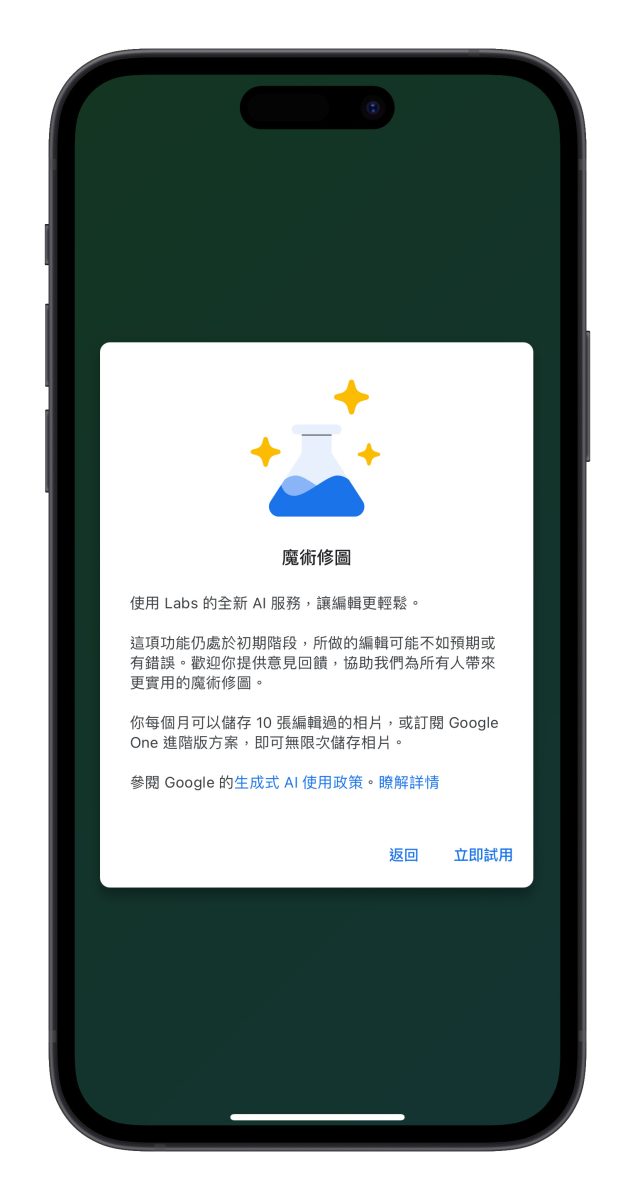
接著就能來使用魔術修圖功能,不過現階段 iPhone 上只有「清除物件」以及「調整位置與大小」可以用,不確定其他修圖功能是未來會再開放,還是只有 Pixel 手機限定;總之這邊就先跟大家介紹這 2 個功能。
Google 相簿魔術修圖:清除物件
「清除物件」跟魔術橡皮擦有點像,先輕觸、圈選、標記想要清除的物件;如果要調整選取範圍可以點右下角「調整所選區域」。
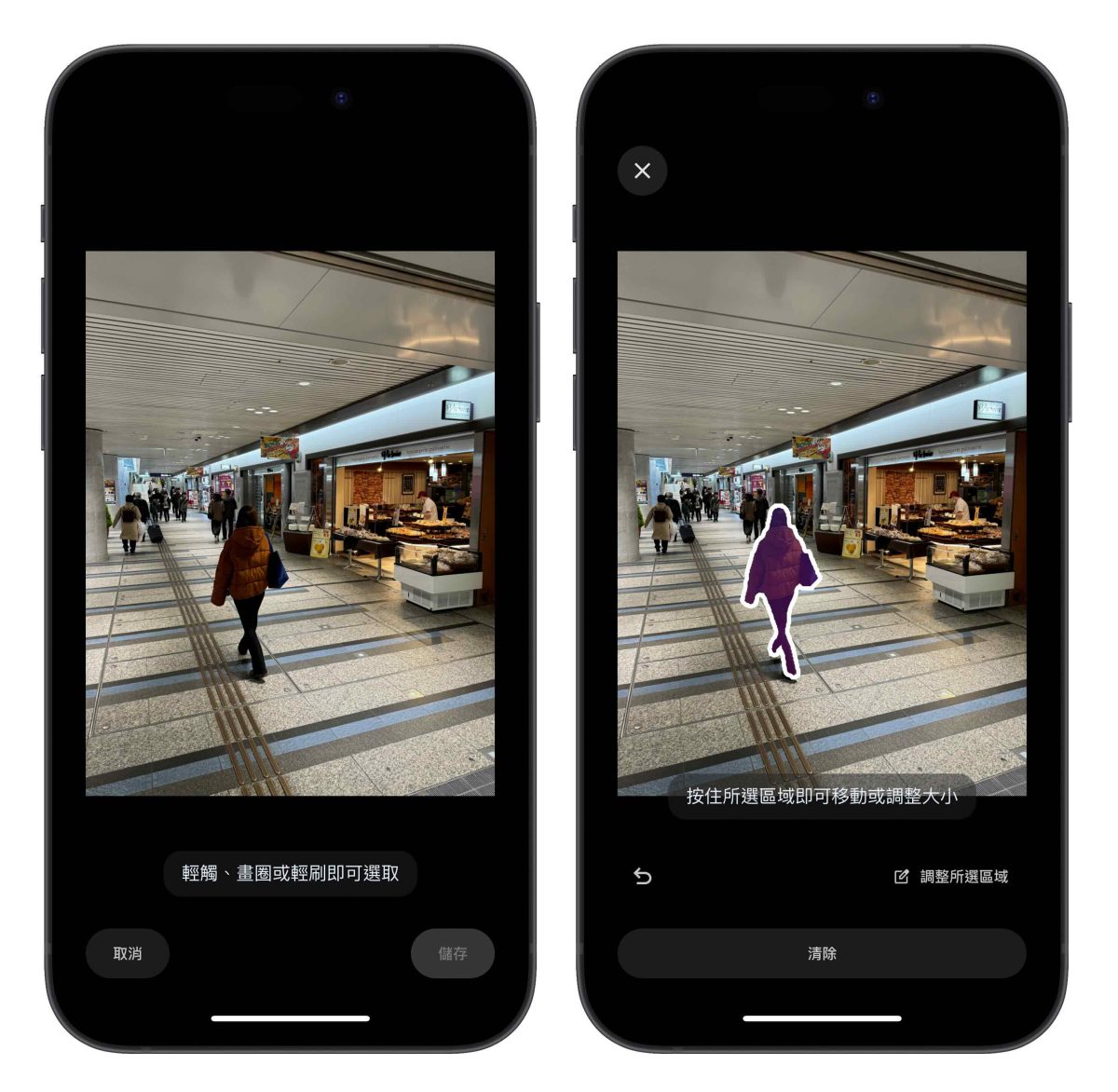
確認物件範圍 ok 後點擊下方的「清除」,系統就會開始生成新的圖片。
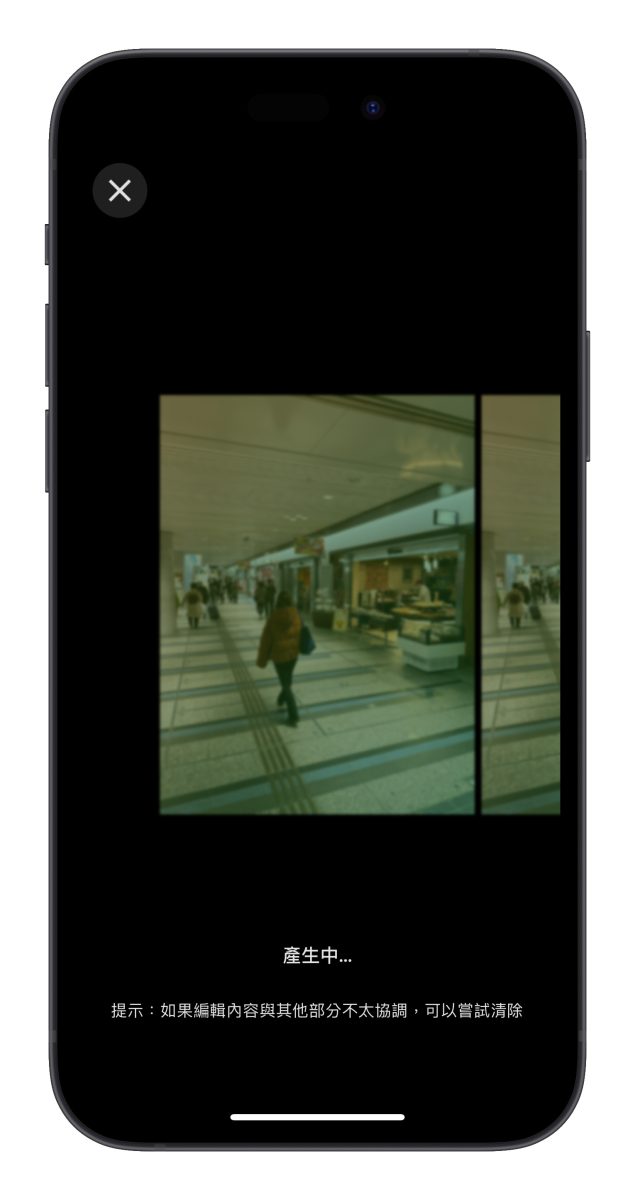
接著會提供 4 張成品給你選,不滿意的話可以滑到最後讓它再生成一次。
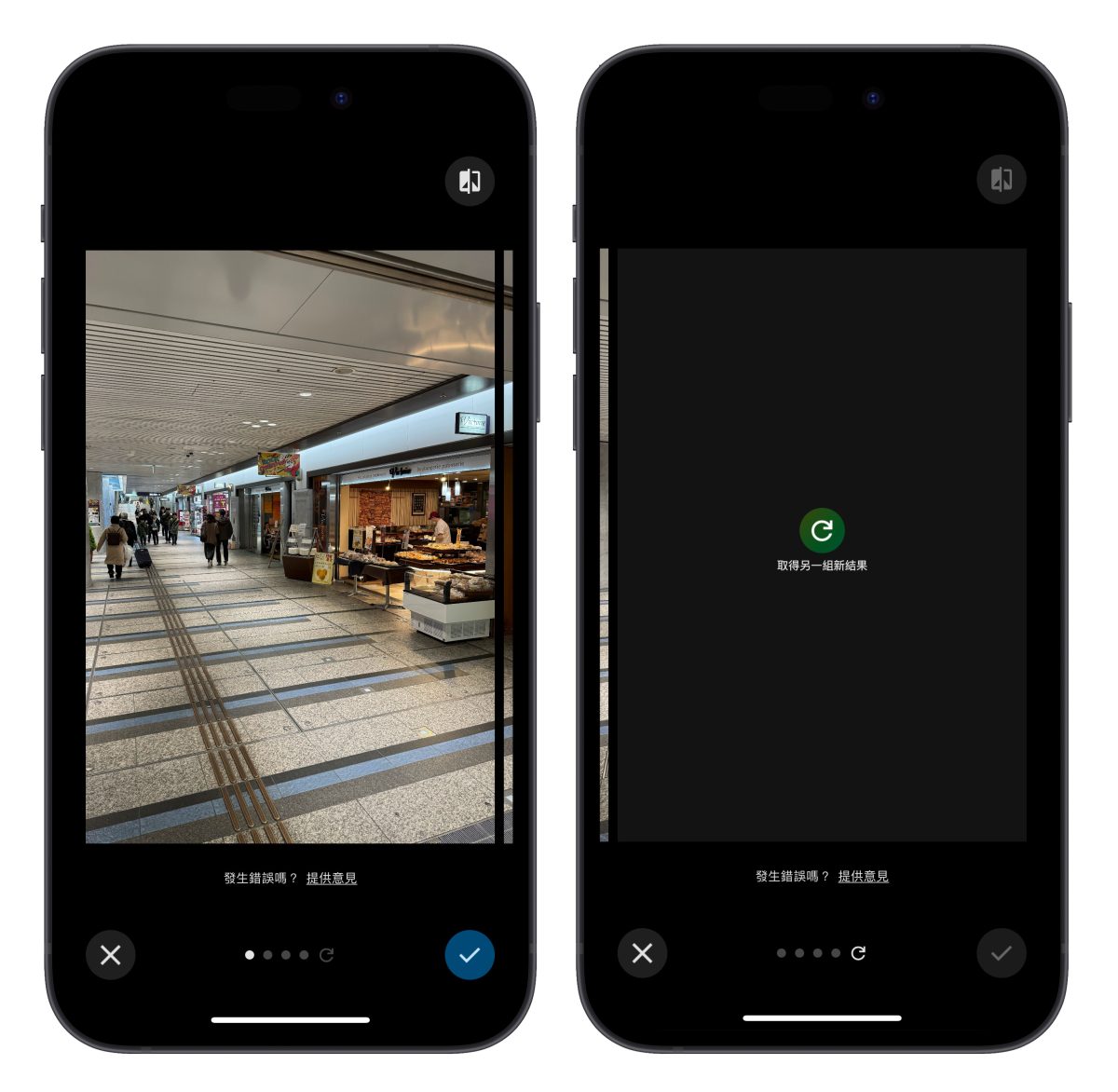
挑好照片就點擊右下方的「」,有需要的話可以再次進行魔術修圖。
最後把照片儲存為副本,就可以保留一張修圖過的照片、且原始檔案不會有任何異動。
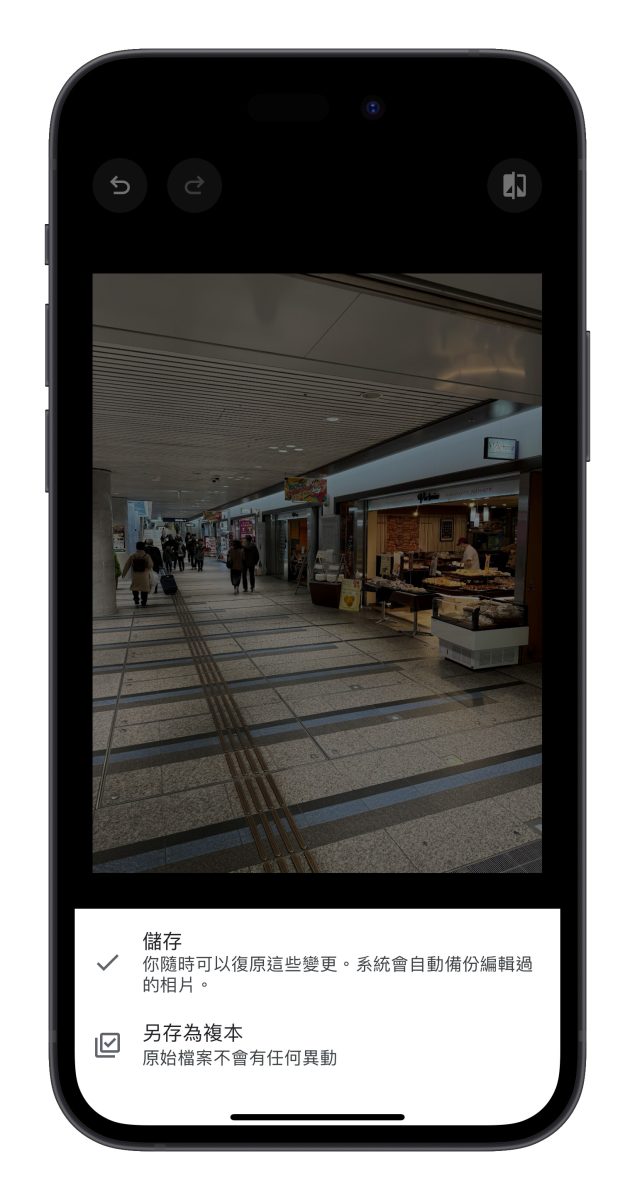
Google 相簿魔術修圖:調整位置與大小
「調整位置與大小」就很有趣了;能夠讓你自由改變物件的大小與位置,並透過 AI 計算來修飾出一張全新的照片。
一樣先輕觸、圈選,標記目標物件,然後按住物件,即可調整物件的大小與位置;調整完成點擊右下角的箭頭,就會開始生成圖片。

也是有 4 張可以選,不滿意可以再生成一次。
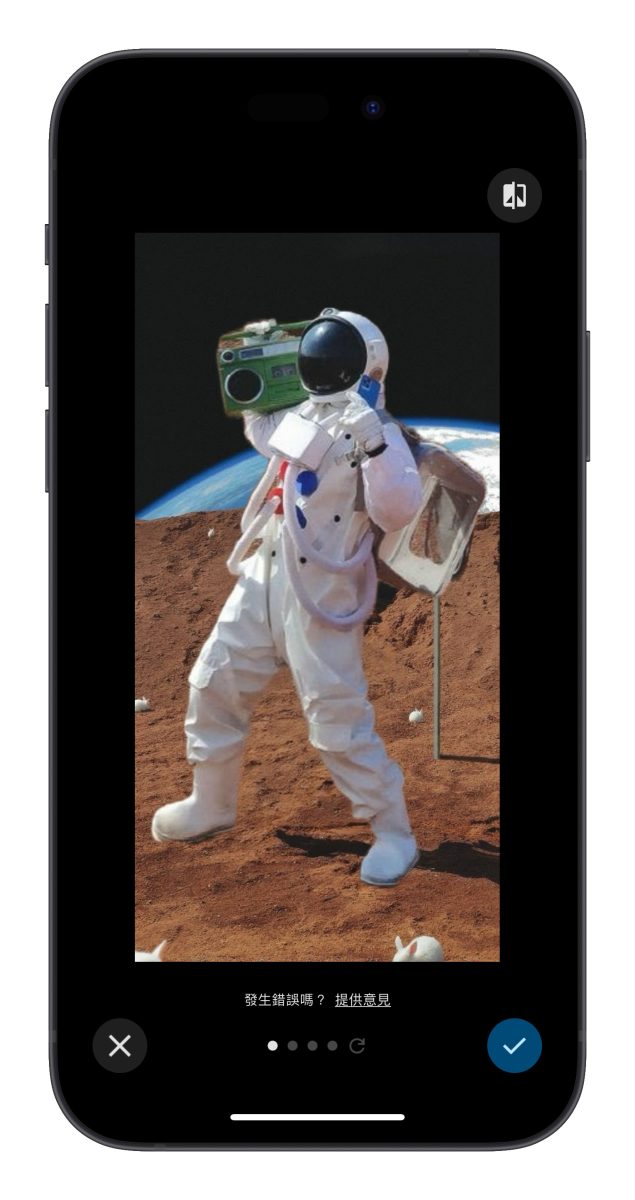
最後挑好照片、有需要可以再修圖一次、沒需要就直接把照片存成副本即可。
Google 相簿還有 3 項實用 AI 修圖功能可以體驗
順帶一提,Google 相簿中還有「魔術橡皮擦」、「去除模糊」、「肖像打光」3 項實用 AI 修圖功能可以體驗,可以直接在「編輯」的「工具」中找到。
魔術橡皮擦
魔術橡皮擦各位應該蠻熟悉的,就是能把照片中的雜物去除掉;使用時系統會先自動識別照片中的突兀的項目,比如說路人、小鳥之類的,用戶只要點一下已識別的項目或手動塗抹要去除的項目,魔術橡皮擦就會去除雜物,並用周圍相近的顏色、紋理填補去除的地方,讓成品看起來更自然。
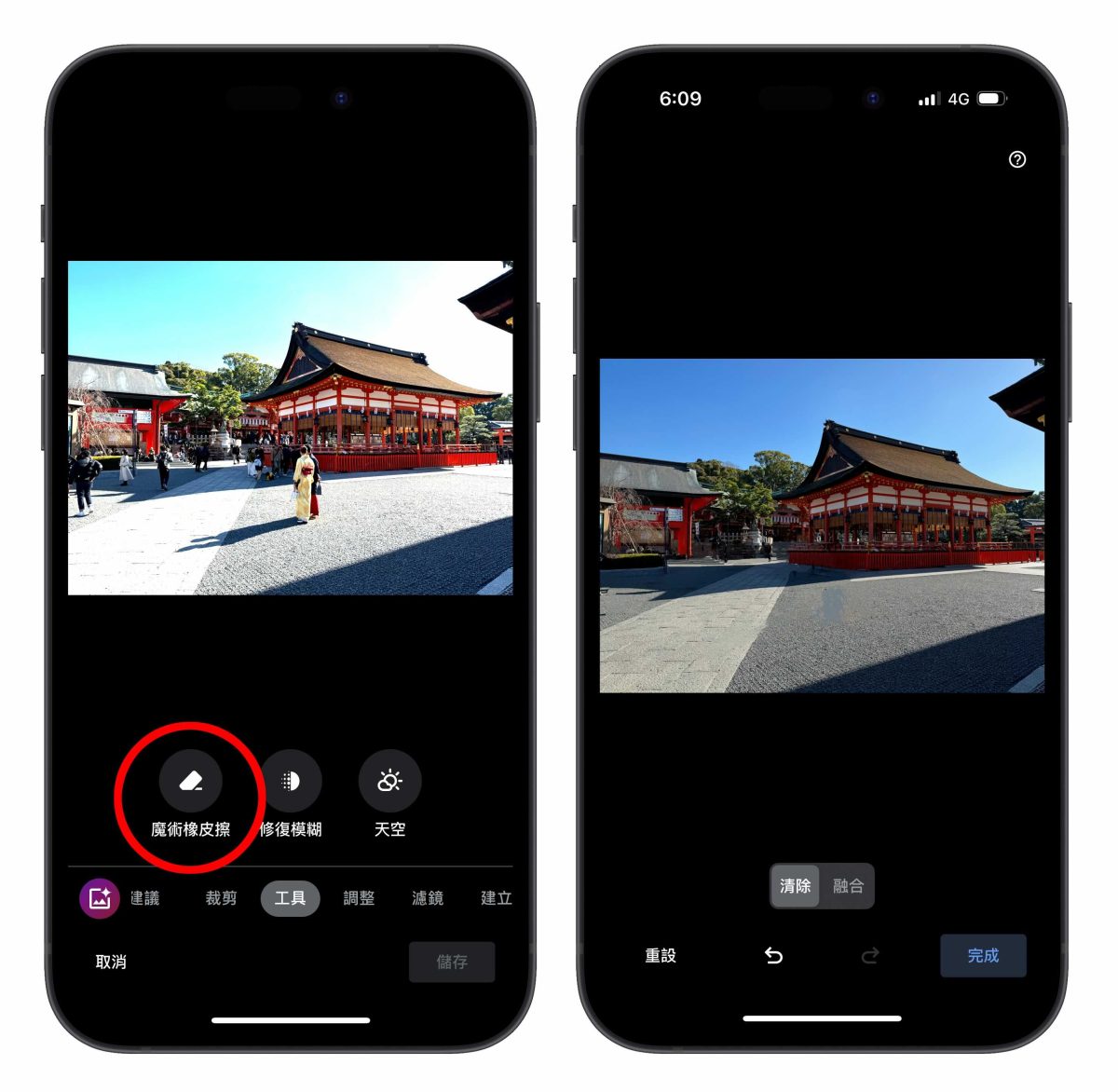
照片去除模糊
可以清除模糊鏡頭,讓照片變得更清晰。
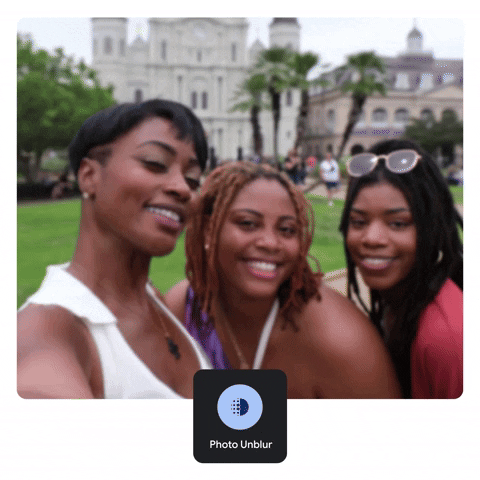
肖像打光
能夠單獨針對照片中的人像進行提亮打光,可選擇打光位置與亮度,以加深輪廓線條、增添氣色。
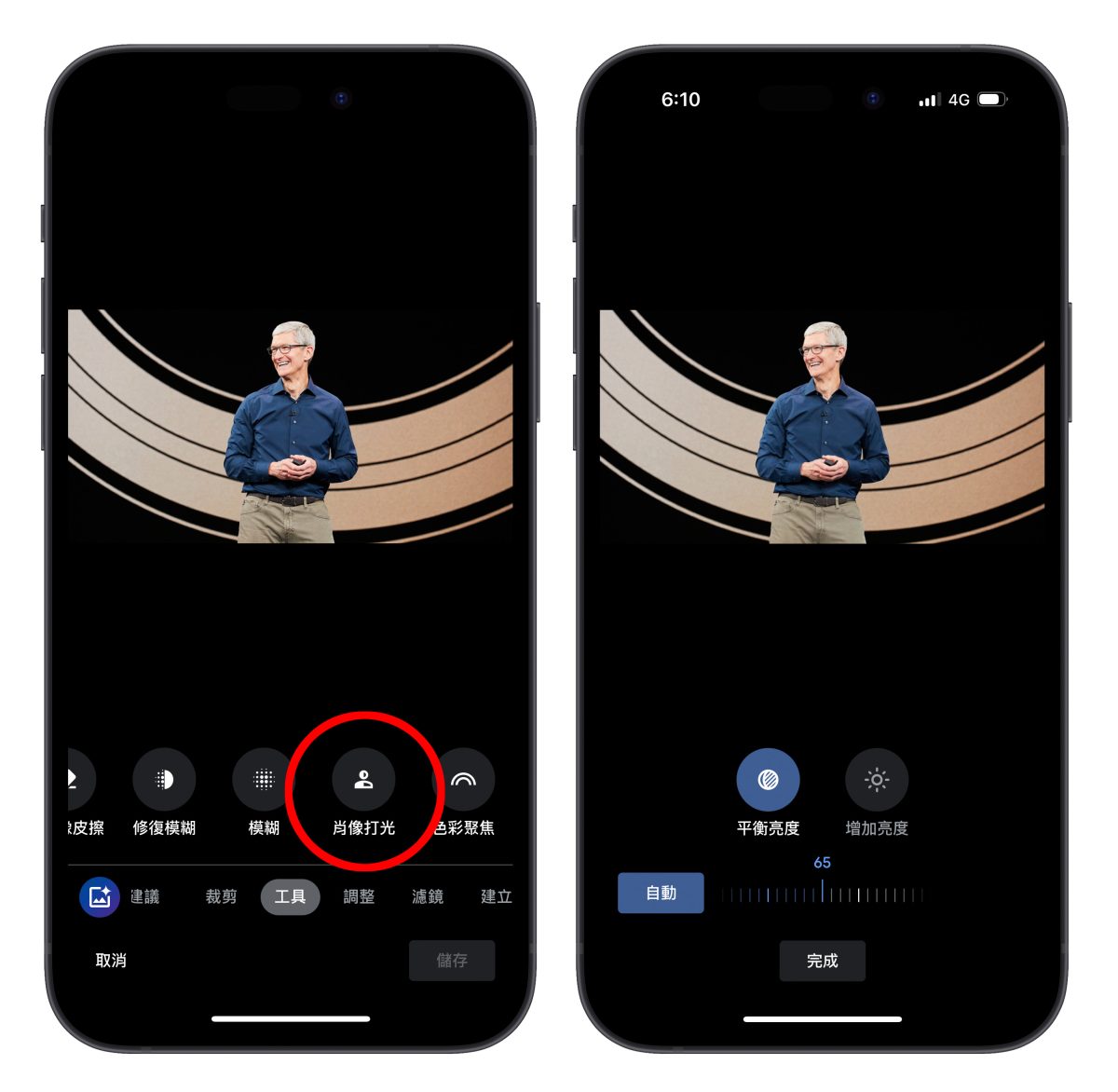
Google 相簿魔術修圖總結
Google 在 AI 這方面的實力真的不容小覷,魔術修圖實際體驗會發現效果還蠻不錯的,除了辨識準確外、修補的痕跡也不太明顯;尤其是「調整位置與大小」真的很好玩,可以創造出很多意想不到的情境照,非常推薦各位來試試看。
只不過要留意,普通用戶每個月僅有 10 次儲存圖片的額度,請慎選圖片儲存,否則就要等下個月才會重置額度。
延伸閱讀》
- iPhone 照片去除人物小技巧,用 Google 相簿魔術橡皮擦一秒搞定
- iOS 版的 Google 相簿也可以上鎖了,讓別人不能隨便看你的照片
- Google 相簿容量不足?一個小設定讓 Google 相簿放進更多照片
