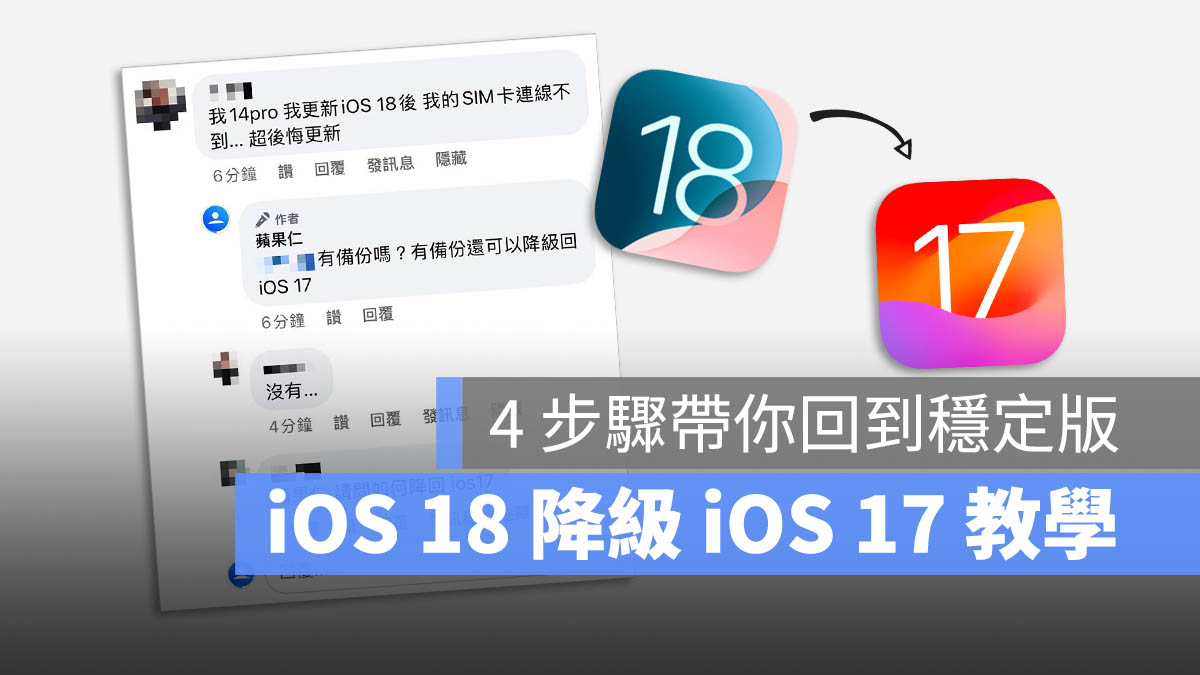
iOS 18 推出後,在《iOS 18 災情回報整理》文章中有不少網友都遇到了些使用上的問題,在蘋果仁粉絲專頁也有網友留言問到要如何降級回 iOS 17,所以今天我們就來教大家完整 iOS 18 降級 iOS 17 的流程,讓你的 iPhone 回到曾經那個最穩定的版本。
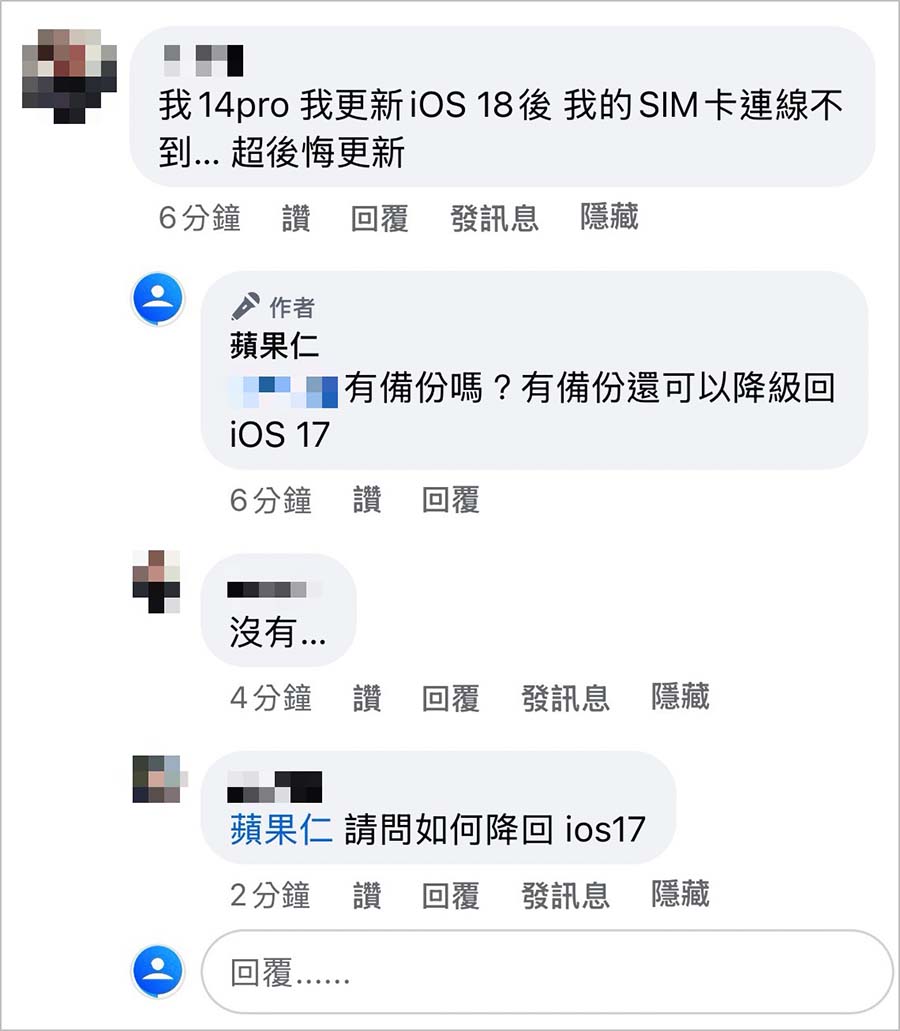
本篇內容
iOS 18 降級 iOS 17 前必知
在開始降級之前,有幾件事情要先知道、先準備。
- 升級 iOS 18 過後新增的資料都會清空,無法帶回 iOS 17
- 必須搭配電腦(Mac 或 PC 皆可)才可以降級
- 必須利用 iOS 17 ipws 檔案來復原系統
- 必須利用 iOS 17 的備份檔案來還原資料
第一點基本上影響比較小,因為大家 iOS 18 使用時間還不長,會消失的資料應該不多;反而重點會是在第四點,如果當初更新 iOS 18 之前沒有備份的話,你頂多是得到一個乾淨的 iOS 17,原有的資料因為沒有備份的關係所以無法復原了。
iOS 18 降級、降版本到 iOS 17 步驟教學
下面我們針對 iOS 18 降級、降版本回到 iOS 17 的步驟教學,跟著這個教學的步驟就可以讓 iPhone 從 iOS 18 回復到 iOS 17。
另外,因為 iOS 18 降級 iOS 17 必須需要透過電腦,所以建議以下步驟直接用電腦執行。
第一步:取得 iOS 17 最新 ipsw 檔案
降級到 iOS 17 需要透過 iOS 17 的 ipsw 檔案,可以從 IPSW Download 這個網站,選擇自己的 iPhone 機型。
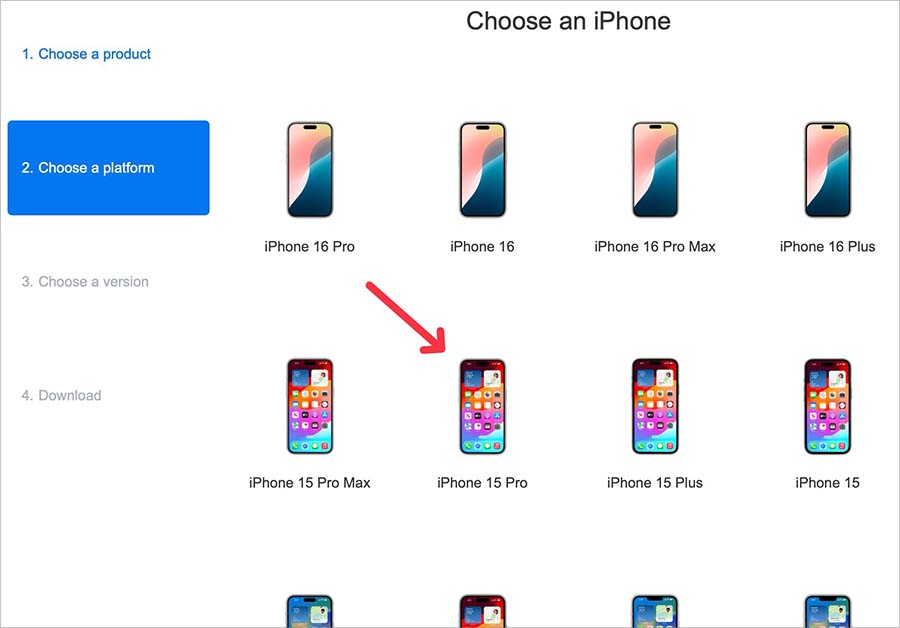
點進去以後,你可能會看到包涵 iOS 18 在內的多個綠色選項,因為我們要的是 iOS 17 的 ipsw 檔,所以選擇最新的 iOS 17 ipsw 版本下載就可以了。
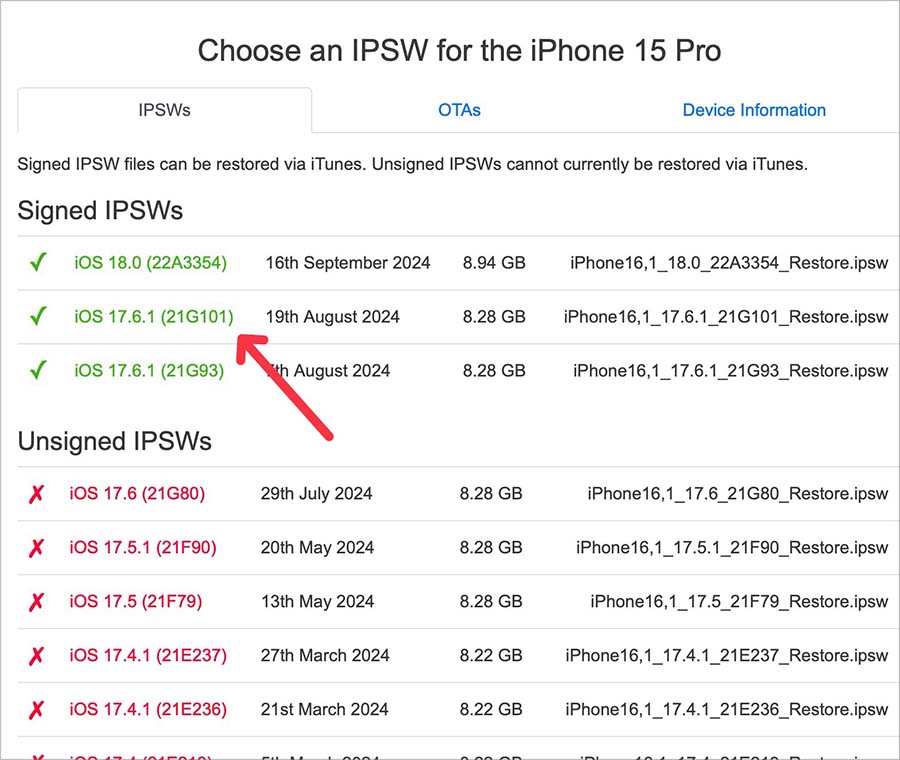
進去以後點選最下面的 Download 把 ipsw 檔案下載到電腦即可等一下會用到。這裡也提醒一下,每個型號的 iPhone 對應的 ipsw 檔案不同,一定要確定選擇的 ipsw 檔案是符合你使用的 iPhone 型號。
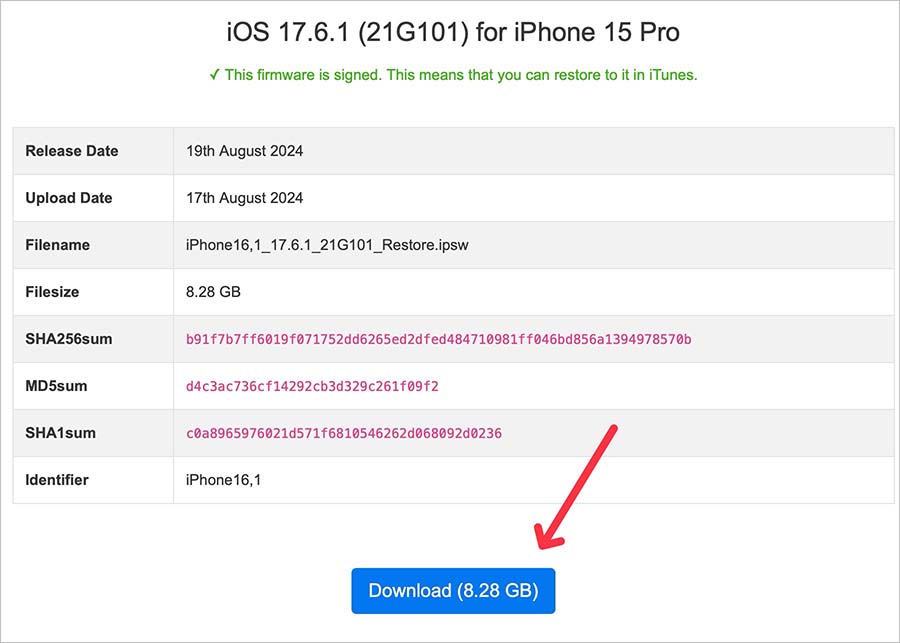
第二步:關閉「尋找我的 iPhone」
要從 iOS 18 降級到 iOS 17 要先把 iPhone 的「尋找我的 iPhone」關閉,你可以從「設定」App ,開啟 Apple 帳號設定,點選「尋找」功能來關閉「尋找我的 iPhone」。
第三步:透過 Finder 把 iPhone 降級到 iOS 17
下載好 ipsw 檔案以後,開啟 Finder 或是 iTunes,並把 iPhone 連接到電腦,你會在側邊看到 iPhone 的選項。
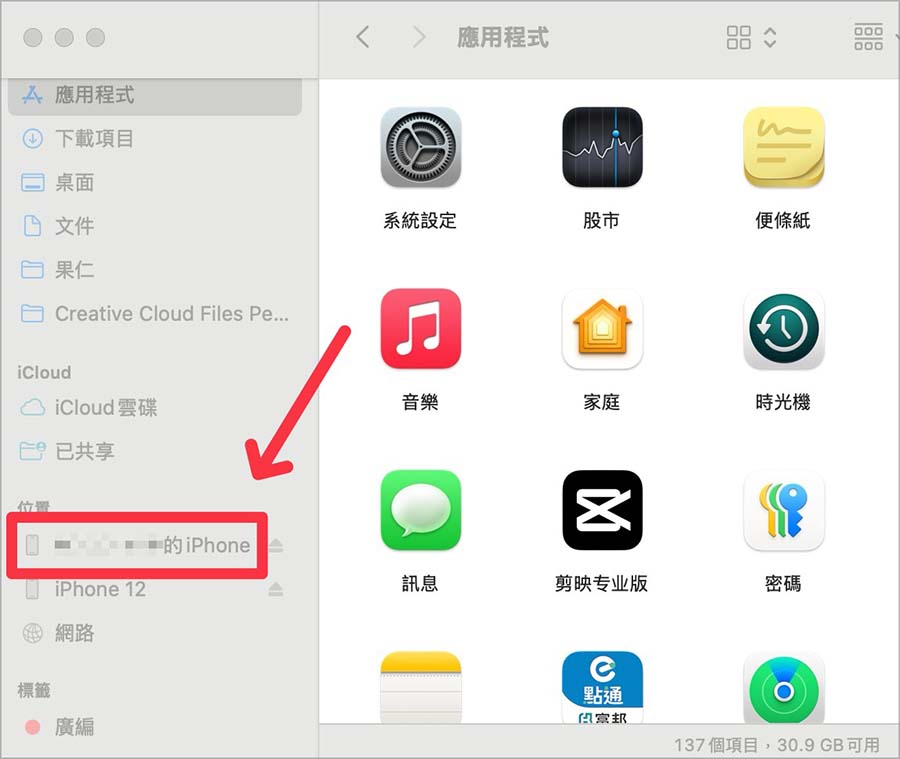
你會看到 iPhone 的資料出現在 Finder 或是 iTunes 的介面上,這時按住 Option 然後也按下「回復 iPhone」這個按鈕;使用 PC 的話,就是按著 Shift 再去按「回復 iPhone」按鈕。
記住是按著 Option 鍵的以後再去按「回復 iPhone」按鈕,如果只是按一下「回復 iPhone」就只是把手機回復到出廠的狀態而已。
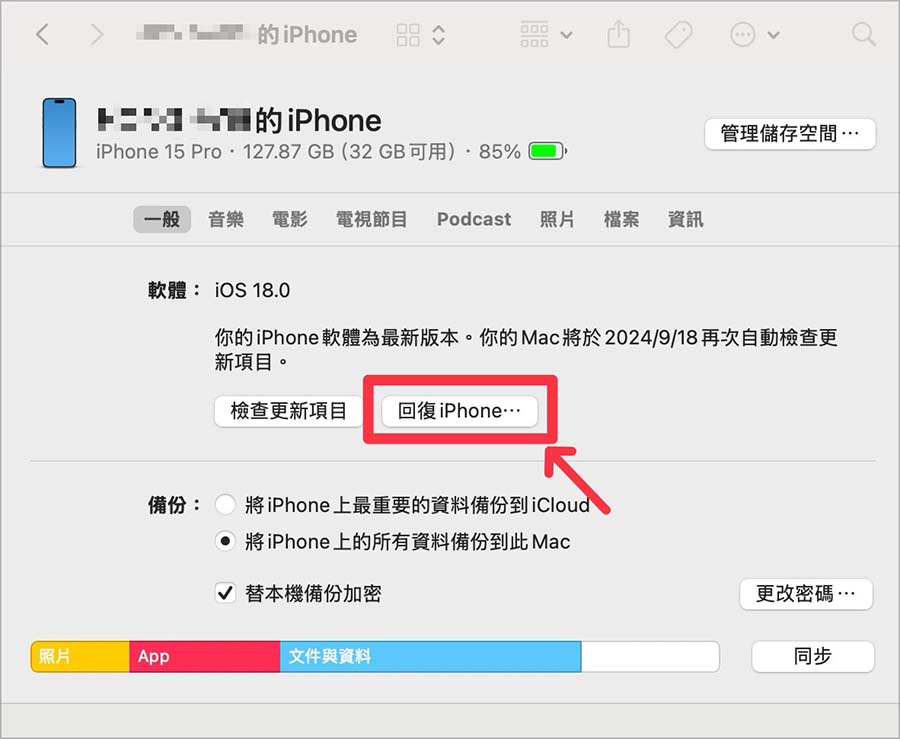
接下來在跳出的檔案選擇畫面中,點選我們剛才下載,要用來從 iOS 18 降級、降版本到 iOS 17 的 ipsw 檔案,接著點選打開。
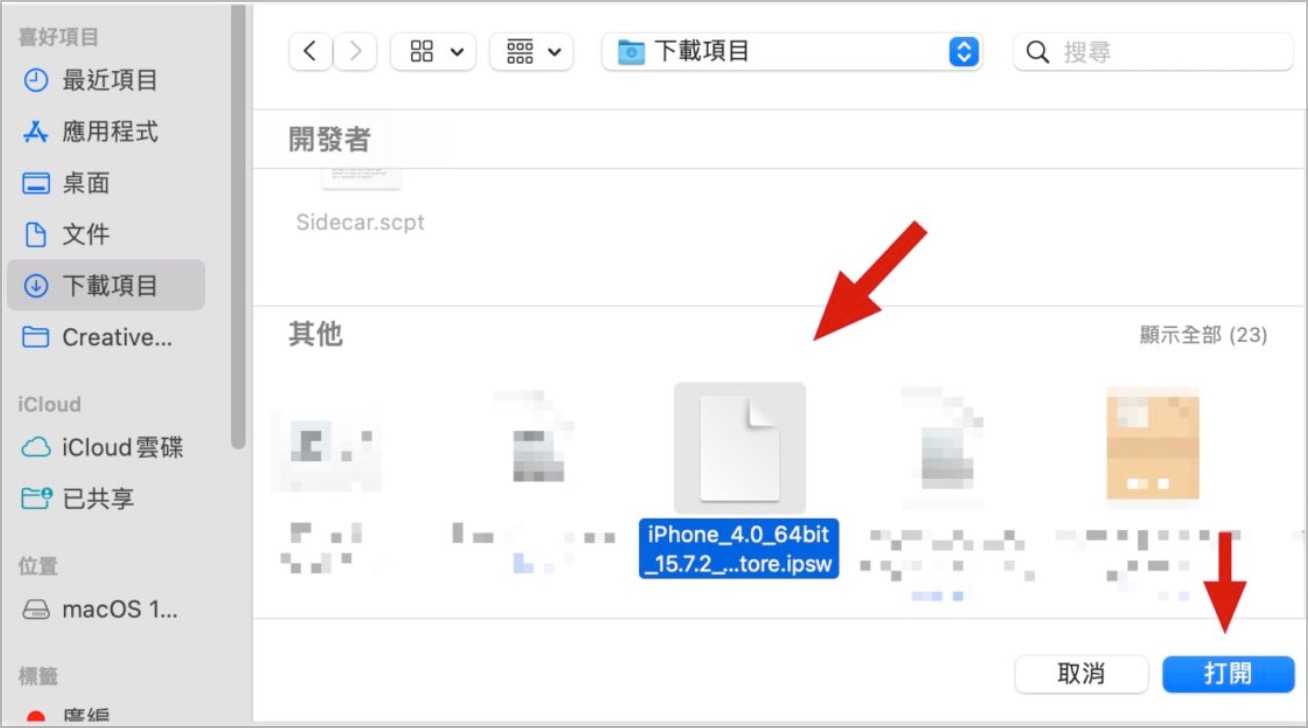
之後 iPhone 就會開始執行 iOS 18 降級到 iOS 17 的動作,等到整個過程跑完以後,iPhone 就會呈現一個乾淨 iOS 17 版本的狀態。
第四步:回復降級 iOS 17 的備份資料
再來我們同樣是透過 Finder 或 iTunes 把當初 iOS 17 備份的資料還原回到剛剛降級到 iOS 17 的 iPhone 裡。
在剛才 Finder/iTunes 的介面中往下拉一點,會看到右下角的「回復備份….」。
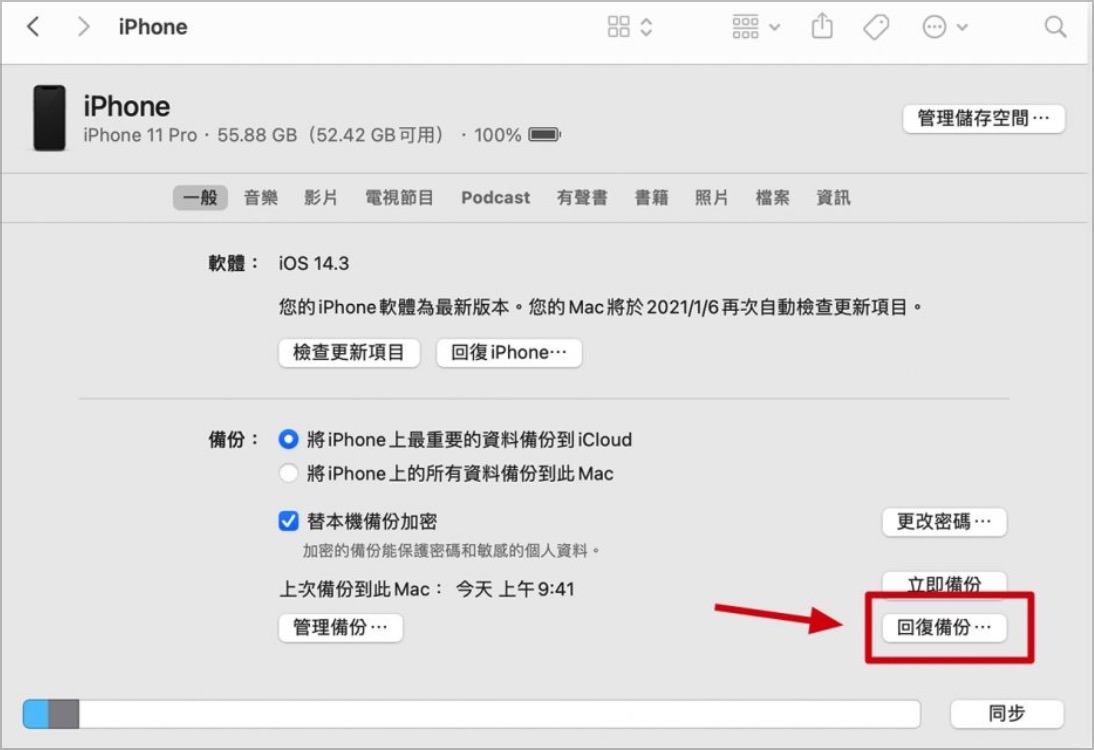
點選以後跳出的視窗會有你電腦裡面儲存的 iPhone 備份檔(如果你是按照之前的教學把備份存到 SSD 外接硬碟的話,記得要把 SSD 外接硬碟接上),裡面會有你之前備份的 iOS 17 檔案,選擇備份檔以後就會開始把你之前的 iOS 17 備份資料完整還原到 iPhone 裡面了。
iOS 18 降級到 iOS 17:總結
以上就是這次跟大家分享 iOS 18 降級回 iOS 17 並且把備份資料完整回復的教學。要特別提醒的是,因為這次是跨大版本降級,所以 iOS 18 降版本回到 iOS 17 不能單純透過回復備份檔案的方式,必須要準備好 ipsw 把 iPhone 先恢復成乾淨的 iOS 17 系統才可以達到降級的效果,之後再把你之前的 iOS 17 備份檔案透過 Finder 或是 iTunes 放回到 iPhone 裡面,這將才算完整的從 iOS 18 降級回到自己原本的 iOS 17 喔。
如果沒有備份檔案的話,最後只能停在恢復到乾淨的 iOS 17 這個步驟,原本的檔案、資料、App 都無法再帶回來了,這也是為什麼我們常說更新前一定要備份的重要性。
iOS 18 圖文懶人包
iOS 18 更新資訊
iOS 18 正式版發佈!更新災情、狀況回報彙整,耗電、閃退、發燙
iOS 18 支援機型清單一次看,其中 6 款還能用蘋果 AI 功能
iOS 18 移除 Beta 測試版轉正式版:3 步驟升級到最新版本
iOS 18 更新前的 6 大注意事項,確保順利更新 iPhone 不出錯
iPhone 備份 3 招:iCloud、Mac/PC 與外接 SSD 硬碟的備份方法
iPhone 更新卡住了?更新失敗?更新時等很久?顯示無法更新?可以這樣做
iOS 18 降級 iOS 17 教學:4 步驟替 iPhone 降回穩定版
發票載具小工具不見?可能是 App 尚未更新小工具,4 種解法提供你參考
iOS 18 新功能介紹
iOS 18 新功能並非所有 iPhone 都能用,這 6 個功能有機型限制
iOS 18 更新內容與功能懶人包:這 22 項特點值得嘗試
【iOS 18 主畫面】自訂教學:5 大技巧打造專屬排版,App 位置、大小、顏色任你
【iOS 18 主畫面】隱藏 / 鎖定 App 技巧教學:內建功能即可保護 App 隱私
【iOS 18 鎖定畫面】手電筒、相機按鈕終於可以移除了,還能客製化不同功能
【iOS 18 控制中心】更客製化還能分頁:6 大重點變化一次看懂
【iOS 18 控制中心】製作獨立 Wi-Fi、行動網路、藍牙與 AirDrop 開關小技巧
【iOS 18 行事曆】整合提醒事項:完整 7 大亮點功能一次看
【iOS 18 備忘錄】 4 大亮點新功能:語音轉文字、數學式計算、重點標記
【iOS 18 天氣 App】全新 3 大便利功能,教你如何運用
【iOS 18 iMessage】新功能介紹:6 種訊息新玩法,讓對話體驗更有趣
【iOS 18 iMessage】也能夠預約時間、排程傳訊息
【iOS 18 地圖】規劃自訂路線怎麼用?4 步驟完成登山、健走路徑
【iOS 18 計算機】使用技巧:6 大超方便全新計算功能你一定要會
【iOS 18 Safari】擋廣告功能:新增隱藏干擾項目!暫時幫你擋掉不想看的廣告
【iOS 18 輸入法】打注音也能滑動輸入,這樣打字更方便快速
【iOS 18 電池】設定新功能介紹:2 大改進讓用戶更能掌握電池狀況
【iOS 18 遊戲模式】使用教學:運作機制、設定方式、實際遊戲效果分享
【iOS 18 防暈車功能】是什麼?搞懂 iPhone 車輛動態效果提示怎麼用
【iOS 18 眼球追蹤功能】眼動追蹤讓你用眼睛控制 iPhone、iPad
如果想知道更多關於 Apple 的消息、教學、小技巧或是科技新知,一定要點擊以下任一 LOGO,追蹤我們的 Facebook 粉絲團、訂閱 IG、YouTube 以及 Telegram。





