
iOS 18 的控制中心裡面把過去我們習慣的 Wi-Fi、行動網路、藍牙與 AirDrop 都整合在一個模組按鈕中,很多人對此蠻不習慣,希望每個按鈕都可以獨立出來或是自己調整順序。如果你也為此困擾的話,這篇教大家如何製作獨立開關控制行動網路、藍牙、AirDrop、熱點或是 Wi-Fi,並且直接放在控制中心最外層,不需要多次點按就可以開關,甚至可以分開擺放在自己想要的位置上。
這裡我會教大家三招:
- 加入獨立的行動網路、AirDrop、藍牙開關
- 設定獨立的 Wi-Fi 開關
- 設定帶有 Wi-Fi 列表的獨立開關
先來看看最後 iOS 18 控制中心最後會長成這樣子,可以看到原本一整塊的連線大按鈕我把它移除掉了,右上角改成各別獨立的 Wi-Fi、網路、藍牙和熱點這幾個常用的按鈕,下面還有一個可以叫出 Wi-Fi 列表選擇 Wi-Fi 訊號的功能。
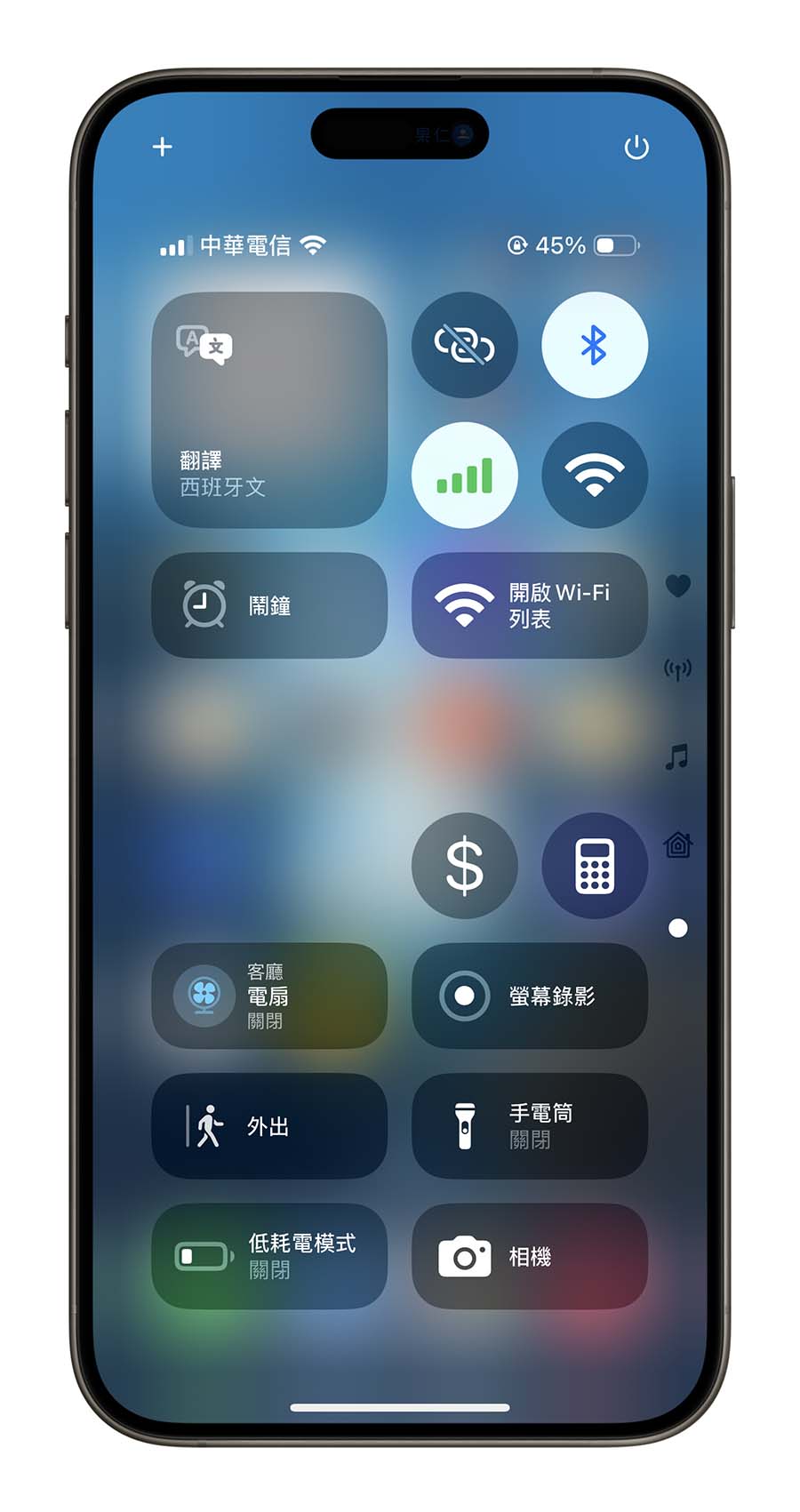
本篇內容
加入獨立行動網路、AirDrop、藍牙開關
首先,在 iOS 18 控制中心裡面其實就有獨立的「行動網路」、「藍牙」、「飛航模式」、「個人熱點」的獨立開關。
長按 iOS 18 的控制中心,然後往下滑到「連線」的區塊就可以看到四顆獨立的「行動網路」、「藍牙」、「飛航模式」、「個人熱點」開關。
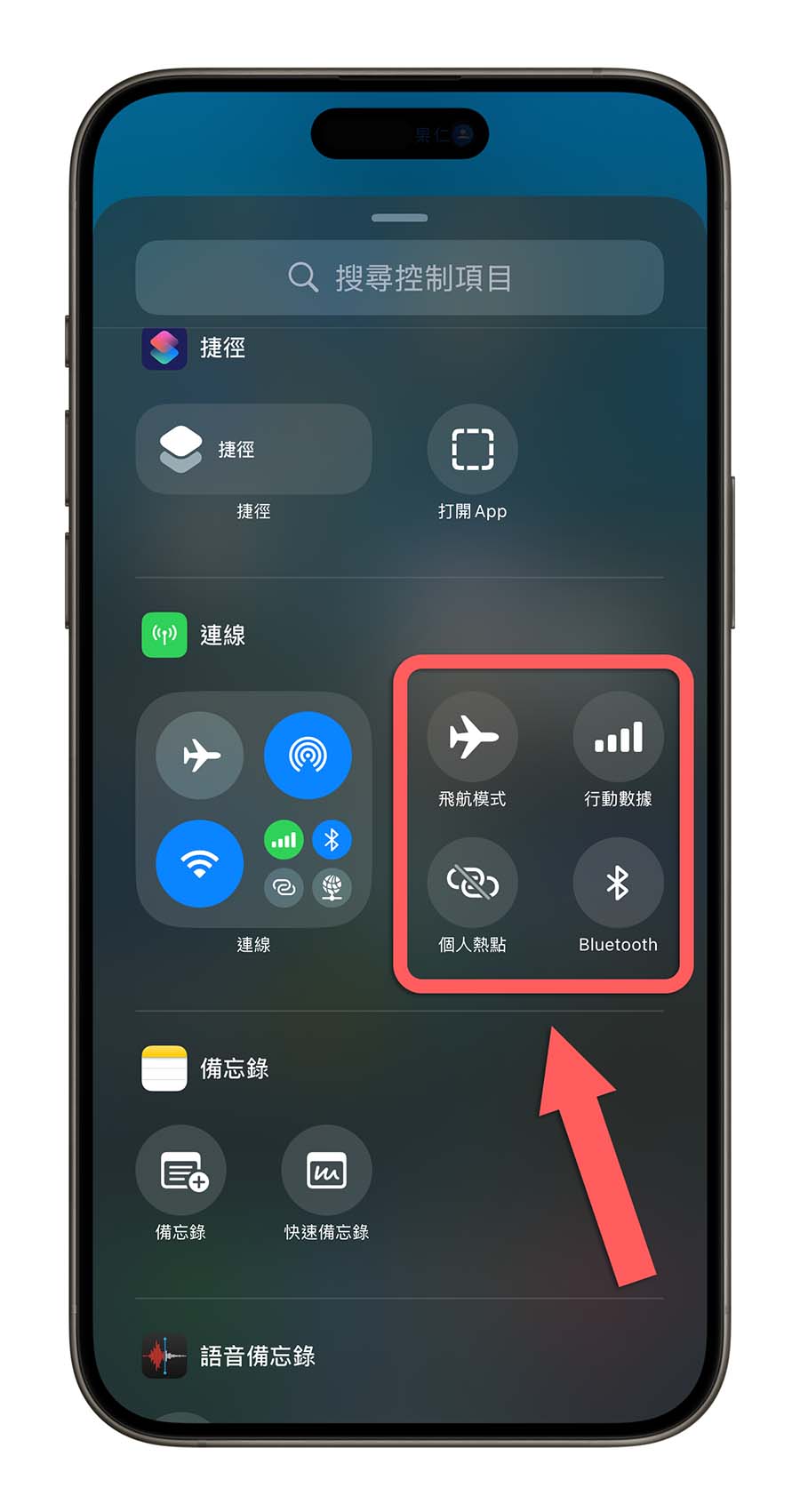
點選以後就可以直接加入到 iOS 18 控制中心裡面,還可以任意擺放位置。
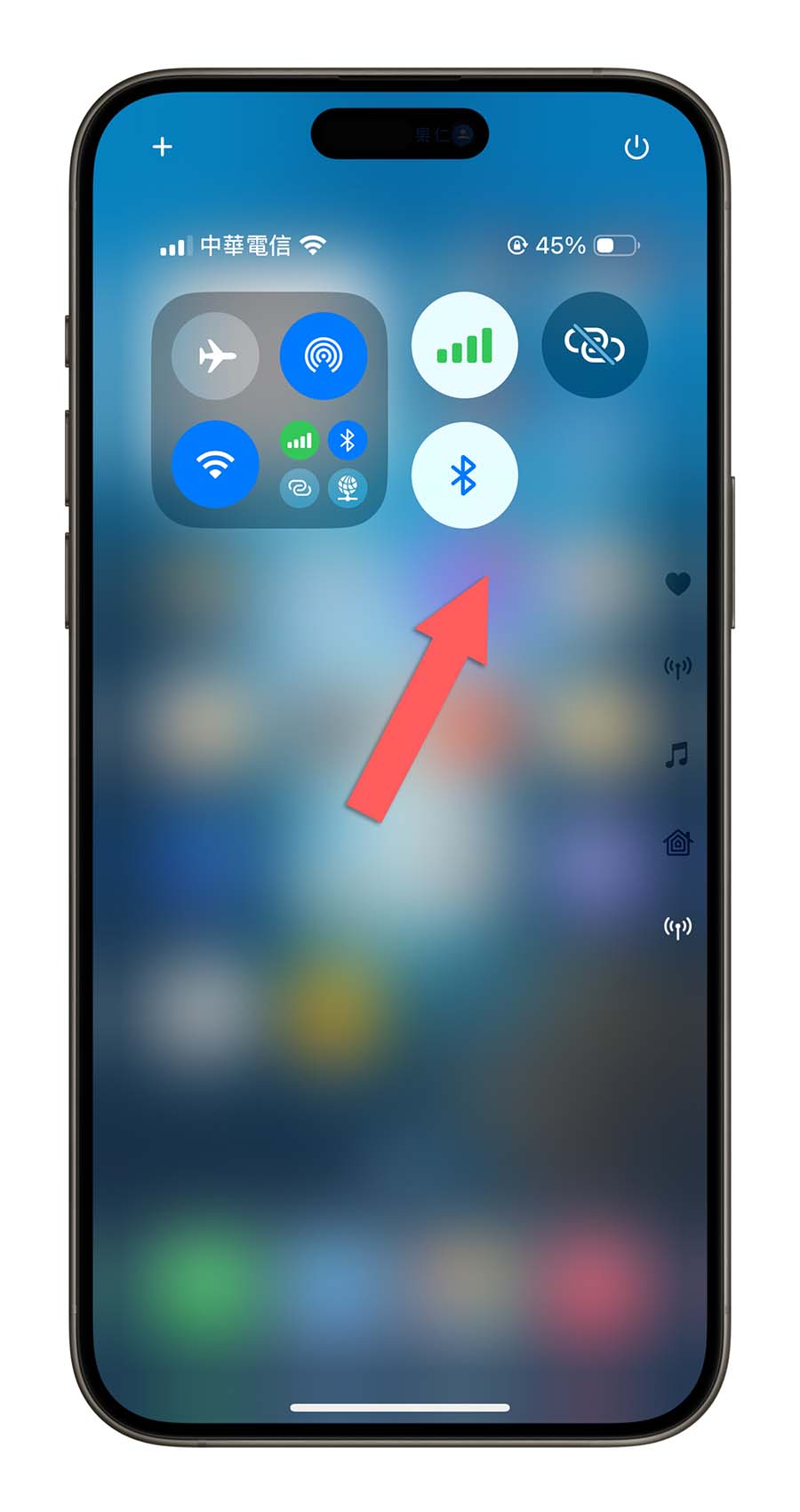
設定獨立 Wi-Fi 開關
接著,因為上面這幾個常用的按鈕已經獨立出來了,如果你覺得不需要 iOS 18 原生那塊四格方形的連線按鈕,只需要保留 Wi-Fi 開關的話,下面這裡教你怎麼做。
新增「行動網路開關」捷徑
先說一下,更新完 iOS 18 後我的捷徑動作就變成簡體字了,這個可能要等之後 Apple 修復,所以畫面上顯示的名稱可能會和實際有點不同(如果你的 iOS 18 捷徑 App 不會顯示簡體的話)。
首先開啟捷徑 App 並新增一個捷徑腳本,把下面動作搜尋框往上拉,並點選「控制項目」。
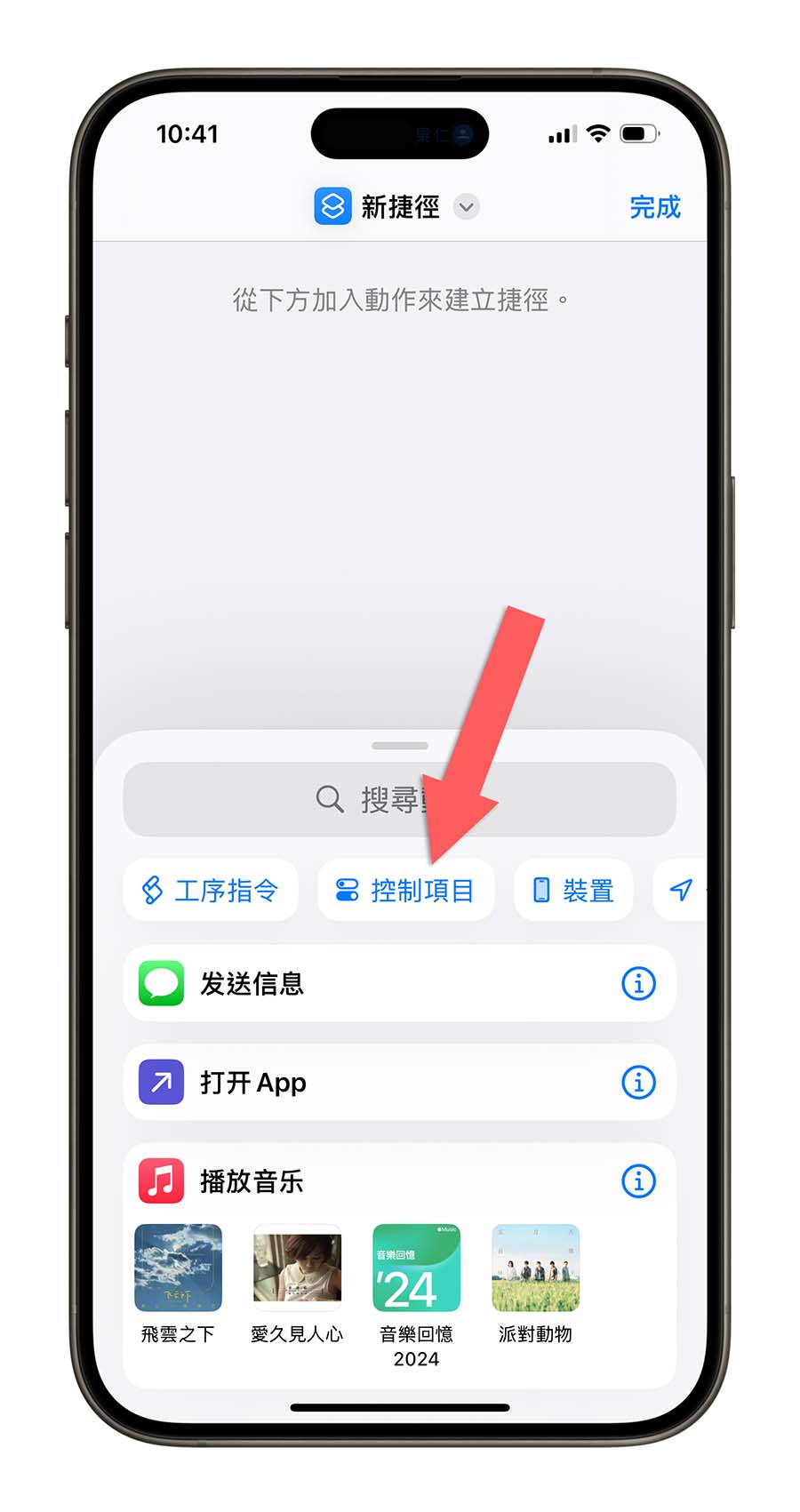
往下拉找到「設定 Wi-Fi」的按鈕,點一下把它加入到捷徑腳本中。
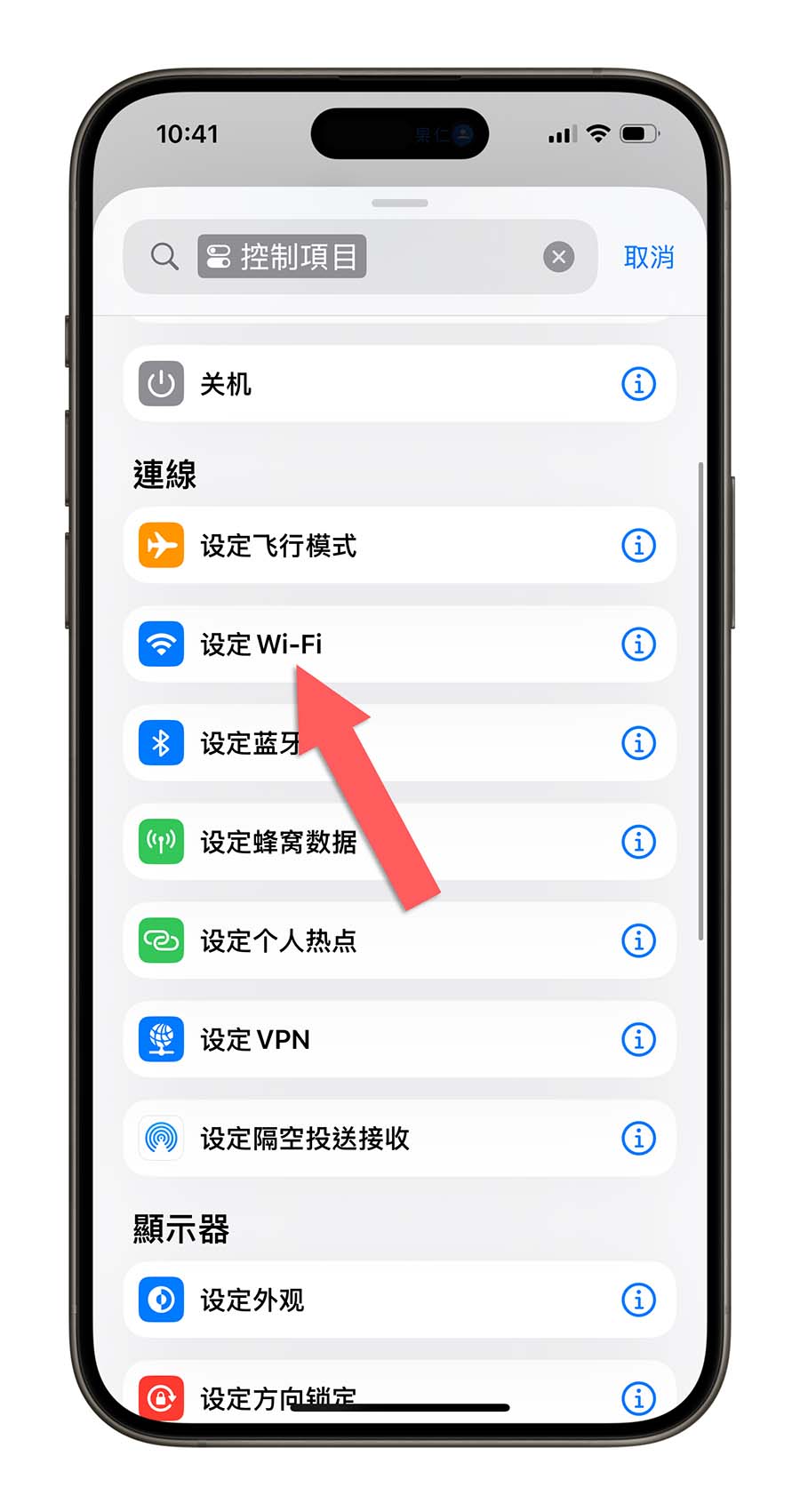
接著在捷徑腳本中的「Wi-Fi」動作右邊藍色箭頭按一下,選擇「切換」。
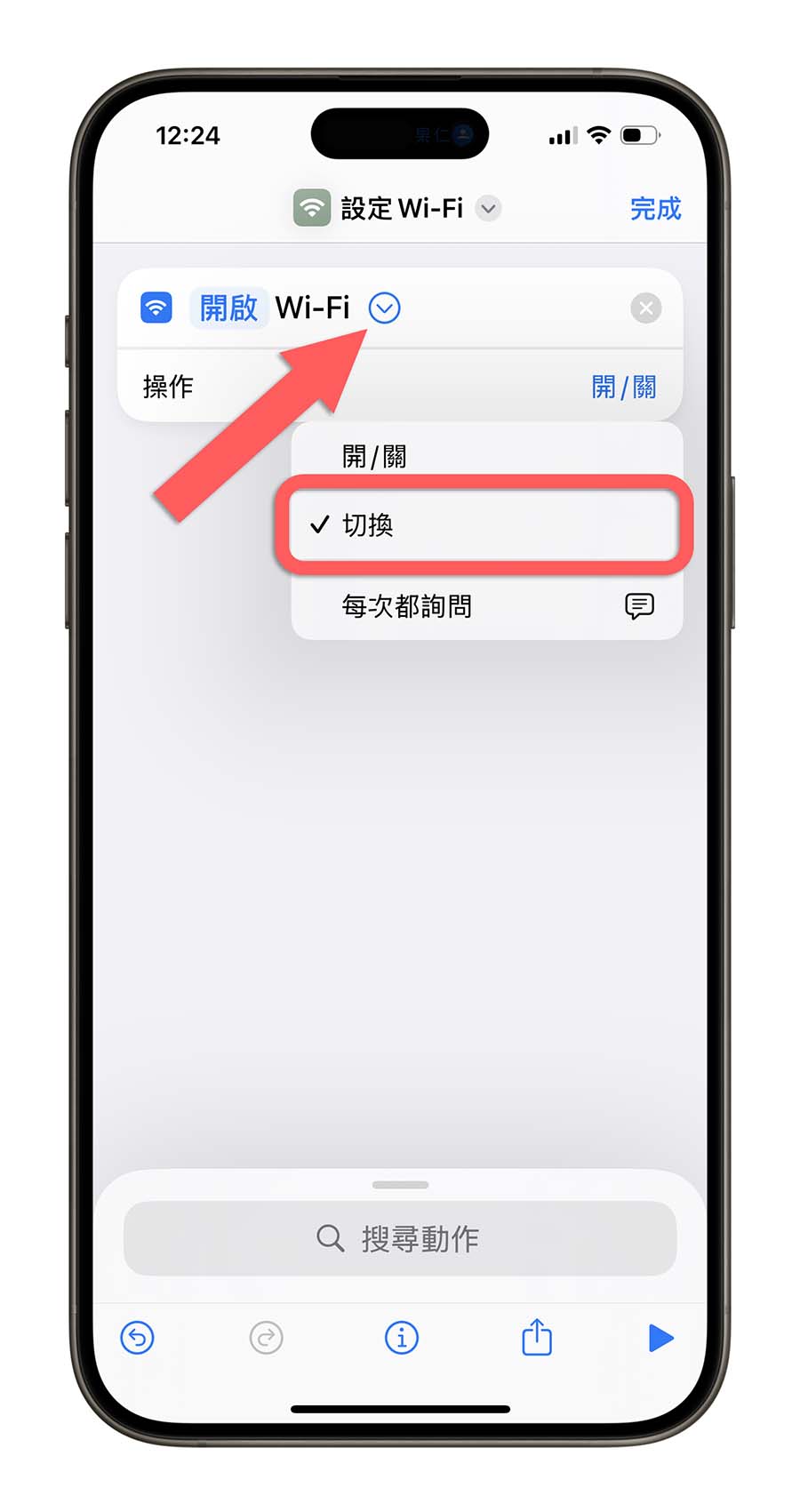
然後你可以重新命名並且選擇圖像,設定成像是 Wi-Fi 的圖案,因為這之後會顯示在控制中心裡面,然後點選右上角完成。
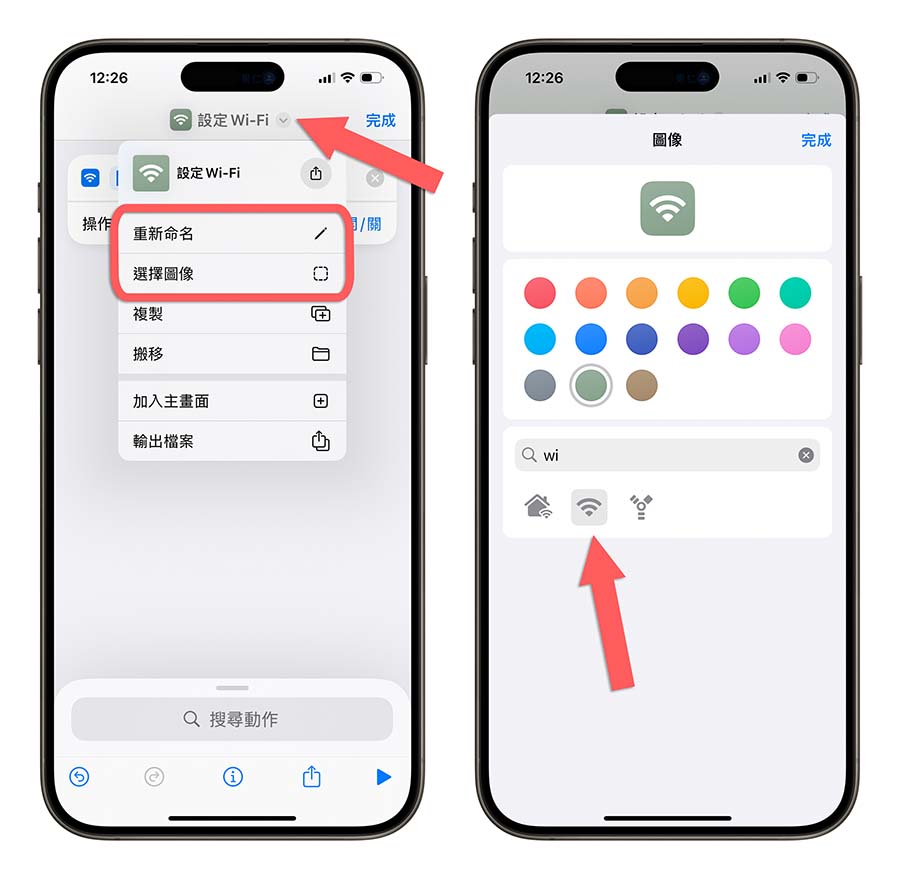
這樣你就完成新增了一個「設定行動網路」的捷徑腳本。
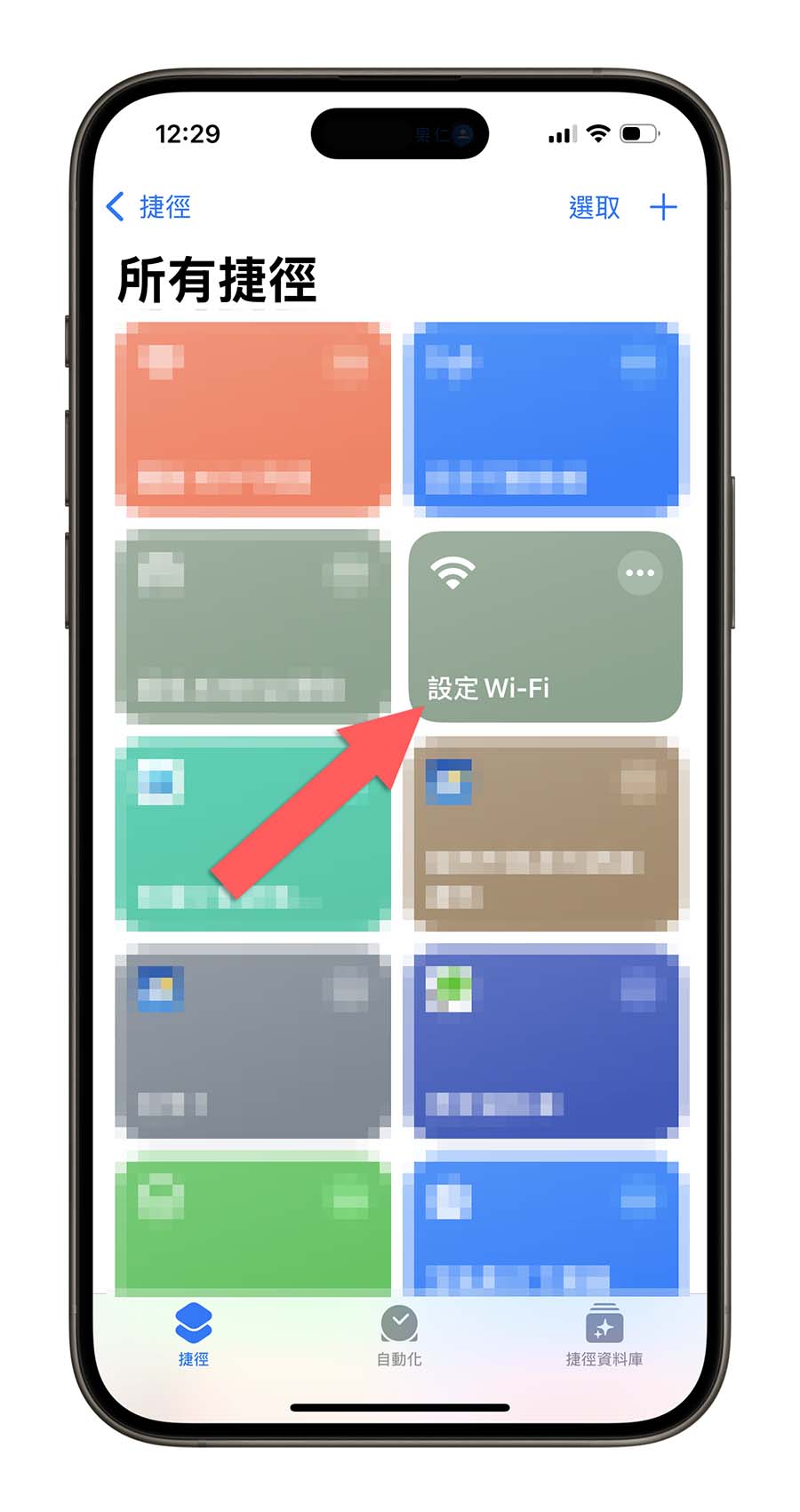
在 iOS 18 控制中心加入獨立 Wi-Fi 開關
接著我們下拉叫出控制中心,並且長按空白處進入到編輯模式後,點選下方的「加入控制項目」。
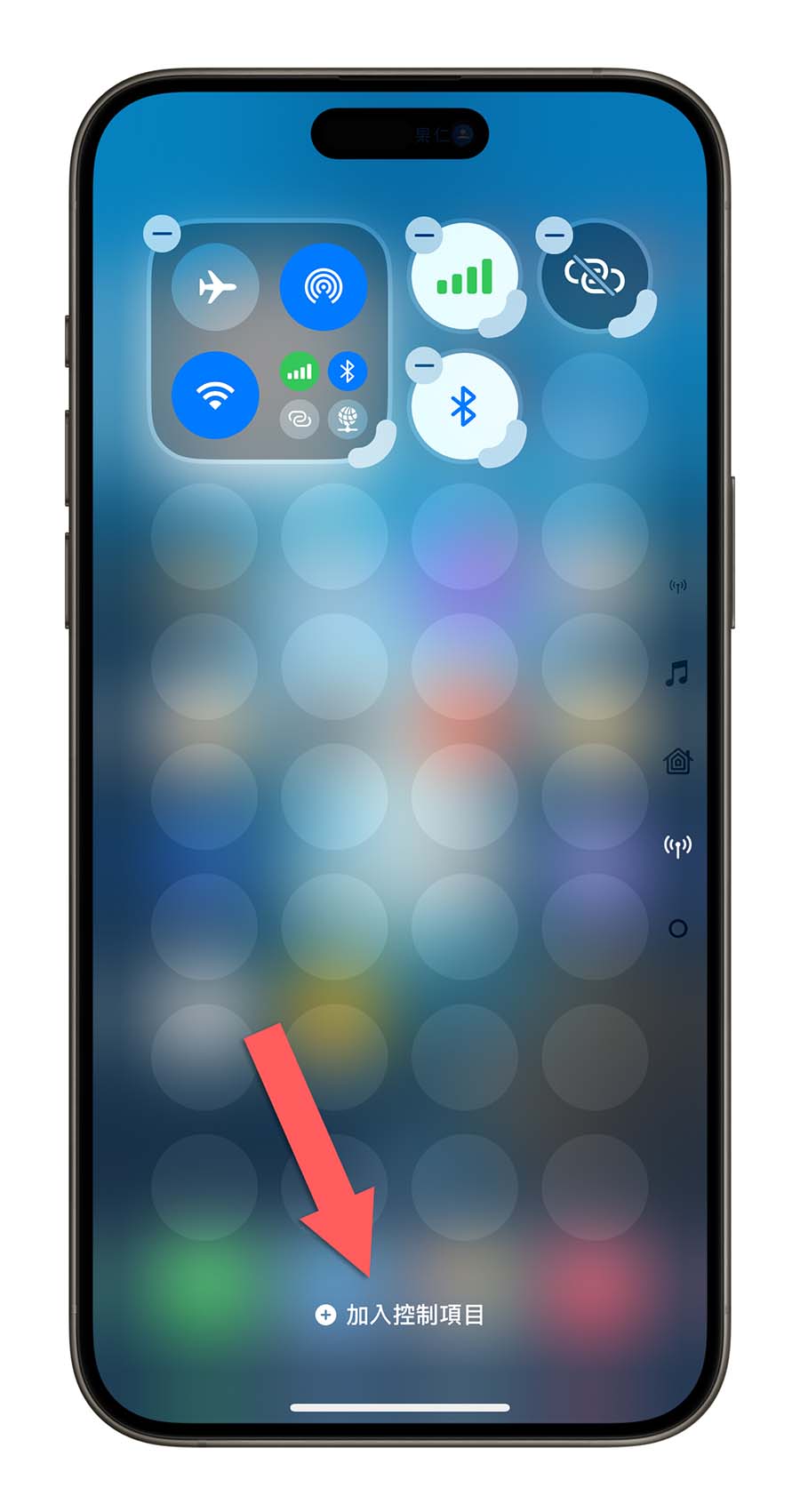
往下滑並選擇「捷徑」,然後選擇剛才我們製作的「設定行動數據」。
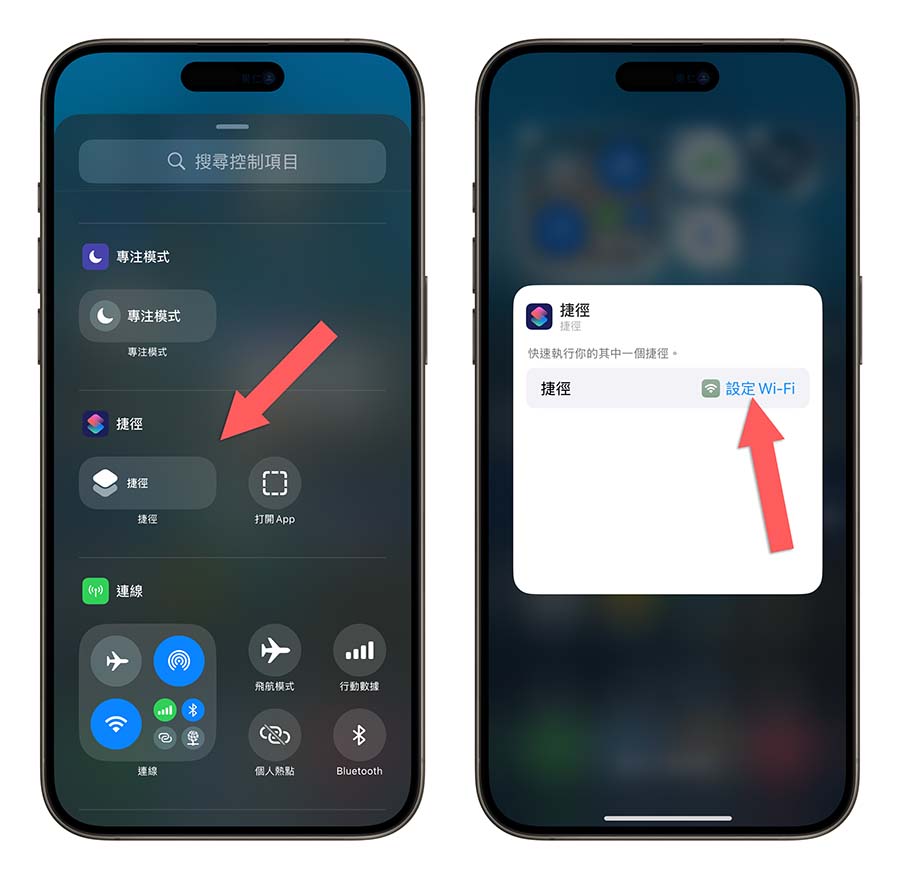
在 iOS 18 控制中心裡面多出一個可以獨立開關的行動網路控制按鈕,調整一下大小變成單顆的按鈕並擺在自己喜歡的位置就可以了。
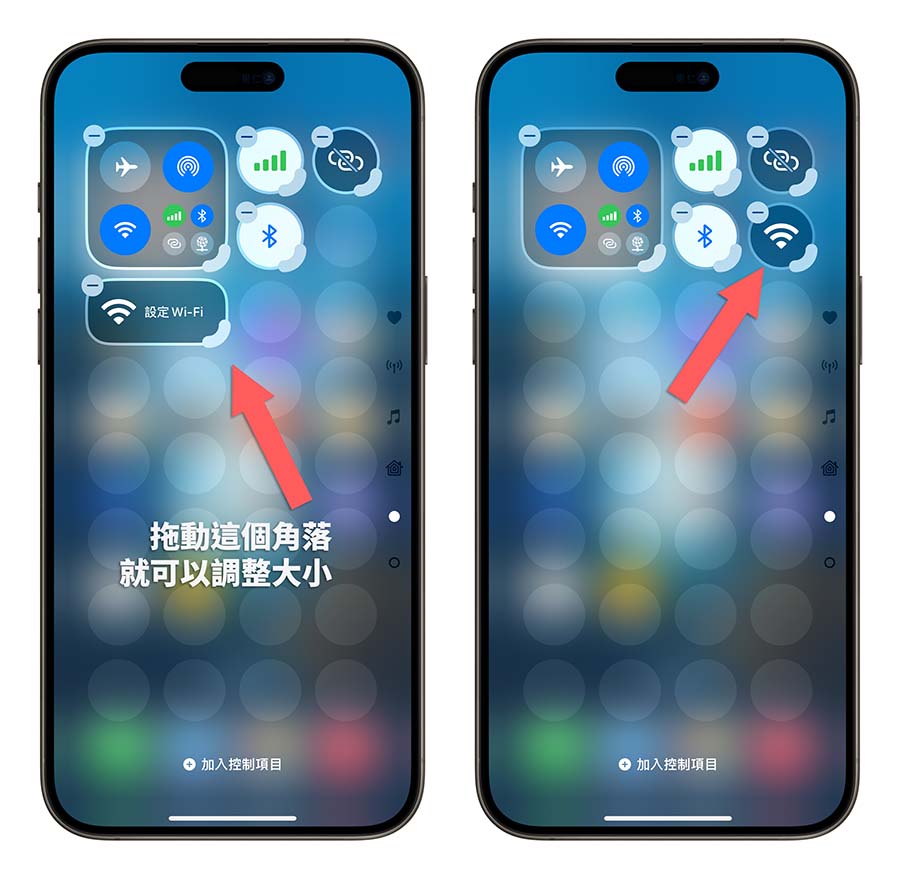
之後只要點按一下這顆按鈕,就會切換 Wi-Fi 的開與關,可以從原生的 Wi-Fi 按鈕中看到效果的變化,或是從上方的狀態列表也可以看得出來是 Wi-Fi 還是 4G,然後你就可以把大塊的那個 iOS 18 內建連線按鈕移除了。

製作快速切換 Wi-Fi 的控制中心按鈕
iOS 18 的控制中心如果要切換 Wi-Fi 訊號的話,必須要先長按 Wi-Fi 按鈕叫出大組的連線控制器,然後再選擇 Wi-Fi 下拉選單選擇要使用的 Wi-Fi 訊號。
現在教大家一個可以更快開啟 Wi-Fi 訊號列表的方法,一樣是透過捷徑的方式製作。
利用 URL Scheme 製作 Wi-Fi 列表捷徑
首先一樣新增一個捷徑腳本,然後在下方動作搜尋列中搜尋「Safari」並找到「開啟 URL」這個動作。
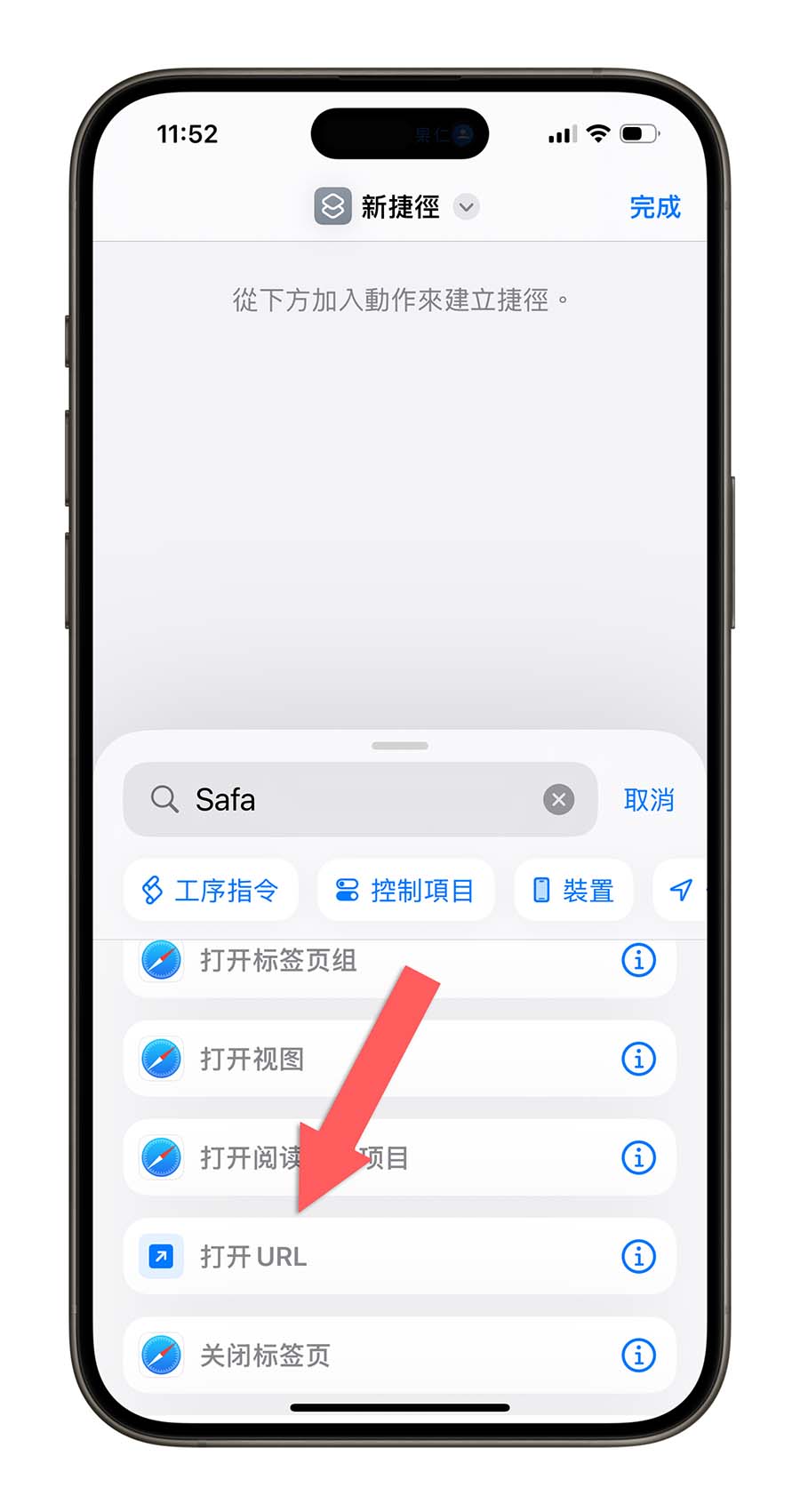
把打開 URL 這個動作加入到捷徑中,在「URL」的欄位填上「prefs:root=WIFI」這一串指令碼。
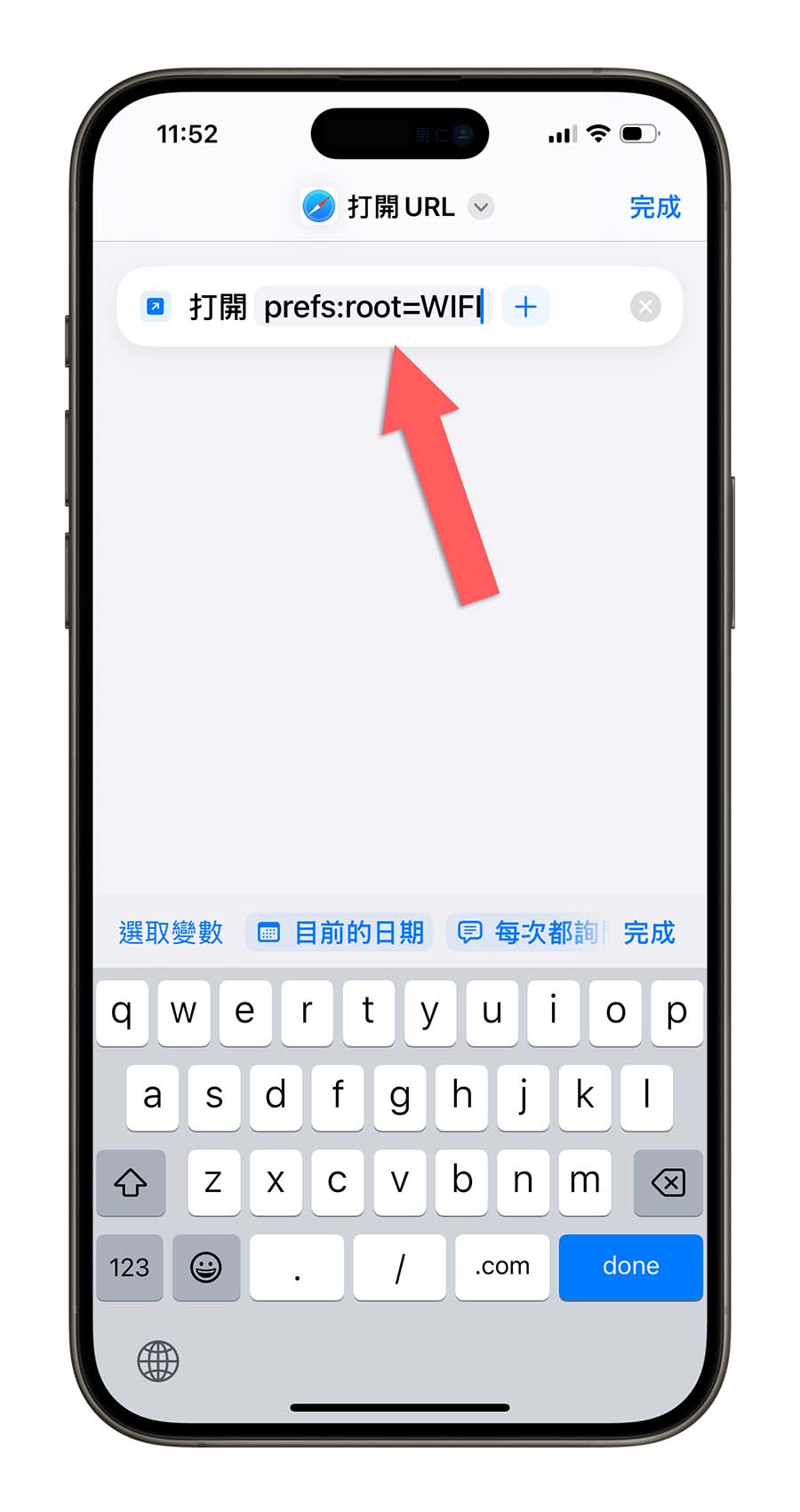
上面的名稱可以改一下,順便設定一下 icon 變成 Wi-Fi 圖示,最後按下完成。
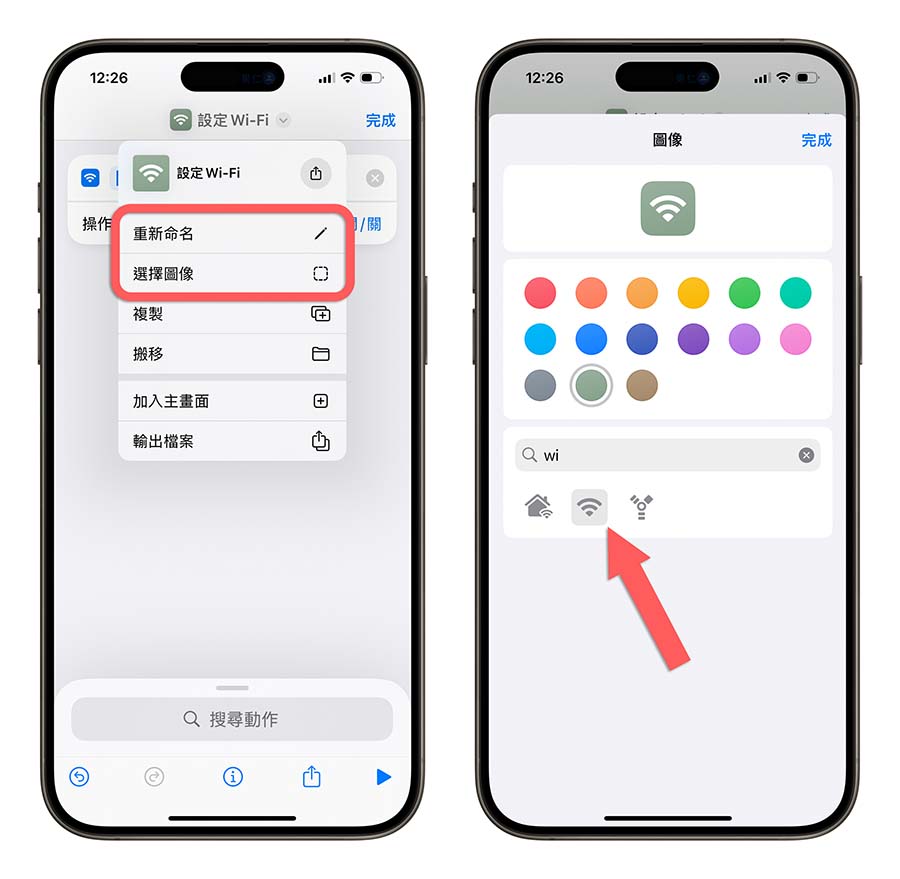
這樣你就會有一個開啟 Wi-Fi 列表功能的捷徑腳本。
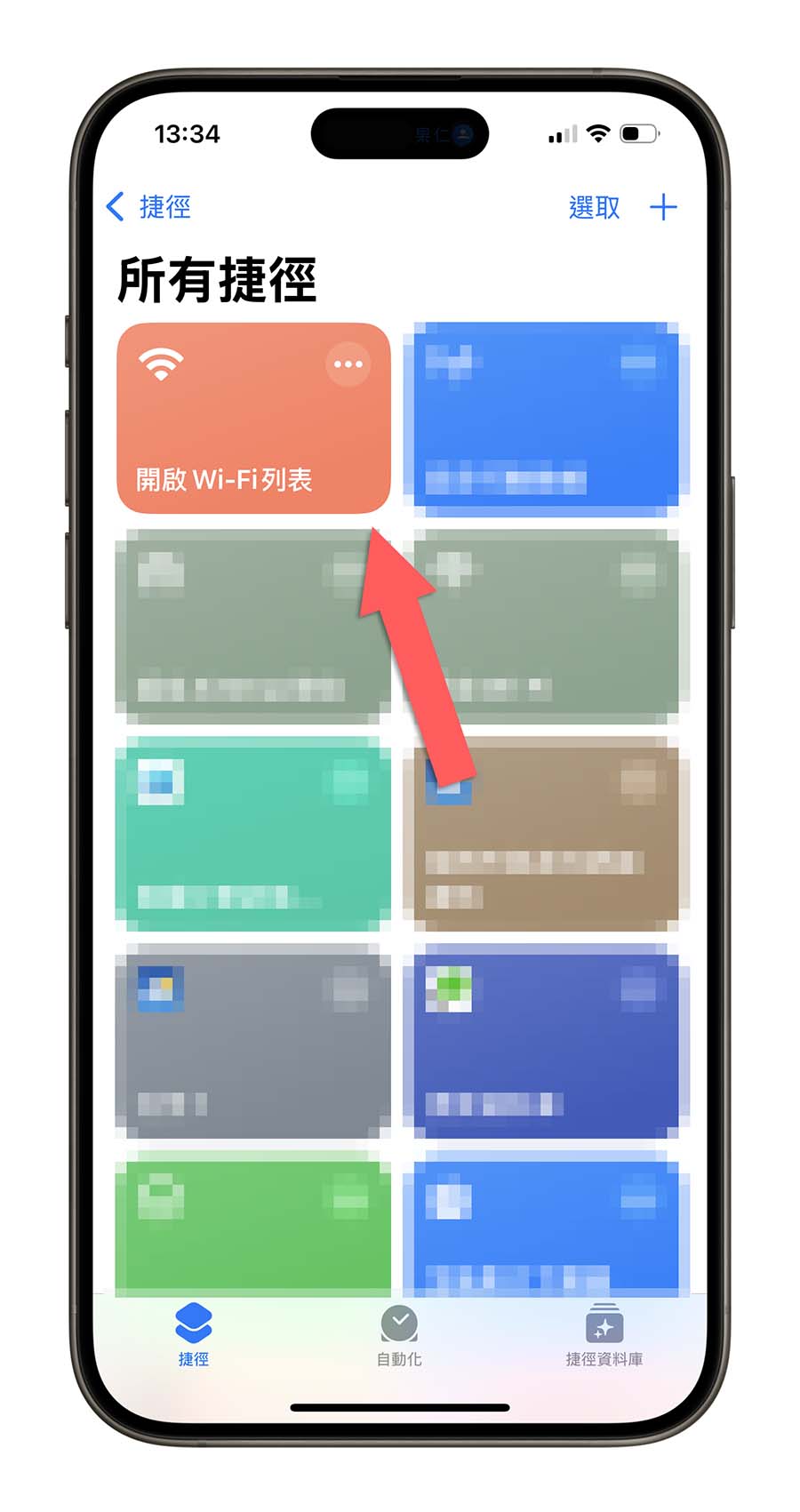
在 iOS 18 控制中心設定 Wi-Fi 列表捷徑
接著我們再回到 iOS 18 控制中心的編輯模式下,新增一個捷徑的快速啟動按鈕。
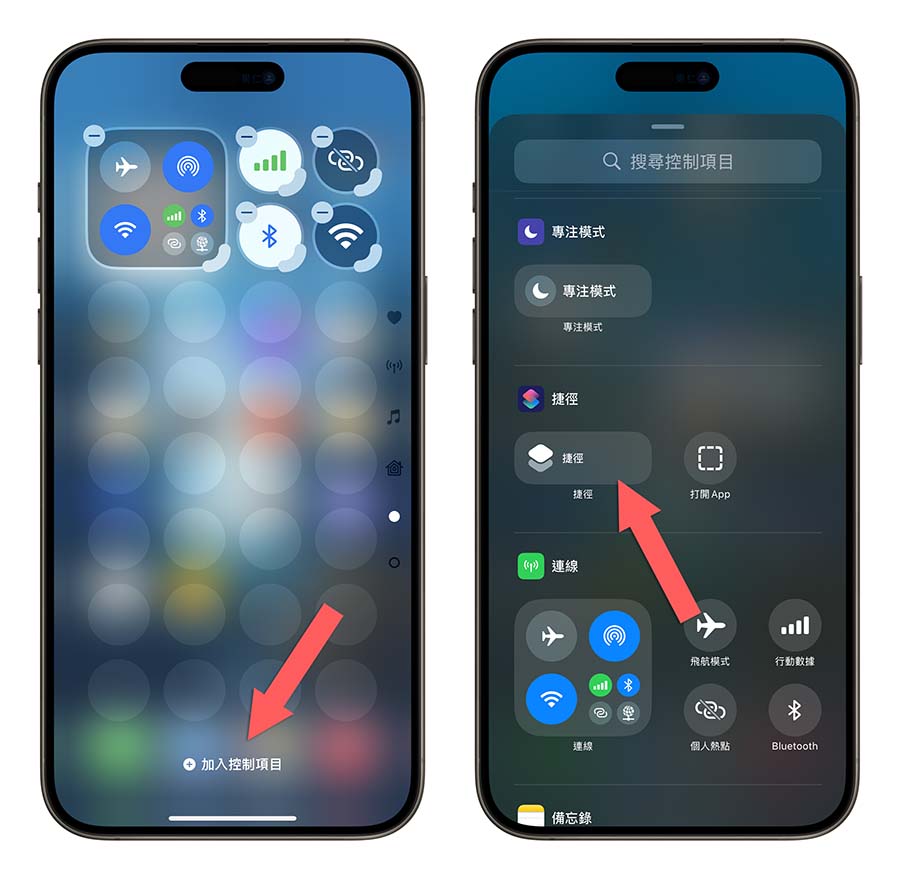
選擇使用剛剛我們製作好的「開啟 Wi-Fi 列表」這個捷徑腳本,然後把捷徑的圖示從兩格縮小成一格(這個就看個人啦,要維持兩格也可以)
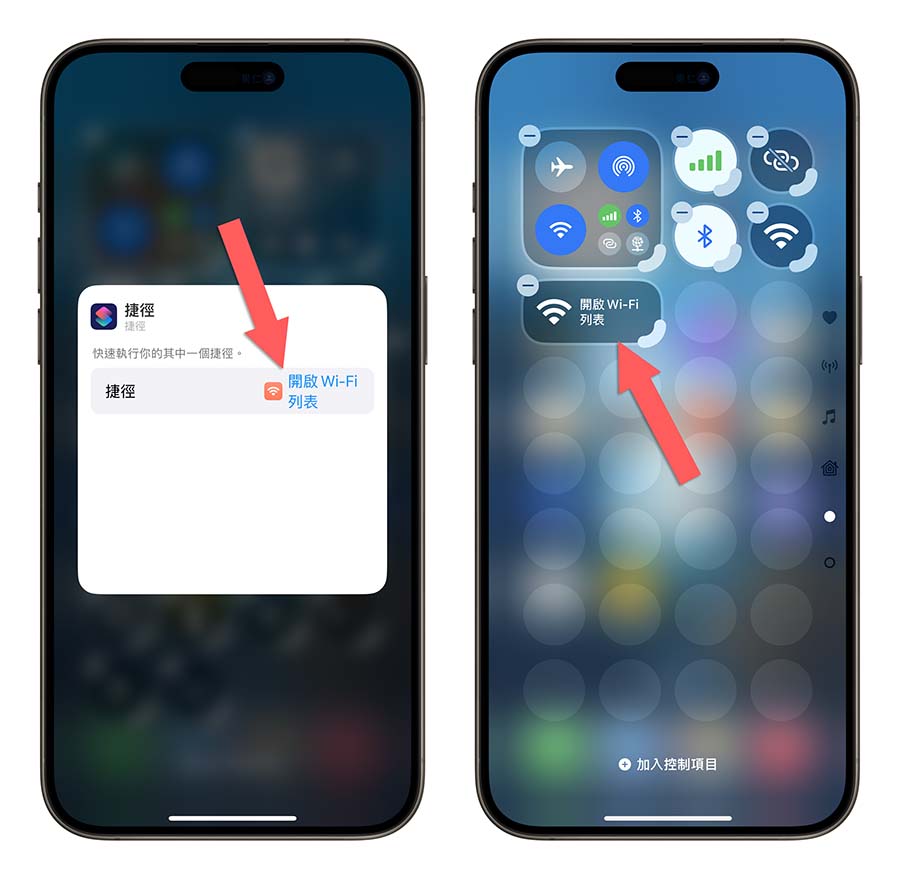
這樣當我們點選這個 Wi-Fi 按鈕的時候,就會開啟 iPhone 的 Wi-Fi 設定,裡面就會有目前能夠使用的 Wi-Fi 訊號讓你選擇。

iOS 18 控制中心加入獨立 Wi-Fi、藍牙、網路、熱點開關:總結
透過上面教的方式,利用捷徑製作Wi-Fi、藍牙、行動網路、熱點的切換捷徑,再加入到 iOS 18 的控制中心,就可以成為一個獨立的開關,並且可以任意排列,甚至也可以直接進入到 Wi-Fi 列表讓你選擇要使用哪一個 Wi-Fi 訊號,使用起來非常方便。
當然這樣做的缺點就是我們自己做的捷徑開關無法隨著狀態調整顯示的顏色或樣式,而內建的按鈕會有開啟、關閉兩種不同的顯示顏色與圖案,但我覺得這個倒是無妨,因為還是可以從上方的狀態列表看得出來目前這些連線功能的開關狀態。
iOS 18 圖文懶人包
iOS 18 更新資訊
iOS 18 正式版發佈!更新災情、狀況回報彙整,耗電、閃退、發燙
iOS 18 支援機型清單一次看,其中 6 款還能用蘋果 AI 功能
iOS 18 移除 Beta 測試版轉正式版:3 步驟升級到最新版本
iOS 18 更新前的 6 大注意事項,確保順利更新 iPhone 不出錯
iPhone 備份 3 招:iCloud、Mac/PC 與外接 SSD 硬碟的備份方法
iPhone 更新卡住了?更新失敗?更新時等很久?顯示無法更新?可以這樣做
iOS 18 降級 iOS 17 教學:4 步驟替 iPhone 降回穩定版
發票載具小工具不見?可能是 App 尚未更新小工具,4 種解法提供你參考
iOS 18 新功能介紹
iOS 18 新功能並非所有 iPhone 都能用,這 6 個功能有機型限制
iOS 18 更新內容與功能懶人包:這 22 項特點值得嘗試
【iOS 18 主畫面】自訂教學:5 大技巧打造專屬排版,App 位置、大小、顏色任你
【iOS 18 主畫面】隱藏 / 鎖定 App 技巧教學:內建功能即可保護 App 隱私
【iOS 18 鎖定畫面】手電筒、相機按鈕終於可以移除了,還能客製化不同功能
【iOS 18 控制中心】更客製化還能分頁:6 大重點變化一次看懂
【iOS 18 控制中心】製作獨立 Wi-Fi、行動網路、藍牙與 AirDrop 開關小技巧
【iOS 18 行事曆】整合提醒事項:完整 7 大亮點功能一次看
【iOS 18 備忘錄】 4 大亮點新功能:語音轉文字、數學式計算、重點標記
【iOS 18 天氣 App】全新 3 大便利功能,教你如何運用
【iOS 18 iMessage】新功能介紹:6 種訊息新玩法,讓對話體驗更有趣
【iOS 18 iMessage】也能夠預約時間、排程傳訊息
【iOS 18 地圖】規劃自訂路線怎麼用?4 步驟完成登山、健走路徑
【iOS 18 計算機】使用技巧:6 大超方便全新計算功能你一定要會
【iOS 18 Safari】擋廣告功能:新增隱藏干擾項目!暫時幫你擋掉不想看的廣告
【iOS 18 輸入法】打注音也能滑動輸入,這樣打字更方便快速
【iOS 18 電池】設定新功能介紹:2 大改進讓用戶更能掌握電池狀況
【iOS 18 遊戲模式】使用教學:運作機制、設定方式、實際遊戲效果分享
【iOS 18 防暈車功能】是什麼?搞懂 iPhone 車輛動態效果提示怎麼用
【iOS 18 眼球追蹤功能】眼動追蹤讓你用眼睛控制 iPhone、iPad
如果想知道更多關於 Apple 的消息、教學、小技巧或是科技新知,一定要點擊以下任一 LOGO,追蹤我們的 Facebook 粉絲團、訂閱 IG、YouTube 以及 Telegram。





