
今年蘋果首度將原本 Pro 系列機型專屬的「微距攝影」下放到基礎款 iPhone 16 上,讓用戶可以藉由配備自動對焦的超廣角鏡頭拍攝微距照片、欣賞超驚艷的物體細節。
想必有不少用戶應該是從舊款機型升級上來的,所以也剛好藉著個機會來做個 iPhone 16 微距攝影使用教學,包括微距拍攝技巧、設定與控制方式等等都會一起分享給大家。
iPhone 16 微距攝影如何使用?
目前支援微距拍攝的 iPhone 機型包括 iPhone 13 Pro 系列、iPhone 14 Pro 系列、iPhone 15 Pro 系列,以及 iPhone 16 全系列;所以待會提到的各種 iPhone 微距攝影技巧與設定方式這些款式的 iPhone 也都能通用,只不過我是以 iPhone 16 來示範。

iPhone 16 微距照片拍攝方式
iPhone 16 微距攝影的拍攝方式非常簡單;在預設情況下,只要打開相機並跟被攝物靠近一定的距離,系統就會自動幫你切換成超廣角鏡頭以進行微距攝影,接著就跟一般拍照一樣,確認有正確對焦後按下快門,即可成功拍攝微距照片。
所以如果你看到 iPhone 16 相機閃一下或有切換殘影的狀況,就代表觸發了微距攝影,並非異常問題;同時 iPhone 16 微距攝影在切換鏡頭時,相機介面中的焦段都只會顯示「1x」,這也是正常現象。
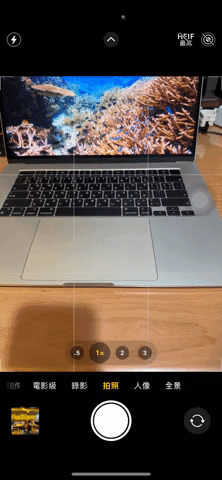
接著就跟一般拍照一樣,確認有正確對焦後按下快門,即可成功拍攝微距照片。
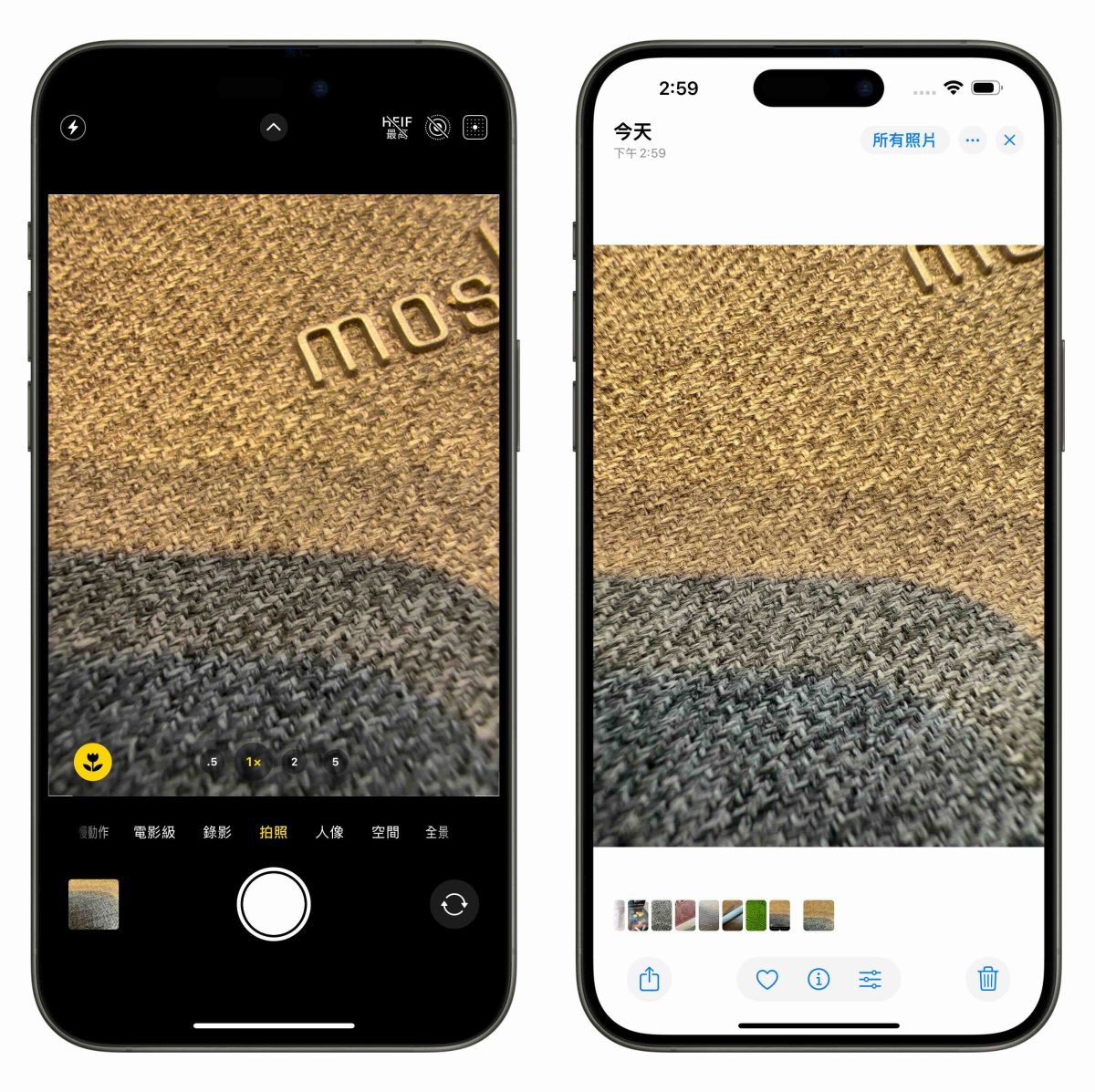
iPhone 16 微距影片拍攝方式
當然微距也可以用在錄影上;切換成「錄影」後靠近被攝物,系統也會自動開啟微距模式,按下錄影鍵就能錄製微距影片。
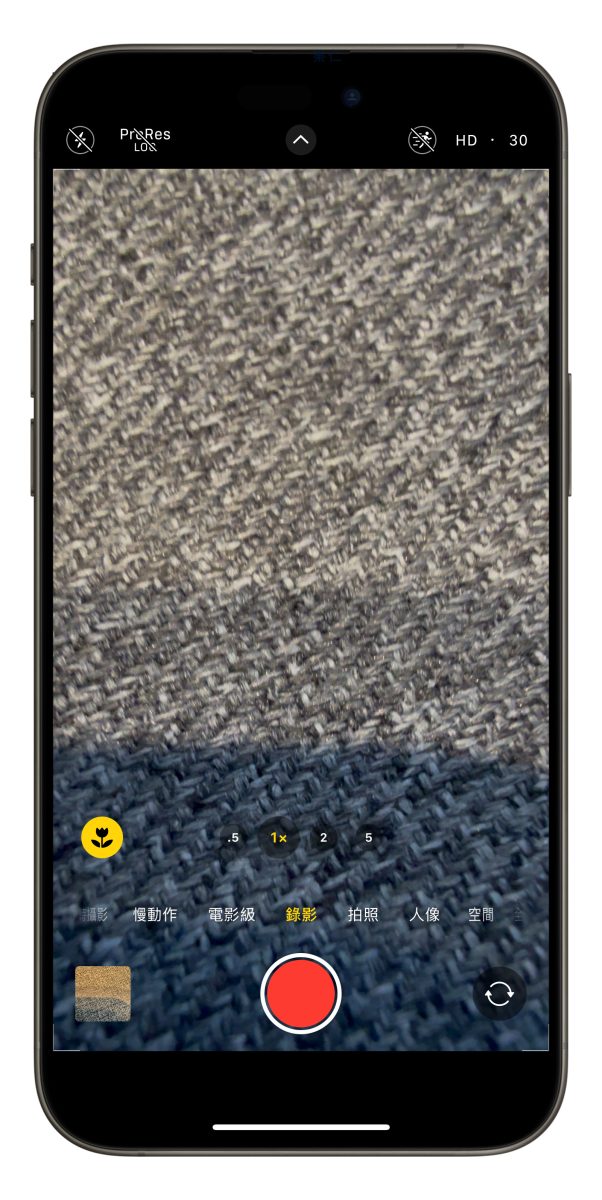
iPhone 16 微距攝影手動控制設定方式
如果你不讓系統自動切換微距攝影,那也可以調整成手動控制;打開「設定」>「相機」滑到下面會看到一項「微距控制」。
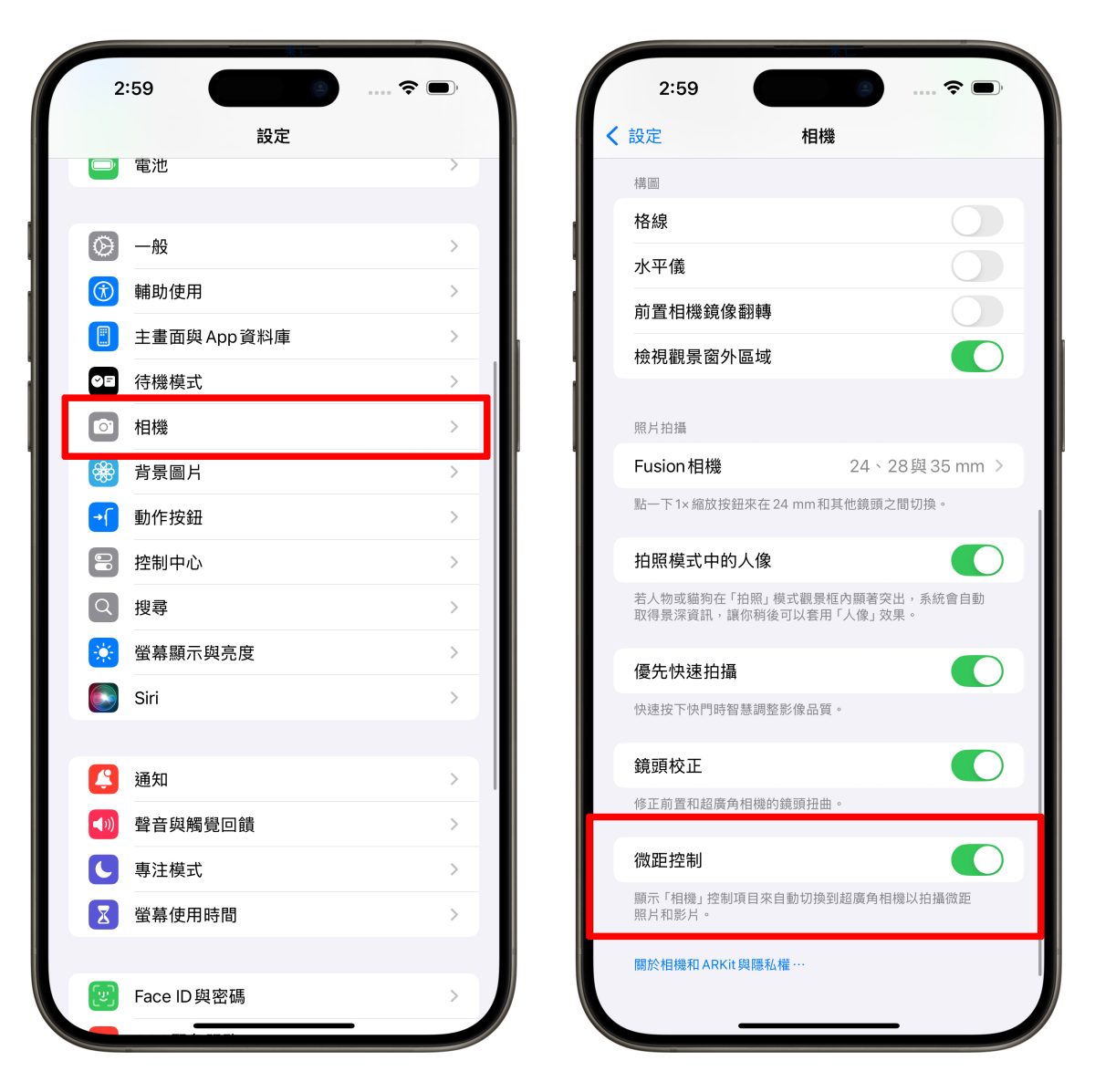
設定成「開啟」後,系統在啟用微距攝影時取景框左下角就會出現一朵小花,點擊小花就能把微距攝影的自動切換關閉、且畫面會跳回主鏡頭;讓你在攝影時可以更自由的選擇拍攝模式。
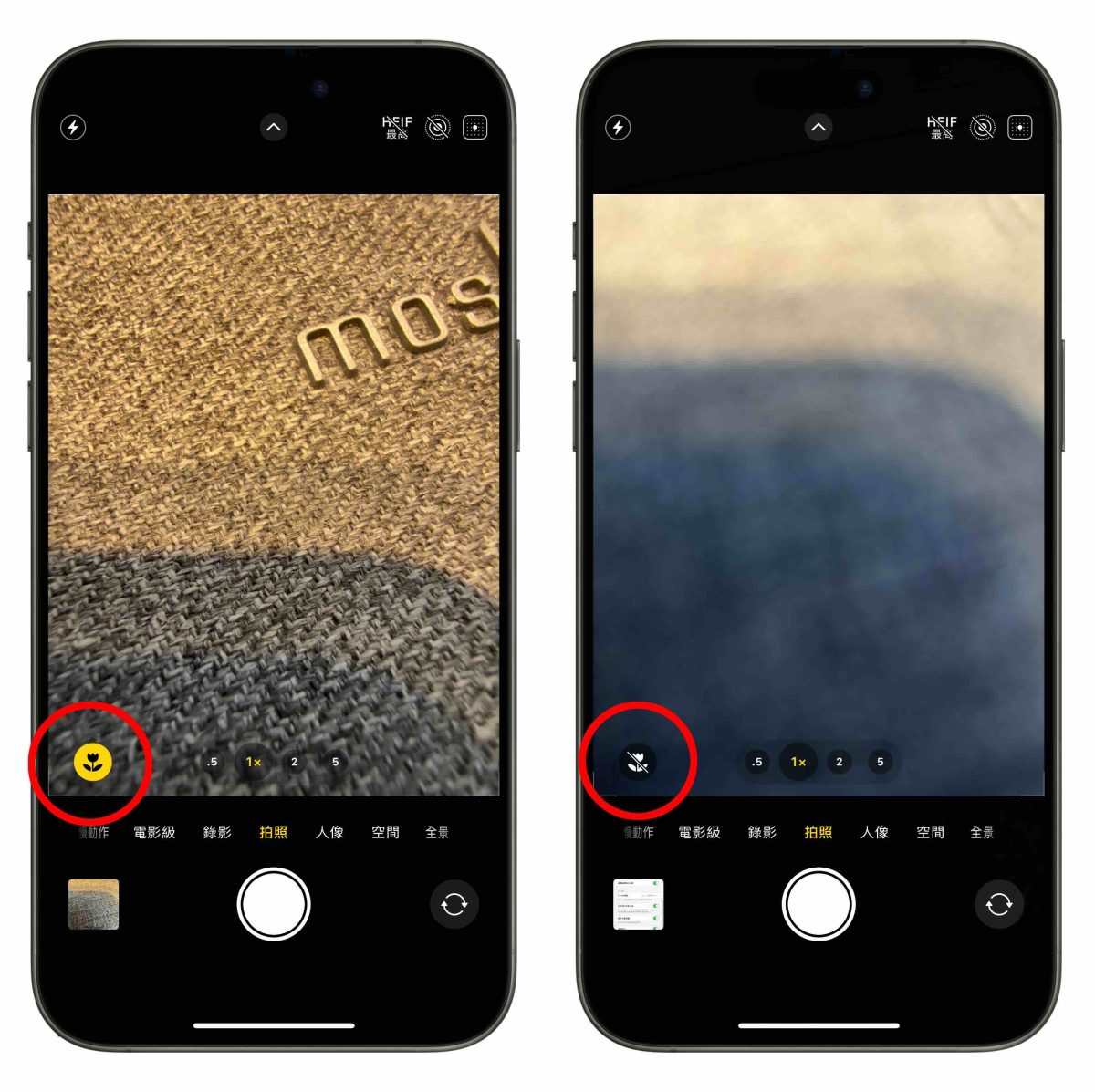
前面有說到 iPhone 16 微距攝影主要是透過超廣角鏡頭的自動對焦功能搭配演算法來實現,因此在關閉微距攝影自動切換的狀態下,只要手動選擇超廣角鏡頭、並把焦距調整在「0.5x ~ 0.9x」之間,一樣可以進行微距拍攝,拍出來的效果跟自動切換的微距模式幾乎相同。
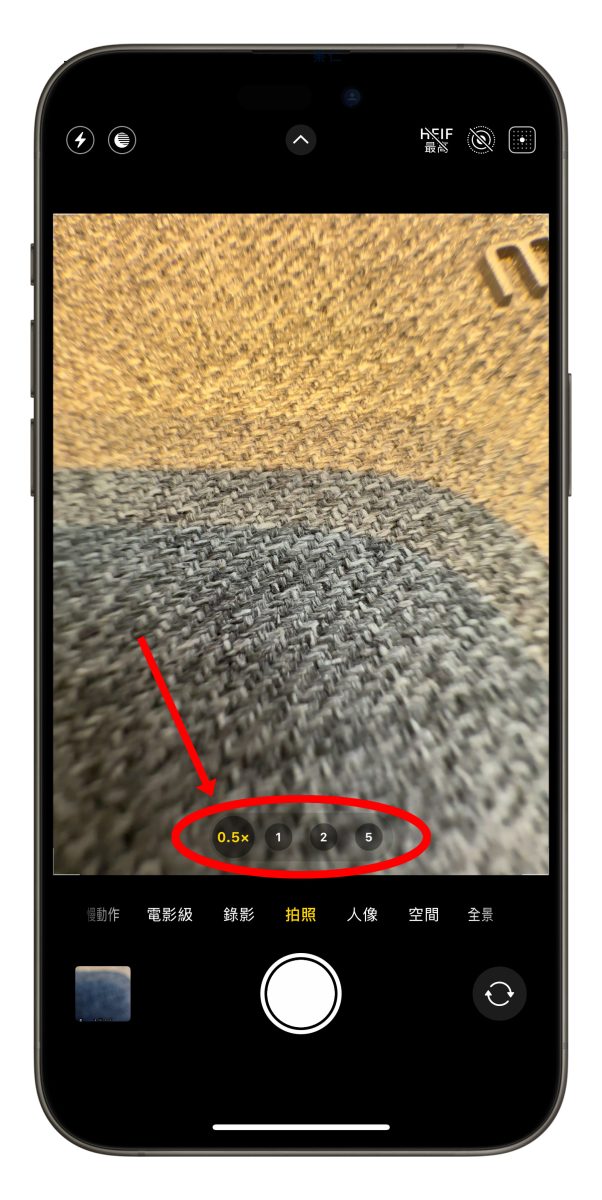
iPhone 16 Pro 拍攝 4,800 萬畫素微距照片技巧
順帶一提,今年 iPhone 16 Pro 超廣角鏡頭有升級至 4,800 萬畫素,可以用來拍攝高解析度的微距照片,呈現更豐富的物體細節。
首先要進「設定」>「相機」>「格式」開啟「ProRAW 與解析度控制項目」。
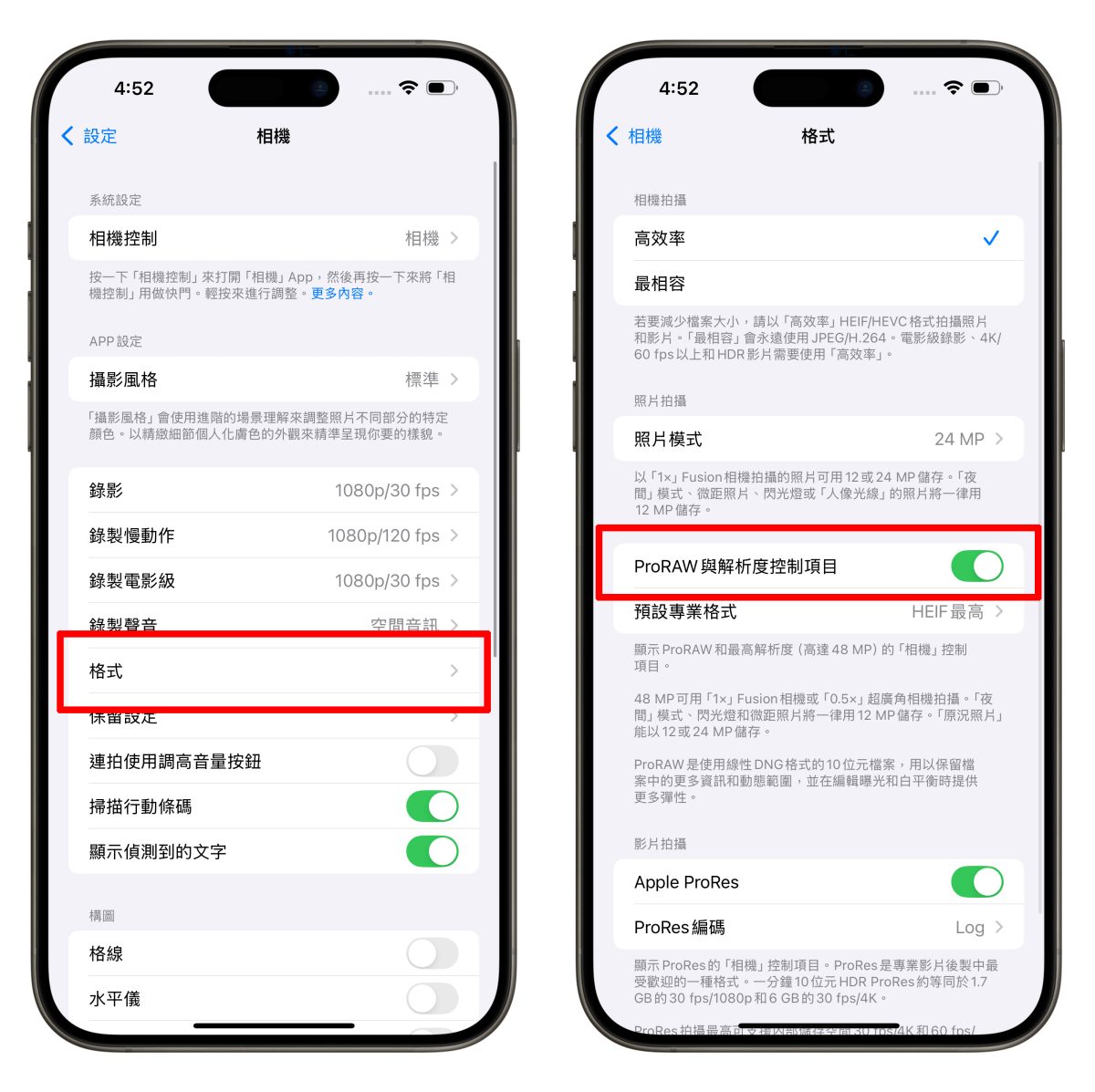
接著點擊下面的「預測專業格式,普通用戶選擇「HEIF 最高(高達 48 MP)」就好,ProRAW 是給有後期調色需求的專業人士使用的格式。
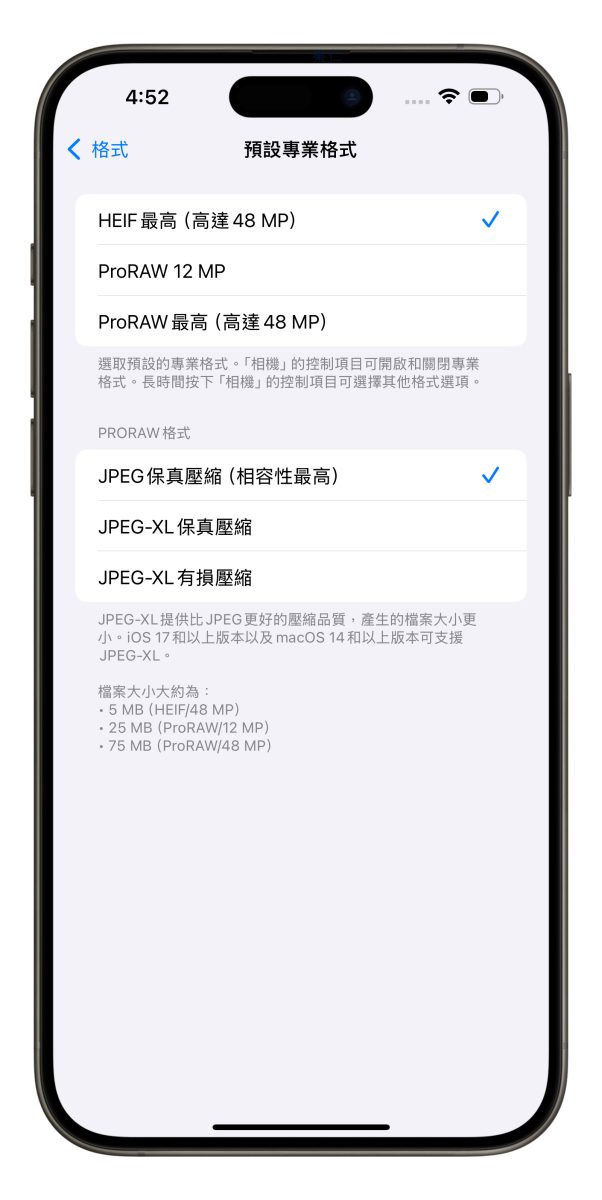
再來打開相機、先點擊右上角的「HEIF 最高」讓 iPhone 16 Pro 進入 4,800 萬畫素拍攝模式;接著請注意「不要讓系統自動切換微距攝影」,因為若給系統自動切換微距攝影最終只會拍出 1,200 萬畫素微距照片。
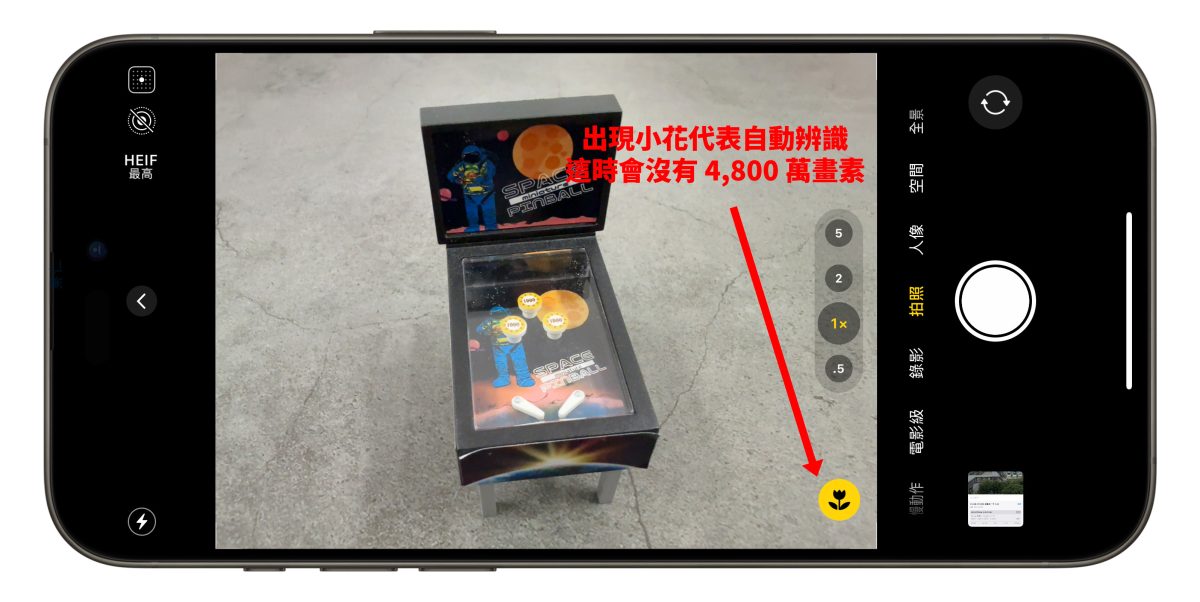
目前我測試只能先手動控制微距攝影(就是前面說到的切換成超廣角鏡頭來拍),才能拍出 4,800 萬畫素的微距照片;這部分不確定是不是系統 Bug,希望蘋果未來可以透過軟體更新改善。
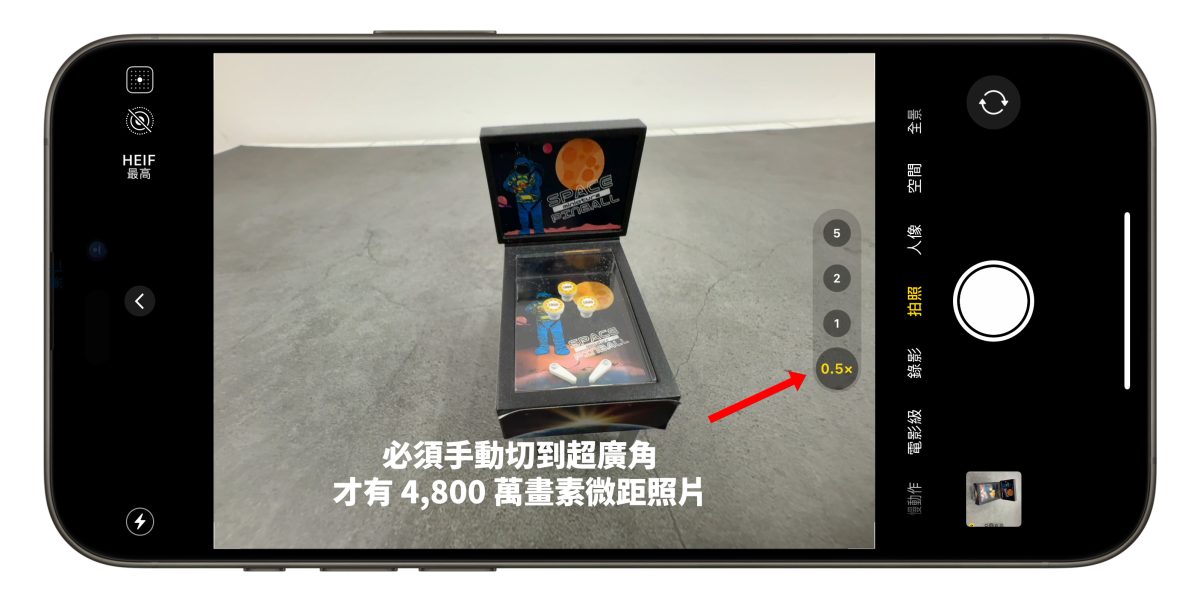
iPhone 16 微距攝影實拍樣張
這邊也分享幾組我用 iPhone 16 Pro 拍攝的微距照片,微小世界真的很驚艷!
布面織物

鈔票

蘋果原廠編織充電線

植物
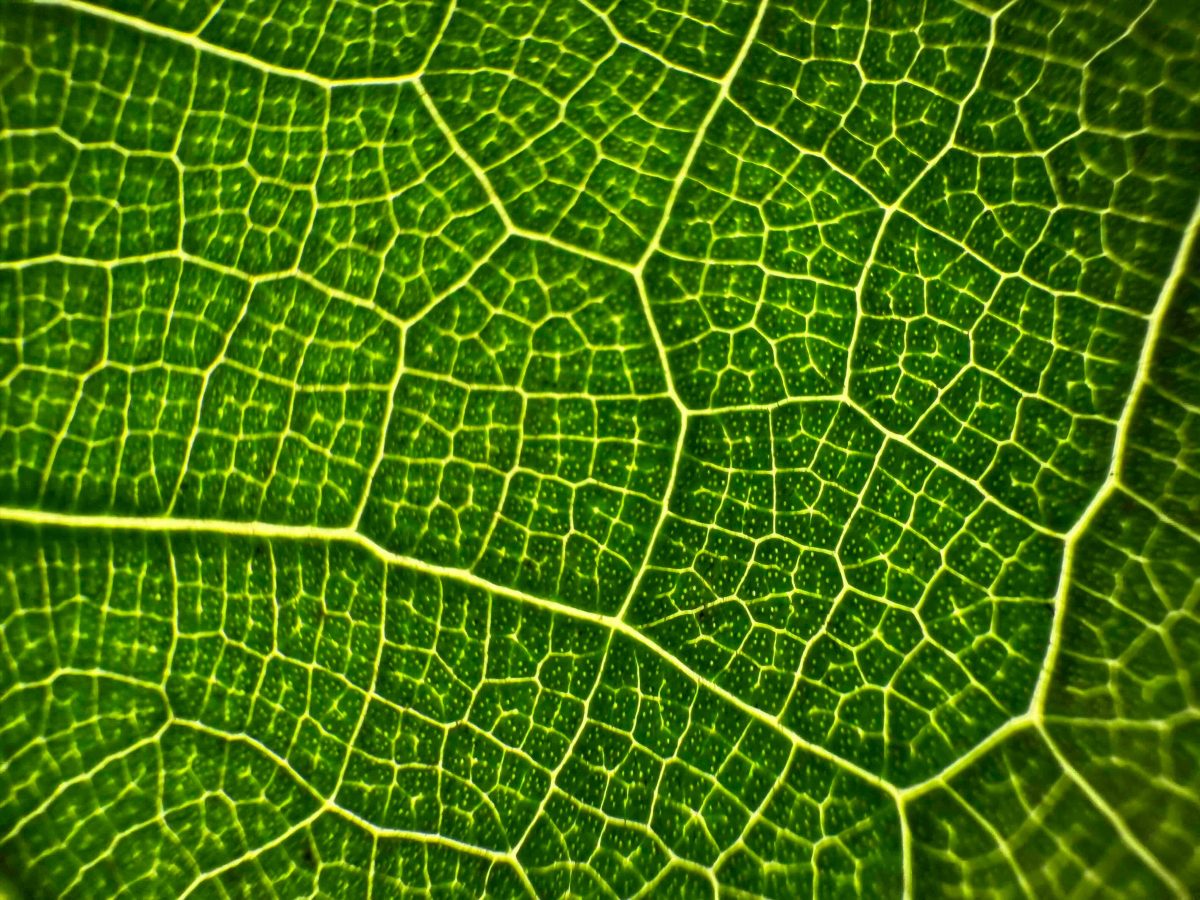
iPhone 16 微距攝影:總結
iPhone 16 微距攝影是一個非常好玩的相機功能;而且照片、影片都能拍,具有非常多變的玩法,最後呈現出的效果也很驚人,我很推薦大家可以隨手拿幾個身邊常見的物品來試試看,微小世界真的很有趣!
也提醒一下,使用 iPhone 16 拍照時如果發現相機突然閃一下,或是看到鏡頭切換、殘影、畫面突然模糊等等基本上都是因為觸發到微距攝影導致,那並不是手機硬體、軟體出問題,請大家放心使用。
更多 iPhone 16 相關資訊》
- iPhone 16 Pro 的 4,800 萬畫素如何開啟?教你用主鏡頭、超廣角一鍵拍出高解析度照片
- 原來 iPhone 16 鏡頭沒有抗反射鍍膜?蘋果官網悄悄下架這規格
- iPhone 16 基礎款電池採用新「導電去膠」技術,施加電壓即可輕鬆拆卸電池
- iPhone 16 Pro 拆解報告:散熱有加料、16 Pro 採用金屬外殼電池、相機控制鈕超精密
- iPhone 16 混音功能實測與教學分享:人聲品質提升超有感!幾乎媲美入門麥克風
- iPhone 16 相機控制鈕怎麼用?操作技巧、設定方式、注意事項等完全解析
- iPhone 16 轉移資料無線傳輸技巧教學:免用 iCloud,手機靠近即可快速設定
- iPhone 16 資料轉移方式分享:接電腦備份換機穩定又快速,5 個步驟輕鬆搞定
- iPhone 16 全系列 AppleCare+ 價格出爐!加保與維修費用一次看
- iPhone 16 開賣!用新機檢查表確認這 18 個項目是否正常
- iPhone 16 正式上市!全系列顏色第一手現場直擊
- iPhone 16 Pro 耐摔測試出爐:新款超瓷晶盾更堅固,但極窄邊框要小心邊角撞擊
- iPhone 16 攝影風格與調色盤怎麼用?完整教學與推薦情境分享
