
之前我們分享過教大家透過輔助使用功能調整 iPhone 讓畫面飽和度稍微降低一點點,看起來比較舒服也帶有一點文青感。
這篇文章發佈後的反應相當不錯,獲得的迴響也很大,如果還不知道這個技巧的話,建議先去看完《iPhone 低飽和度螢幕設定技巧,這樣看畫面更舒服還帶點文青感》這篇文章。
但這有個缺點,就是會讓整體的畫面飽和度降低。如果你有需要影片、照片調色,有準確的顏色需求時,就要再調回來比較麻煩,所以今天我要跟大家分享 4 個可以快速開關 iPhone 螢幕低飽和度設定的技巧,讓你在有需要的時候快速切換。
01. 背面輕點三下
這是我覺得最快速切換的方式,透過 iPhone 背面輕點就可以快速切換。

當你把 iPhone 低飽和度畫面設定好以後,透過 iPhone 設定功能中的「輔助使用」。
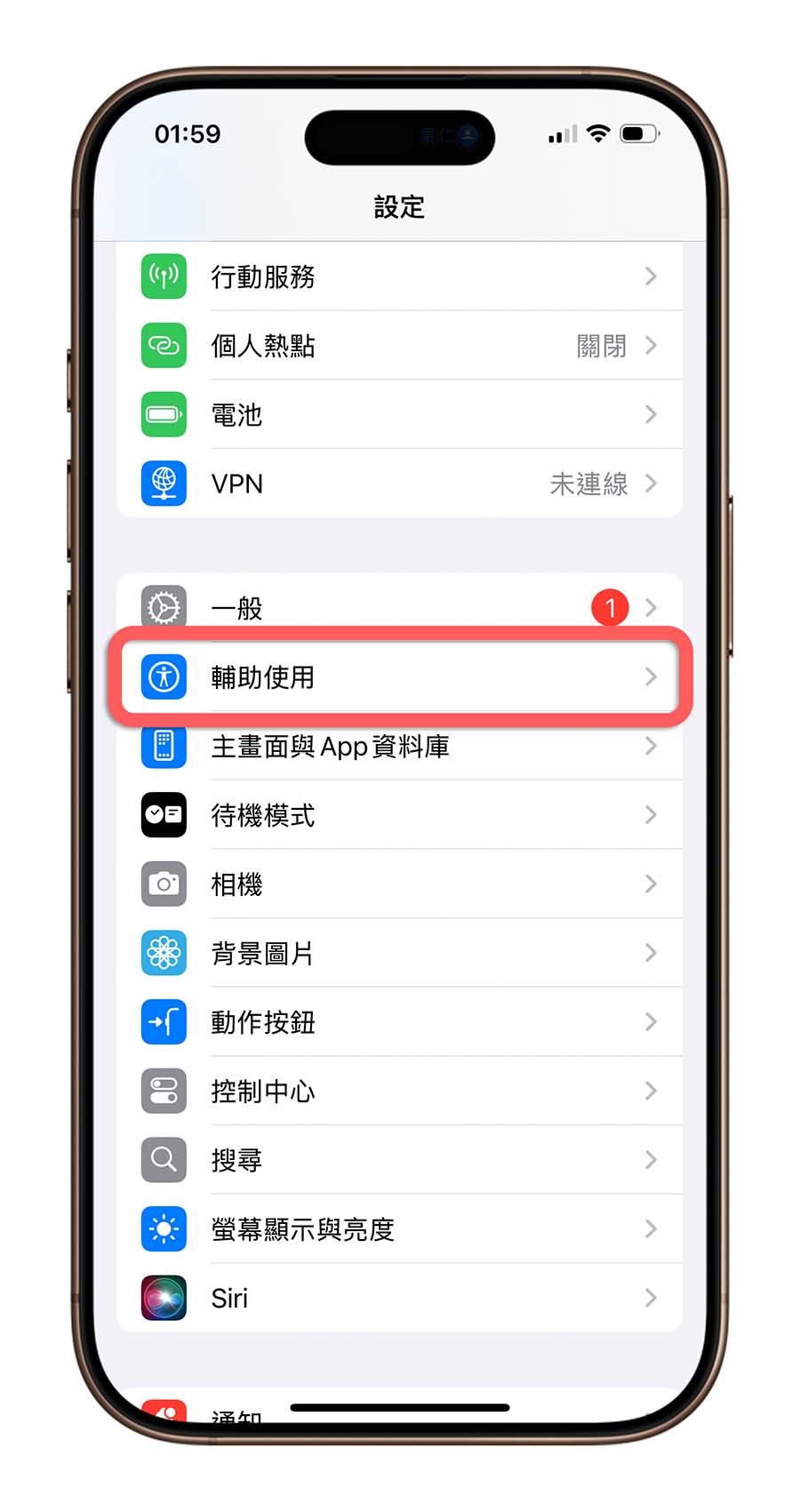
並往下滑選擇「觸控」選項。
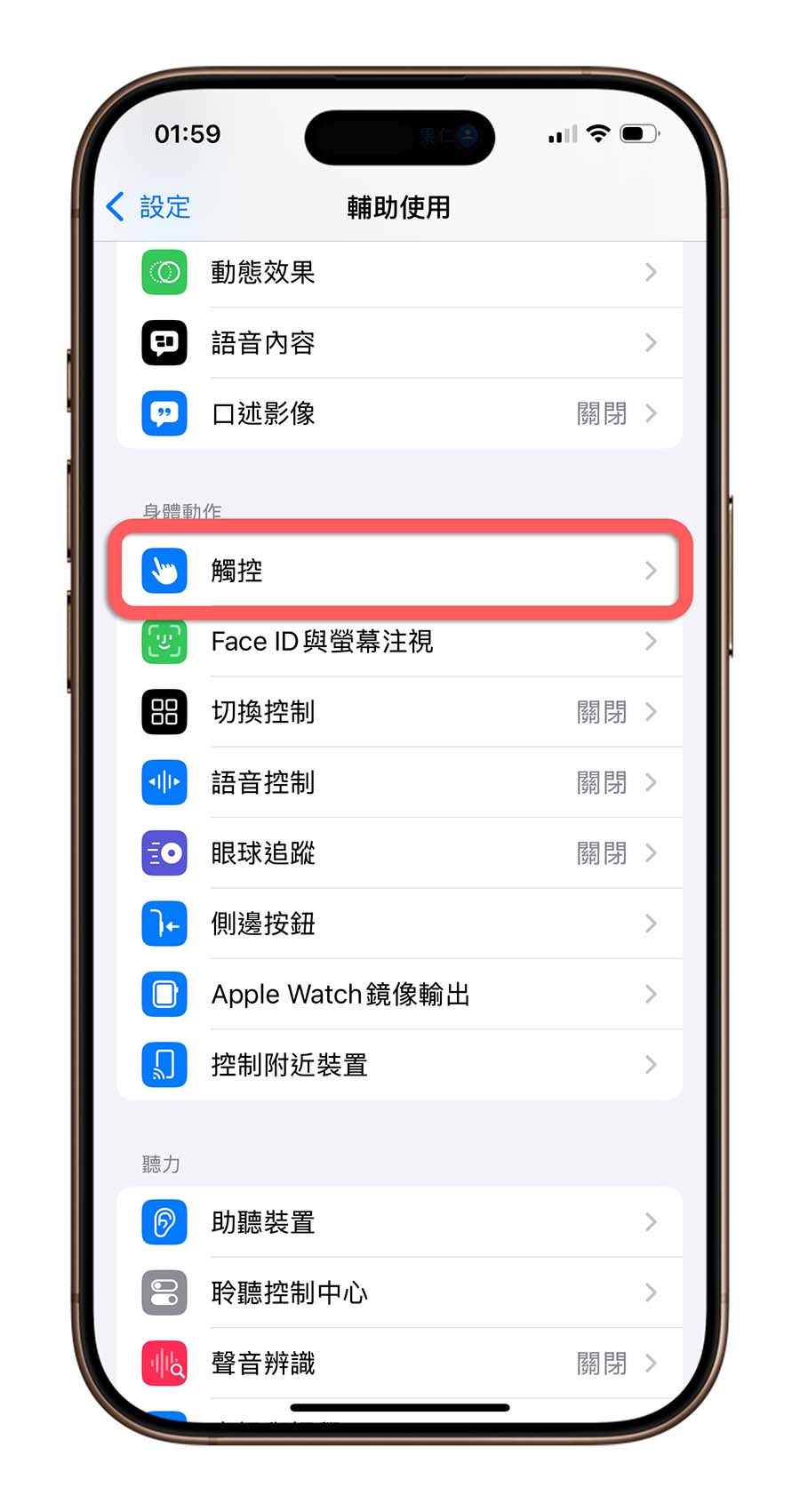
再滑到最下面選擇「背面輕點」的功能。
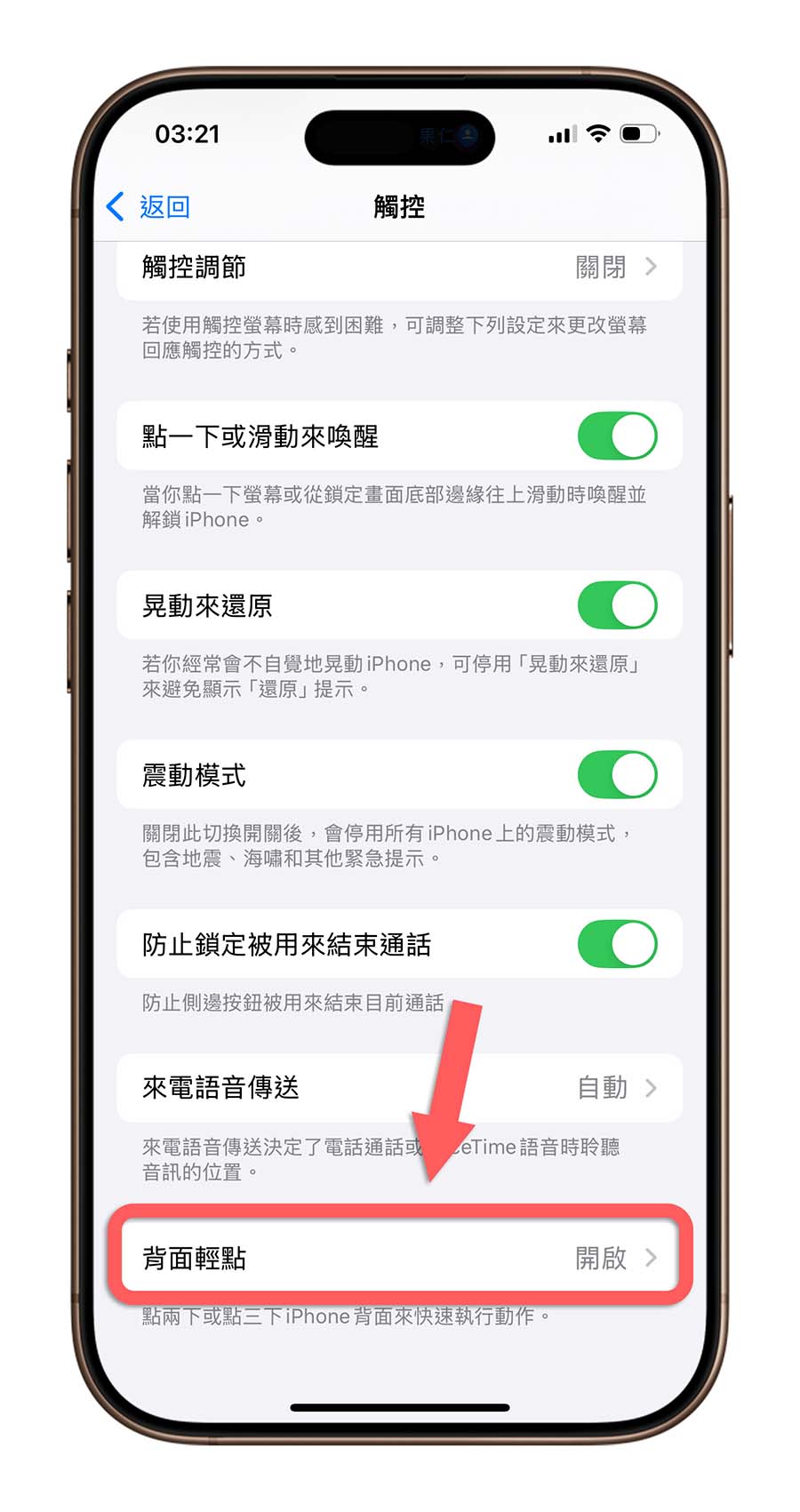
你可以自己選擇是要設定在「點兩下」或「點三下」的動作上,我是選擇「點三下」的動作上。
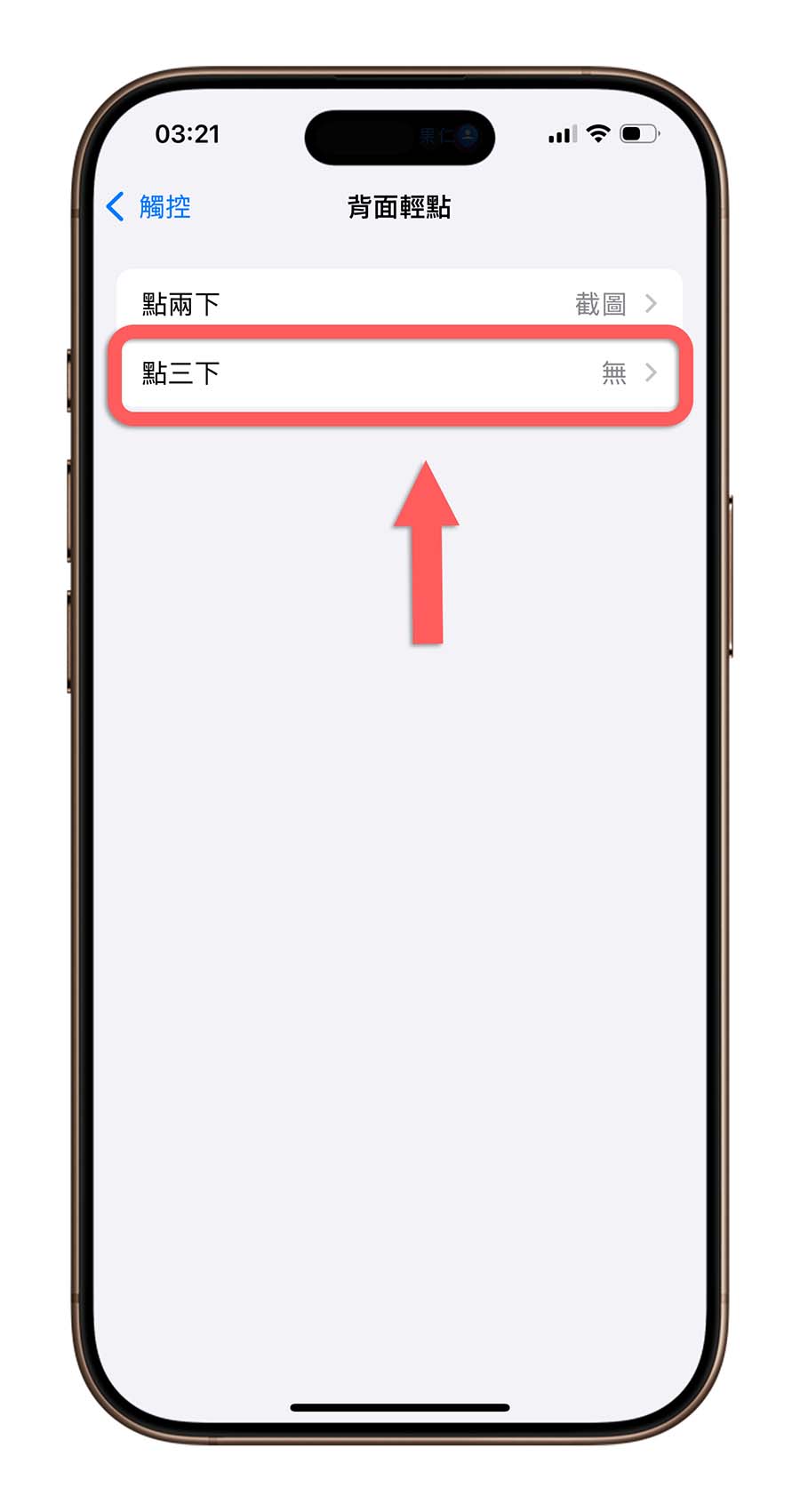
點選「點三下」,然後選擇「顏色濾鏡」。
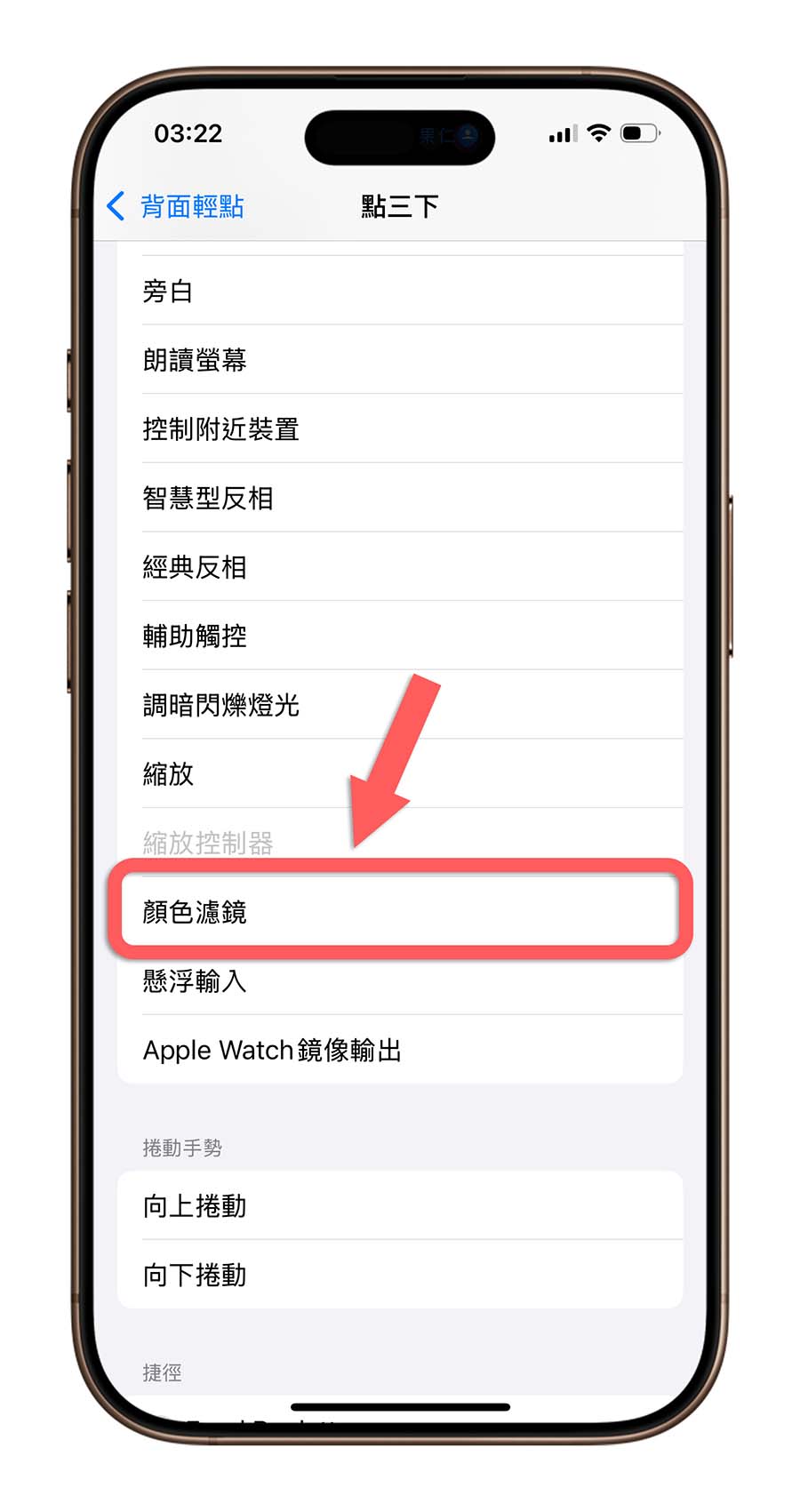
這樣當你在 iPhone 機身背面大約鏡頭模組下方一點的地方輕點三下,就可以快速切換 iPhone 低飽和度畫面設定。

|
延伸閱讀 |
02. 利用動作按鈕切換
如果你的背面輕點三下已經被其他功能佔用的話,使用具有動作按鈕的 iPhone 15 Pro 後續機型也可以快速切換 iPhone 低飽和度畫面設定。

打開 iPhone 設定的「動作按鈕」選項。
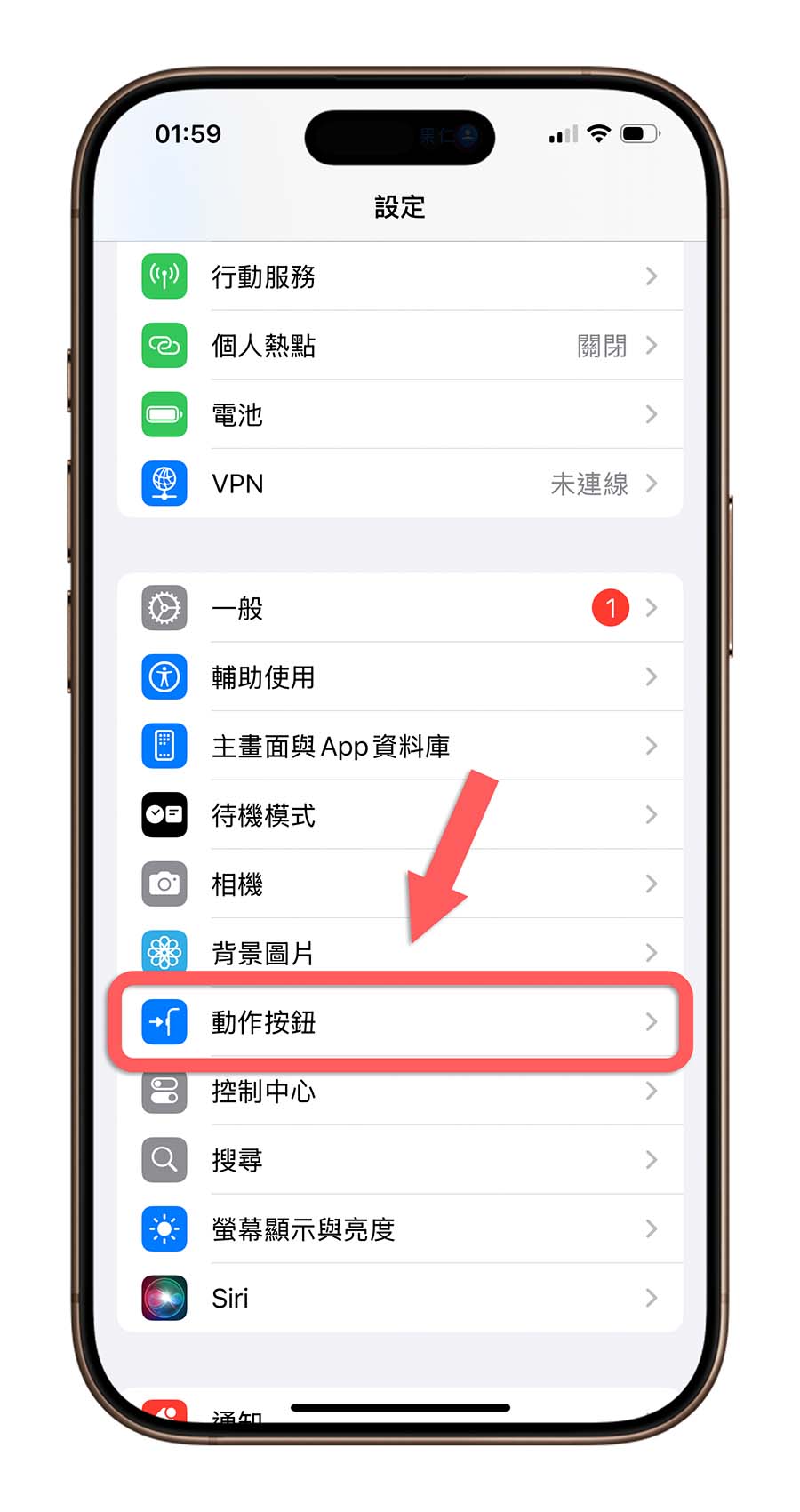
然後把動作按鈕指定給「輔助使用」功能。
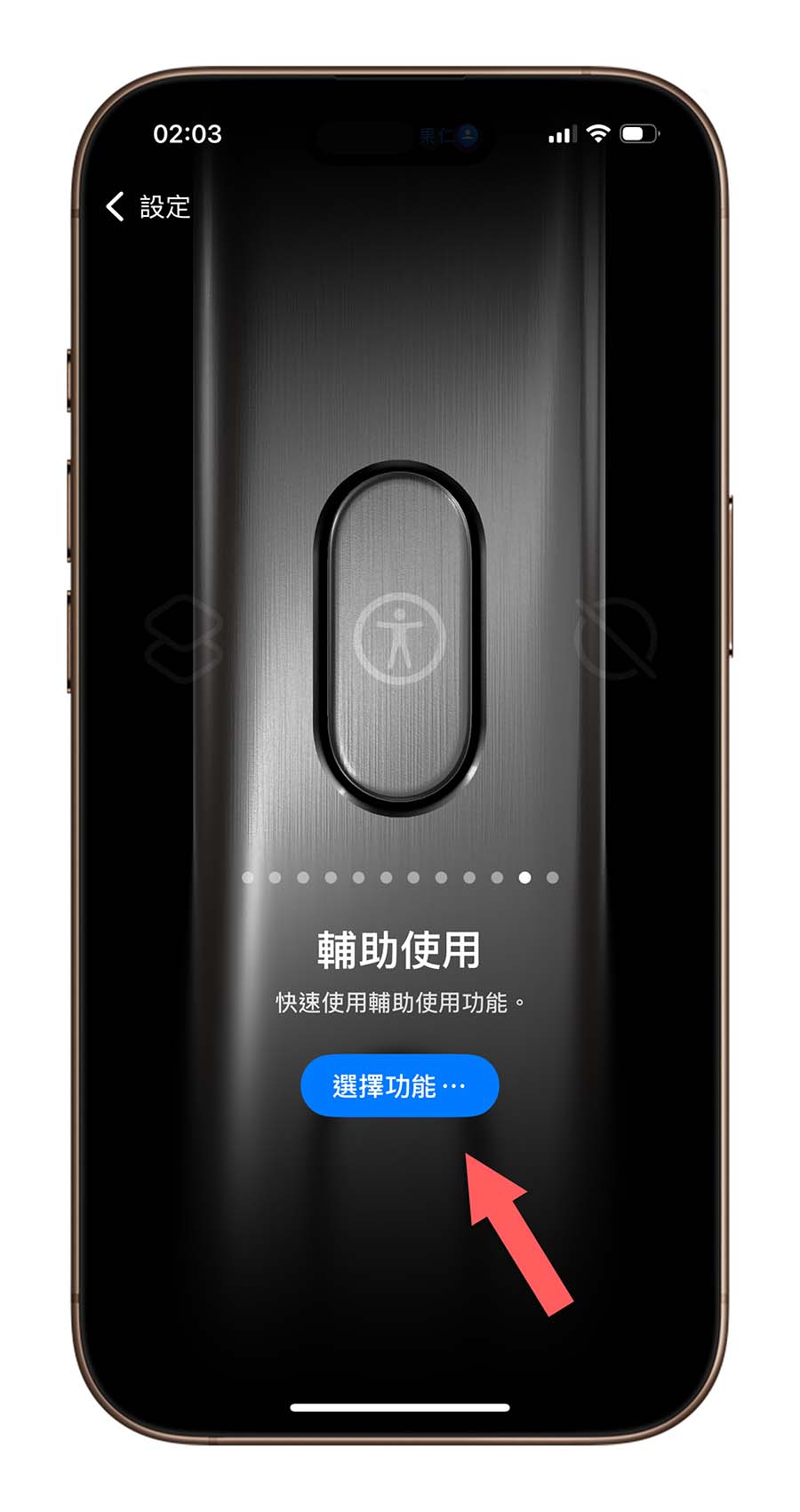
接著選擇輔助使用功能選項裡面的「顏色濾鏡」。
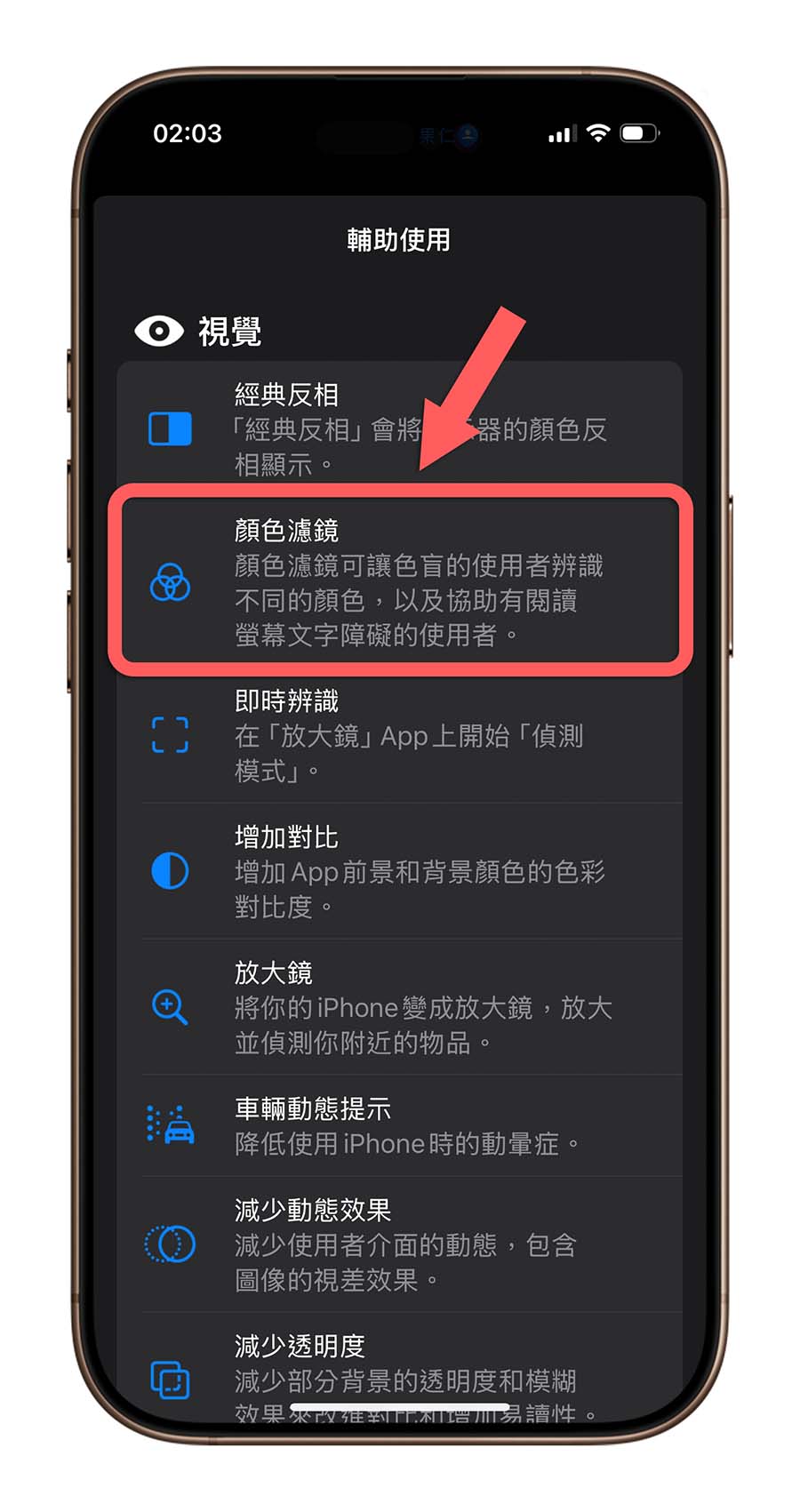
這樣設定完以後,當你長按動作按鈕就可以快速切換 iPhone 低飽和度畫面設定。

|
延伸閱讀 |
03. 控制中心自訂按鈕切換
如果「背面輕點」和「動作按鈕」你都已經設定了其他功能的話,升級到 iOS 18 的使用者還可以透過 iOS 18 靈活的控制中心來加入「顏色濾鏡」按鈕,快速在 iPhone 低飽和度設定之間快速切換。

從 iPhone 右上角下拉叫出控制中心後,長按空白處進入到控制中心的編輯模式內。然後選擇下方的「加入新的控制項目」按鈕。
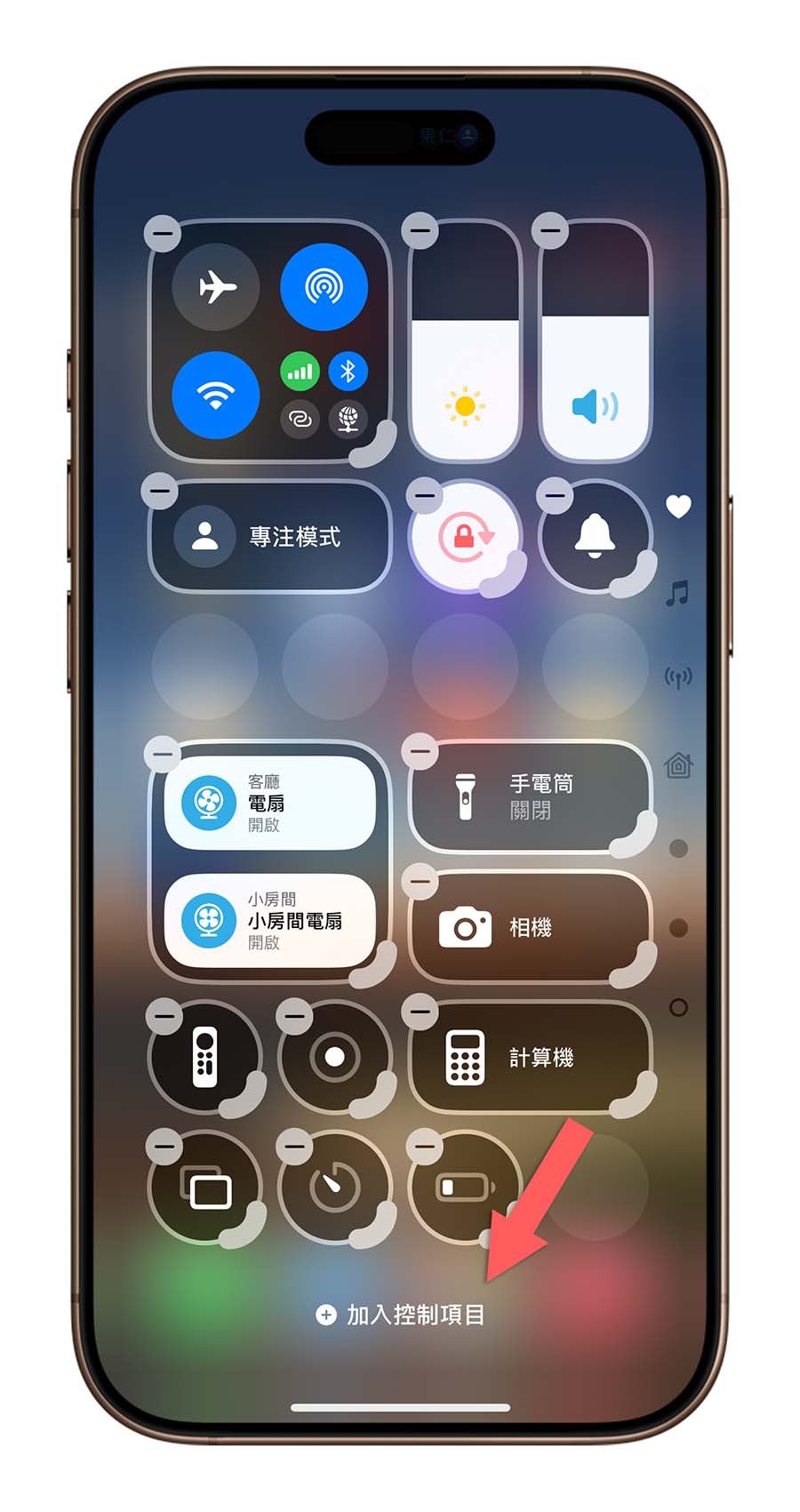
滑到最下面選擇「顏色濾鏡」,將這個按鈕加入到控制中心。
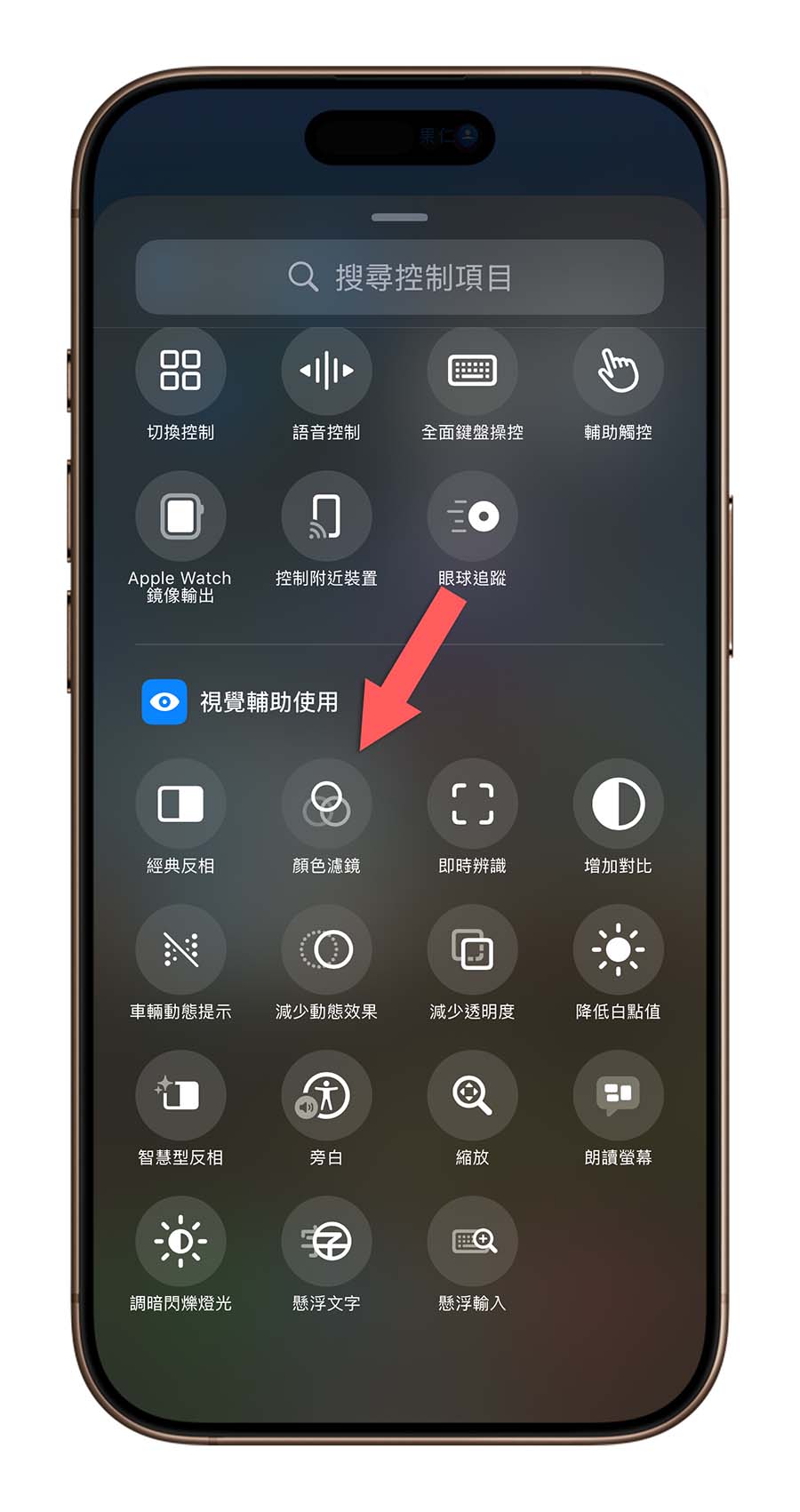
之後你只要下滑叫出控制中心就可以透過這個按鈕快速在 iPhone 低飽和度畫面設定之間切換,而且控制中心有相當多的位置可以使用,所以不會排擠到原本已經有的功能。

|
延伸閱讀 |
04. 利用桌面捷徑快速切換
如果上述三個方法都不適合你,那最終的快速切換方式就是透過捷徑了!

開啟 iPhone 捷徑並新增一個動作腳本,然後在動作的地方搜尋「顏色濾鏡」,並將這個動作加入到捷徑腳本中。
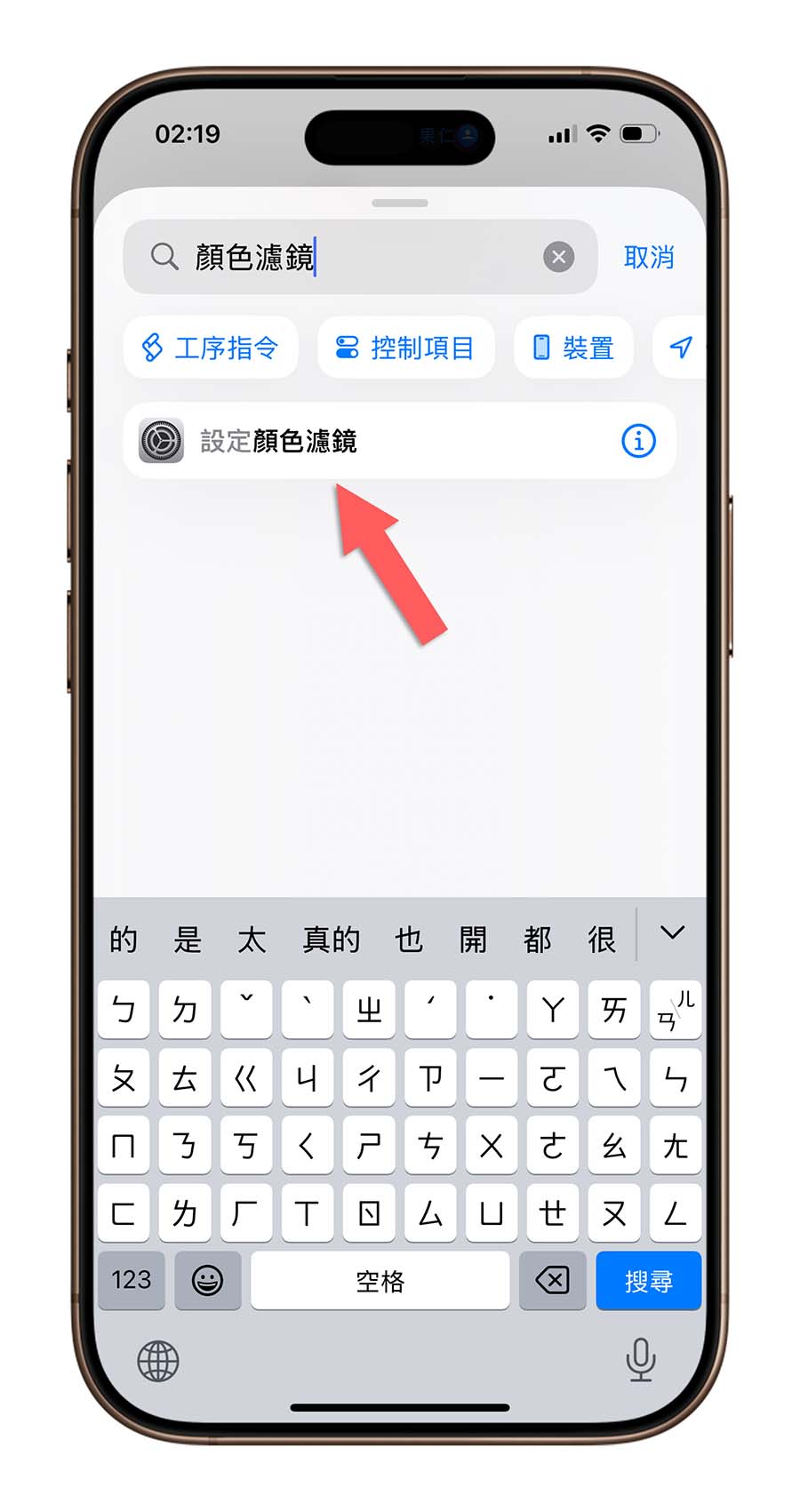
點一下「顏色濾鏡」右邊的箭頭,並把執行的操作改為「切換」。
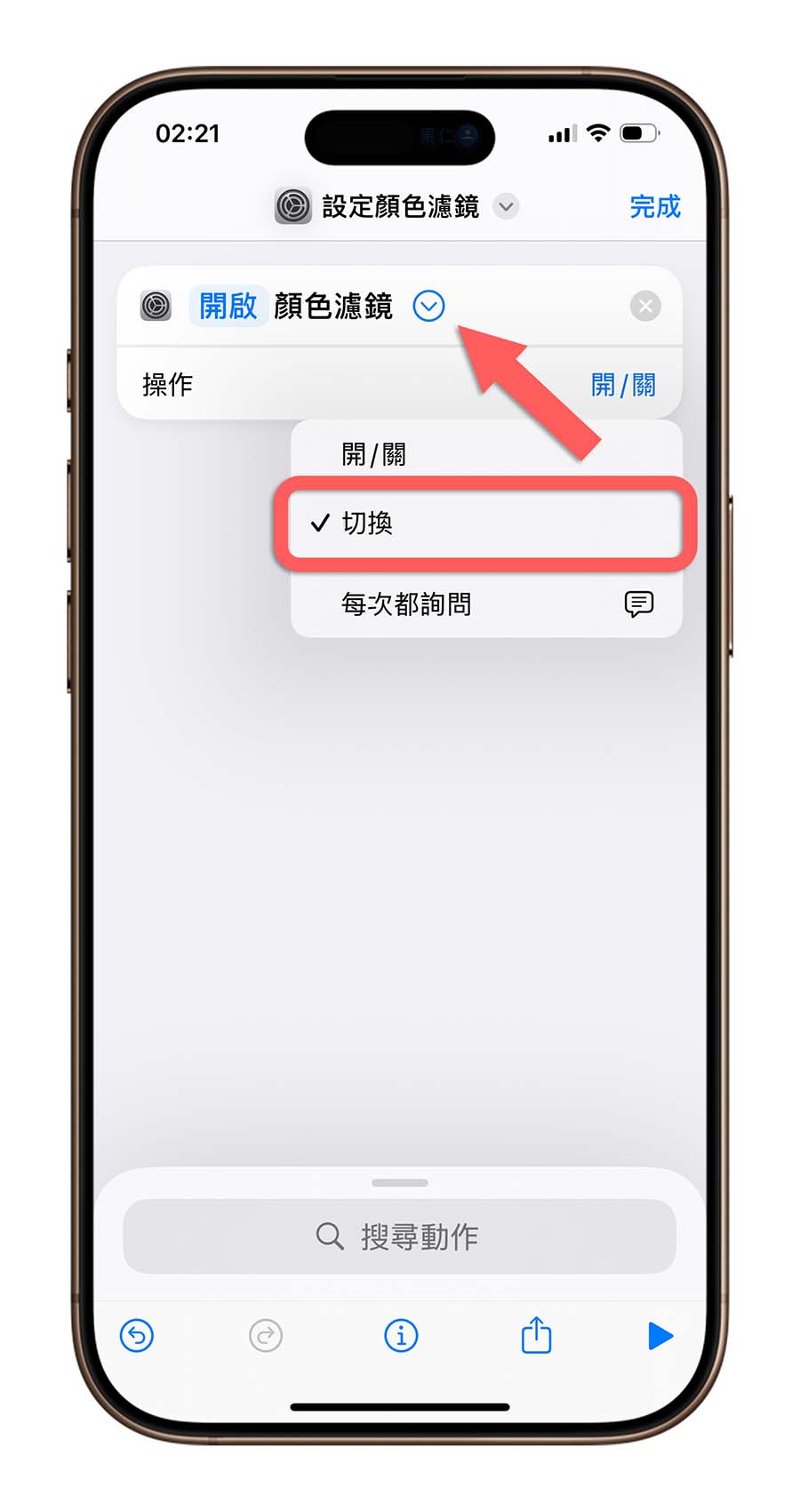
按下右上角的完成基本上就可以了,但如果你不想要每次都進來捷徑 App 中操作的話,可以把它放到 iPhone 主畫面。
選擇上面的「設定顏色濾鏡」叫出更多功能選單,然後選擇「加入主畫面」。
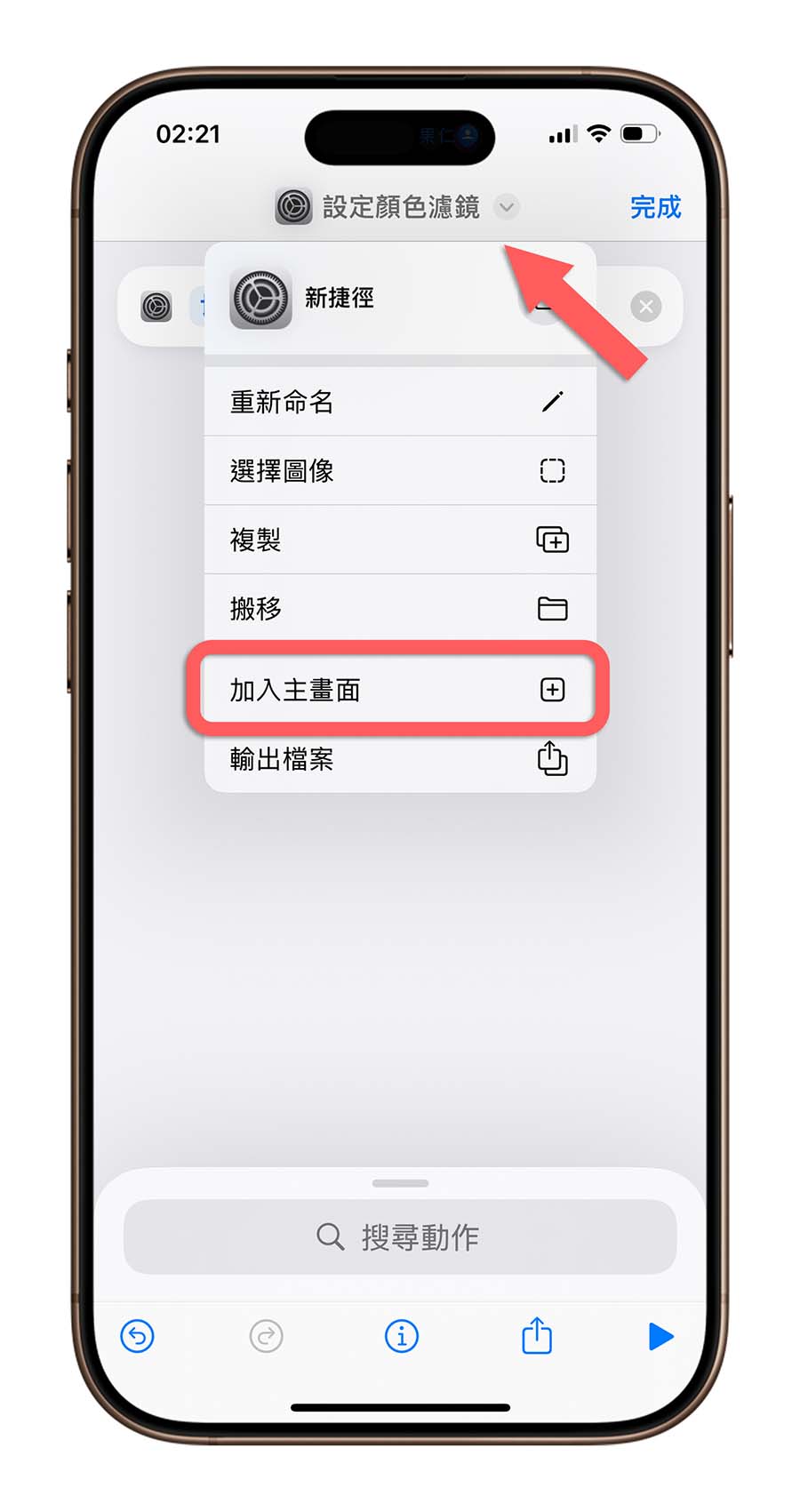
設定一個要顯示在主畫面的名稱以及圖像,按右上角的「加入」,這個捷徑就會出現在主畫面中。
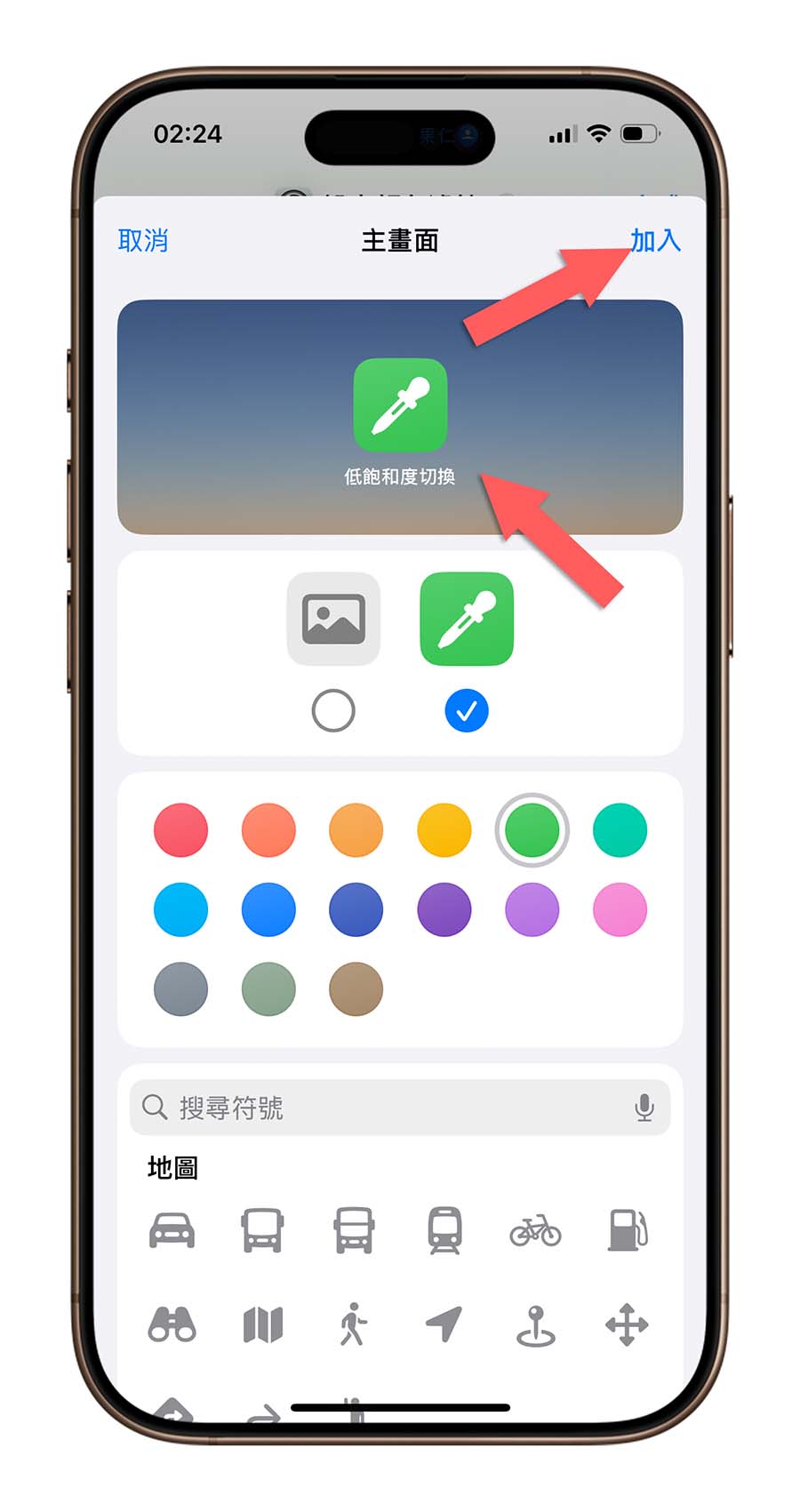
之後如果要切換 iPhone 低飽和度畫面時,點擊一下捷徑就可以快速切換。

iPhone 低飽和度畫面快速切換的 4 種方法
透過今天分享的這 4 種方式,就可以很快地在 iPhone 本來的顏色與低飽和度顏色之間做快速切換,不用為切換太麻煩而放棄這種眼睛看起來比較舒服的低飽和度設定。
我個人是蠻推薦背後輕點的方式來切換 iPhone 低飽和度畫面設定,再來就是透過控制中心來做設定;雖然說設定在動作按鈕上也很方便,但我覺得多半的人動作按鈕應該已經有其他設定了;最後就是設定在捷徑並加入到主畫面上,但如果你回到主畫面卻不是放有捷徑按鈕的那一頁還得要左右滑動,相對來說就沒有那麼快。
以上這 4 種方式提供給大家參考。
延伸閱讀》
iOS 18 主畫面自訂教學:5 大技巧打造專屬排版,App 位置、大小、顏色任你選
iPhone 攝影風格與調色盤怎麼用?完整教學與推薦情境分享
iPhone 看久了眼睛疲勞不舒服?這 8 大護眼功能請打開
如果想知道更多關於 Apple 的消息、教學、小技巧或是科技新知,一定要點擊以下任一 LOGO,追蹤我們的 Facebook 粉絲團、訂閱 IG、YouTube 以及 Telegram。





