
如果你有在使用載具條碼儲存電子發票的話,在 iPhone 上有不少可以顯示載具條碼的方式,可以讓你快速叫出載具條碼,其中把載具條碼放在 iPhone 桌面就是一個方法,而且設定的步驟很簡單就能完成。今天就教大家怎麼把載具條碼放在 iPhone 桌面。
利用 Widget 把載具條碼放 iPhone 桌面
只要透過 iPhone 的 Widget 小工具就可以把載具條碼放在桌面,下面帶大家一步一步操作。
首先你需要有一個可以提供載具條碼 Widget 小工具的 App,像是《財政部統一發票 App》、《LINE Pay》、《發票存摺》這些 App 都有提供載具條碼的 Widget 小工具。
|
延伸閱讀 |
- 長按 iPhone 桌布進入編輯模式
- 選擇右上角「編輯」
- 選擇「加入小工具」
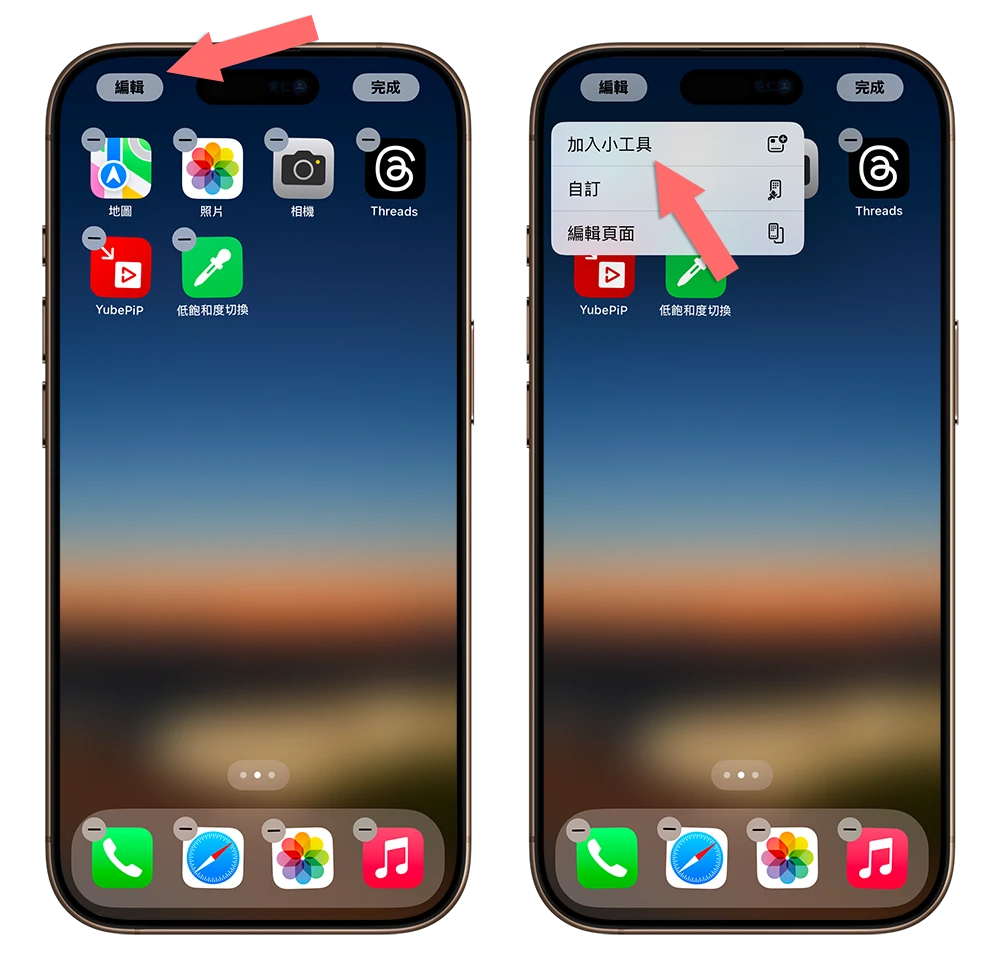
這裡我以財政部統一發票兌獎 App 來示範。
- 點選「統一發票兌獎 App」
- 選擇載具條碼 Widget 小工具並加入主畫面
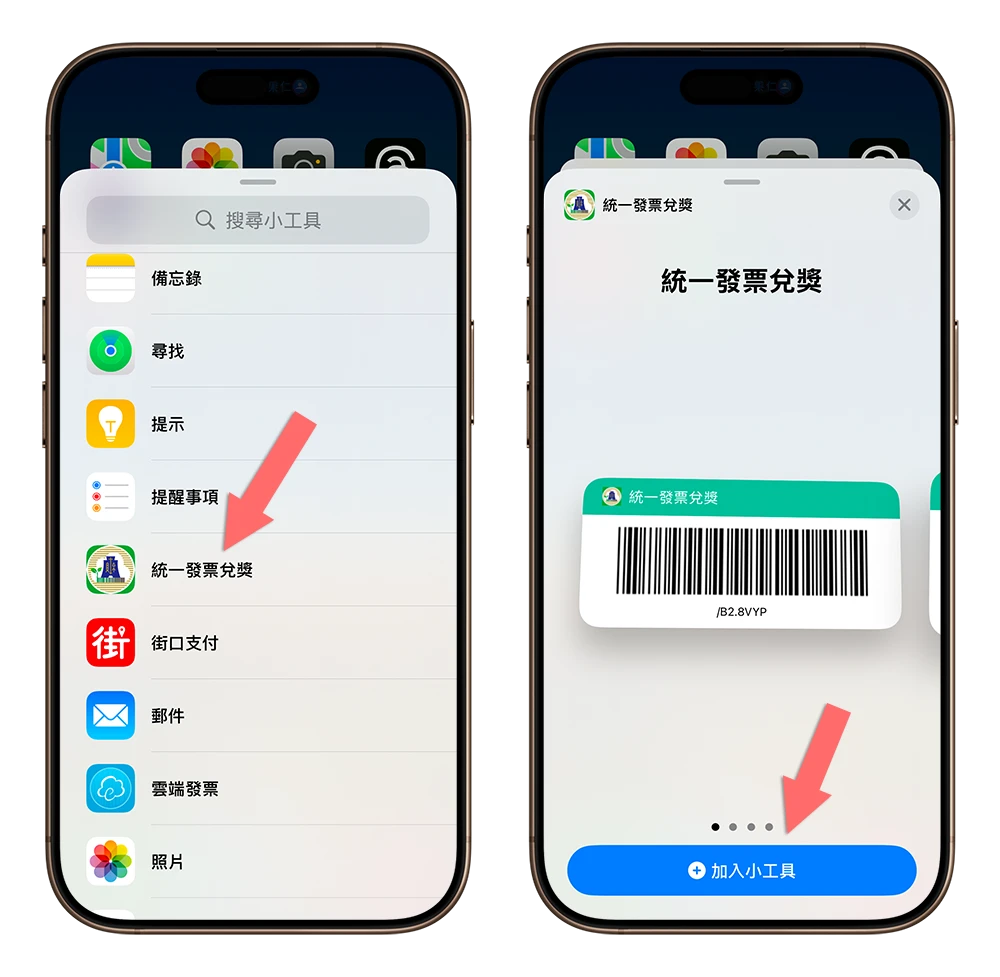 這樣就達成了把 iPhone 載具條碼放到桌面的結果了,之後如果要刷載具條碼的話,就不用再開啟任何 App,直接刷 iPhone 桌面上的這個載具條碼 Widget 就可以了。
這樣就達成了把 iPhone 載具條碼放到桌面的結果了,之後如果要刷載具條碼的話,就不用再開啟任何 App,直接刷 iPhone 桌面上的這個載具條碼 Widget 就可以了。
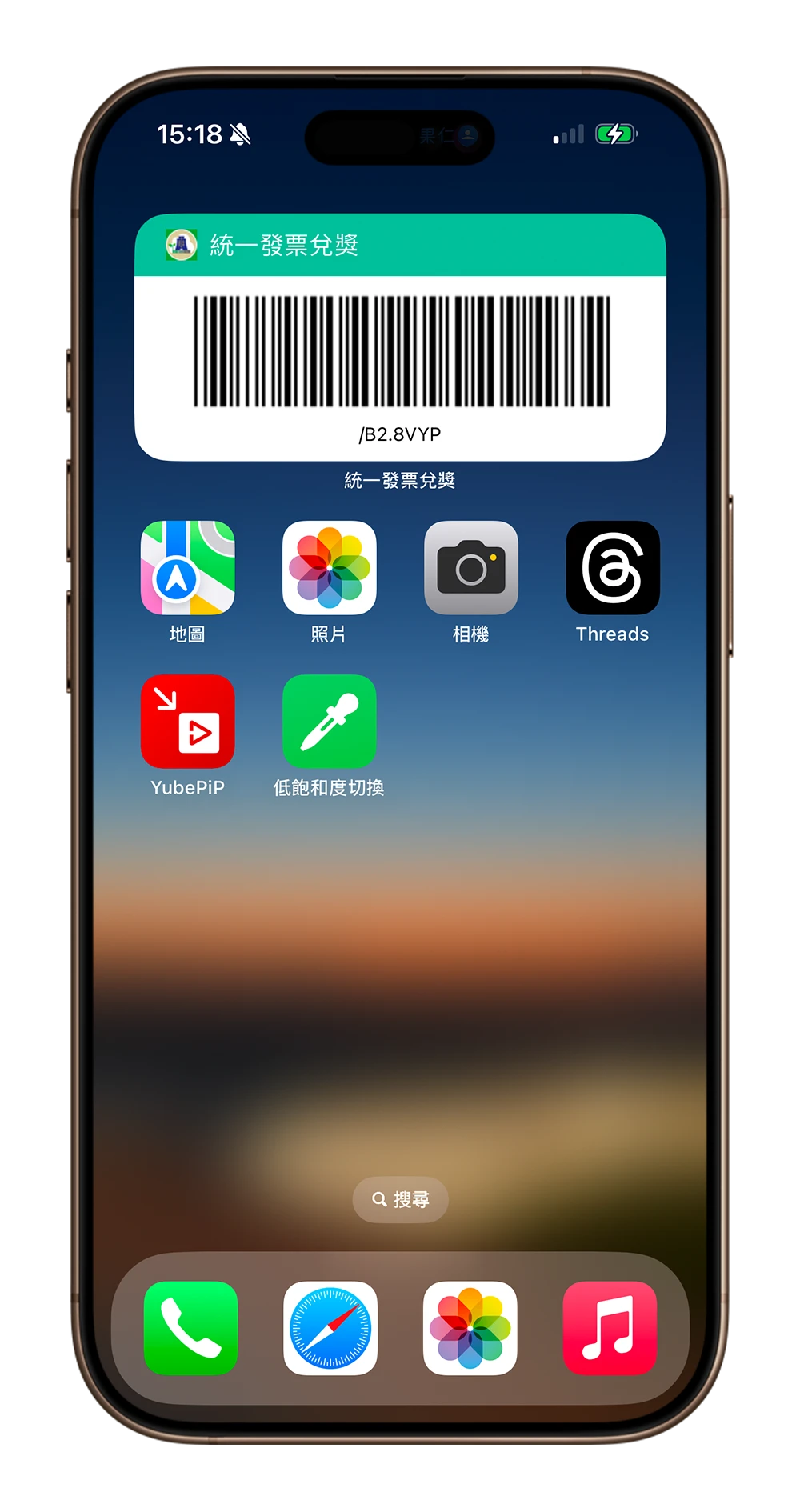
右滑的 Widget 也可以快速叫出載具條碼
除了把載具條碼放在 iPhone 桌面的 Widget 以外,也可以把這個載具條碼小工具顯示在 iPhone 主畫面往右滑的 Widget 頁面裡。
往右滑到底會看到 Widget 頁面,接著:
- 長按空白處開啟編輯模式
- 點選左上角「編輯」並「加入小工具」
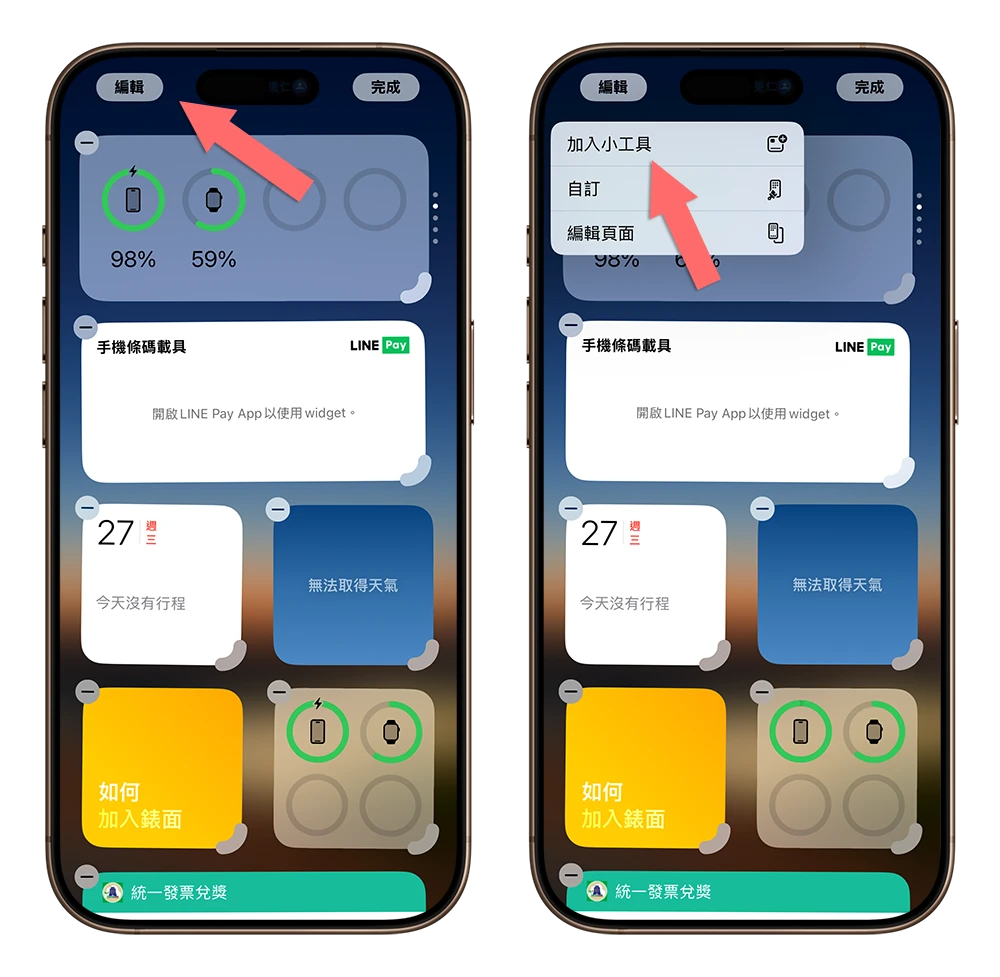
- 找到「統一發票兌獎」App 的 Widget 小工具
- 將載具條碼 Widget 小工具加入
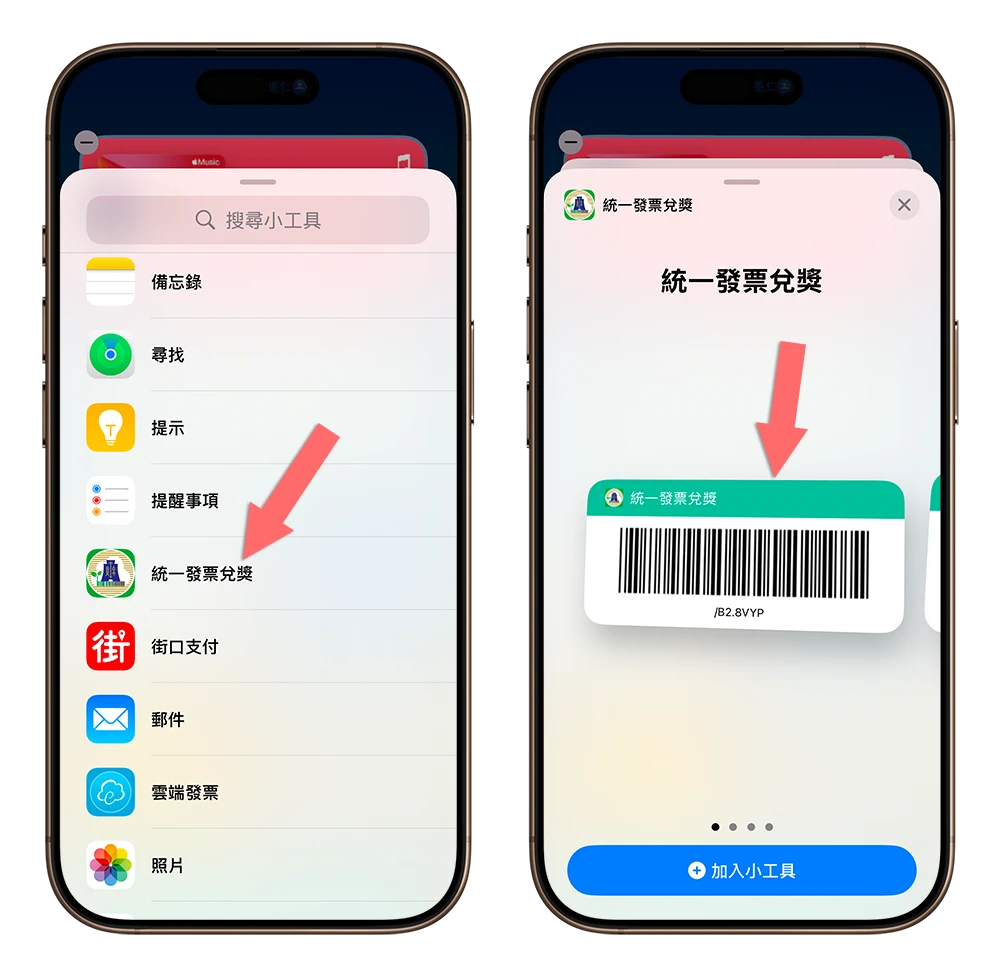
這樣就可以在 Widget 小工具頁面看到載具條碼。
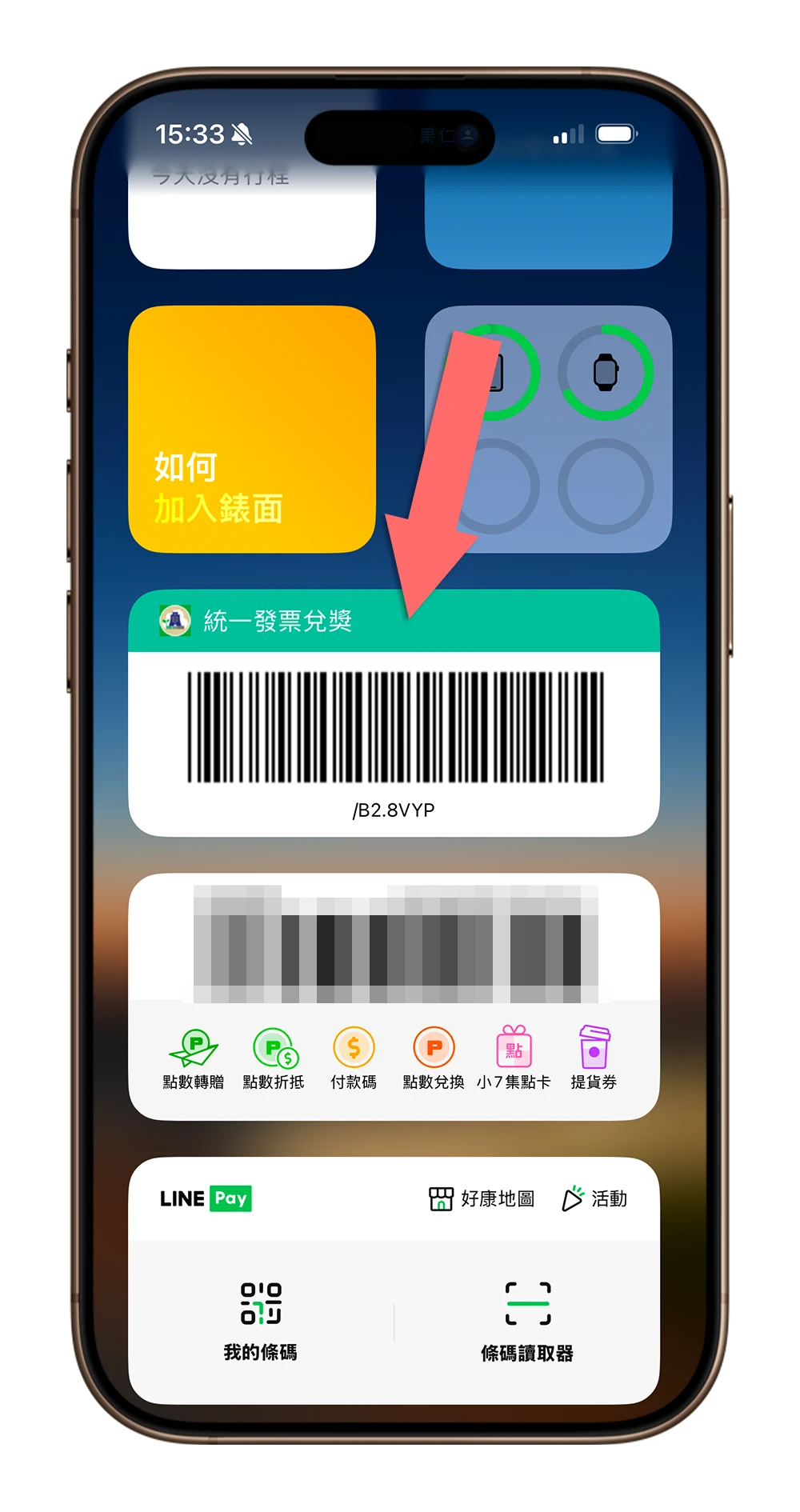
之後只要將手機點亮然後右滑叫出 Widget 小工具頁面,就可以在 iPhone 桌面上快速顯示載具條碼給店員刷,非常方便。

其他在 iPhone 上快速叫出載具條碼的方法
上面教大家把載具條碼放在 iPhone 桌面上以及 Widget 小工具上的方法,是我覺得載具條碼放在 iPhone 上最基本的用法,但除此之外還有其他可以快速顯示載具條碼的方法。
- 利用捷徑
iPhone 條碼快速顯示捷徑分享:執行就能直接掃、免來回找 App 超方便
- 利用動作按鈕
iPhone 整合行動支付 App 捷徑 2.0:一鍵顯示載具、付款條碼
- 合併到桌布上
iPhone 載具桌布製作教學,條碼結合桌布不只方便還很有趣
- 放在鎖定畫面上
iPhone 把發票載具條碼放在鎖定畫面上,免解鎖點一下螢幕就可以掃描
- 放在 Apple Wallet 錢包裡
iPhone 發票載具條碼存進 Wallet,刷條碼後直接 Apple Pay
- 用 Apple Watch 顯示出來
刷載具不用拿手機!Apple Watch 一鍵叫出電子發票條碼設定教學
以上這幾種都是在 iPhone 上可以很快叫出載具條碼的方式,甚至搭配動作按鈕還比把載具條碼放在桌面上更快,大家如果有空的話不妨看一下,選一個自己比較喜歡的方式來顯示載具條碼吧。
延伸閱讀》
iCloud 與 App Store 電子發票載具歸戶設定教學,簡單 3 個步驟就能完成
如果想知道更多關於 Apple 的消息、教學、小技巧或是科技新知,一定要點擊以下任一 LOGO,追蹤我們的 Facebook 粉絲團、訂閱 IG、YouTube 以及 Telegram。





