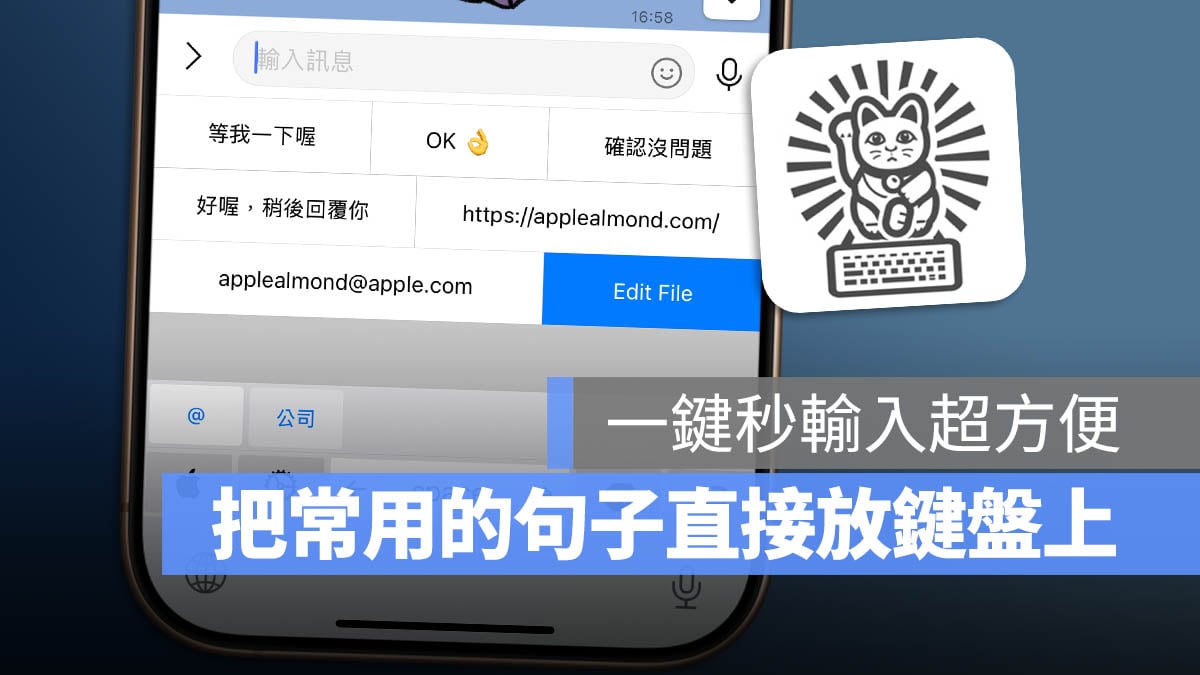
過去我們教大家,可以利用「鍵盤快速輸入」的方式快速的輸入一長串的文字,但這樣的操作你還是得要輸入一小串短代碼,才可以帶出你設定好的長文字。
今天我們跟大家分享一個好用的鍵盤工具,直接把你常用的「長文字」,像是 Email、地址、電話,或者是常用的回覆句子設定在鍵盤上,按一下就可以直接帶入,更加方便。
而且這款鍵盤完全不會搜集使用者的任何資料,不用擔心你輸入的內容會外洩,所以包含信用卡號、銀行帳號都可以輸入進去(不過還是不建議啦,畢竟如果哪天手機借人,對方可能還是會看到)。
《Cat Paste》一鍵完成長文字輸入
這款《Cat Paste》是一款第三方鍵盤 App,但是並不是讓你用來打字的,而是當作一個「常用字詞庫」,你可以把常用的字詞、表情符號、長文字資料先設定好,打字的時候剛好要用到這些文字、符號的話,切換到這個鍵盤就可以一鍵輸入。

下面教大家如何使用,我也會把 App 的下載點放在文章最後,如果覺得想試試看的話就可以直接下載使用。
預先設定常用字詞
下載並安裝《Cat Paste》以後直接開啟 Keyboard Setting,你會先看到一個預設的「@」,這是分類的名稱,因為《Cat Paste》可以讓你設定不同的分類(類似資料夾),然後每個分類裡面再把常用的文字、符號、句子放進去。
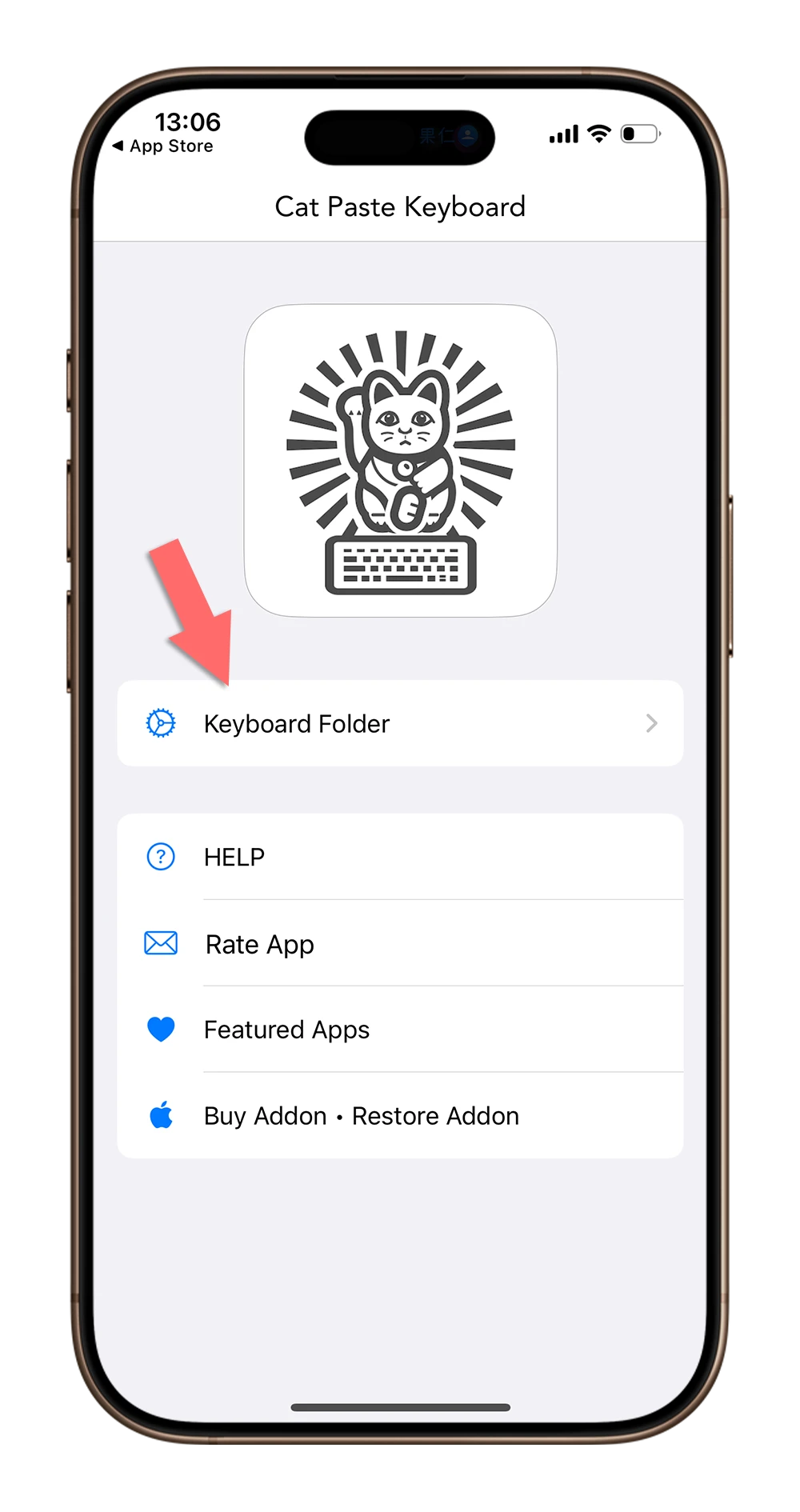
像我下面就額外新增了一個「公司」的分類,放上在工作時常會用到的文字或句子。
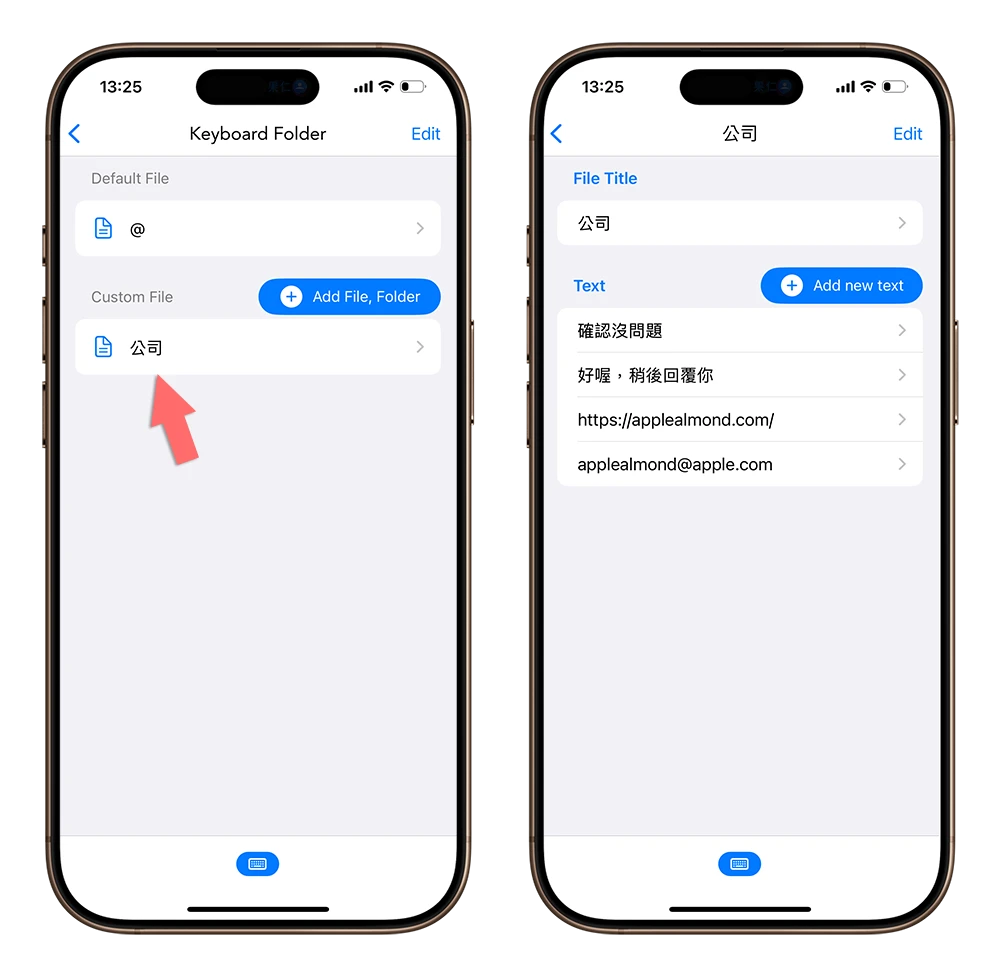
如果要新增常用文字的話,點進分類以後,再選擇「Add new text」。
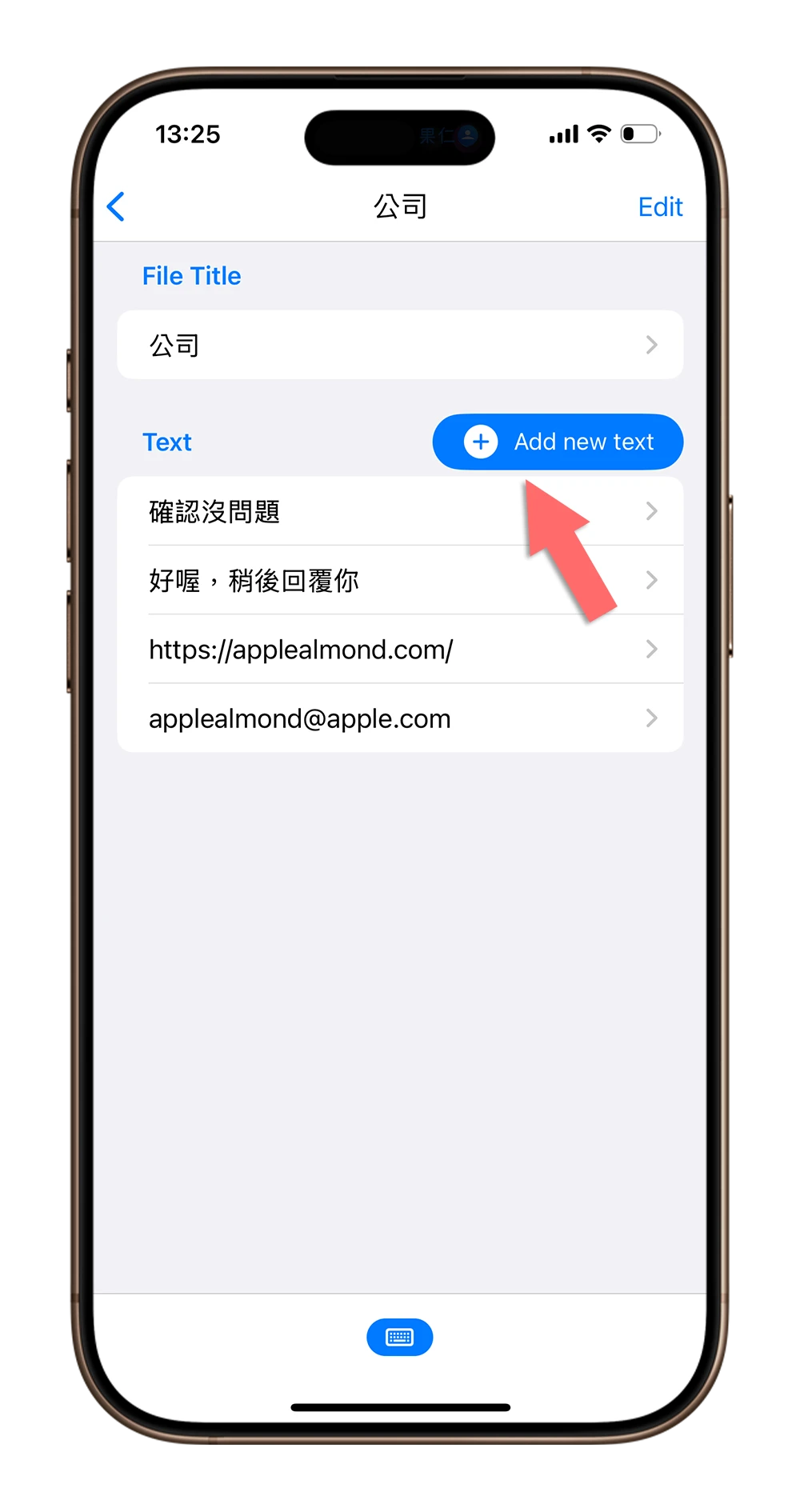
接著把你要設定的常用文字、句子或符號輸入進去,然後按 Save。
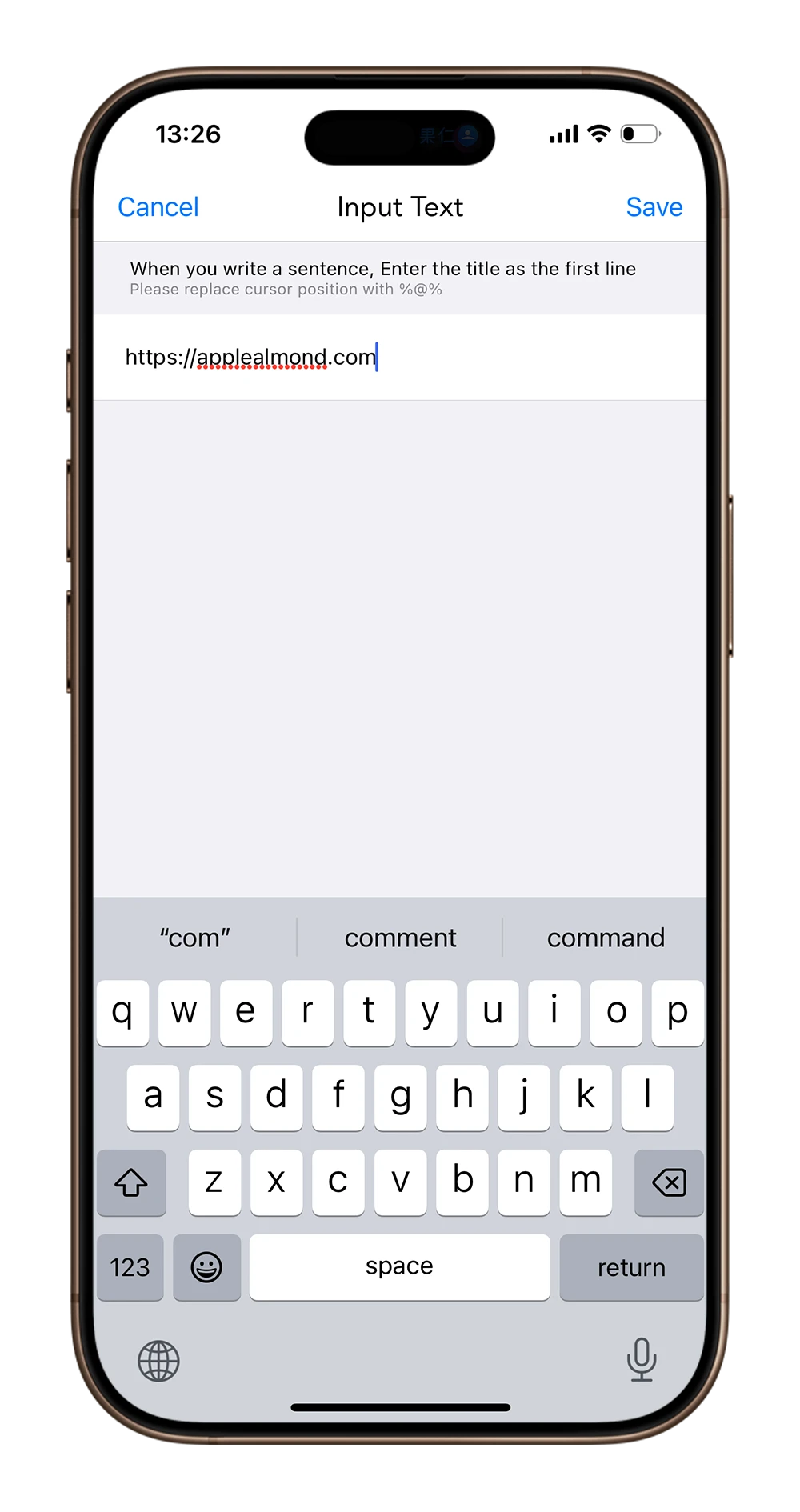
如果你不想要在畫面上顯示那麼多的字,你也可以設定一個標題,例如我想要顯示「信箱」,然後當我點這個「信箱」的時後就會帶出我的 Email。
那你就先輸入「信箱」,然後換行後再輸入「[email protected]」,你會看到原本的「信箱」變成橘色的,表示變成標題了。
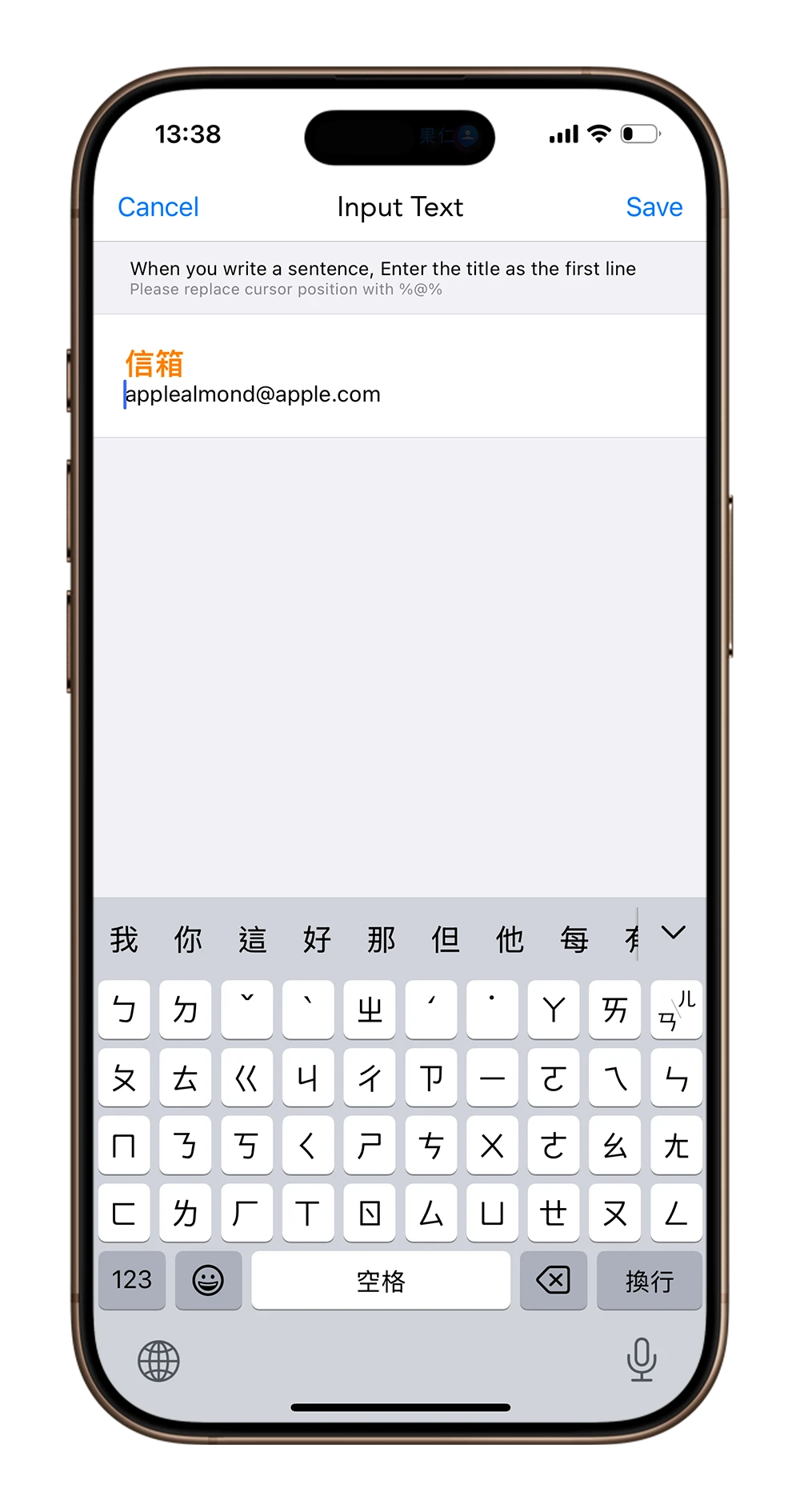
當你開啟《Cat Paste》鍵盤後,你會看到「信箱」變成藍色,就表示他只是一個標題,點一下就會自動帶出你的 Email 了。
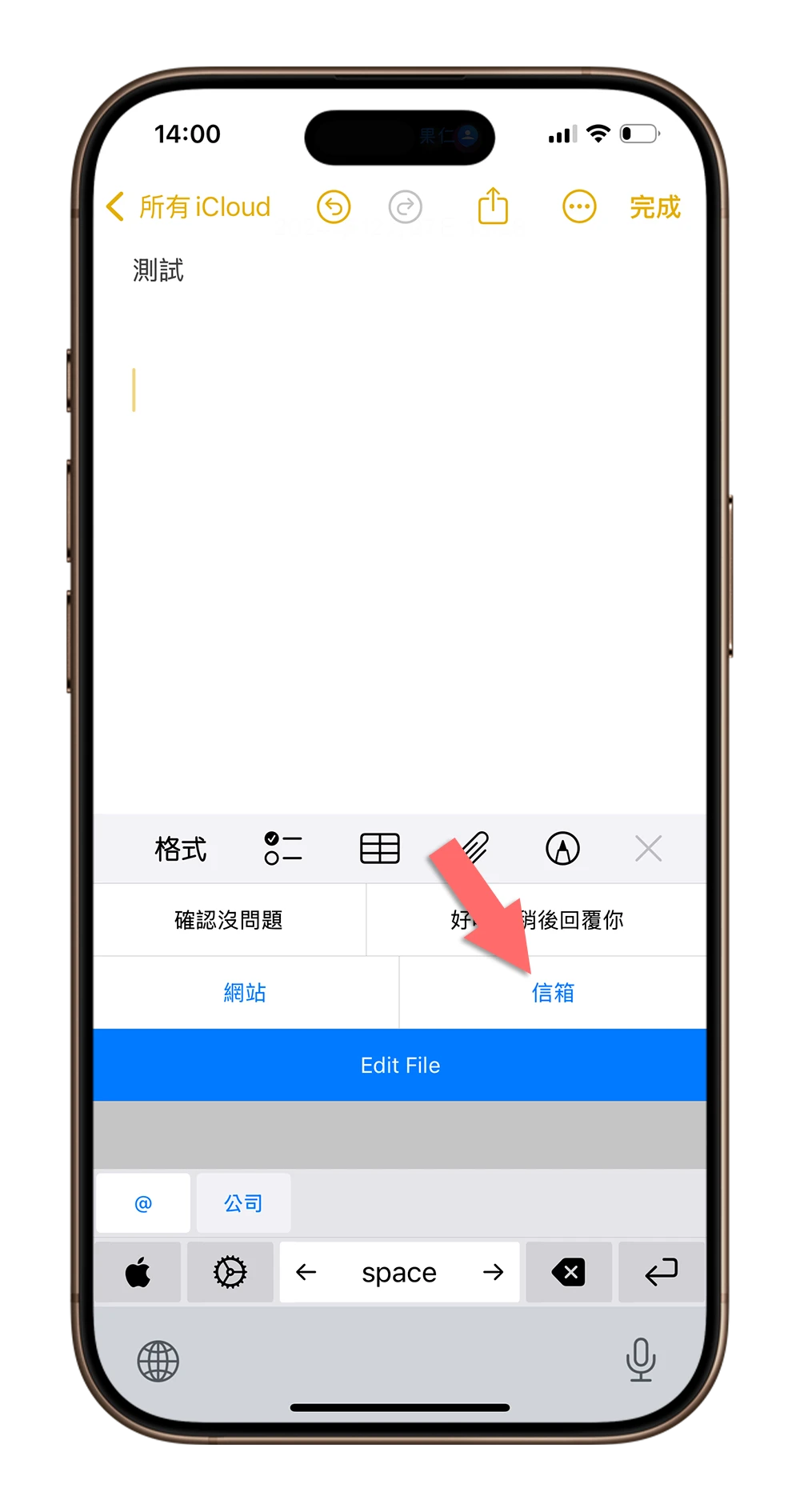
設定《Cat Paste》鍵盤
依序把常用的字詞、句子都設定好以後,開啟 iPhone 設定的「一般」,選擇「鍵盤」。
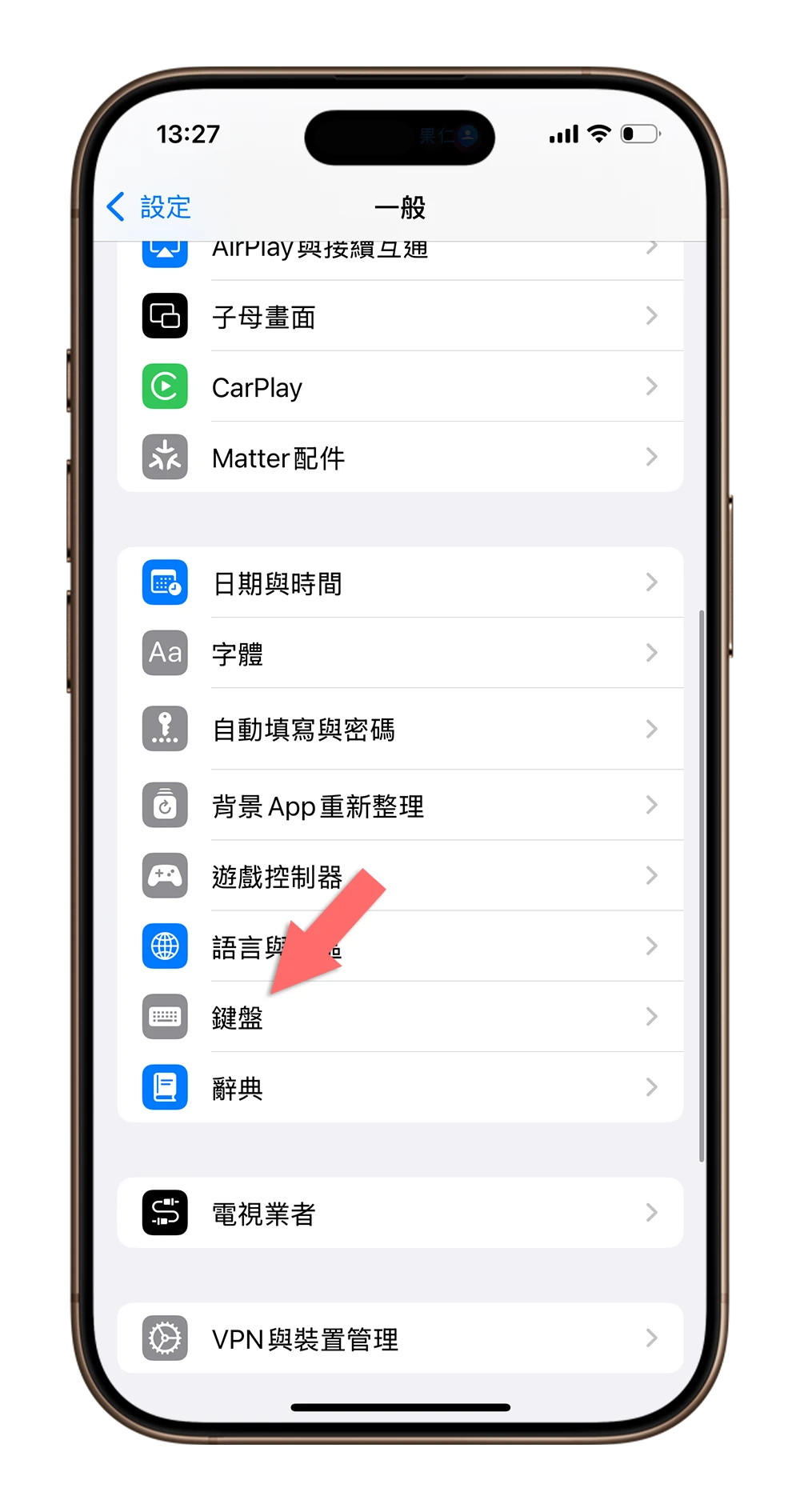
然後點選「鍵盤」後再新增鍵盤。
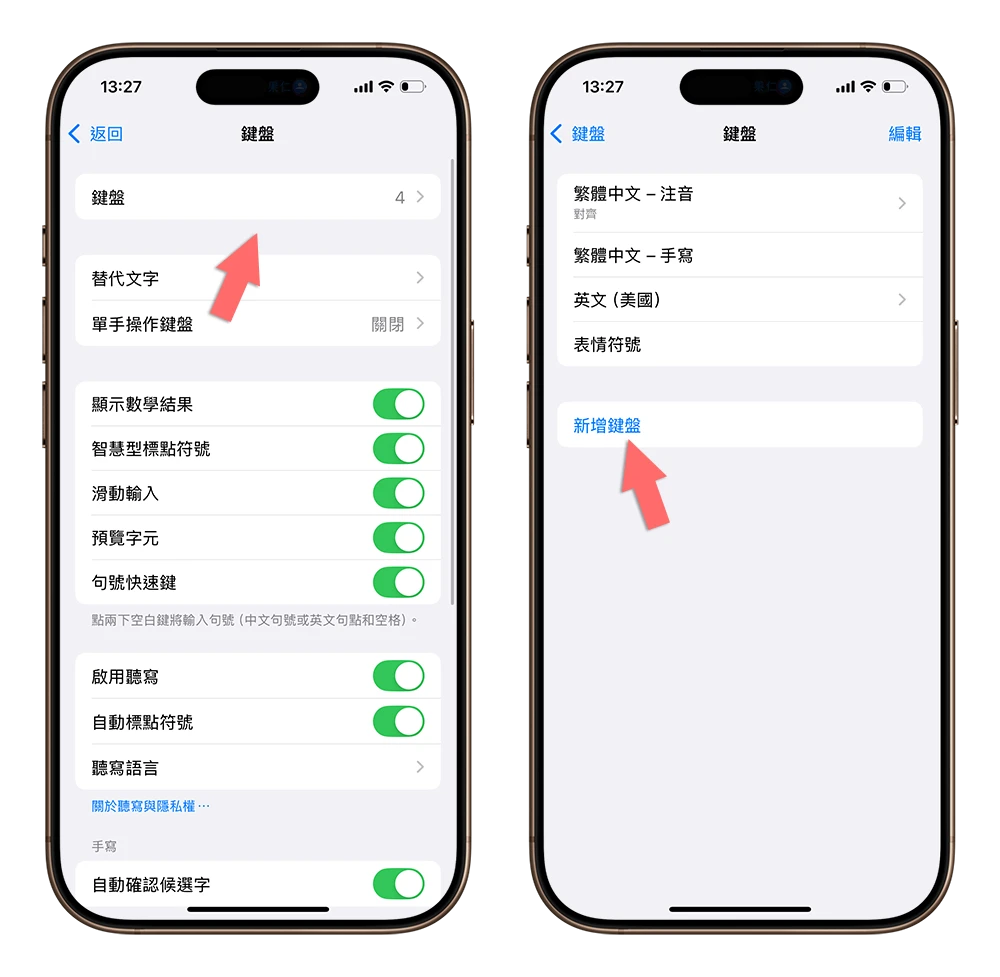
選擇《Cat Paste》這個第三方鍵盤。
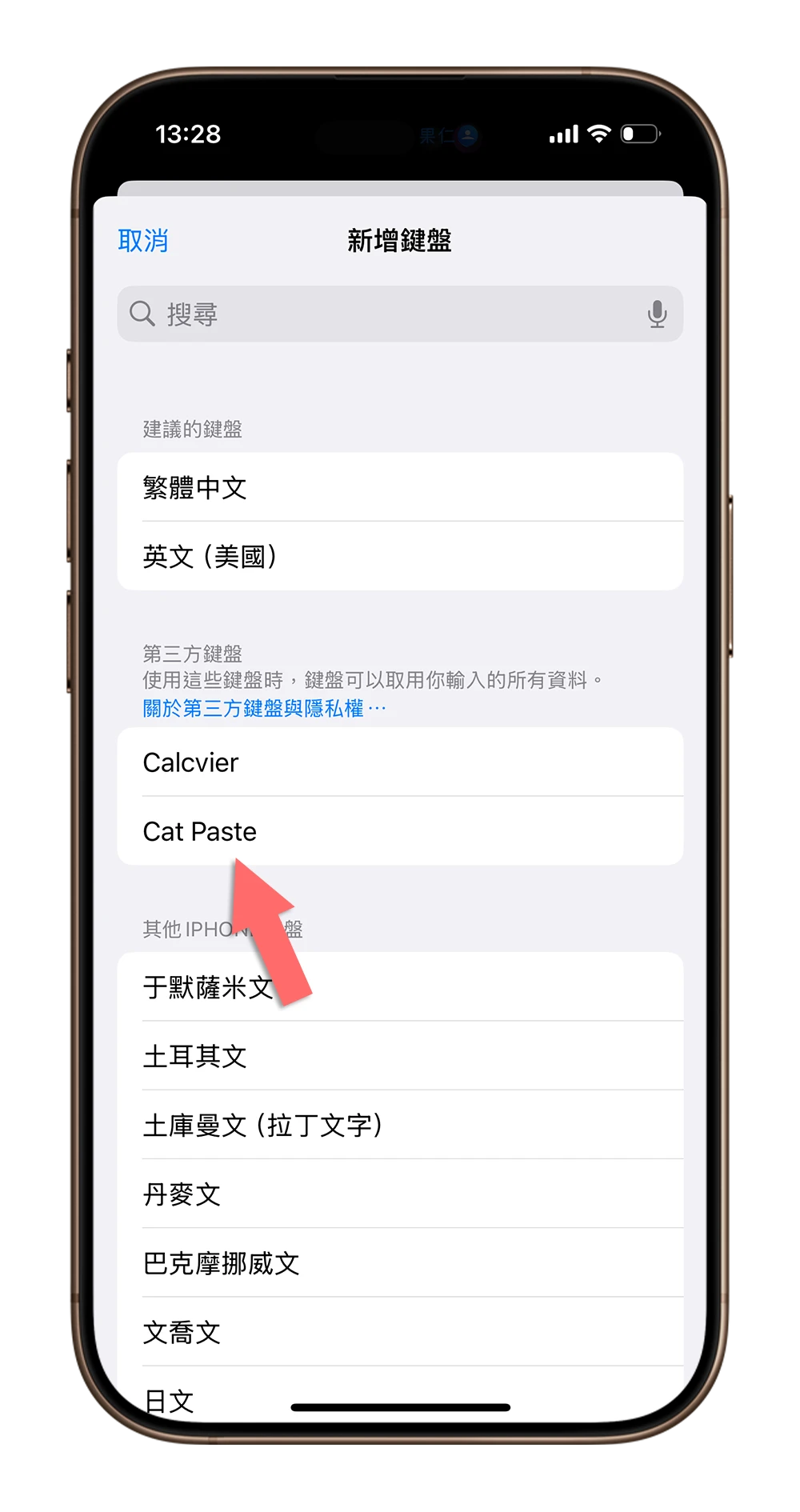
你就可以看到《Cat Paste》被加入到鍵盤的選項中,這樣就完成《Cat Paste》的設定了。
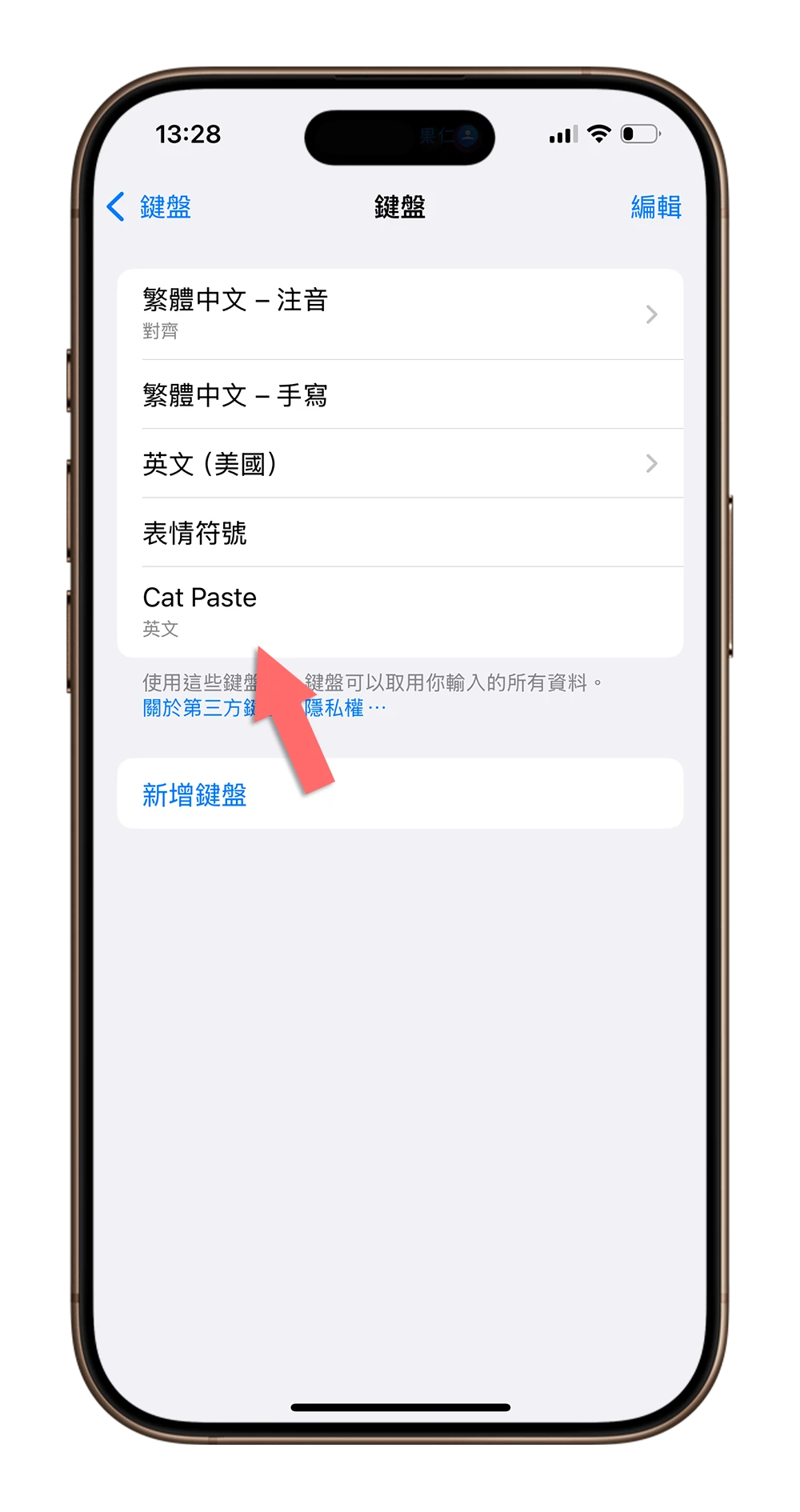
在輸入內容時使用《Cat Paste》
當你在輸入內容時,要輸入剛才設定好的那些文字、句子或是長內容,就長按鍵盤上的地球符號切換到《Cat Paste》鍵盤。
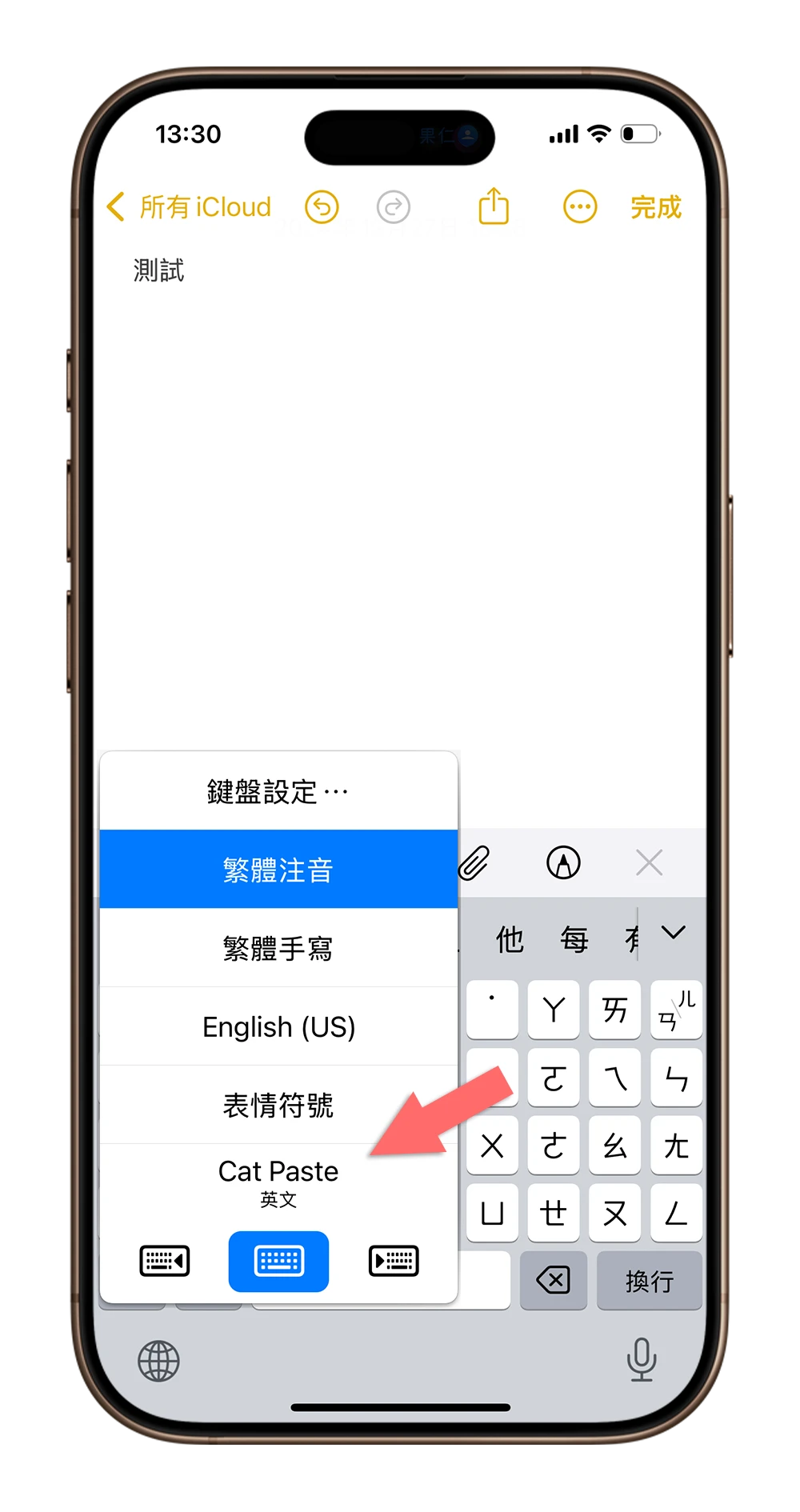
就可以呼叫出《Cat Paste》鍵盤,你可以在最下面看到剛才設定的分類,每個分類裡面都是不同的常用字。
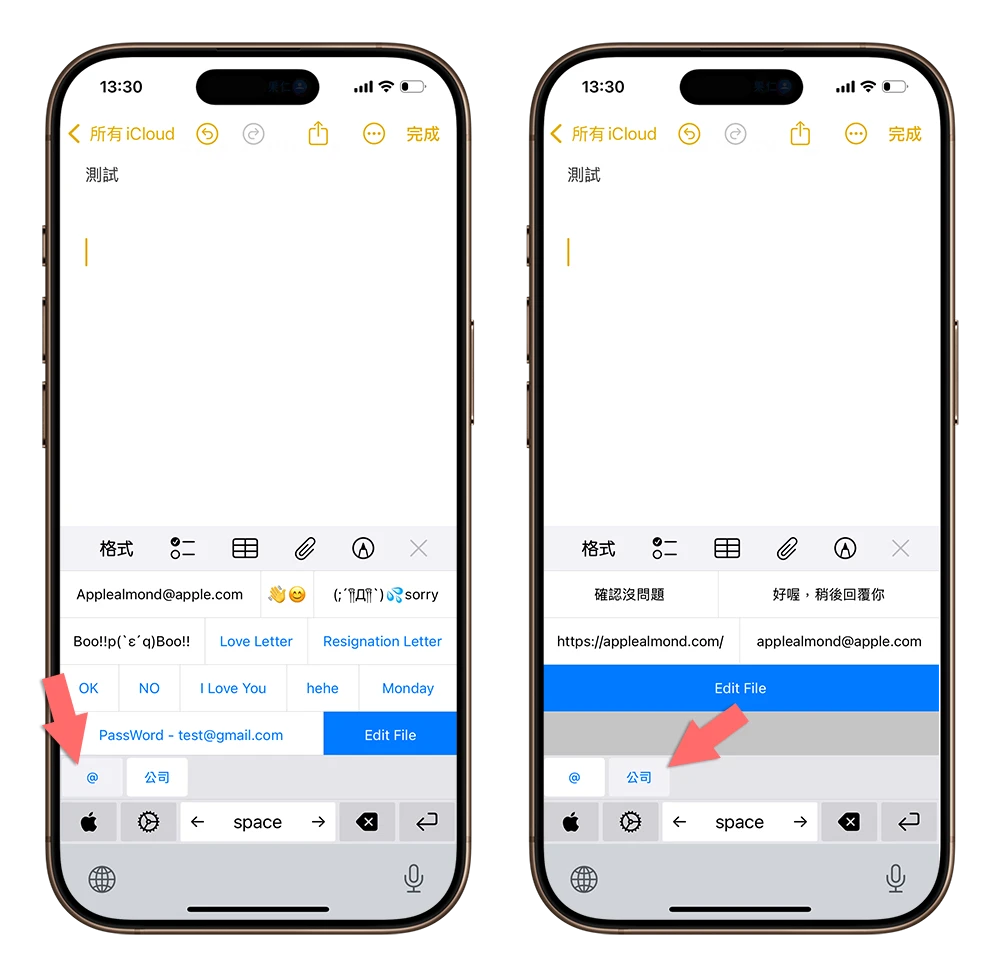
點選你要輸入的常用字,就會直接被加入到游標停留的地方,這樣就可以一秒完成長句子的輸入。
《Cat Paste》終身版限時免費
《Cat Paste》這款第三方 App 不時會推出限時免費的優惠活動,只要在《Cat Paste》App 裡面選擇「Buy Addon」這個選項。
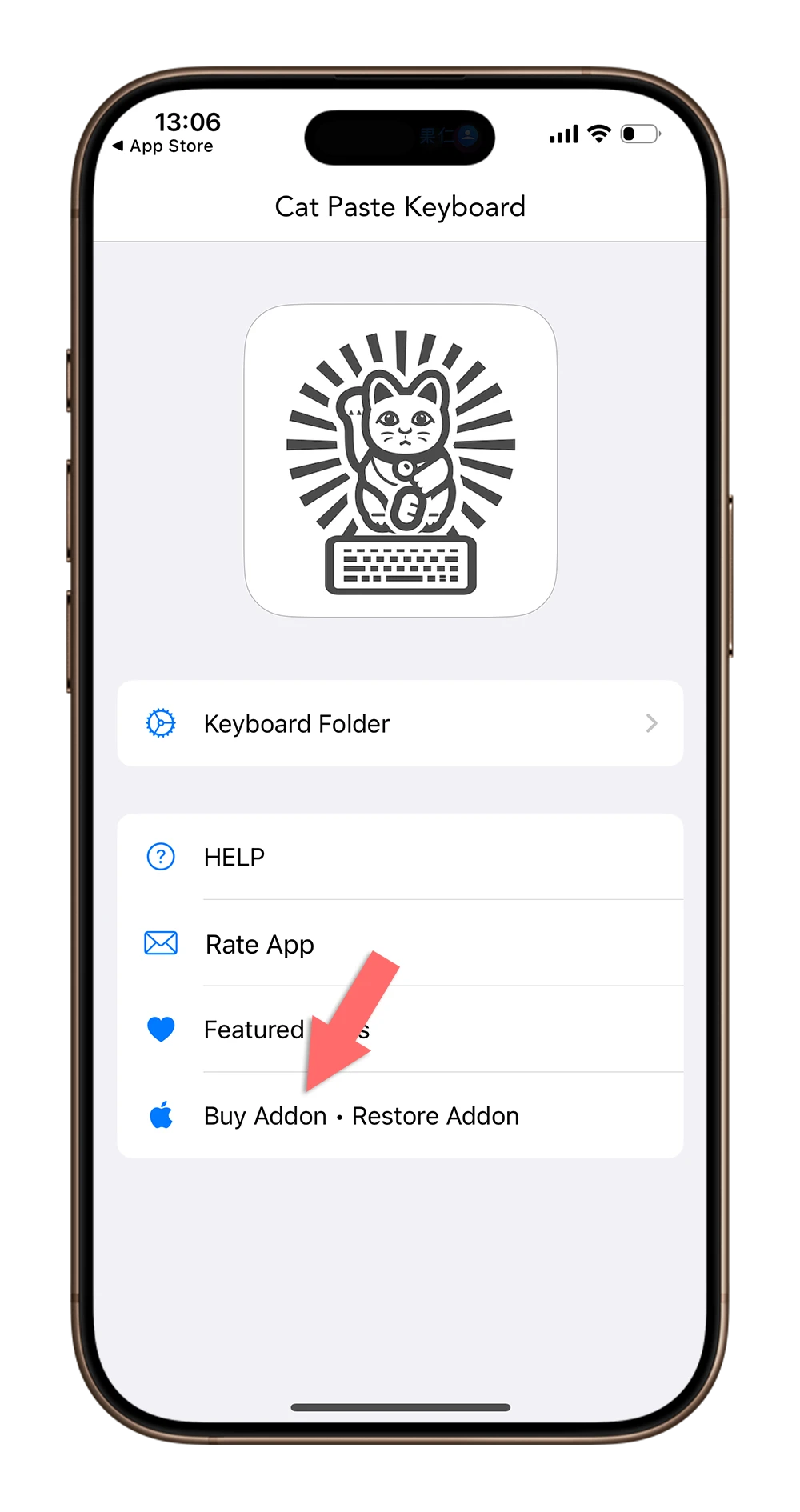
看到下面顯示 Cat Pro 的金額是 0 元的話就可以免費購買終身版的訂閱內容,解鎖使用次數的限制。
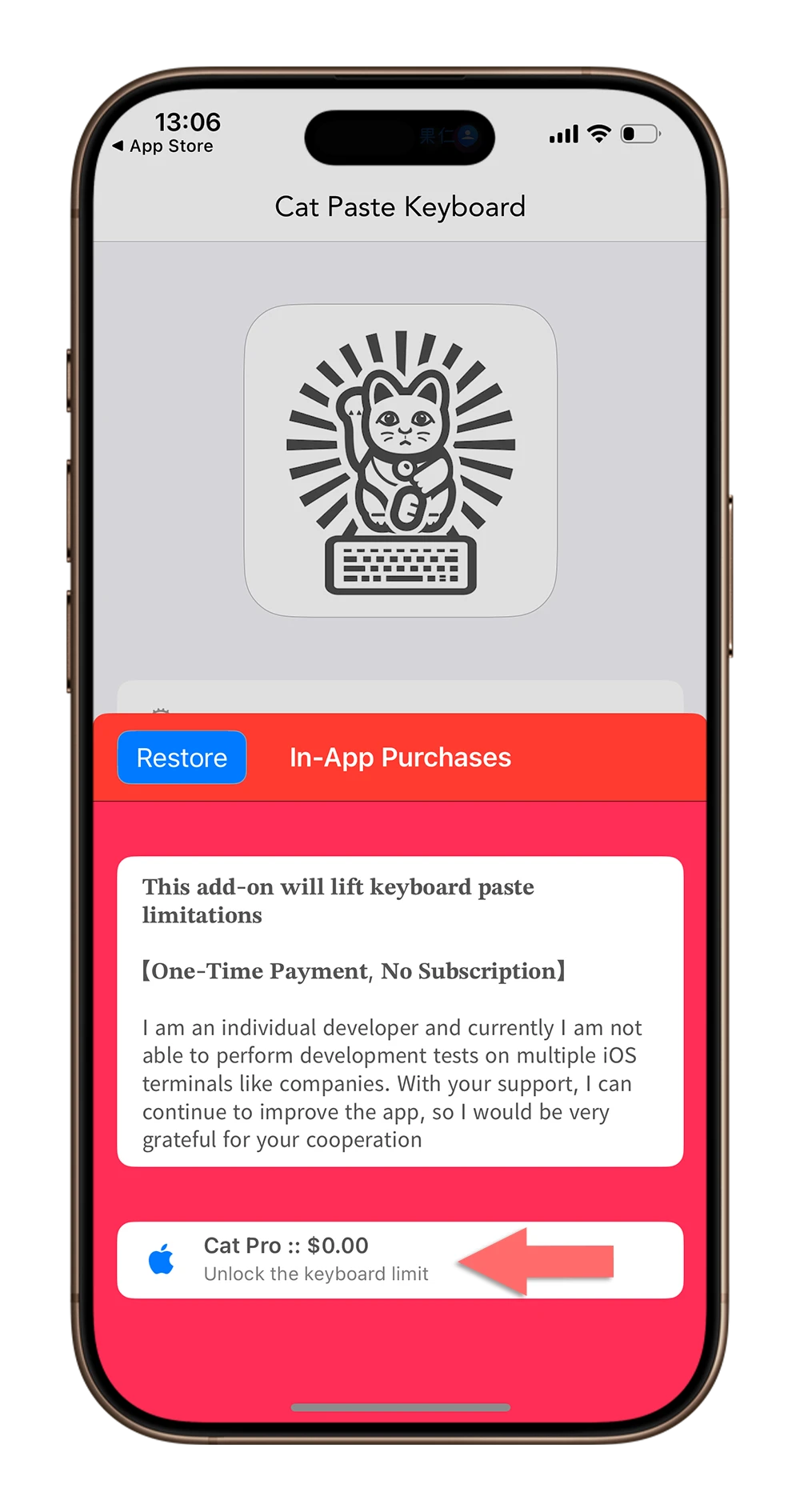
|
立即取得 《Cat Paste》鍵盤下載:請點此 |
常用的字一鍵輸入:《Cat Paste》總結
利用這款《Cat Paste》第三方鍵盤,就可以把常用的字詞、語句、符號或是資料直接顯示在 iPhone 鍵盤上,然後當你需要使用這些內容的時候,只要把《Cat Paste》鍵盤叫出來,就可以快速的一秒輸入,真的非常方便。
而且這款鍵盤不會記錄使用者的任何資料,在隱私的保障上也不用擔心。
延伸閱讀》
iPhone 顏文字輸入教學、技巧,簡單 2 招取得更多隱藏顏文字
iPhone 打字的 13 個實用小技巧,學起來讓 iPhone 更好用
iPad 鍵盤 5 大實用技巧分享:縮小鍵盤、快速輸入、選取移動一次學會
iOS 18 字體設定更換?其實並非改系統字體,而是讓 App 有更豐富的字體庫可使用
如果想知道更多關於 Apple 的消息、教學、小技巧或是科技新知,一定要點擊以下任一 LOGO,追蹤我們的 Facebook 粉絲團、訂閱 IG、YouTube 以及 Telegram。





